iPhone Mirroring là tính năng hữu ích cho phép bạn điều khiển iPhone từ máy Mac, được giới thiệu trên iOS 18 và macOS Sequoia. Tuy nhiên, đôi khi tính năng này gặp sự cố và không hoạt động. Nếu bạn đang gặp phải tình trạng này, bài viết này sẽ hướng dẫn bạn 10 cách khắc phục lỗi không kết nối được iPhone với Mac.
Contents
- Nội dung chính
- 1. Kiểm Tra Khả Năng Tương Thích Của Thiết Bị
- 2. Cập Nhật Thiết Bị lên iOS 18 và macOS Sequoia
- Cập nhật iPhone:
- Cập nhật Mac:
- 3. Sử Dụng Cùng Một Apple ID trên Cả Hai Thiết Bị
- Kiểm tra Apple ID trên iPhone:
- Kiểm tra Apple ID trên Mac:
- 4. Khởi Động Lại Thiết Bị
- 5. Bật Bluetooth và WiFi để Khắc Phục Sự Cố Phản Chiếu iPhone
- Bật Bluetooth và WiFi trên iPhone:
- Bật Bluetooth và WiFi trên Mac:
- 6. Kiểm Tra Xem iPhone Có Bị Khóa Không
- 7. Ngắt Kết Nối AirPlay hoặc Sidecar
- 8. Chọn Đúng iPhone để Phản Chiếu
- 9. Kiểm Tra Danh Sách Phản Chiếu iPhone
- 10. Liên Hệ Với Bộ Phận Hỗ Trợ Của Apple
- Kết luận
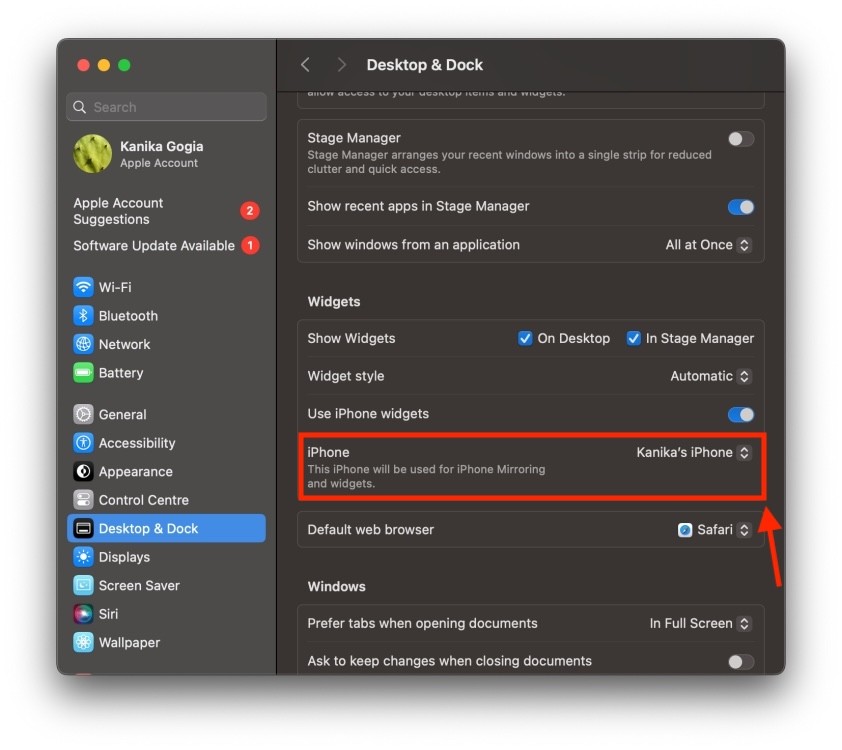 Cách kết nối iPhone với máy Mac
Cách kết nối iPhone với máy Mac
Tính năng phản chiếu màn hình iPhone lên máy Mac (iPhone Mirroring) cho phép bạn điều khiển iPhone trực tiếp từ máy tính. Điều này rất tiện lợi cho việc trình chiếu, ghi màn hình hoặc đơn giản là sử dụng các ứng dụng di động trên màn hình lớn hơn. Tuy nhiên, đôi khi tính năng này không hoạt động như mong muốn. Bài viết này sẽ cung cấp cho bạn 10 giải pháp để khắc phục sự cố này.
Nội dung chính
- Kiểm tra khả năng tương thích thiết bị
- Cập nhật lên iOS 18 và macOS Sequoia
- Sử dụng cùng một Apple ID
- Khởi động lại thiết bị
- Bật Bluetooth và WiFi
- Kiểm tra xem iPhone có bị khóa không
- Ngắt kết nối AirPlay hoặc Sidecar
- Chọn đúng iPhone để phản chiếu
- Kiểm tra danh sách phản chiếu iPhone
- Liên hệ với bộ phận hỗ trợ của Apple
1. Kiểm Tra Khả Năng Tương Thích Của Thiết Bị
Trước tiên, hãy đảm bảo iPhone và Mac của bạn đều hỗ trợ iPhone Mirroring. Tính năng này chỉ hoạt động trên các thiết bị chạy iOS 18 và macOS Sequoia. Bạn có thể tham khảo danh sách thiết bị được hỗ trợ trên trang web của Apple.
2. Cập Nhật Thiết Bị lên iOS 18 và macOS Sequoia
Nếu thiết bị của bạn tương thích nhưng vẫn không kết nối được, hãy kiểm tra phiên bản hệ điều hành. Việc cập nhật lên phiên bản mới nhất có thể khắc phục lỗi và cải thiện hiệu suất.
Cập nhật iPhone:
- Vào Cài đặt -> Cài đặt chung -> Cập nhật phần mềm.
- Nếu có bản cập nhật, hãy tải xuống và cài đặt.
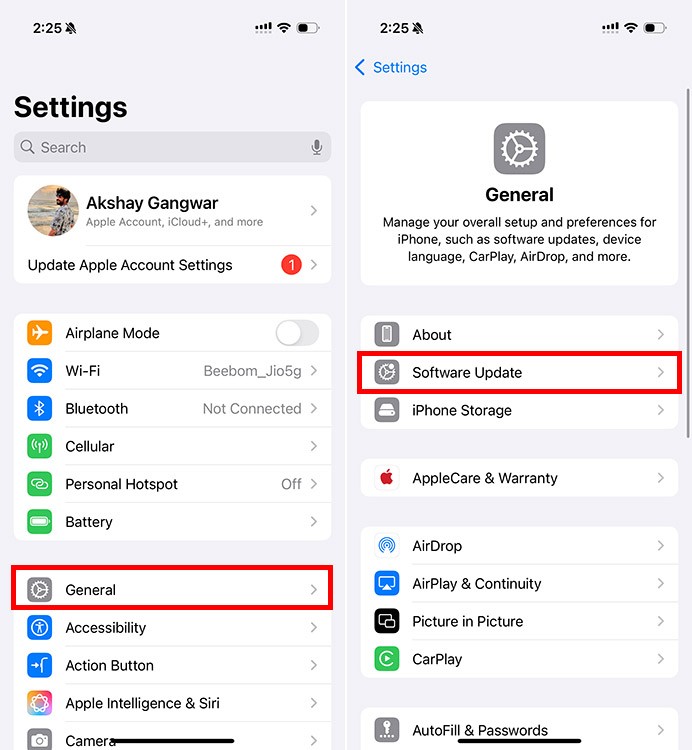 Cập nhật phần mềm trên iPhone
Cập nhật phần mềm trên iPhone
Cập nhật Mac:
- Vào Cài đặt hệ thống -> Cài đặt chung -> Cập nhật phần mềm.
- Tải xuống và cài đặt bất kỳ bản cập nhật nào có sẵn.
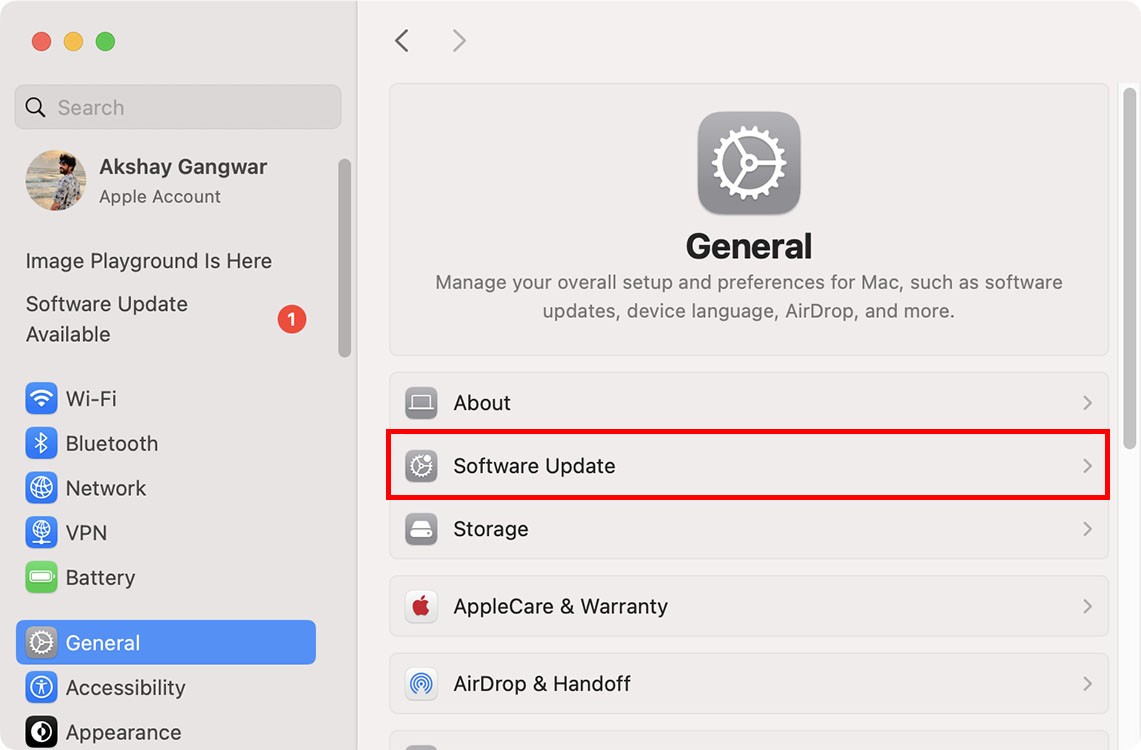 Cập nhật phần mềm trên máy Mac
Cập nhật phần mềm trên máy Mac
3. Sử Dụng Cùng Một Apple ID trên Cả Hai Thiết Bị
Để iPhone Mirroring hoạt động, cả iPhone và Mac cần đăng nhập cùng một Apple ID. Hãy kiểm tra và đảm bảo điều này.
Kiểm tra Apple ID trên iPhone:
- Mở Cài đặt -> [Tên của bạn].
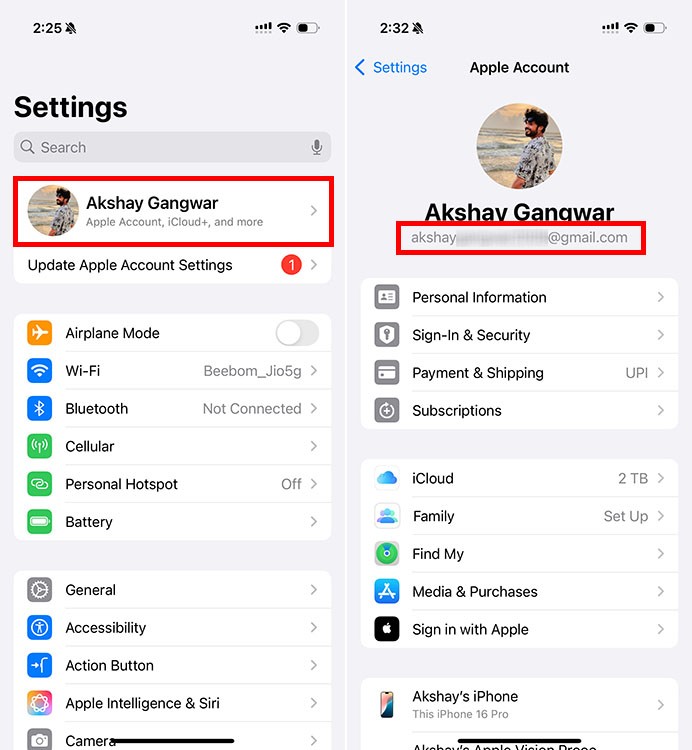 Kiểm tra Apple ID trên iPhone
Kiểm tra Apple ID trên iPhone
Kiểm tra Apple ID trên Mac:
- Vào Cài đặt hệ thống -> [Tên của bạn].
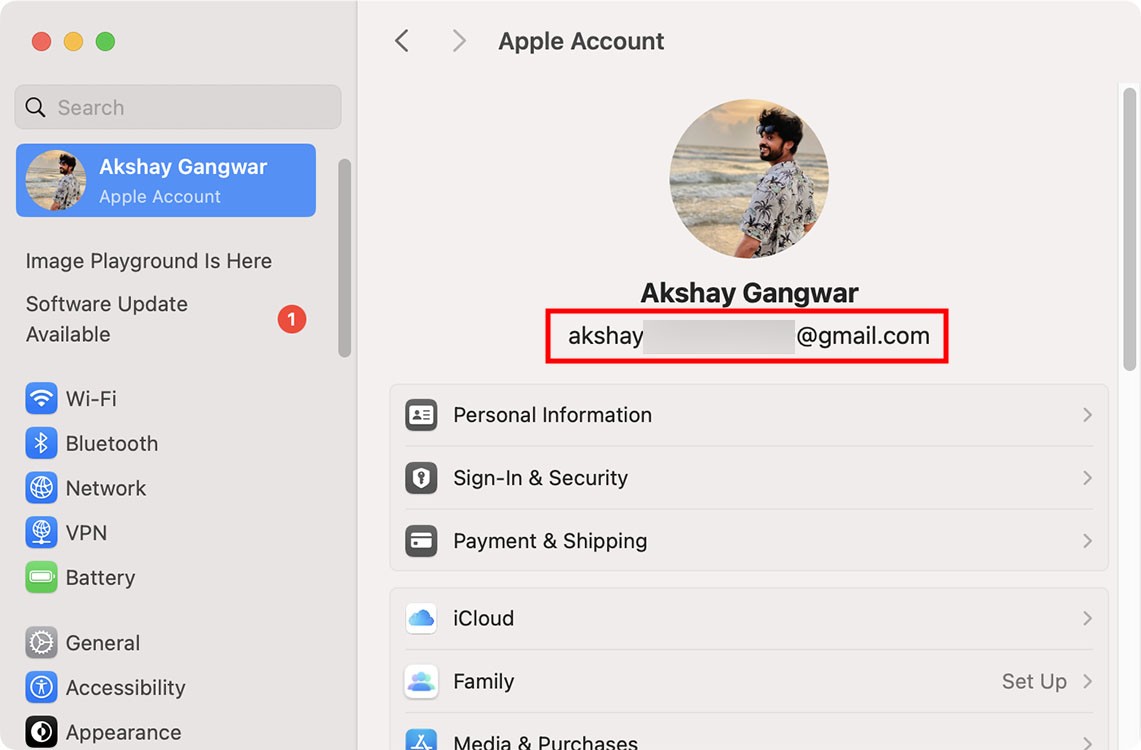 Kiểm tra Apple ID trên máy Mac
Kiểm tra Apple ID trên máy Mac
Nếu Apple ID khác nhau, hãy đăng xuất và đăng nhập lại bằng cùng một tài khoản trên cả hai thiết bị.
4. Khởi Động Lại Thiết Bị
Đôi khi, việc khởi động lại đơn giản có thể giải quyết nhiều sự cố, bao gồm cả lỗi kết nối iPhone Mirroring. Hãy thử khởi động lại cả iPhone và Mac của bạn.
5. Bật Bluetooth và WiFi để Khắc Phục Sự Cố Phản Chiếu iPhone
Đảm bảo Bluetooth và WiFi được bật trên cả hai thiết bị và chúng đang kết nối cùng một mạng WiFi.
Bật Bluetooth và WiFi trên iPhone:
- Vuốt xuống từ góc trên cùng bên phải màn hình để mở Trung tâm điều khiển.
- Kiểm tra Bluetooth và WiFi.
Bật Bluetooth và WiFi trên Mac:
- Mở Trung tâm điều khiển từ thanh menu.
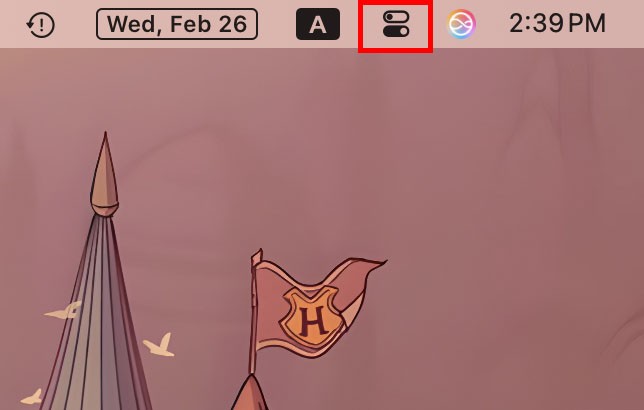 Mở Control Center trên Mac
Mở Control Center trên Mac
- Kiểm tra Bluetooth và WiFi. Đảm bảo Mac đang kết nối cùng mạng WiFi với iPhone.
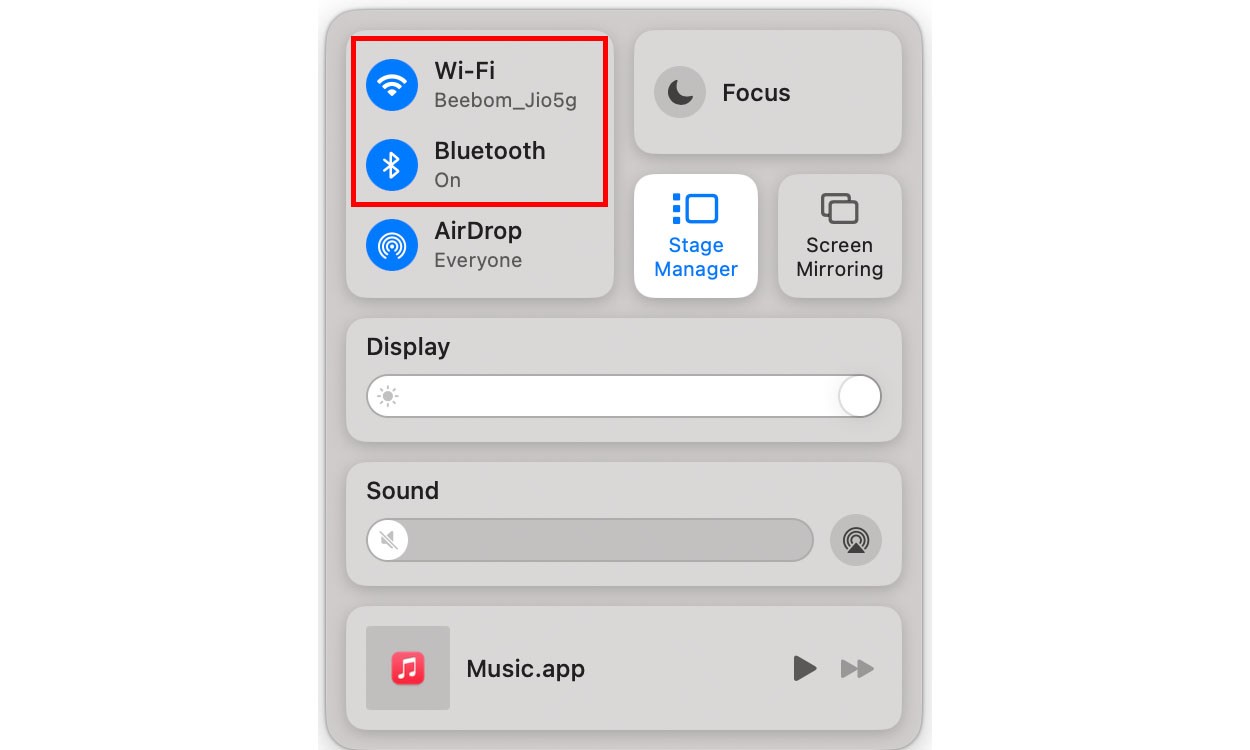 Kiểm tra Bluetooth và Wifi trên máy Mac
Kiểm tra Bluetooth và Wifi trên máy Mac
6. Kiểm Tra Xem iPhone Có Bị Khóa Không
iPhone Mirroring chỉ hoạt động khi iPhone bị khóa. Nếu iPhone đang mở khóa, hãy khóa lại và thử lại.
7. Ngắt Kết Nối AirPlay hoặc Sidecar
Nếu bạn đang sử dụng AirPlay hoặc Sidecar, hãy ngắt kết nối trước khi sử dụng iPhone Mirroring. Hai tính năng này không thể hoạt động đồng thời.
8. Chọn Đúng iPhone để Phản Chiếu
Nếu bạn sử dụng nhiều iPhone cùng một Apple ID, hãy đảm bảo bạn đã chọn đúng iPhone để phản chiếu trên Mac.
- Vào Cài đặt hệ thống -> Màn hình -> Màn hình và Dock trên máy Mac.
- Chọn iPhone muốn kết nối trong menu thả xuống.
9. Kiểm Tra Danh Sách Phản Chiếu iPhone
Đảm bảo Mac của bạn nằm trong danh sách thiết bị được phép kết nối iPhone Mirroring trên iPhone.
- Trên iPhone, vào Cài đặt -> Cài đặt chung -> AirPlay & Chia sẻ liên tục -> Phản chiếu màn hình.
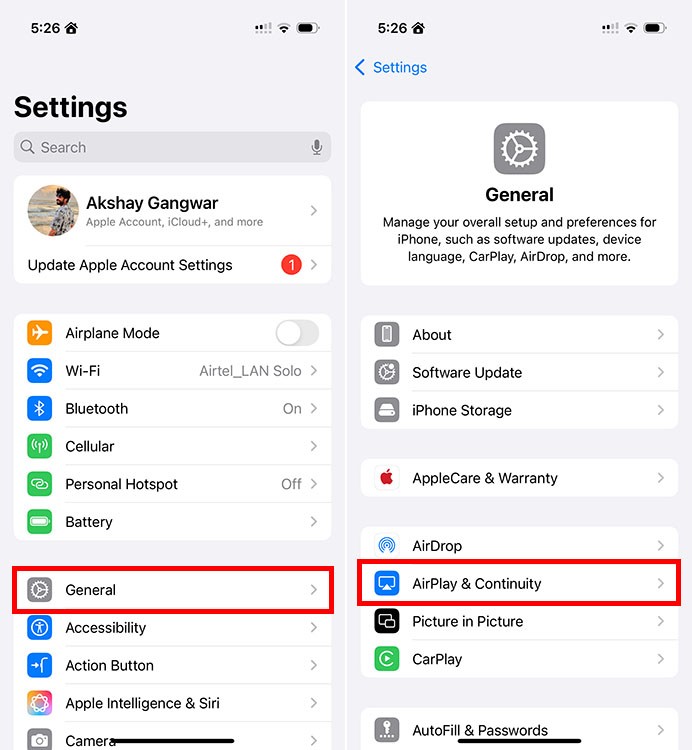 Cài đặt AirPlay trên iPhone
Cài đặt AirPlay trên iPhone
- Kiểm tra xem Mac của bạn có trong danh sách hay không. Nếu không, hãy thêm Mac vào danh sách.
10. Liên Hệ Với Bộ Phận Hỗ Trợ Của Apple
Nếu đã thử tất cả các cách trên mà vẫn không được, hãy liên hệ với bộ phận hỗ trợ của Apple để được trợ giúp.
1. iPhone Mirroring là gì?
iPhone Mirroring là tính năng cho phép bạn phản chiếu màn hình iPhone lên máy Mac, cho phép bạn điều khiển iPhone từ máy tính.
2. Tôi cần những gì để sử dụng iPhone Mirroring?
Bạn cần một iPhone chạy iOS 18 và một máy Mac chạy macOS Sequoia, cùng đăng nhập một Apple ID, bật Bluetooth và WiFi, và kết nối cùng một mạng.
3. Tại sao iPhone Mirroring không hoạt động?
Có nhiều nguyên nhân, bao gồm: không tương thích thiết bị, phiên bản hệ điều hành cũ, Apple ID khác nhau, Bluetooth hoặc WiFi bị tắt, iPhone đang mở khóa, đang sử dụng AirPlay hoặc Sidecar, chọn sai iPhone, hoặc Mac không nằm trong danh sách được phép kết nối.
4. Làm thế nào để kiểm tra phiên bản iOS trên iPhone?
Vào Cài đặt -> Cài đặt chung -> Giới thiệu -> Phiên bản phần mềm.
5. Làm thế nào để kiểm tra phiên bản macOS trên Mac?
Nhấp vào biểu tượng Apple ở góc trên cùng bên trái màn hình, chọn Giới thiệu về máy Mac này.
6. Nếu tôi đã thử tất cả các cách mà vẫn không được thì sao?
Hãy liên hệ với bộ phận hỗ trợ của Apple để được giúp đỡ.
7. Tôi có thể sử dụng iPhone Mirroring để chơi game trên màn hình lớn hơn không?
Có, bạn có thể sử dụng iPhone Mirroring để chơi game trên màn hình Mac.
Kết luận
Trên đây là 10 cách khắc phục lỗi không kết nối được iPhone với Mac bằng tính năng iPhone Mirroring. Hy vọng bài viết này sẽ giúp bạn giải quyết vấn đề và sử dụng tính năng này một cách hiệu quả. Hãy nhớ kiểm tra kỹ từng bước và thử lại sau mỗi bước để tìm ra nguyên nhân và giải pháp phù hợp.
