iPhone và Mac, hai thiết bị cốt lõi trong hệ sinh thái Apple, được thiết kế để hoạt động liền mạch với nhau. Việc kết nối này cho phép chia sẻ dữ liệu, sử dụng tính năng Continuity và nhiều tiện ích khác. Tuy nhiên, đôi khi bạn có thể muốn ngắt kết nối iPhone khỏi Mac vì nhiều lý do, chẳng hạn như muốn dừng nhận tin nhắn iPhone trên Mac, tắt thông báo Handoff, hoặc đơn giản là muốn tăng cường quyền riêng tư và quản lý thiết bị tốt hơn.
Contents
- 1. Ngắt Kết Nối iPhone Khỏi Mac trong Finder
- 2. Ngắt Kết Nối Điểm Phát Sóng Cá Nhân (Hotspot) của iPhone Khỏi Mac
- 3. Tắt AirDrop Để Ngắt Kết Nối iPhone Khỏi Mac
- 4. Tắt Handoff
- 5. Ngắt Kết Nối Đồng Bộ Hoá iCloud Giữa iPhone và Mac
- 6. Dừng Nhận Tin Nhắn iPhone trên Mac
- 7. Ngăn Cuộc Gọi iPhone Đổ Chuông trên Mac
- 8. Xóa Mac khỏi Danh Sách Phản Chiếu iPhone
- 9. Đăng Xuất Khỏi Apple ID
- 10. Sử Dụng Chế Độ Máy Bay
- Kết Luận
Bài viết này sẽ hướng dẫn bạn 10 cách để ngắt kết nối iPhone với máy Mac, áp dụng cho mọi dòng máy. Hãy cùng tìm hiểu!
1. Ngắt Kết Nối iPhone Khỏi Mac trong Finder
Nếu bạn không muốn iPhone hiển thị trong Finder trên Mac, chỉ cần rút cáp kết nối. Khi đó, iPhone sẽ không còn xuất hiện trong Finder nữa. Nếu cách này không hiệu quả, có thể bạn đã thiết lập Finder để phát hiện iPhone qua Wi-Fi. Để tắt tính năng này:
- Mở Finder trên máy Mac.
- Trong thanh bên, nhấp vào iPhone và bỏ chọn tùy chọn “Hiển thị iPhone này khi bật Wi-Fi”.
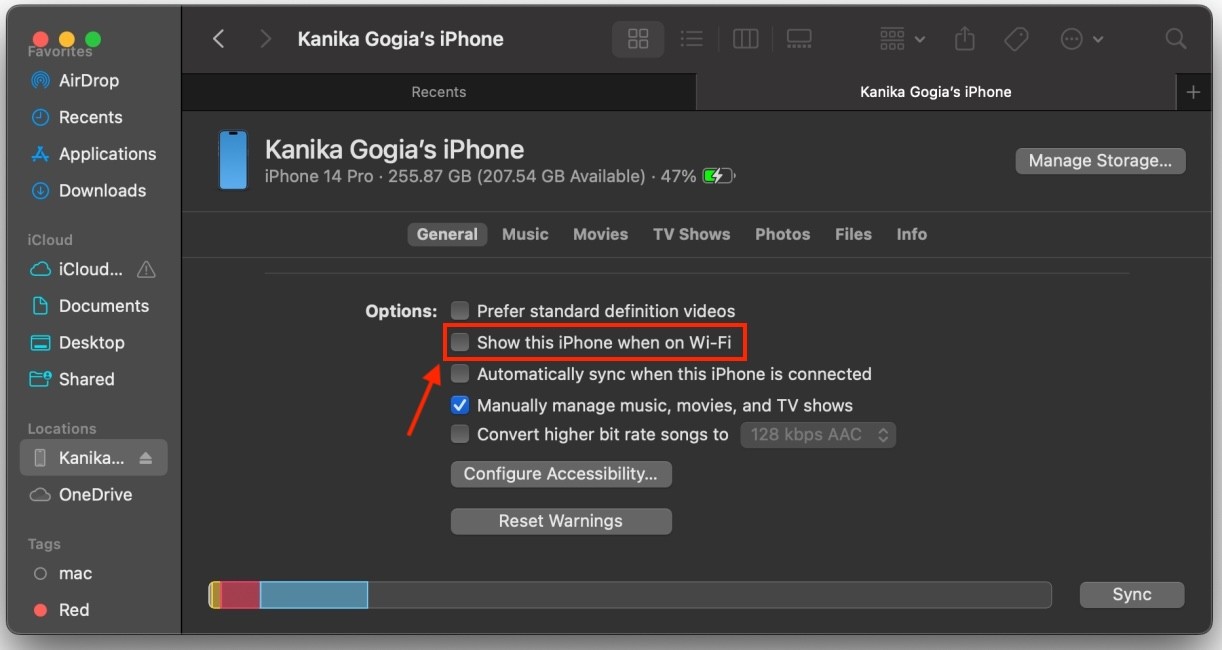 Tùy chọn iPhone trong Finder với tùy chọn Hiển thị iPhone này khi bật Wi-Fi được bỏ chọn
Tùy chọn iPhone trong Finder với tùy chọn Hiển thị iPhone này khi bật Wi-Fi được bỏ chọn
Sau khi ngắt và kết nối lại Wi-Fi của iPhone, thiết bị sẽ không còn hiển thị trong Finder trên Mac.
2. Ngắt Kết Nối Điểm Phát Sóng Cá Nhân (Hotspot) của iPhone Khỏi Mac
Khi không có mạng Wi-Fi, bạn có thể sử dụng Điểm Phát Sóng Cá Nhân của iPhone để truy cập internet trên Mac. Tuy nhiên, khi không cần sử dụng nữa, bạn nên ngắt kết nối Hotspot để tiết kiệm pin cho iPhone.
Để ngắt kết nối Hotspot của iPhone, hãy nhấp vào biểu tượng Wi-Fi trên thanh menu của Mac và chuyển sang mạng khác. Thao tác này sẽ ngắt kết nối Hotspot nhưng Mac sẽ tự động kết nối lại vào lần sau nếu có.
Để ngăn Mac hỏi kết nối với iPhone mỗi khi bật Hotspot, vào Cài Đặt Hệ Thống -> Wi-Fi và tắt tùy chọn “Yêu cầu tham gia điểm phát sóng”.
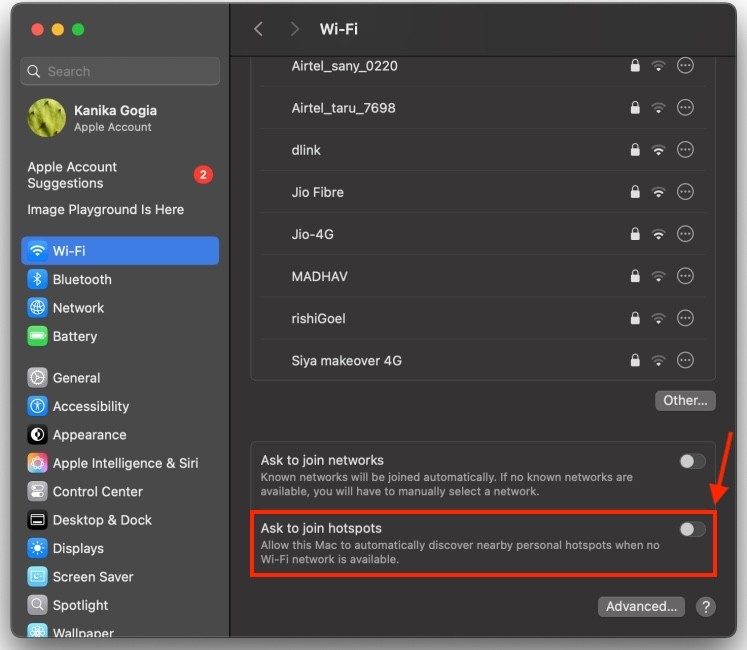 Tắt tùy chọn Yêu cầu tham gia điểm phát sóng trong Cài đặt Wi-Fi trên Mac
Tắt tùy chọn Yêu cầu tham gia điểm phát sóng trong Cài đặt Wi-Fi trên Mac
3. Tắt AirDrop Để Ngắt Kết Nối iPhone Khỏi Mac
Nếu không muốn iPhone hiển thị trong danh sách thiết bị lân cận cho AirDrop trên Mac, bạn nên tắt AirDrop trên thiết bị iOS. Để làm điều này, vào Cài đặt -> Cài đặt Chung -> AirDrop và chọn Nhận Tắt. Lưu ý rằng thao tác này cũng sẽ ngăn iPhone nhận tệp AirDrop từ các thiết bị Apple khác.
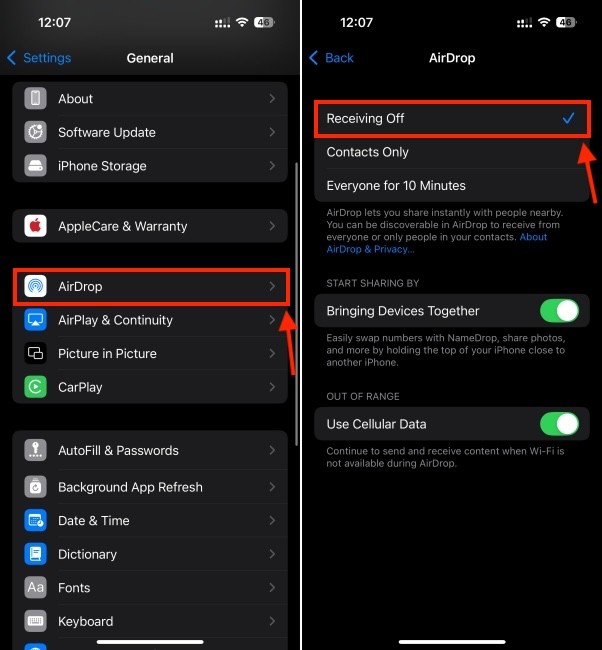 Cài đặt AirDrop trên iPhone
Cài đặt AirDrop trên iPhone
Để ngăn Mac xuất hiện trong AirDrop trên iPhone, hãy mở ứng dụng Finder, chọn AirDrop từ thanh bên và đặt “Cho phép tôi được phát hiện bởi” thành Không Ai.
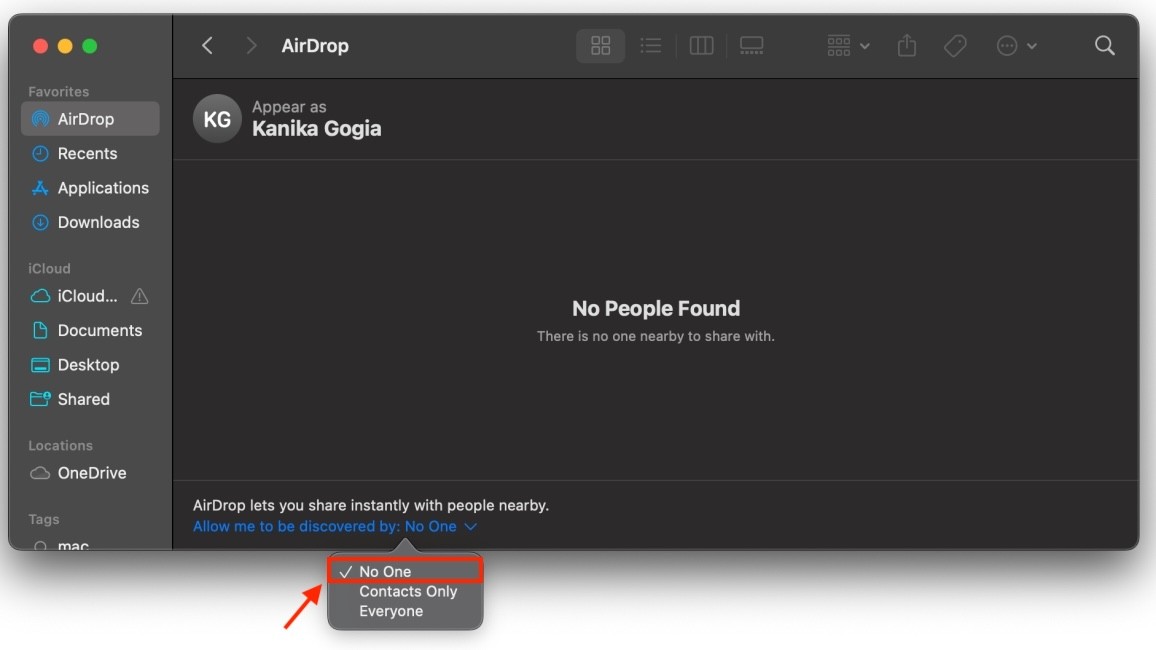 Cài đặt AirDrop trên Mac
Cài đặt AirDrop trên Mac
Nếu iPhone hoặc Mac không phải của bạn, việc đặt AirDrop thành Chỉ Danh Bạ sẽ ngăn thiết bị xuất hiện trong danh sách thiết bị lân cận của AirDrop.
4. Tắt Handoff
Handoff là một tính năng hữu ích của Apple cho phép bạn bắt đầu công việc trên một thiết bị và tiếp tục trên thiết bị khác. Tuy nhiên, các thông báo Handoff liên tục có thể gây phiền nhiễu. Để tắt Handoff trên iPhone:
- Vào Cài đặt -> Cài đặt Chung -> AirPlay & Handoff.
- Tắt nút gạt Handoff.
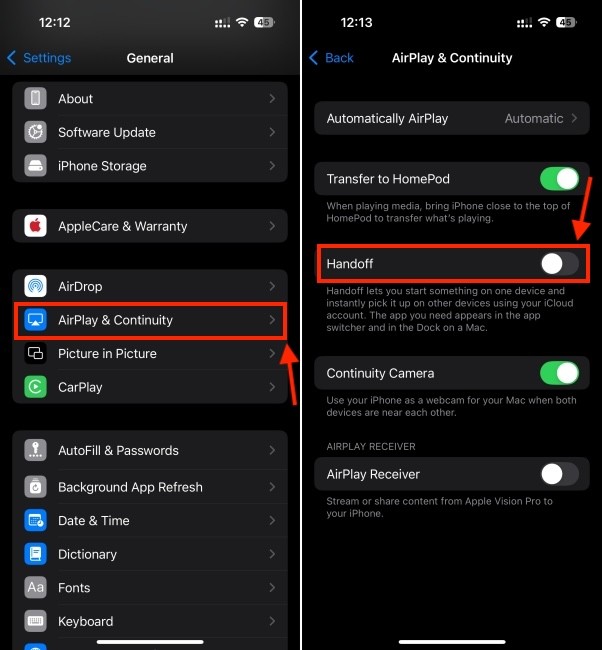 Tắt Handoff trên iPhone
Tắt Handoff trên iPhone
Để tắt Handoff trên Mac, vào Cài Đặt Hệ Thống -> Cài đặt Chung -> AirDrop & Handoff và tắt Cho phép Handoff giữa máy Mac này và các thiết bị iCloud của bạn.
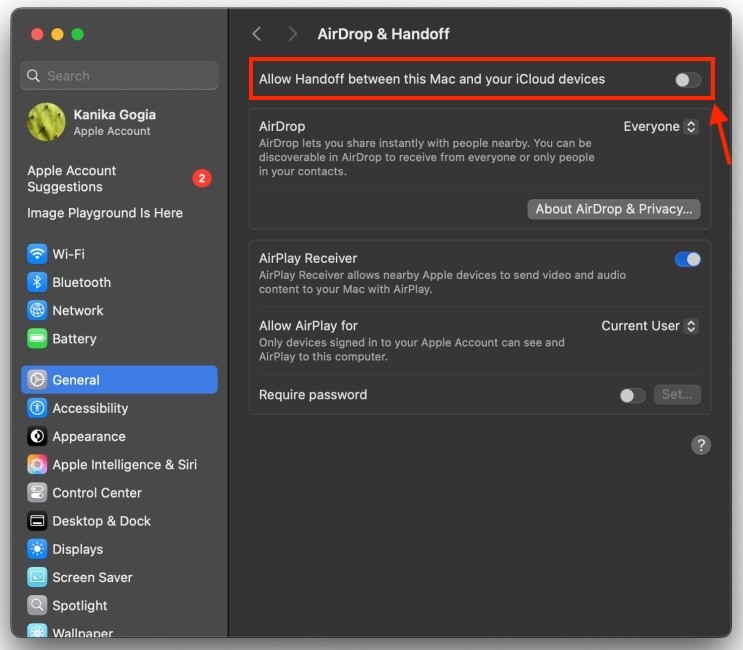 Tắt Handoff trên Mac
Tắt Handoff trên Mac
Lưu ý rằng việc tắt Handoff cũng sẽ vô hiệu hóa tính năng Bảng tạm chung (Universal Clipboard), cho phép bạn sao chép và dán giữa các thiết bị Apple.
5. Ngắt Kết Nối Đồng Bộ Hoá iCloud Giữa iPhone và Mac
iPhone và Mac sẽ tự động đồng bộ hóa ảnh, tin nhắn, danh bạ và dữ liệu khác với iCloud. Nếu bạn không muốn iPhone đồng bộ dữ liệu với Mac, hãy thực hiện các bước sau:
- Trên iPhone, vào Cài đặt -> [Tên của bạn] -> iCloud.
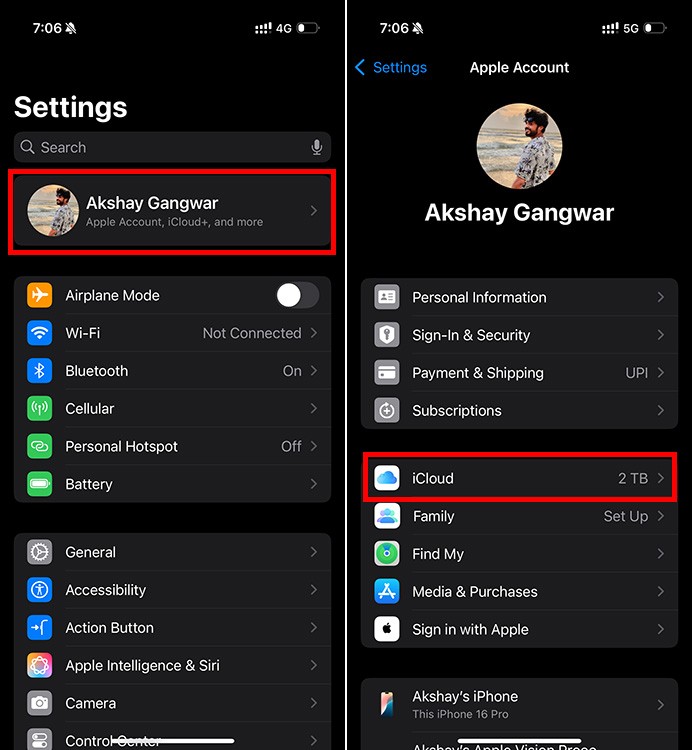 Trang cài đặt iPhone với tùy chọn iCloud được tô sáng
Trang cài đặt iPhone với tùy chọn iCloud được tô sáng
- Chọn ứng dụng hoặc dịch vụ bạn muốn ngừng đồng bộ và tắt tùy chọn Đồng bộ hóa iPhone này.
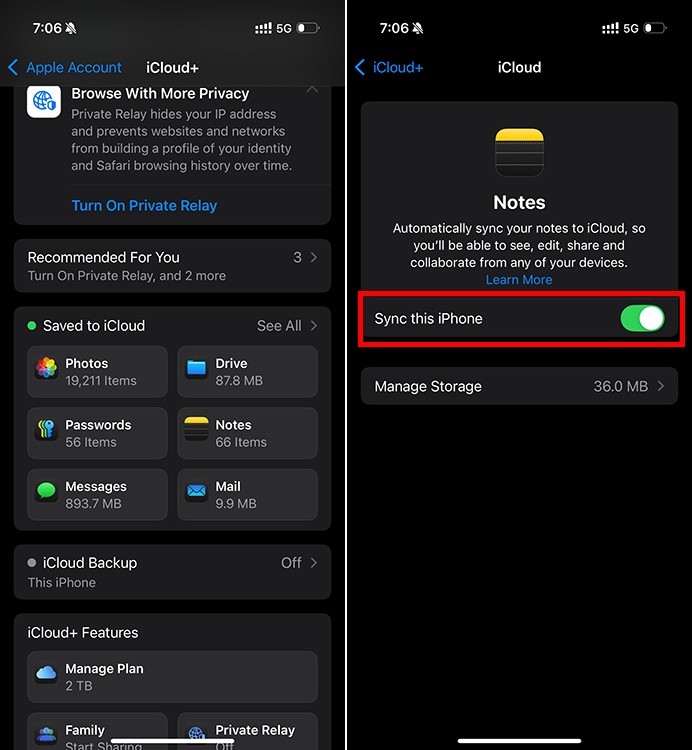 Tắt tùy chọn Đồng bộ hóa iPhone này trong cài đặt iCloud để tắt kết nối iCloud giữa các thiết bị
Tắt tùy chọn Đồng bộ hóa iPhone này trong cài đặt iCloud để tắt kết nối iCloud giữa các thiết bị
- Lặp lại các bước trên cho mỗi ứng dụng bạn muốn ngừng đồng bộ.
Để ngăn Mac đồng bộ dữ liệu với iPhone, vào Cài Đặt Hệ Thống -> [Tên của bạn] -> iCloud. Chọn ứng dụng hoặc dịch vụ bạn muốn ngừng đồng bộ và tắt tùy chọn Đồng bộ hóa máy Mac này.
6. Dừng Nhận Tin Nhắn iPhone trên Mac
Mac sẽ hiển thị tất cả tin nhắn văn bản và iMessage bạn nhận được trên iPhone đã kết nối. Nếu bạn muốn tách biệt tin nhắn cá nhân và công việc, hãy làm theo các bước sau:
- Mở ứng dụng Tin nhắn trên Mac.
- Từ thanh menu trên cùng, nhấp vào Tin nhắn -> Tùy chọn.
- Trong tab iMessage, bỏ chọn tùy chọn “Bật Tin nhắn trong iCloud”.
- Tại đây, bạn cũng có thể tắt nhận tin nhắn trên bất kỳ địa chỉ email nào (liên quan đến Apple ID của bạn).
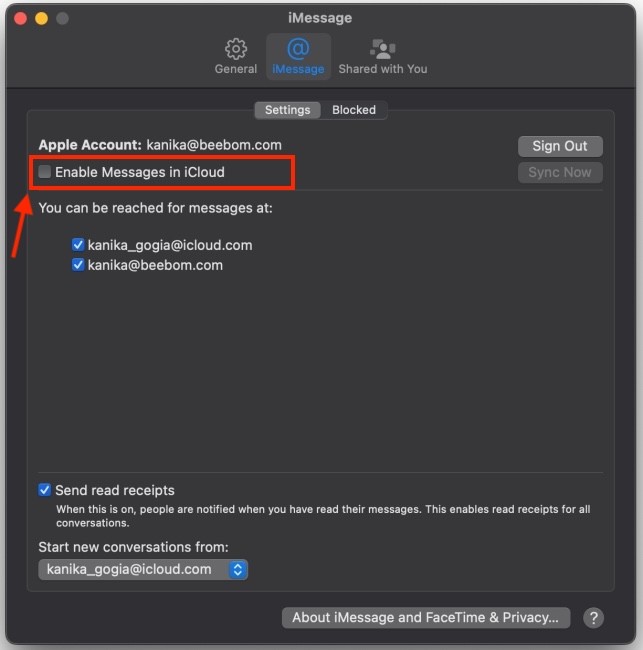 Dừng nhận tin nhắn iPhone trên Mac
Dừng nhận tin nhắn iPhone trên Mac
Sau đó, iMessage trên iPhone sẽ không còn hiển thị trên Mac nữa.
7. Ngăn Cuộc Gọi iPhone Đổ Chuông trên Mac
Nếu bạn thấy phiền khi Mac đổ chuông mỗi khi có cuộc gọi FaceTime trên iPhone, hãy làm theo các bước sau:
- Mở FaceTime trên Mac và vào FaceTime -> Tùy chọn từ thanh menu.
- Bỏ chọn tùy chọn “Cuộc gọi từ iPhone” để ngăn cuộc gọi iPhone đổ chuông trên Mac.
Hoặc, bạn có thể cấu hình iPhone để không chuyển tiếp cuộc gọi sang Mac hoặc bất kỳ thiết bị nào khác. Để làm điều này, vào Cài đặt -> Điện thoại -> Cuộc gọi trên các thiết bị khác và tắt nút gạt Cho phép cuộc gọi trên các thiết bị khác.
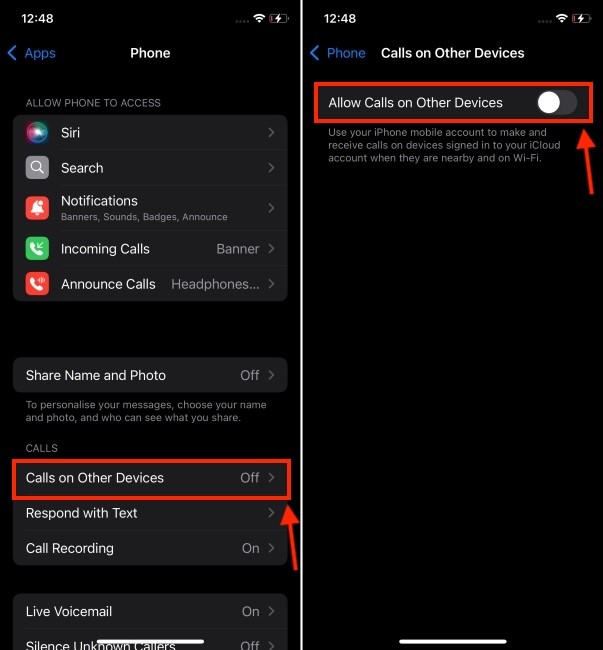 Cách ngắt kết nối iPhone khỏi Mac (10 phương pháp)
Cách ngắt kết nối iPhone khỏi Mac (10 phương pháp)
8. Xóa Mac khỏi Danh Sách Phản Chiếu iPhone
iOS 18 và macOS Sequoia mang đến tính năng Phản chiếu iPhone, cho phép bạn sử dụng iPhone trên Mac không dây. Nếu bạn đã sử dụng Mac của người khác để phản chiếu iPhone hoặc muốn đảm bảo không ai khác có thể phản chiếu iPhone của mình, hãy xóa Mac đó khỏi danh sách thiết bị được phép phản chiếu:
- Trên iPhone, vào Cài đặt -> Cài đặt Chung -> AirPlay & Handoff.
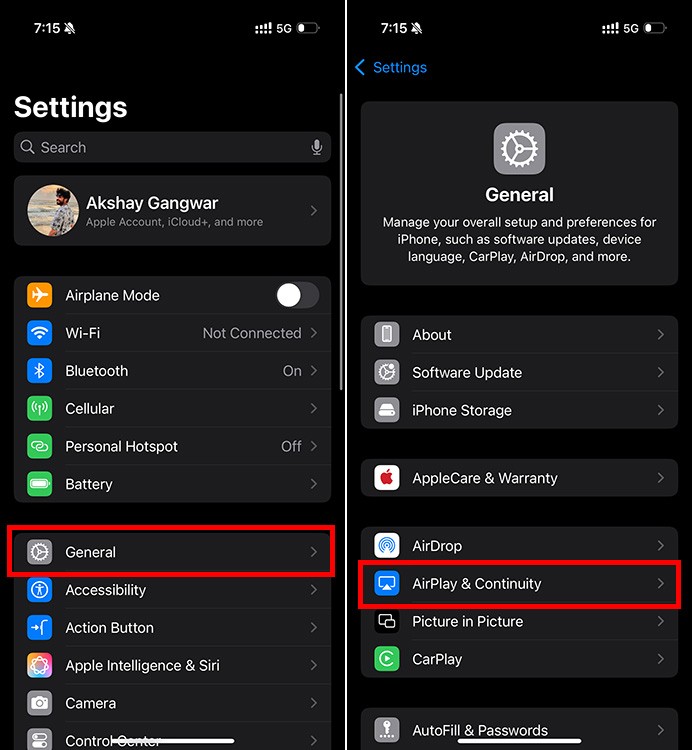 Màn hình cài đặt AirPlay và Handoff của iPhone
Màn hình cài đặt AirPlay và Handoff của iPhone
- Tiếp theo, chạm vào Phản chiếu iPhone và vuốt sang trái trên tên Mac để xóa khỏi danh sách.
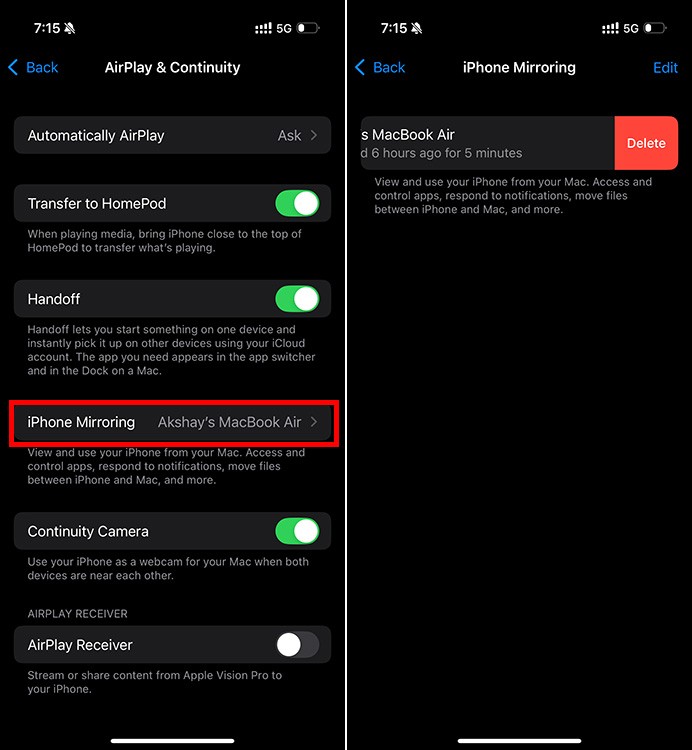 Cài đặt phản chiếu iPhone để xóa thiết bị khỏi danh sách
Cài đặt phản chiếu iPhone để xóa thiết bị khỏi danh sách
Nếu muốn sử dụng Phản chiếu iPhone trên Mac đó, bạn sẽ phải thiết lập lại từ đầu.
9. Đăng Xuất Khỏi Apple ID
Để ngắt kết nối iPhone khỏi Mac hoàn toàn, bạn phải đăng xuất khỏi Apple ID trên ít nhất một thiết bị. Miễn là iPhone và Mac được kết nối với cùng một Apple ID, chúng sẽ được kết nối với nhau theo một cách nào đó. Để đăng xuất, vào Cài đặt -> [Tên của bạn] và chọn Đăng xuất.
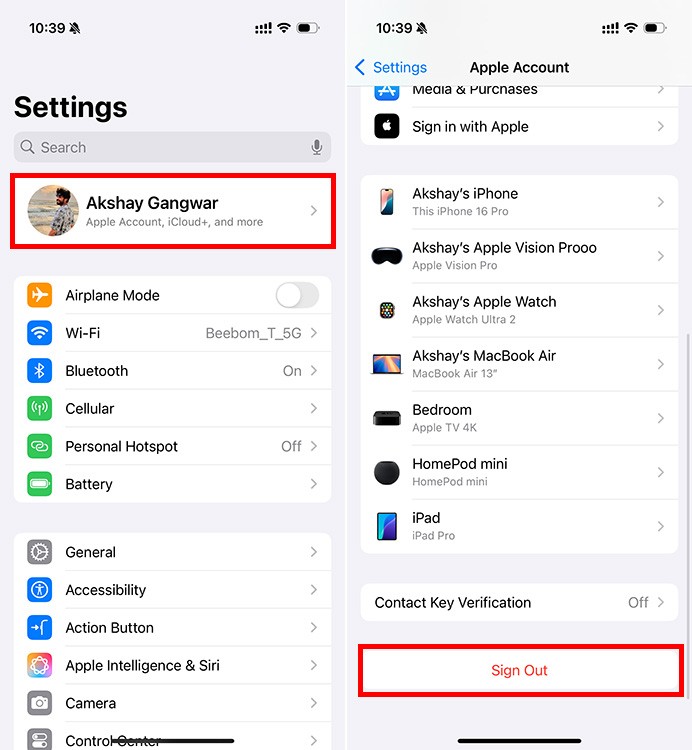 Đăng xuất khỏi Apple ID từ cài đặt iPhone
Đăng xuất khỏi Apple ID từ cài đặt iPhone
Hoặc, bạn có thể xóa iPhone khỏi Apple ID bằng Mac. Vào Cài đặt Hệ Thống -> [Tên của bạn] và cuộn xuống để xem danh sách thiết bị được liên kết với Tài khoản Apple của bạn. Chọn iPhone của bạn và chọn Xóa khỏi tài khoản.
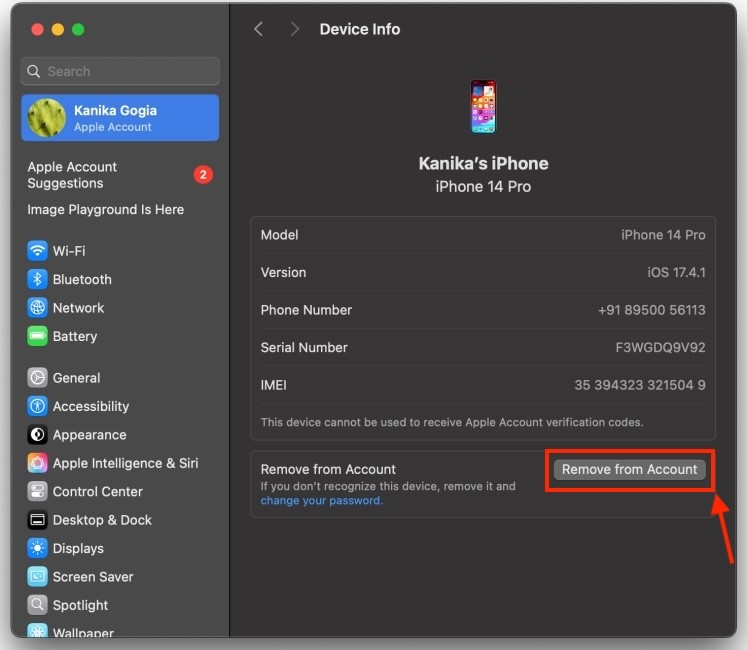 Xóa thiết bị khỏi Apple ID
Xóa thiết bị khỏi Apple ID
10. Sử Dụng Chế Độ Máy Bay
Một cách nhanh chóng và đơn giản để ngắt kết nối tạm thời iPhone với Mac là bật Chế độ máy bay trên iPhone. Chế độ này sẽ tắt tất cả các kết nối không dây, bao gồm Wi-Fi, Bluetooth và dữ liệu di động, ngăn chặn mọi hình thức giao tiếp giữa hai thiết bị. Để bật Chế độ máy bay, vuốt xuống từ góc trên bên phải màn hình iPhone (hoặc lên từ dưới cùng trên các mẫu iPhone cũ hơn) và chạm vào biểu tượng máy bay.
1. Tôi có cần ngắt kết nối iPhone với Mac thường xuyên không?
Không cần thiết. Việc ngắt kết nối chỉ cần thiết khi bạn muốn tăng cường quyền riêng tư, tiết kiệm pin hoặc gặp sự cố kết nối.
2. Ngắt kết nối iPhone với Mac có ảnh hưởng đến dữ liệu của tôi không?
Việc ngắt kết nối sẽ không xóa dữ liệu trên iPhone hoặc Mac. Dữ liệu của bạn vẫn được lưu trữ trên từng thiết bị và trên iCloud (nếu bạn đã bật đồng bộ hóa).
3. Làm thế nào để tôi biết iPhone và Mac của tôi có được kết nối không?
Kiểm tra xem iPhone có xuất hiện trong Finder trên Mac hay không, hoặc kiểm tra cài đặt AirDrop, Handoff và iCloud trên cả hai thiết bị.
4. Tôi có thể kết nối lại iPhone với Mac sau khi ngắt kết nối không?
Có, bạn có thể kết nối lại bất cứ lúc nào bằng cách sử dụng lại cáp kết nối hoặc bật lại các tính năng kết nối không dây đã tắt trước đó.
5. Ngắt kết nối bằng cách đăng xuất khỏi Apple ID có an toàn không?
Hoàn toàn an toàn. Tuy nhiên, hãy đảm bảo bạn nhớ mật khẩu Apple ID để đăng nhập lại khi cần thiết.
6. Nếu tôi gặp sự cố khi ngắt kết nối, tôi nên làm gì?
Khởi động lại cả iPhone và Mac. Nếu sự cố vẫn tiếp diễn, hãy liên hệ với bộ phận hỗ trợ của Apple.
7. Tôi có thể chọn lọc ngắt kết nối một số tính năng nhất định không?
Có, bạn có thể tắt từng tính năng riêng lẻ như AirDrop, Handoff, đồng bộ iCloud cho từng ứng dụng cụ thể mà không cần ngắt kết nối hoàn toàn.
Kết Luận
Trên đây là 10 cách để ngắt kết nối iPhone với máy Mac. Tùy vào nhu cầu, bạn có thể chọn phương pháp phù hợp nhất. Bạn có thể ngắt kết nối hoàn toàn hoặc chỉ tắt các tính năng, dịch vụ gây phiền nhiễu.
