macOS Monterey, mặc dù được kỳ vọng mang đến nhiều cải tiến về hiệu năng, nhưng vẫn gặp phải một số lỗi gây khó chịu cho người dùng. Bài viết này trên Afropolitan Group sẽ tổng hợp 10 lỗi phổ biến trên macOS Monterey và hướng dẫn cách khắc phục hiệu quả, giúp bạn tận hưởng trọn vẹn trải nghiệm trên máy Mac.
Contents
- Mở đầu
- Nội dung chính
- 1. Hao Pin Nhanh
- 2. Ứng Dụng Bị Treo/Đóng Bất Thường
- 3. AirDrop Không Hoạt Động
- 4. Wi-Fi Không Kết Nối
- 5. Máy Quá Nóng
- 6. Bluetooth Không Hoạt Động
- 7. Mở Khóa Bằng Apple Watch Không Hoạt Động
- 8. Máy Chạy Chậm
- 9. Universal Clipboard Không Hoạt Động
- 10. Không Thể Kết Nối Hotspot Cá Nhân
- Kết luận
Mở đầu
Việc nâng cấp lên hệ điều hành mới thường đi kèm với một số lỗi phát sinh. macOS Monterey cũng không ngoại lệ. Từ hao pin nhanh chóng đến ứng dụng bị treo, nhiều vấn đề có thể làm gián đoạn công việc của bạn. Tuy nhiên, đừng lo lắng! Hầu hết các lỗi này đều có thể được giải quyết bằng những phương pháp đơn giản. Bài viết này sẽ cung cấp cho bạn 10 lỗi thường gặp nhất trên macOS Monterey và cách khắc phục chi tiết, giúp máy Mac của bạn hoạt động mượt mà trở lại.
Nội dung chính
1. Hao Pin Nhanh
Nguyên nhân: Thường xảy ra sau khi cập nhật hệ điều hành mới, do hệ thống cần thời gian để tối ưu hóa.
Giải pháp:
-
Buộc Thoát Ứng Dụng: Đóng các ứng dụng không cần thiết bằng cách nhấn vào menu Apple > Force Quit (Buộc Thoát). Chọn ứng dụng cần đóng và nhấn Force Quit.
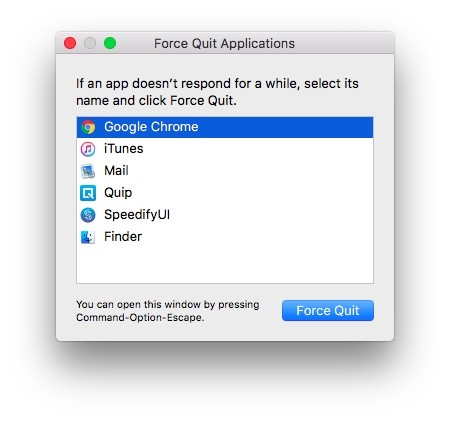 Buộc Thoát Ứng Dụng
Buộc Thoát Ứng Dụng -
Cập Nhật Ứng Dụng: Mở Mac App Store > Updates (Cập nhật) và cập nhật tất cả ứng dụng lên phiên bản mới nhất.
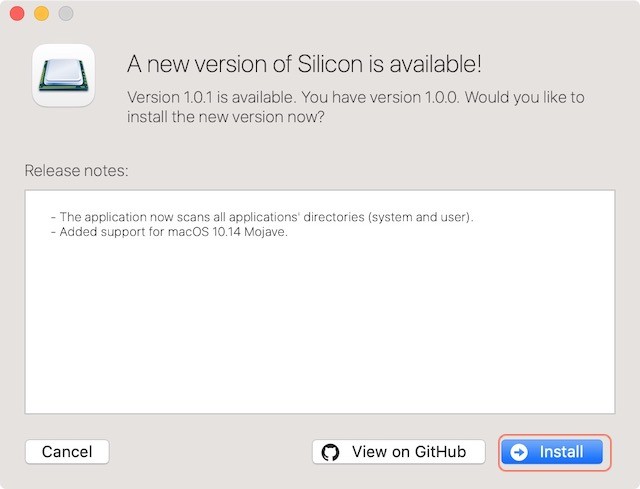 Cập nhật ứng dụng
Cập nhật ứng dụng -
Sử Dụng Safari: Chrome tiêu tốn nhiều năng lượng hơn Safari. Hãy thử sử dụng Safari để tiết kiệm pin.
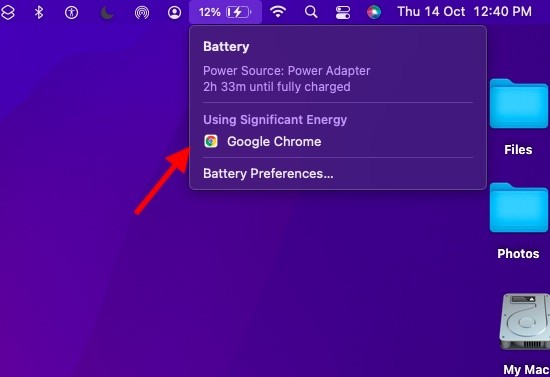 Sử dụng Safari
Sử dụng Safari -
Đặt Lại PRAM/NVRAM (cho máy Intel): Tắt máy, khởi động lại và giữ phím Command + Option + P + R cho đến khi nghe thấy âm thanh khởi động lần thứ hai. Lưu ý: Máy Mac M1 không có tùy chọn này.
-
Cập nhật macOS: Cập nhật lên phiên bản macOS Monterey mới nhất để sửa lỗi hệ thống. Vào System Preferences (Tùy chọn Hệ thống) > Software Update (Cập nhật Phần mềm).
2. Ứng Dụng Bị Treo/Đóng Bất Thường
Giải pháp:
-
Cập nhật ứng dụng: Cập nhật các ứng dụng lên phiên bản mới nhất.
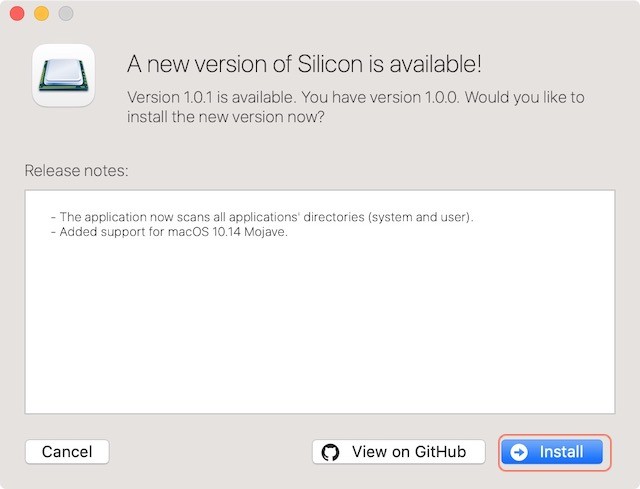 Cập nhật ứng dụng
Cập nhật ứng dụng -
Gỡ cài đặt và cài đặt lại ứng dụng: Xóa ứng dụng khỏi thư mục Applications (Ứng dụng) và cài đặt lại từ Mac App Store.
3. AirDrop Không Hoạt Động
Giải pháp:
-
Cho phép mọi người khám phá: Trong Finder > Go (Đi) > AirDrop, chọn “Everyone” (Mọi người) trong mục “Allow me to be discovered by” (Cho phép tôi được khám phá bởi). Khởi động lại máy.
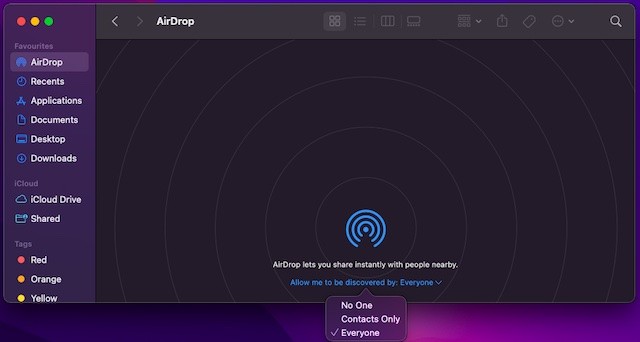 Cho phép mọi người khám phá
Cho phép mọi người khám phá -
Tắt tường lửa chặn kết nối đến: Trong System Preferences (Tùy chọn Hệ thống) > Security & Privacy (Bảo mật & Quyền riêng tư) > Firewall (Tường lửa), bỏ chọn “Block all incoming connections” (Chặn tất cả kết nối đến).
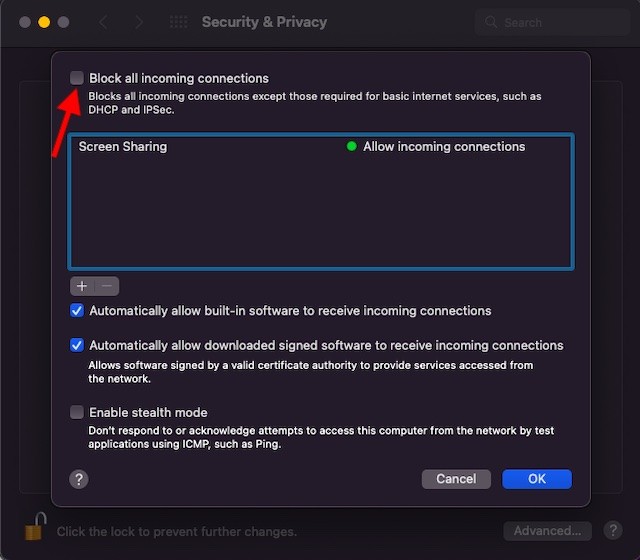 Tắt tường lửa
Tắt tường lửa
4. Wi-Fi Không Kết Nối
Giải pháp:
-
Tắt/Bật Wi-Fi: Nhấp vào biểu tượng Wi-Fi trên thanh Menu và tắt/bật Wi-Fi.
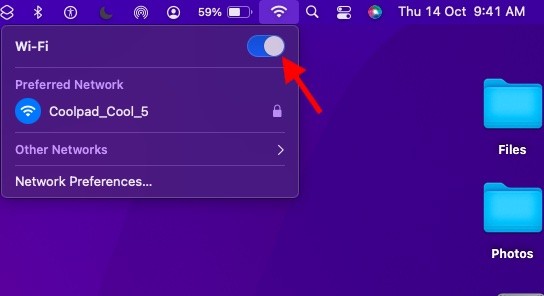 Tắt/Bật Wi-Fi
Tắt/Bật Wi-Fi -
Quên mạng Wi-Fi và kết nối lại: Trong System Preferences (Tùy chọn Hệ thống) > Network (Mạng) > Advanced (Nâng cao) > Wi-Fi, chọn mạng Wi-Fi cần quên và nhấn dấu trừ (-). Sau đó kết nối lại.
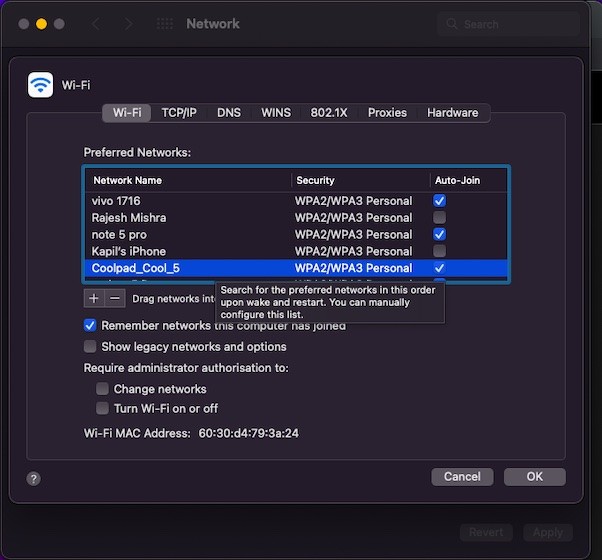 Quên mạng Wi-Fi
Quên mạng Wi-Fi -
Khởi động lại máy và router Wi-Fi.
5. Máy Quá Nóng
Giải pháp:
-
Kiểm tra bộ sạc: Sử dụng bộ sạc khác để kiểm tra xem bộ sạc hiện tại có bị hỏng không.
-
Khởi động lại máy Mac: Nhấn vào logo Apple > Restart (Khởi động lại).
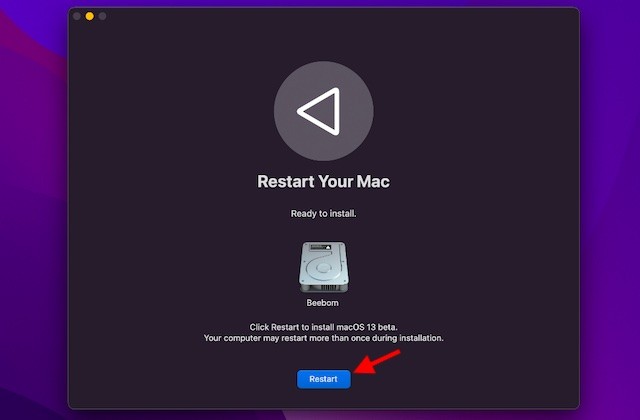 Khởi động lại máy Mac
Khởi động lại máy Mac -
Dọn dẹp ổ cứng: Xóa các tệp tin không cần thiết để giải phóng dung lượng ổ cứng. Vào Apple menu > About This Mac (Giới thiệu về máy Mac này) > Storage (Dung lượng) > Manage (Quản lý).
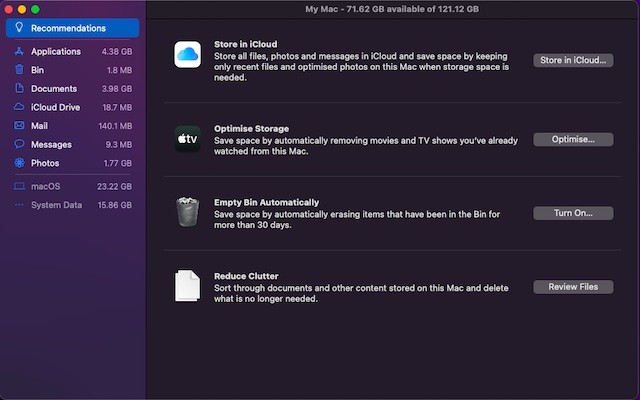 Dọn dẹp ổ cứng
Dọn dẹp ổ cứng
6. Bluetooth Không Hoạt Động
Giải pháp:
-
Tắt/Bật Bluetooth: Nhấp vào biểu tượng Bluetooth trên thanh Menu và tắt/bật Bluetooth. Khởi động lại máy.
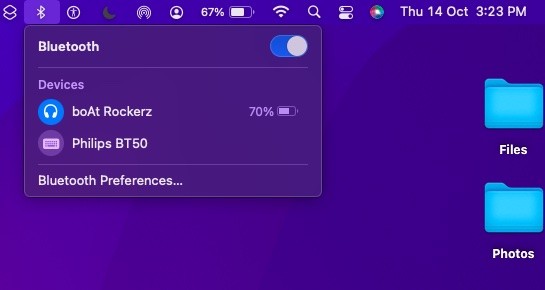 Tắt/Bật Bluetooth
Tắt/Bật Bluetooth -
Xóa tệp PLIST:
- Mở Finder > Go (Đi) > Go to Folder (Đi đến Thư mục).
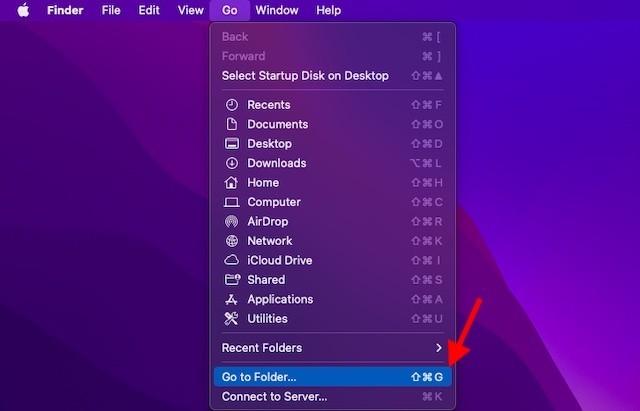 Go to Folder
Go to Folder - Nhập đường dẫn
/Library/Preferences, tìm tệpcom.apple.Bluetooth.plistvà xóa nó.
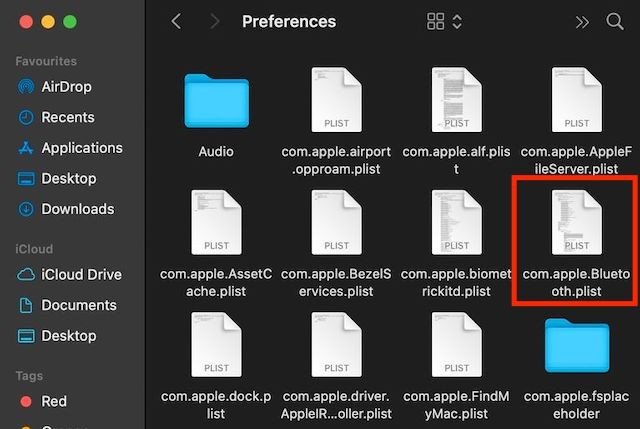 Xóa tệp PLIST
Xóa tệp PLIST - Nhập đường dẫn
~/Library/Preferences/ByHost, tìm tệp bắt đầu bằngcom.apple.Bluetoothvà xóa nó.
- Mở Finder > Go (Đi) > Go to Folder (Đi đến Thư mục).
7. Mở Khóa Bằng Apple Watch Không Hoạt Động
Giải pháp:
- Tắt/Bật tính năng Auto Unlock: Trong System Preferences (Tùy chọn Hệ thống) > Security & Privacy (Bảo mật & Quyền riêng tư), bỏ chọn “Use your Apple Watch to unlock apps and your Mac” (Sử dụng Apple Watch để mở khóa ứng dụng và máy Mac). Khởi động lại cả máy Mac và Apple Watch. Sau đó bật lại tính năng này.
8. Máy Chạy Chậm
Giải pháp:
-
Khởi động lại máy Mac.
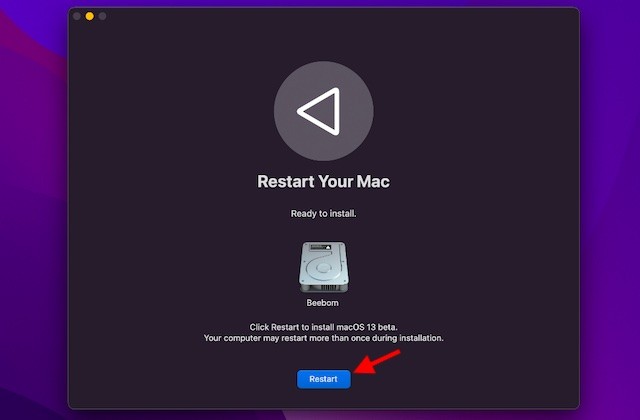 Khởi động lại máy Mac
Khởi động lại máy Mac -
Cập nhật ứng dụng.
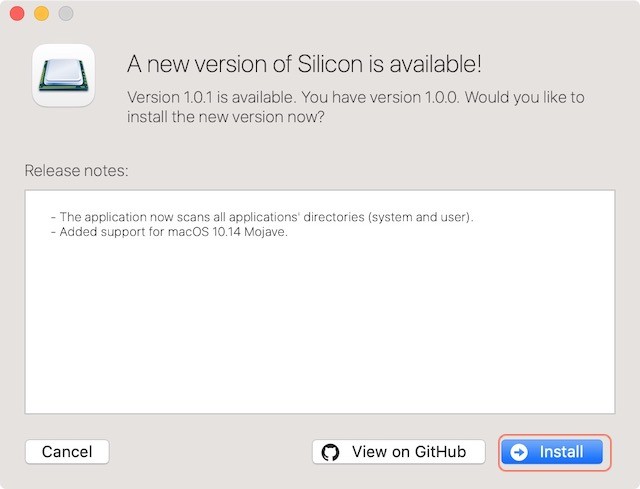 Cập nhật ứng dụng
Cập nhật ứng dụng -
Dọn dẹp ổ cứng.
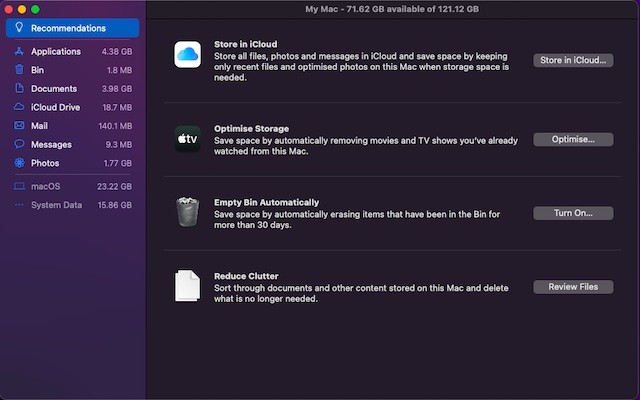 Dọn dẹp ổ cứng
Dọn dẹp ổ cứng
9. Universal Clipboard Không Hoạt Động
Giải pháp:
-
Tắt/Bật Wi-Fi và Bluetooth trên cả máy Mac và iPhone/iPad.
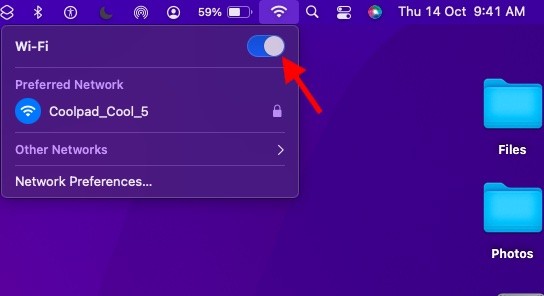 Tắt/Bật Wi-Fi
Tắt/Bật Wi-Fi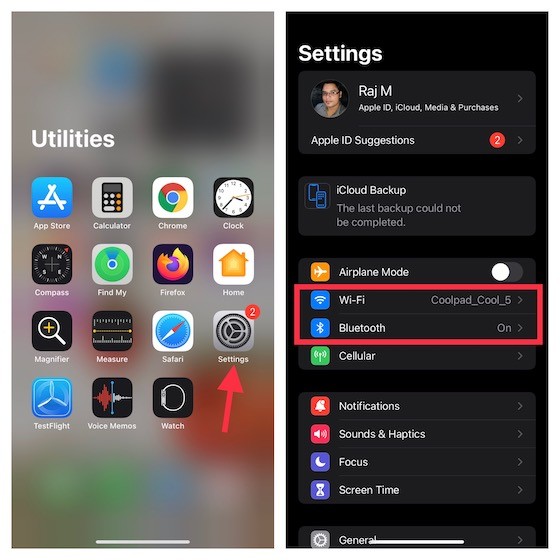 Tắt/Bật Wi-Fi và Bluetooth trên thiết bị iOS
Tắt/Bật Wi-Fi và Bluetooth trên thiết bị iOS -
Khởi động lại cả hai thiết bị.
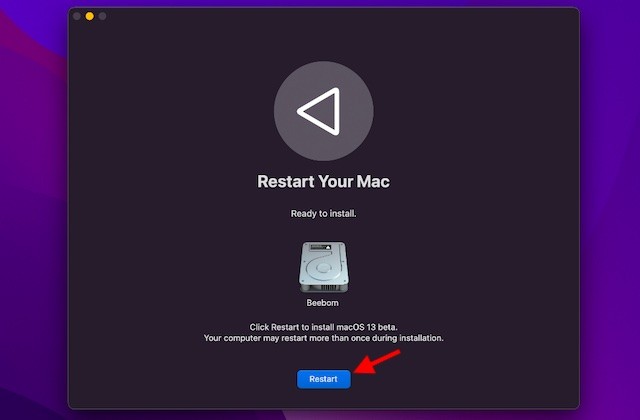 Khởi động lại máy Mac
Khởi động lại máy Mac -
Đặt lại Clipboard trên máy Mac: Mở Terminal và gõ lệnh
pbcopyrồi nhấn Enter.
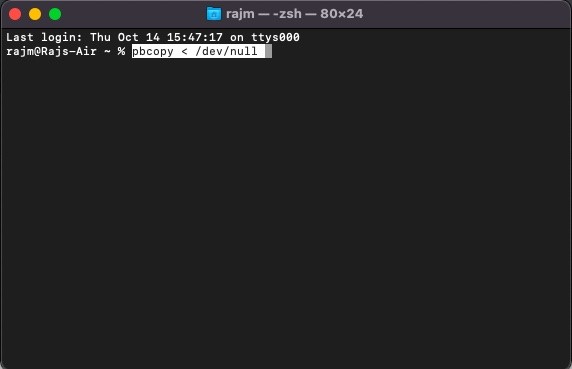 Đặt lại Clipboard
Đặt lại Clipboard
10. Không Thể Kết Nối Hotspot Cá Nhân
Giải pháp:
-
Tắt/Bật Bluetooth trên cả máy Mac và điện thoại.
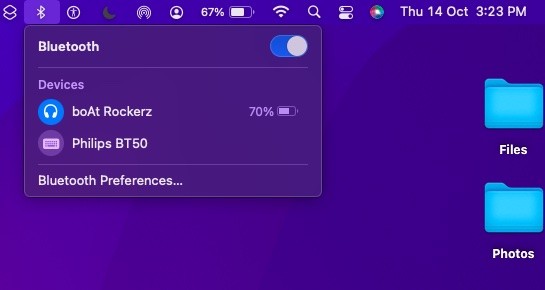 Tắt/Bật Bluetooth
Tắt/Bật Bluetooth -
Xóa thiết bị khỏi danh sách Bluetooth và kết nối lại: Trong System Preferences (Tùy chọn Hệ thống) > Bluetooth, chọn thiết bị và nhấn nút “Remove” (Xóa). Sau đó kết nối lại.
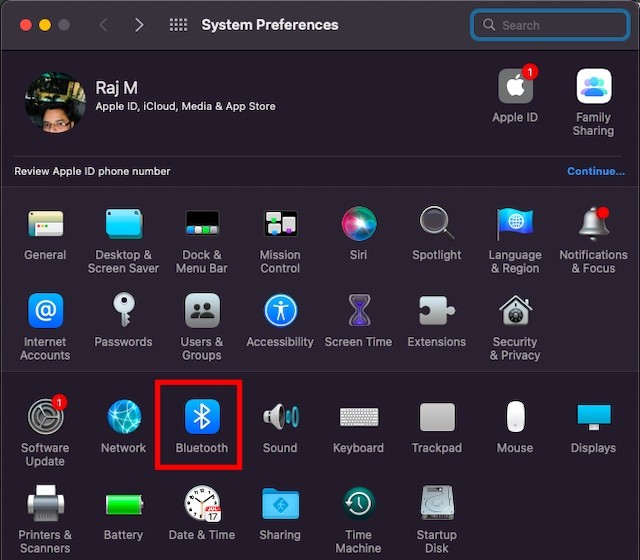 Xóa thiết bị Bluetooth
Xóa thiết bị Bluetooth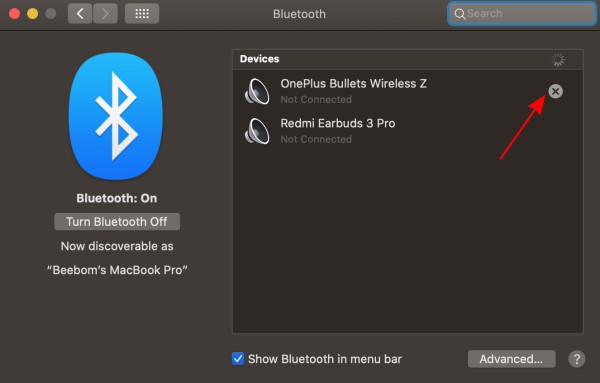 Menu Bluetooth
Menu Bluetooth
1. Tại sao máy Mac của tôi bị hao pin nhanh sau khi cập nhật lên macOS Monterey?
Hệ thống cần thời gian để tối ưu hóa sau khi cập nhật. Việc cập nhật ứng dụng và sử dụng Safari thay cho Chrome có thể giúp cải thiện tình trạng hao pin.
2. Làm thế nào để khắc phục lỗi ứng dụng bị treo trên macOS Monterey?
Thử cập nhật hoặc gỡ cài đặt và cài đặt lại ứng dụng gặp sự cố.
3. AirDrop không hoạt động, tôi nên làm gì?
Kiểm tra cài đặt cho phép khám phá thiết bị và tường lửa. Hãy thử đặt lại cài đặt mạng.
4. Tại sao máy Mac của tôi nóng lên khi sử dụng?
Có thể do bộ sạc bị hỏng, ổ cứng đầy hoặc sử dụng nhiều ứng dụng nặng cùng lúc.
5. Universal Clipboard không hoạt động giữa các thiết bị Apple của tôi?
Đảm bảo Wi-Fi và Bluetooth được bật trên cả hai thiết bị và đã đăng nhập cùng một tài khoản iCloud. Thử khởi động lại cả hai thiết bị.
6. Tôi không thể kết nối với Hotspot cá nhân từ iPhone, phải làm sao?
Thử tắt/bật Bluetooth trên cả hai thiết bị, xóa thiết bị khỏi danh sách Bluetooth và kết nối lại.
7. Nếu các giải pháp trên không hiệu quả thì sao?
Bạn nên liên hệ với bộ phận hỗ trợ của Apple hoặc tìm kiếm sự trợ giúp từ các chuyên gia kỹ thuật.
Kết luận
Trên đây là 10 lỗi thường gặp và cách khắc phục trên macOS Monterey. Hy vọng bài viết này trên Afropolitan Group đã giúp bạn giải quyết các vấn đề gặp phải và tận hưởng trải nghiệm tốt hơn trên máy Mac. Nếu bạn gặp phải bất kỳ lỗi nào khác, hãy để lại bình luận bên dưới để chúng tôi hỗ trợ.
