watchOS 11 là một bản cập nhật với vô vàn tính năng, mang đến những khả năng mới thú vị cho chiếc Apple Watch của bạn. Nếu bạn sở hữu một chiếc Apple Watch tương thích với watchOS 11 và vừa cài đặt bản cập nhật mới, thì đây là 10 tính năng watchOS 11 tuyệt vời nhất mà bạn nhất định phải thử.
Contents
- 1. Tạm Dừng Vòng Hoạt Động (Activity Rings)
- 2. Thiết Lập Mục Tiêu Hoạt Động Khác Nhau Cho Mỗi Ngày
- 3. Xem Thông Báo Bằng Digital Crown
- 4. Smart Stack Giờ Đây Tốt Hơn
- 5. Check In Trong Khi Tập Luyện
- 6. Quick Menu Trong Nút Tác Vụ (Action Button) (Chỉ Dành Cho Apple Watch Ultra và Ultra 2)
- 7. Tiếp Tục Tập Luyện Mà Không Mất Bất Kỳ Phút Nào
- 8. Phát Âm Thanh Qua Loa Apple Watch (Chỉ Dành Cho Apple Watch Series 10 và Ultra 2)
- 9. Dịch Trực Tiếp Từ Đồng Hồ
- 10. Ứng Dụng Vitals Mới
- FAQ – Câu Hỏi Thường Gặp Về watchOS 11
Lưu ý: Tất cả các tính năng này (trừ khi có ghi chú cụ thể) sẽ khả dụng trên tất cả các thiết bị tương thích với watchOS 11, bao gồm Apple Watch Ultra 2, Ultra, Series 10, Series 9, Series 8, v.v.
1. Tạm Dừng Vòng Hoạt Động (Activity Rings)
Đối với những người đam mê thể dục, đây có lẽ là tính năng tuyệt vời nhất. Chúng ta đều sử dụng Vòng Hoạt Động để theo dõi lượng calo đốt cháy, đảm bảo tập thể dục đủ và tránh lối sống ít vận động (nhờ mục tiêu Đứng). Tuy nhiên, có những lúc bạn đơn giản là không thể tập luyện hoặc đang nghỉ ngơi.
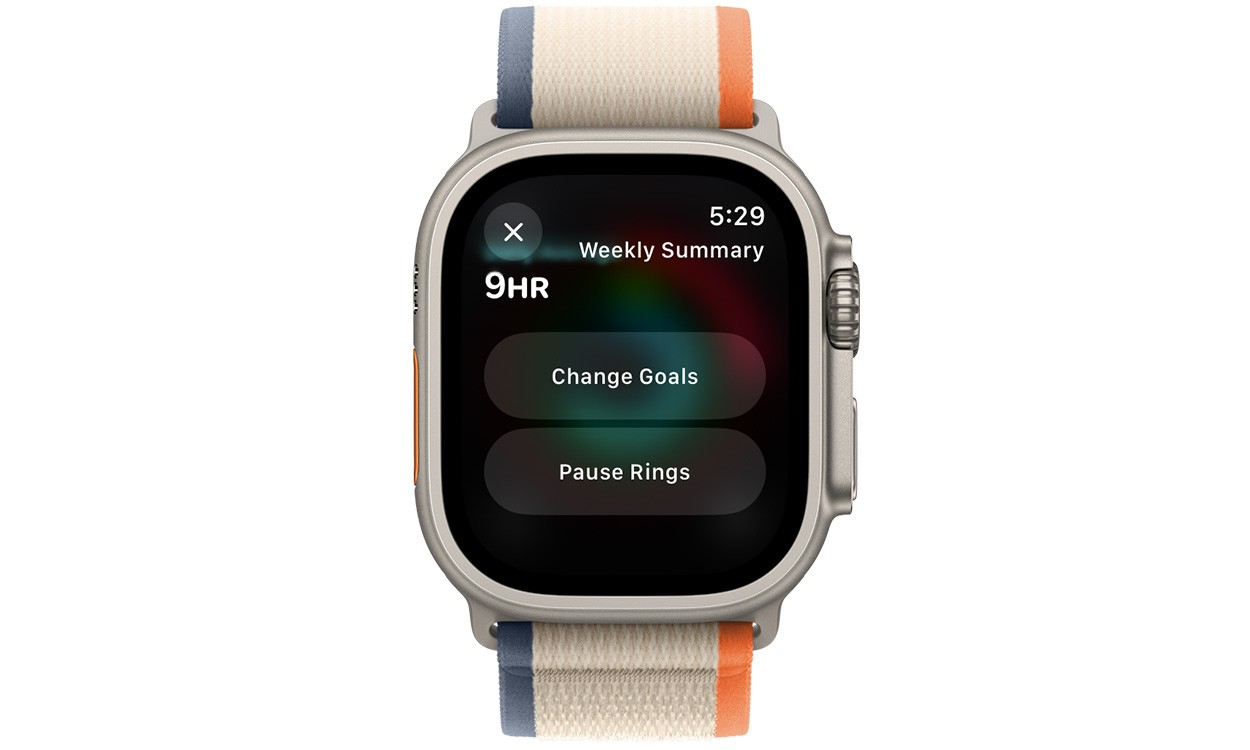 Tạm dừng Vòng Hoạt Động trong watchOS 11
Tạm dừng Vòng Hoạt Động trong watchOS 11
Với watchOS 11, bạn có thể tạm dừng Vòng Hoạt Động trong một ngày, một tuần, một tháng hoặc lâu hơn (tối đa 90 ngày) để đảm bảo chuỗi hoạt động của bạn không bị gián đoạn chỉ vì vài ngày nghỉ ngơi và phục hồi.
2. Thiết Lập Mục Tiêu Hoạt Động Khác Nhau Cho Mỗi Ngày
Nếu bạn giống như tôi, bạn không tập thể dục với cùng một lượng mỗi ngày và có lẽ bạn cũng có những ngày nghỉ ngơi. Với watchOS 11, giờ đây bạn có thể đặt mục tiêu Di chuyển, Tập thể dục và Đứng riêng cho mỗi ngày trong tuần. Vì vậy, nếu bạn có xu hướng tập luyện cường độ cao vào thứ Sáu và dành cả cuối tuần để cho cơ thể nghỉ ngơi, bạn có thể tăng mục tiêu hoạt động cho thứ Sáu và giảm chúng cho cuối tuần.
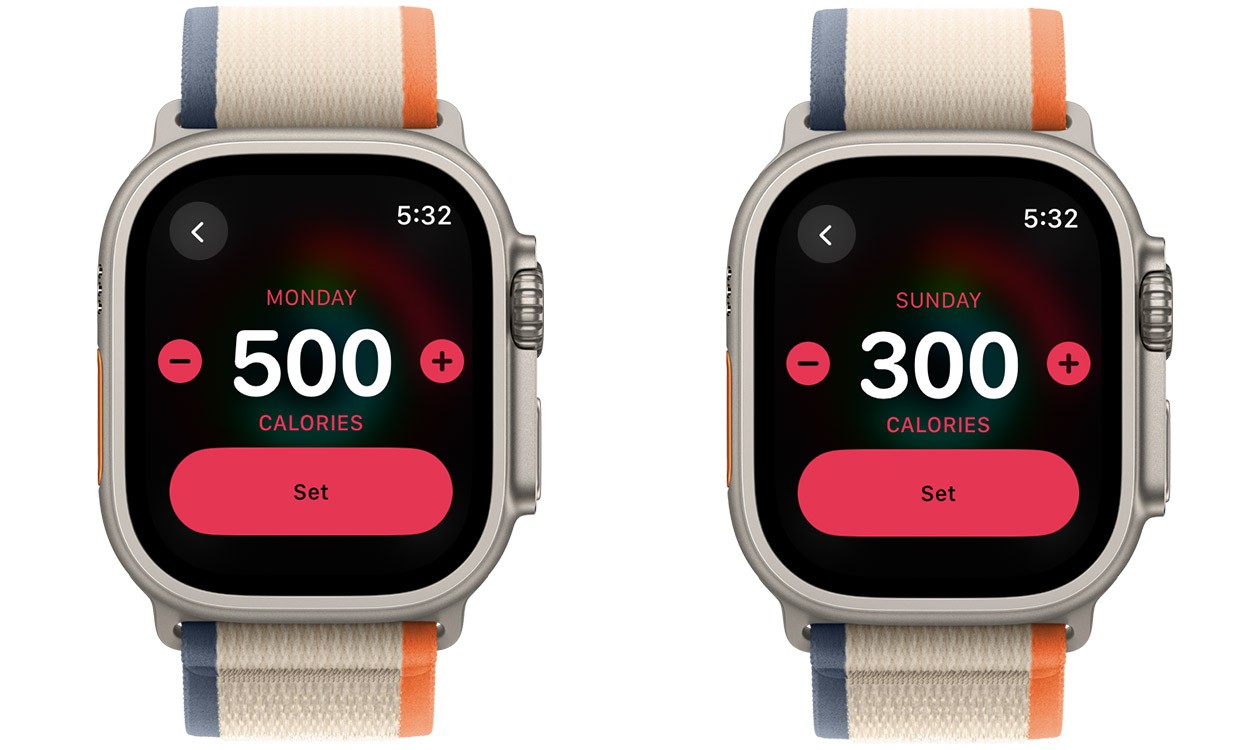 Thiết lập mục tiêu hoạt động riêng cho từng ngày trong tuần
Thiết lập mục tiêu hoạt động riêng cho từng ngày trong tuần
Tính năng watchOS 11 này đảm bảo bạn không cảm thấy áp lực phải gắng sức quá mức chỉ để đóng vòng và bạn có thể sử dụng Apple Watch để làm việc theo yêu cầu và sở thích của mình. Nhân tiện, nếu bạn đang tìm kiếm mặt đồng hồ Apple Watch tốt nhất để theo dõi các vòng của mình, bạn có thể sử dụng mặt đồng hồ Hoạt Động (Activity).
3. Xem Thông Báo Bằng Digital Crown
Cho đến watchOS 10, bạn có thể mở Smart Stack bằng cách cuộn Digital Crown, nhưng bạn vẫn phải vuốt xuống màn hình để xem thông báo. Với watchOS 11, giờ đây bạn có thể cuộn xuống trên Digital Crown để mở Trung Tâm Thông Báo (Notification Center) trên Apple Watch của mình.
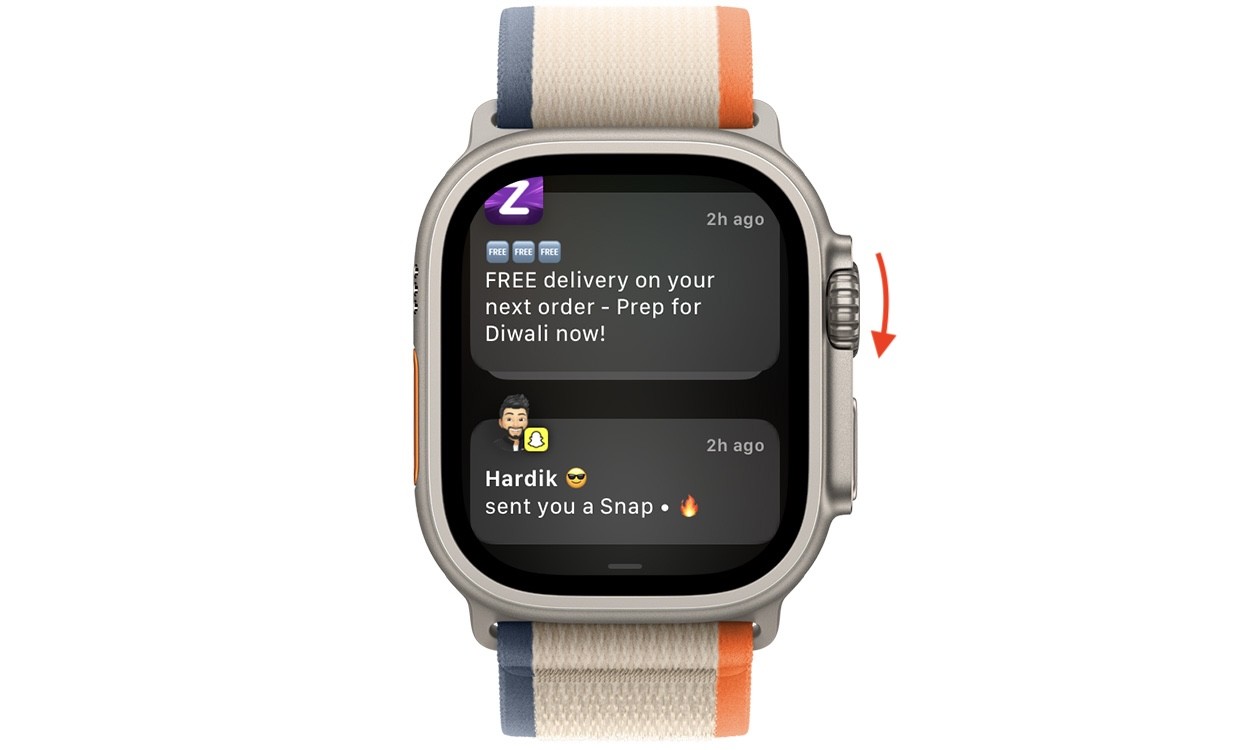 Cuộn xuống bằng Digital Crown để xem Thông báo trên Apple Watch
Cuộn xuống bằng Digital Crown để xem Thông báo trên Apple Watch
Điều này giúp bạn dễ dàng truy cập thông báo và cuộn qua chúng chỉ bằng cách sử dụng Digital Crown.
4. Smart Stack Giờ Đây Tốt Hơn
Smart Stack cũng đã nhận được những cải tiến lớn với watchOS 11. Một điều là, nó hiện hỗ trợ Live Activities, có nghĩa là khi bạn đặt xe Uber, gọi món hoặc thậm chí có hẹn giờ đang chạy, Smart Stack sẽ tự động hiển thị Live Activity đó.
Smart Stack cũng tự động mở theo mặc định ngay bây giờ, bất cứ khi nào Live Activity đang diễn ra, điều này giúp bạn dễ dàng theo dõi mọi thứ mà không cần phải luôn cuộn lên hoặc vuốt lên để kiểm tra ngăn xếp tiện ích.
 Smart Stack
Smart Stack
Cá nhân tôi thấy, điều tuyệt vời nhất về Smart Stack là tiện ích Now Playing mới. Cho đến watchOS 10, nếu bạn đang nghe nhạc, sách nói hoặc podcast trên iPhone, ứng dụng Now Playing sẽ chiếm toàn bộ màn hình Apple Watch của bạn, điều này khá khó chịu. Trong watchOS 11, ứng dụng Now Playing hiển thị trong Smart Stack, giống như một tiện ích và bạn có thể nhấn vào nó để chuyển đến chế độ xem toàn màn hình nếu cần.
5. Check In Trong Khi Tập Luyện
Tính năng Check In của Apple rất hữu ích khi bạn ra ngoài và muốn đảm bảo sự an tâm cho bạn bè và gia đình bằng cách tự động cho họ biết khi bạn đã đến đích. Trong watchOS 11, giờ đây bạn có thể sử dụng tính năng Check In trong khi tập luyện.
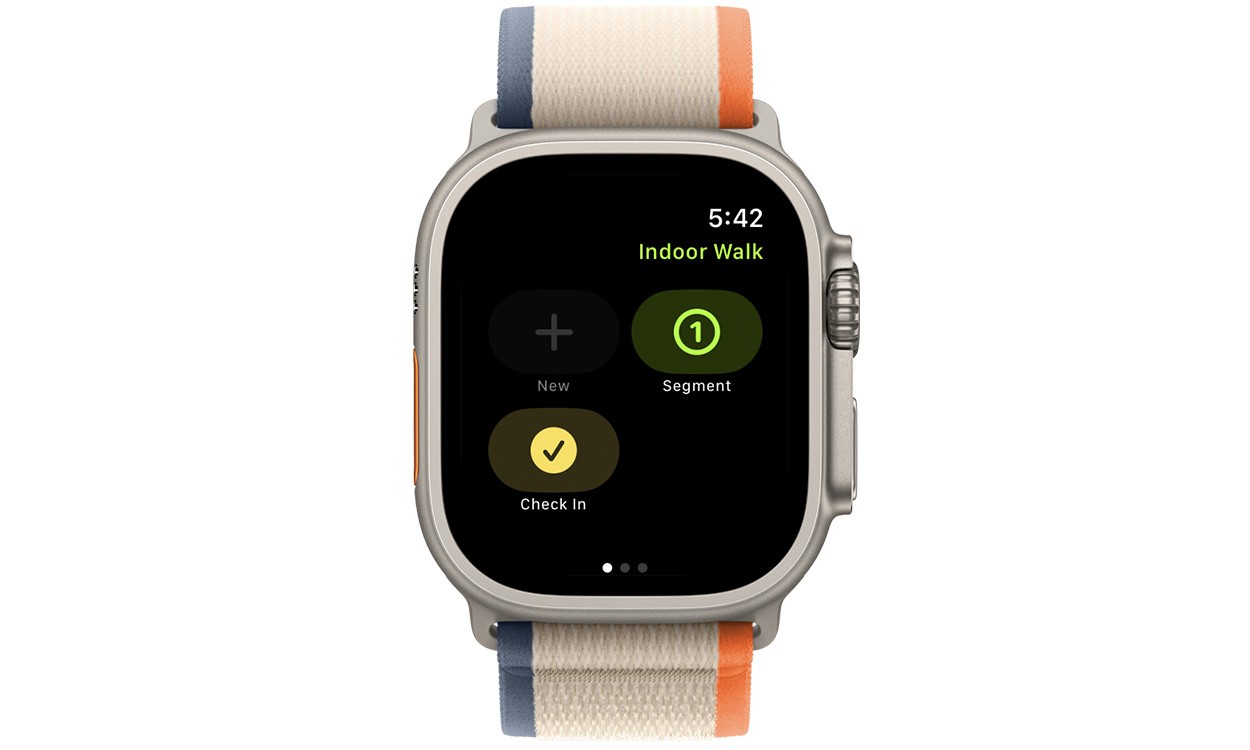 Check In trong khi tập luyện trong watchOS 11
Check In trong khi tập luyện trong watchOS 11
Điều này cực kỳ hữu ích cho các tình huống như khi bạn đi bộ hoặc chạy bộ một mình. Chỉ cần bắt đầu Check In bằng Apple Watch, nó sẽ tự động thông báo cho các liên hệ bạn đã chọn khi bạn tập luyện xong và đã về nhà an toàn.
6. Quick Menu Trong Nút Tác Vụ (Action Button) (Chỉ Dành Cho Apple Watch Ultra và Ultra 2)
Nếu bạn sử dụng Apple Watch Ultra hoặc Ultra 2, giờ đây bạn có thể nhấn và giữ nút Tác Vụ (Action button) để mở Quick Menu, nơi bạn có thể chọn từ một số hành động khác nhau được nút này hỗ trợ. Điều này giúp bạn dễ dàng chọn hành động mong muốn mà không cần phải vào cài đặt.
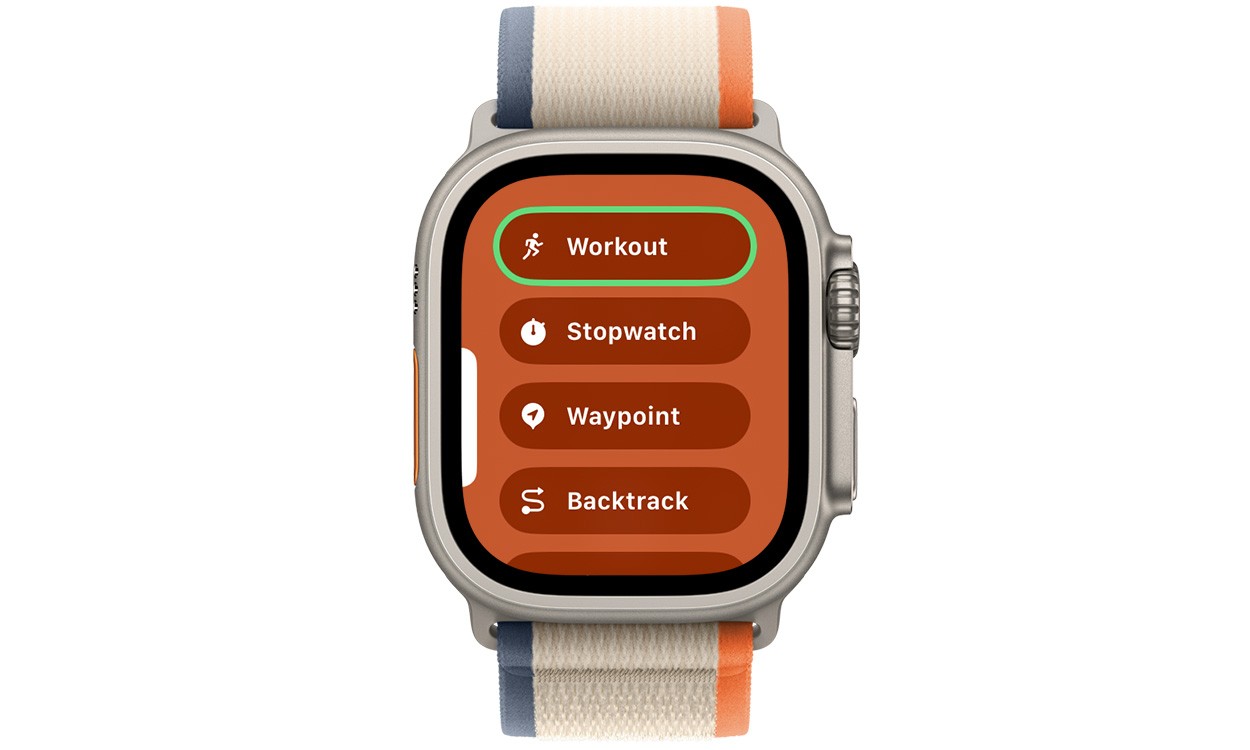 Quick Menu của nút Tác Vụ (Action Button) trên Apple Watch Ultra và Ultra 2
Quick Menu của nút Tác Vụ (Action Button) trên Apple Watch Ultra và Ultra 2
7. Tiếp Tục Tập Luyện Mà Không Mất Bất Kỳ Phút Nào
Một tính năng thể dục khác mới trong watchOS 11 là lời nhắc tự động để tiếp tục tập luyện. Về cơ bản, nếu bạn tạm dừng tập luyện để nghỉ ngơi và bạn quên tiếp tục tập luyện, Apple Watch sẽ hỏi bạn có muốn tiếp tục theo dõi quá trình tập luyện của mình hay không. Điều tuyệt vời nhất là đồng hồ của bạn cũng sẽ thêm ngược lại số phút bạn đã tập luyện trước khi bạn nhớ tiếp tục theo dõi quá trình tập luyện trên đồng hồ.
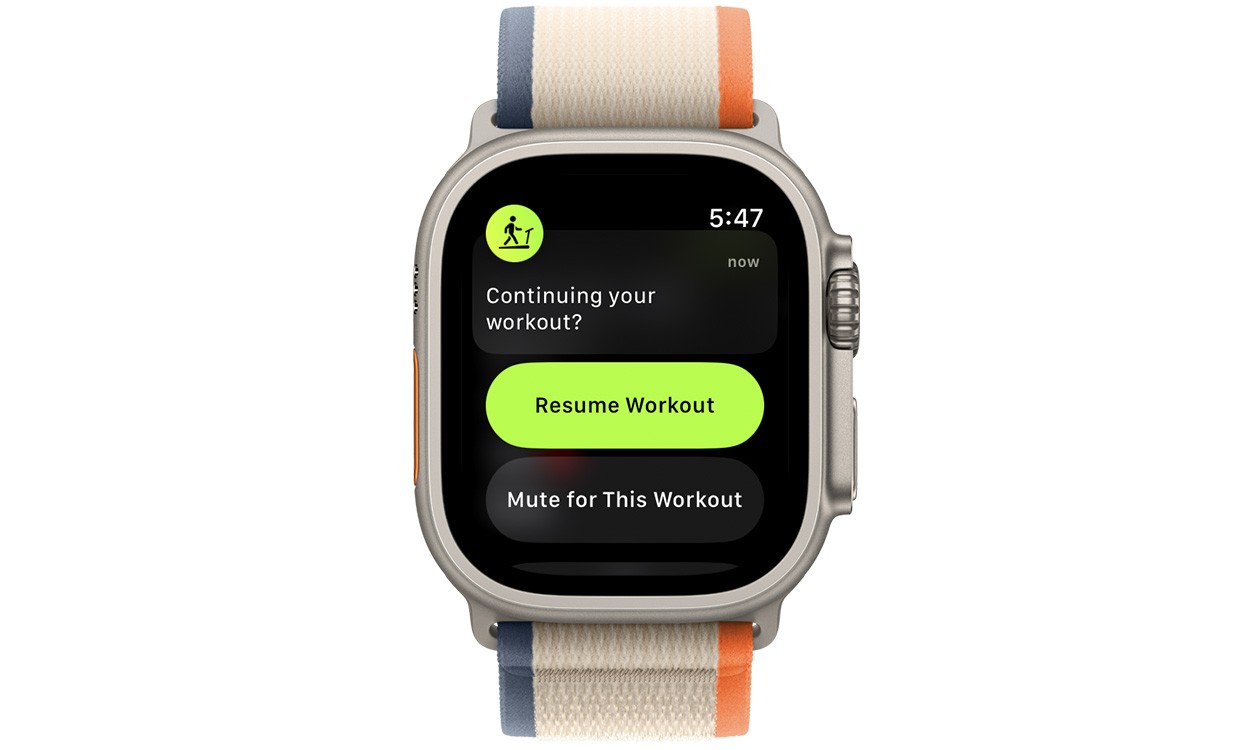 Tiếp tục tập luyện và thêm phút ngược lại
Tiếp tục tập luyện và thêm phút ngược lại
Điều này thật tuyệt vời vì tôi mắc phải sai lầm này gần như mỗi ngày trong phòng tập thể dục, nơi tôi tạm dừng tập luyện, quên tiếp tục và chỉ nhớ đến nó sau khi tôi tập xong và tôi thấy rằng đồng hồ của tôi không có bất kỳ dữ liệu tập luyện nào được ghi lại.
8. Phát Âm Thanh Qua Loa Apple Watch (Chỉ Dành Cho Apple Watch Series 10 và Ultra 2)
Nếu bạn có Apple Watch Series 10 mới hoặc Apple Watch Ultra 2, giờ đây bạn cũng có thể nghe nhạc và podcast trực tiếp trên loa Apple Watch. Điều này có nghĩa là bạn không còn cần kết nối AirPods với đồng hồ để nghe bài hát hoặc podcast nữa.
 Phát âm thanh qua loa Apple Watch
Phát âm thanh qua loa Apple Watch
Không cần phải nói rằng bạn không nên sử dụng tính năng này ở những nơi công cộng hoặc khi sử dụng phương tiện giao thông công cộng để bạn không làm phiền những người khác xung quanh. Tuy nhiên, tính năng watchOS 11 này cực kỳ hữu ích để nghe nhạc và/hoặc podcast tại nhà, vì bạn có thể nghe các bài hát của mình và cũng đảm bảo rằng bạn có thể nghe thấy tiếng chuông cửa hoặc bất kỳ ai gọi bạn từ nơi khác trong nhà. Ừ, khá tuyệt.
9. Dịch Trực Tiếp Từ Đồng Hồ
Đối với khách du lịch, watchOS 11 mang ứng dụng Dịch (Translate) trực tiếp đến cổ tay của bạn. Giờ đây, bạn chỉ cần nói cụm từ bạn muốn dịch, chọn ngôn ngữ đích và Apple Watch sẽ phát bản dịch cho bạn.
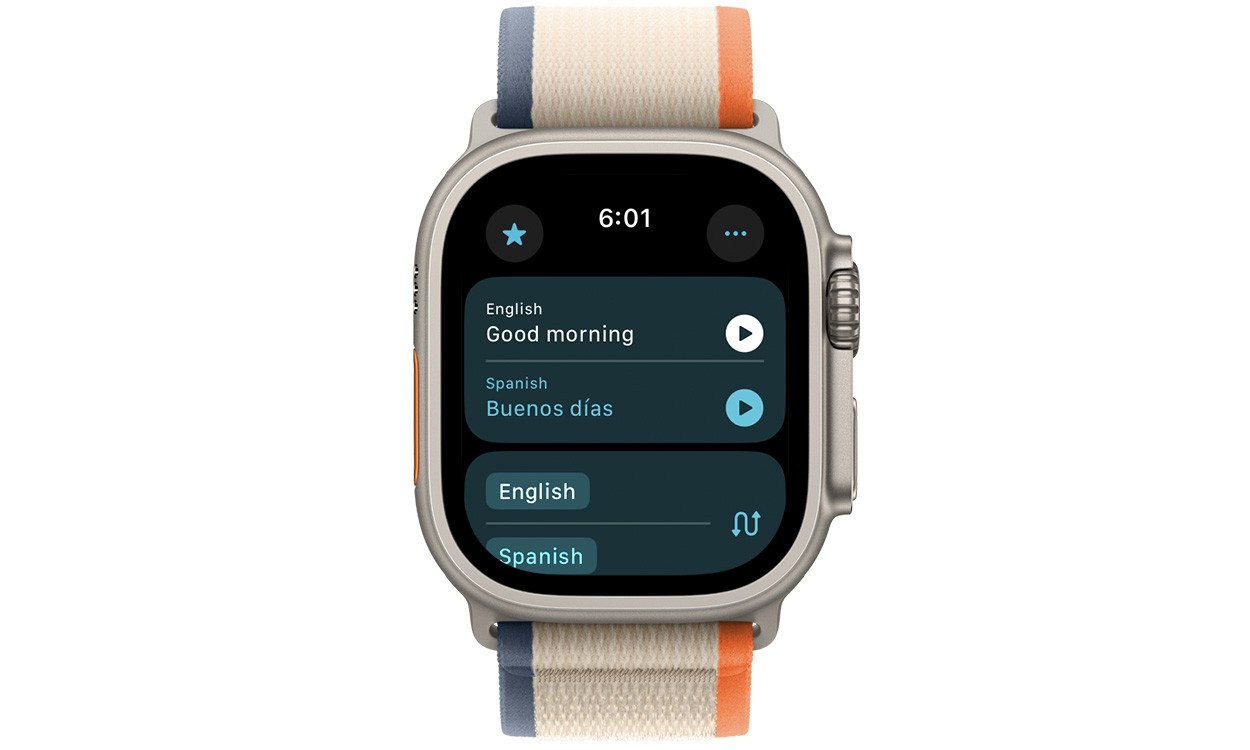 Dịch trực tiếp trên Apple Watch với watchOS 11
Dịch trực tiếp trên Apple Watch với watchOS 11
Bạn cũng có thể tải xuống các ngôn ngữ để sử dụng ứng dụng mà không cần ghép nối đồng hồ với iPhone. Và nếu bạn có Apple Watch di động, bạn cũng có thể sử dụng ứng dụng trực tiếp trên đồng hồ mà không cần tải xuống bất kỳ ngôn ngữ nào.
Hiện tại có hỗ trợ 20 ngôn ngữ, bao gồm tiếng Hà Lan, tiếng Trung, tiếng Pháp, tiếng Ý, tiếng Nhật, tiếng Nga, v.v.
Tiện ích Dịch (Translate) cũng có thể được thêm vào Smart Stack để truy cập nhanh hơn.
10. Ứng Dụng Vitals Mới
watchOS 11 mang đến một ứng dụng Vitals mới theo dõi các số liệu sức khỏe quan trọng như nhịp tim, nhịp thở và nhiệt độ cổ tay khi bạn ngủ. Sau đó, nó có thể hiển thị cho bạn các số liệu quan trọng về sức khỏe của bạn vào buổi sáng. Ứng dụng này cũng thông báo cho bạn nếu có bất kỳ giá trị ngoại lệ nào trong dữ liệu được ghi lại hoặc nếu nó nhận thấy sự thay đổi đáng kể nào trong bất kỳ số liệu sức khỏe nào của bạn theo thời gian.
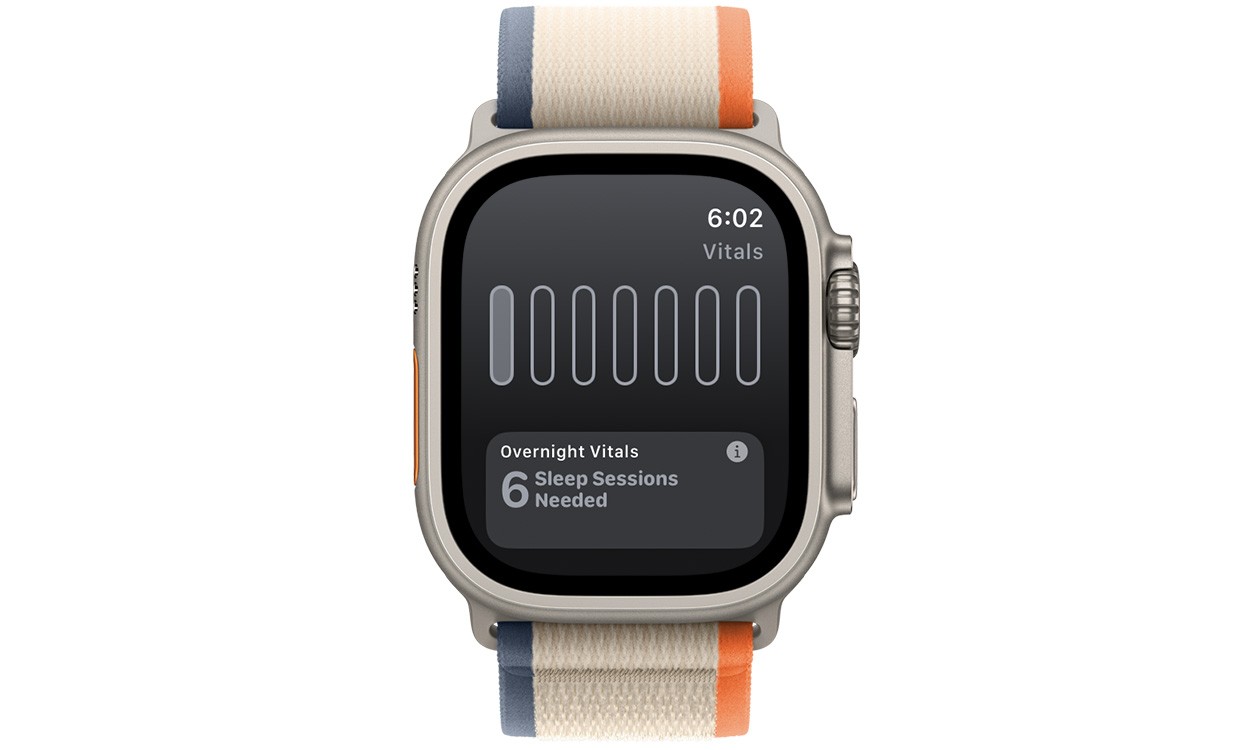 Ứng dụng Vitals mới trong watchOS 11
Ứng dụng Vitals mới trong watchOS 11
Bạn sẽ phải đeo đồng hồ khi ngủ trong ít nhất 7 ngày trước khi ứng dụng Vitals bắt đầu hiển thị thông tin, nhưng sau khi bạn làm điều đó, dữ liệu hiển thị khá hữu ích và được sắp xếp hợp lý.
Đó là 10 tính năng watchOS 11 tuyệt vời nhất mà bạn nên dùng thử khi cập nhật Apple Watch của mình. Nếu bạn nghĩ rằng tôi đã bỏ lỡ bất kỳ tính năng quan trọng nào, hãy cho tôi biết trong phần bình luận và tôi chắc chắn sẽ xem xét chúng.
- watchOS 11 Supported Devices
- How to Pause Activity Rings on Apple Watch
- Best Apple Watch Faces
FAQ – Câu Hỏi Thường Gặp Về watchOS 11
-
Làm thế nào để cài đặt watchOS 11?
Bạn có thể cài đặt watchOS 11 bằng cách truy cập Cài đặt -> Chung -> Cập nhật phần mềm, trên Apple Watch của bạn hoặc trong ứng dụng Watch trên iPhone. Quá trình này tương tự như các bản cập nhật phần mềm khác và yêu cầu Apple Watch của bạn phải được sạc pin và kết nối Wi-Fi. -
watchOS 11 hỗ trợ những dòng Apple Watch nào?
watchOS 11 hỗ trợ các dòng Apple Watch Series 6 trở lên, bao gồm cả Apple Watch SE (thế hệ thứ 2) và Apple Watch Ultra. Hãy đảm bảo kiểm tra danh sách đầy đủ các thiết bị tương thích trên trang web của Apple để chắc chắn rằng bạn có thể nâng cấp. -
Tính năng theo dõi thai kỳ trong watchOS 11 hoạt động như thế nào?
watchOS 11 hỗ trợ theo dõi thai kỳ. Sau khi bạn nhập thông tin thai kỳ của mình vào đồng hồ, tính năng Theo dõi chu kỳ (Cycle Tracking) cũng sẽ bắt đầu theo dõi tuổi thai và cho phép bạn ghi lại các triệu chứng phổ biến liên quan đến thai kỳ. -
Ứng dụng Vitals mới trên watchOS 11 đo lường những chỉ số sức khỏe nào?
Ứng dụng Vitals theo dõi nhịp tim, nhịp thở và nhiệt độ cổ tay khi bạn ngủ. Nó cũng có thể phát hiện những thay đổi đáng kể trong các chỉ số sức khỏe này theo thời gian và thông báo cho bạn về những bất thường. -
Làm thế nào để sử dụng tính năng Check In trong khi tập luyện?
Để sử dụng tính năng Check In trong khi tập luyện, hãy bắt đầu một bài tập trên Apple Watch của bạn. Sau đó, chọn một liên hệ để chia sẻ thông tin về quá trình tập luyện của bạn. Apple Watch sẽ tự động thông báo cho liên hệ đó khi bạn hoàn thành bài tập và đã về đến nhà an toàn. -
Tôi có thể sử dụng ứng dụng Dịch (Translate) trên Apple Watch mà không cần kết nối iPhone không?
Có, bạn có thể tải xuống các ngôn ngữ để sử dụng ứng dụng Dịch (Translate) trên Apple Watch mà không cần kết nối iPhone. Nếu bạn có Apple Watch di động, bạn cũng có thể sử dụng ứng dụng trực tiếp trên đồng hồ mà không cần tải xuống bất kỳ ngôn ngữ nào. -
Làm thế nào để tùy chỉnh Smart Stack trên watchOS 11?
Bạn có thể tùy chỉnh Smart Stack bằng cách vuốt lên trên màn hình đồng hồ để mở Smart Stack. Sau đó, nhấn và giữ một tiện ích để xóa nó hoặc sắp xếp lại các tiện ích. Bạn cũng có thể thêm các tiện ích mới bằng cách nhấn vào nút “+” ở cuối Smart Stack.
