Microsoft Edge là một trình duyệt web mạnh mẽ với nhiều tính năng hữu ích. Tuy nhiên, cài đặt mặc định của Edge chưa mang lại trải nghiệm tối ưu cho người dùng. Bài viết này sẽ hướng dẫn bạn 12 cài đặt Microsoft Edge cần thay đổi để tận dụng tối đa trình duyệt mặc định trên Windows 11/10, tăng cường bảo mật, hiệu suất và khả năng tùy chỉnh giao diện.
Contents
- Phần Mở Đầu
- Nội Dung Chính
- 1. Kích Hoạt Chế Độ Chặn Theo Dõi Nghiêm Ngặt
- 2. Bật Chức Năng Chặn Scareware
- 3. Thay Đổi Công Cụ Tìm Kiếm Mặc Định
- 4. Tắt Thanh Bên Copilot
- 5. Giao Diện Trang Chủ Sạch Sẽ Hơn
- 6. Chặn Cookie Bên Thứ Ba
- 7. Vô Hiệu Hóa Chia Sẻ Dữ Liệu Duyệt Web
- 8. Tắt Ứng Dụng Và Tiện Ích Mở rộng Chạy Ngầm
- 9. Tăng Cường Bảo Mật
- 10. Chặn Tự Động Phát Nội Dung Đa Phương Tiện
- 11. Chặn Thông Báo
- 12. Tùy Chỉnh Cử Chỉ Chuột
- Kết Luận
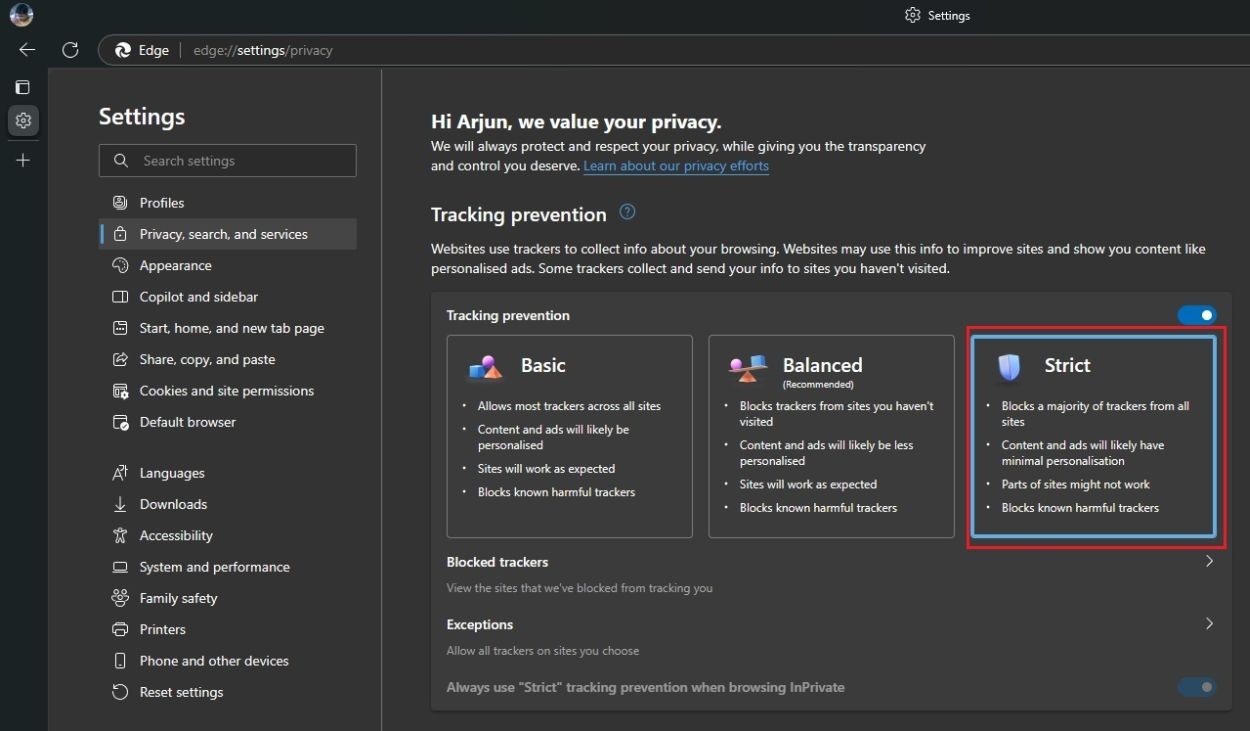 Cài đặt Microsoft Edge
Cài đặt Microsoft Edge
Phần Mở Đầu
Trình duyệt Microsoft Edge mặc dù tích hợp sẵn trong Windows nhưng thường bị người dùng bỏ qua vì chưa được tối ưu. Chỉ với một vài thay đổi nhỏ trong cài đặt, bạn có thể biến Edge thành một trình duyệt mạnh mẽ, bảo mật và hiệu suất cao. Bài viết này sẽ cung cấp cho bạn 12 cài đặt quan trọng cần thay đổi để có trải nghiệm duyệt web tốt nhất trên Microsoft Edge. Những thay đổi này sẽ giúp bạn kiểm soát tốt hơn quyền riêng tư, tăng tốc độ duyệt web, và cá nhân hóa giao diện theo sở thích.
Nội Dung Chính
1. Kích Hoạt Chế Độ Chặn Theo Dõi Nghiêm Ngặt
Để chặn tất cả các loại trình theo dõi và tập lệnh trên web, hãy bật chế độ “Nghiêm ngặt” trong cài đặt Chặn theo dõi của Edge. Chế độ này chặn hầu hết các trình theo dõi, bao gồm cả những trình theo dõi độc hại ẩn trong quảng cáo và nội dung đa phương tiện.
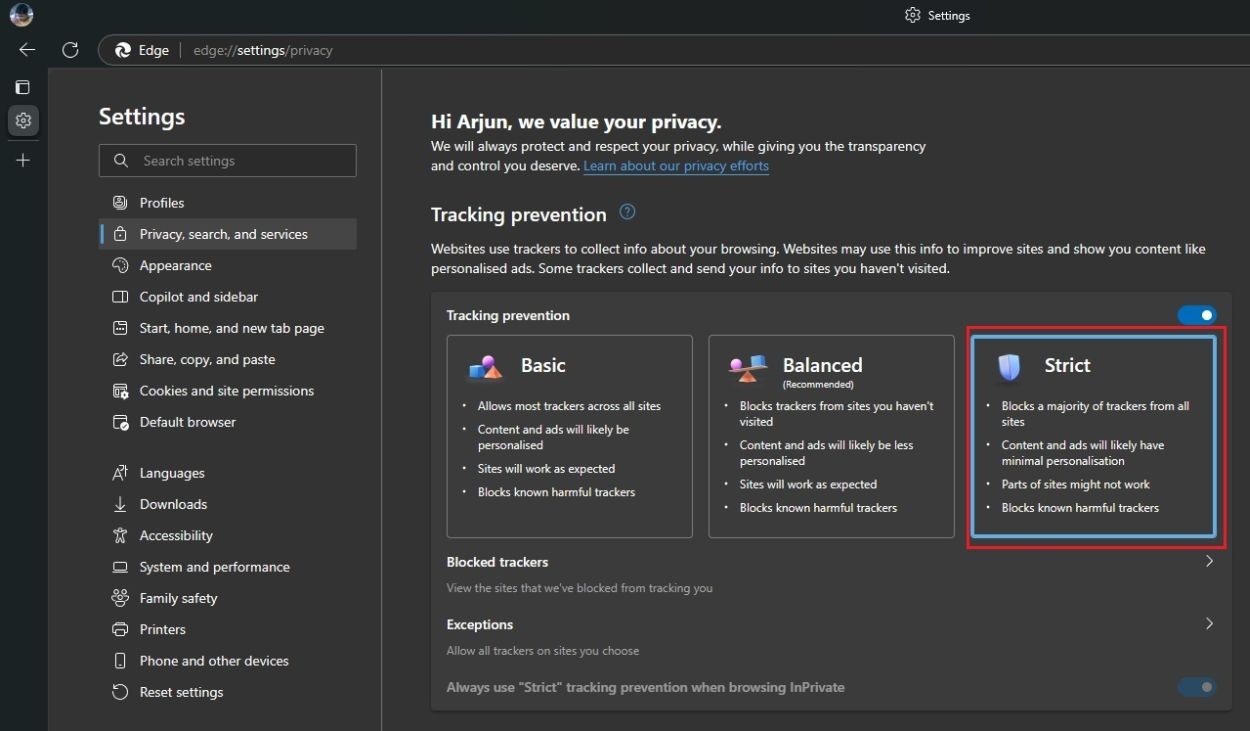 Cài đặt Microsoft Edge
Cài đặt Microsoft Edge
Mở Cài đặt từ menu ba chấm ở góc trên bên phải. Trong mục “Quyền riêng tư, tìm kiếm và dịch vụ”, chọn chế độ “Nghiêm ngặt”.
2. Bật Chức Năng Chặn Scareware
Scareware là loại phần mềm quảng cáo hiển thị thông báo đáng báo động bằng âm thanh lớn, cảnh báo máy tính của bạn bị tấn công. Edge có tính năng “Chặn Scareware” được hỗ trợ bởi AI, giúp bảo vệ bạn khỏi các cửa sổ bật lên scareware toàn màn hình.
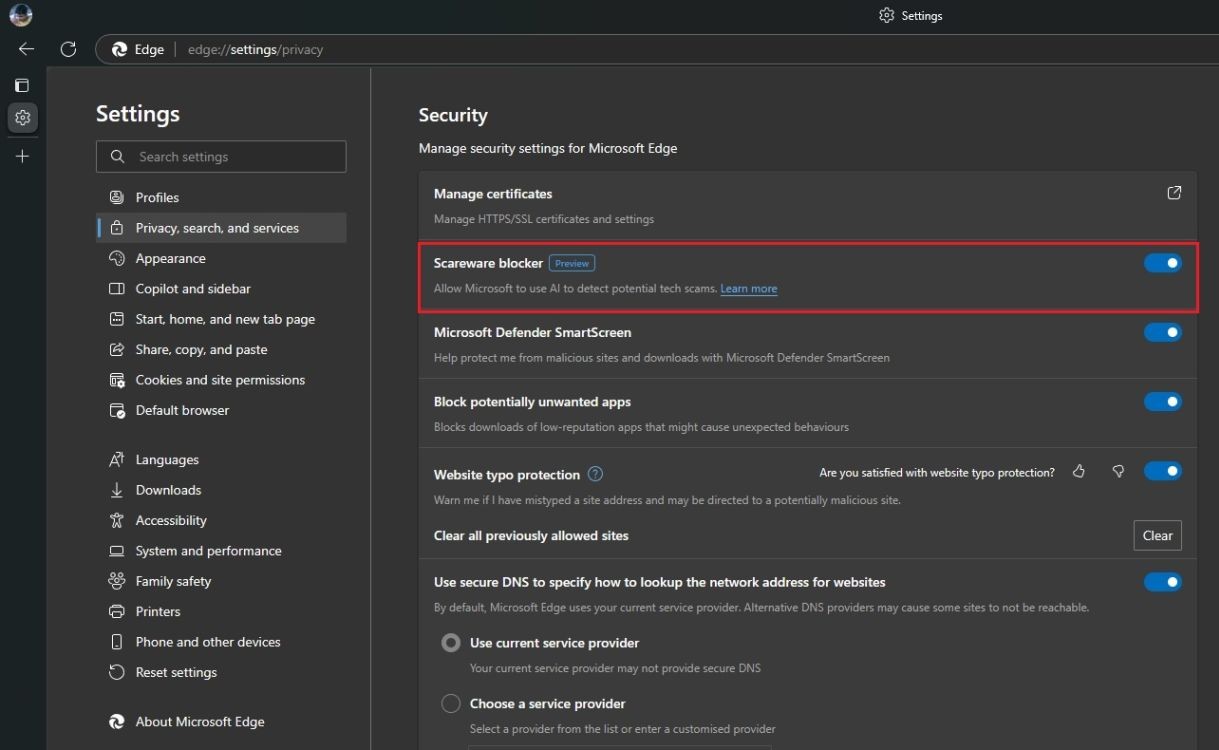 Chặn scareware
Chặn scareware
Mở Cài đặt, chuyển đến “Quyền riêng tư, tìm kiếm và dịch vụ”. Cuộn xuống và bật “Chặn Scareware” trong mục Bảo mật.
3. Thay Đổi Công Cụ Tìm Kiếm Mặc Định
Microsoft muốn người dùng sử dụng Bing, nhưng bạn có thể thay đổi công cụ tìm kiếm mặc định thành Google hoặc DuckDuckGo.
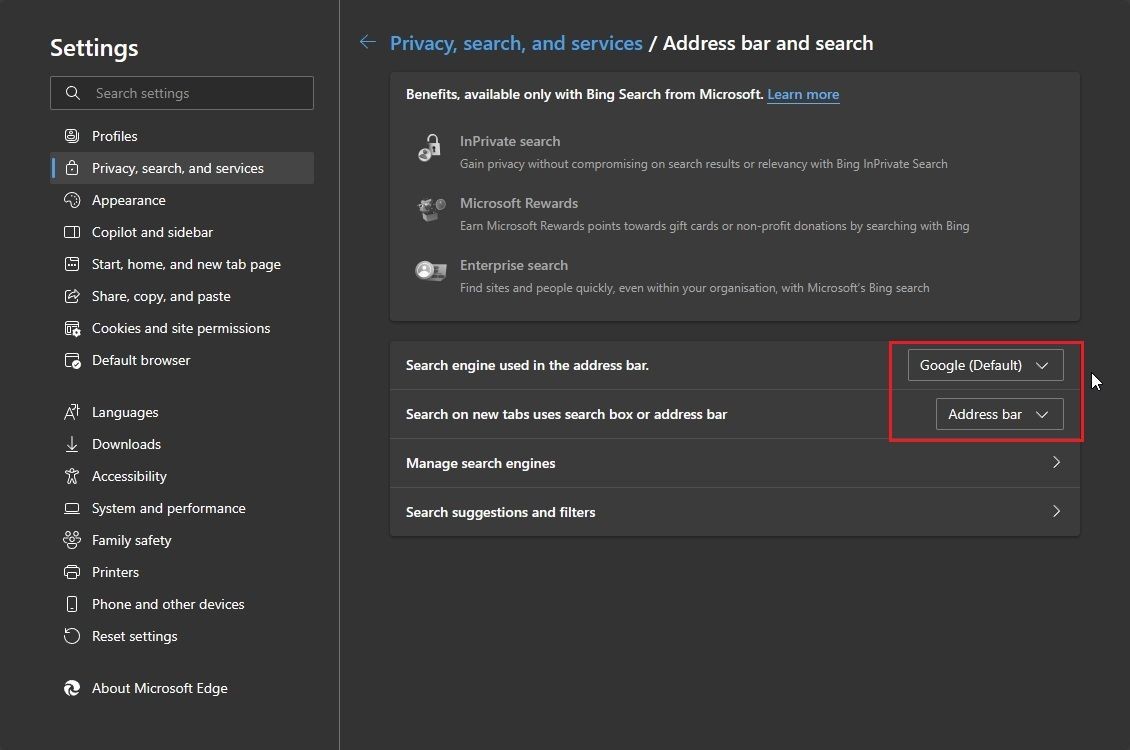 Thay đổi công cụ tìm kiếm
Thay đổi công cụ tìm kiếm
Truy cập edge://settings/search và thay đổi công cụ tìm kiếm. Đảm bảo thay đổi tìm kiếm tab mới thành “Thanh địa chỉ” trong menu thả xuống tiếp theo.
4. Tắt Thanh Bên Copilot
Nếu không muốn sử dụng Copilot, bạn có thể tắt thanh bên này.
 Tắt Copilot
Tắt Copilot
Dán edge://settings/sidebar vào thanh địa chỉ và nhấn Enter. Tắt các nút bật tắt bên cạnh “Hiển thị nút thanh bên” và “Luôn hiển thị thanh bên”.
5. Giao Diện Trang Chủ Sạch Sẽ Hơn
Tắt các thành phần không cần thiết trên trang chủ như nguồn cấp tin tức, tiện ích con, thông tin thời tiết và hình nền.
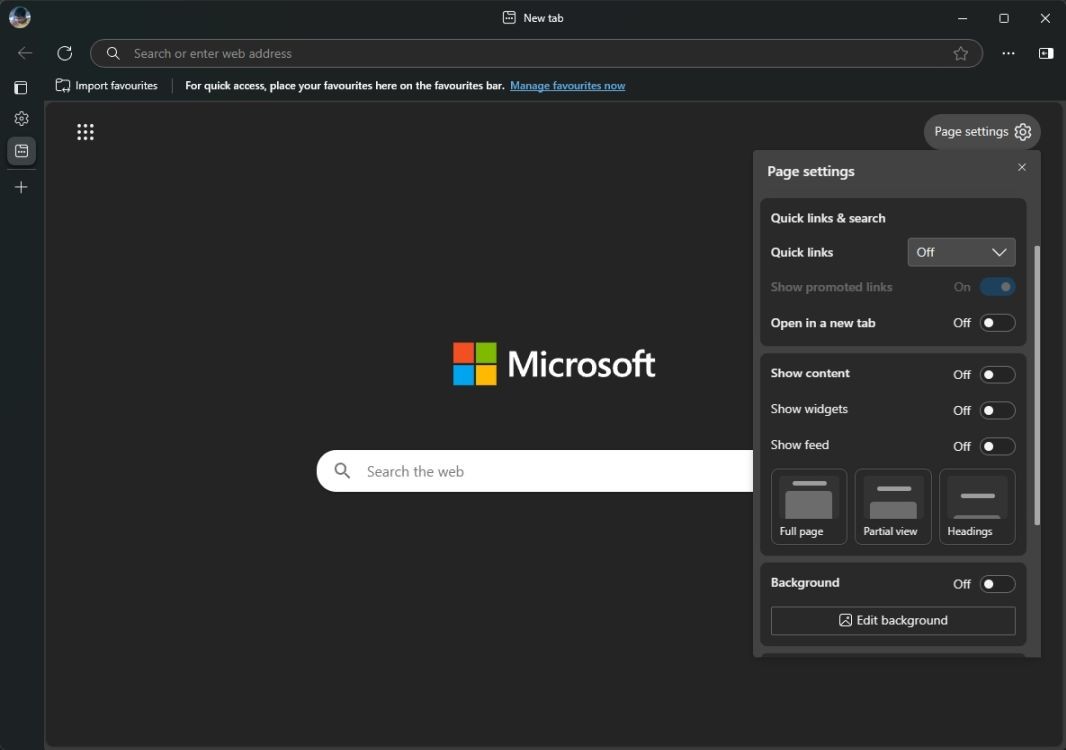 Trang chủ sạch sẽ
Trang chủ sạch sẽ
Nhấp vào biểu tượng bánh răng trên tab mới và tắt các tùy chọn Liên kết nhanh, Tiện ích con, Nguồn cấp tin tức, Thời tiết và Hình nền.
6. Chặn Cookie Bên Thứ Ba
Cookie bên thứ ba thường được sử dụng để theo dõi hoạt động web của người dùng.
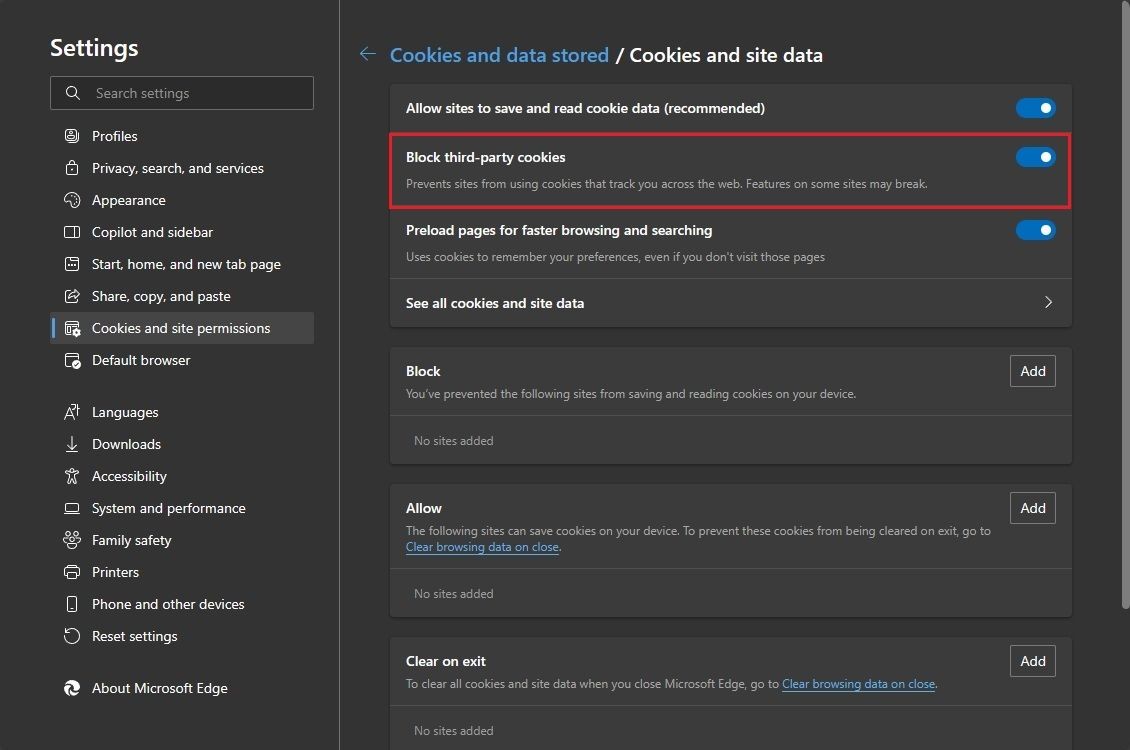 Chặn cookie
Chặn cookie
Truy cập edge://settings/content/cookies và bật nút gạt “Chặn cookie của bên thứ ba”.
7. Vô Hiệu Hóa Chia Sẻ Dữ Liệu Duyệt Web
Ngăn Edge tự động đồng bộ lịch sử duyệt web, bookmark và dữ liệu khác từ các trình duyệt khác.
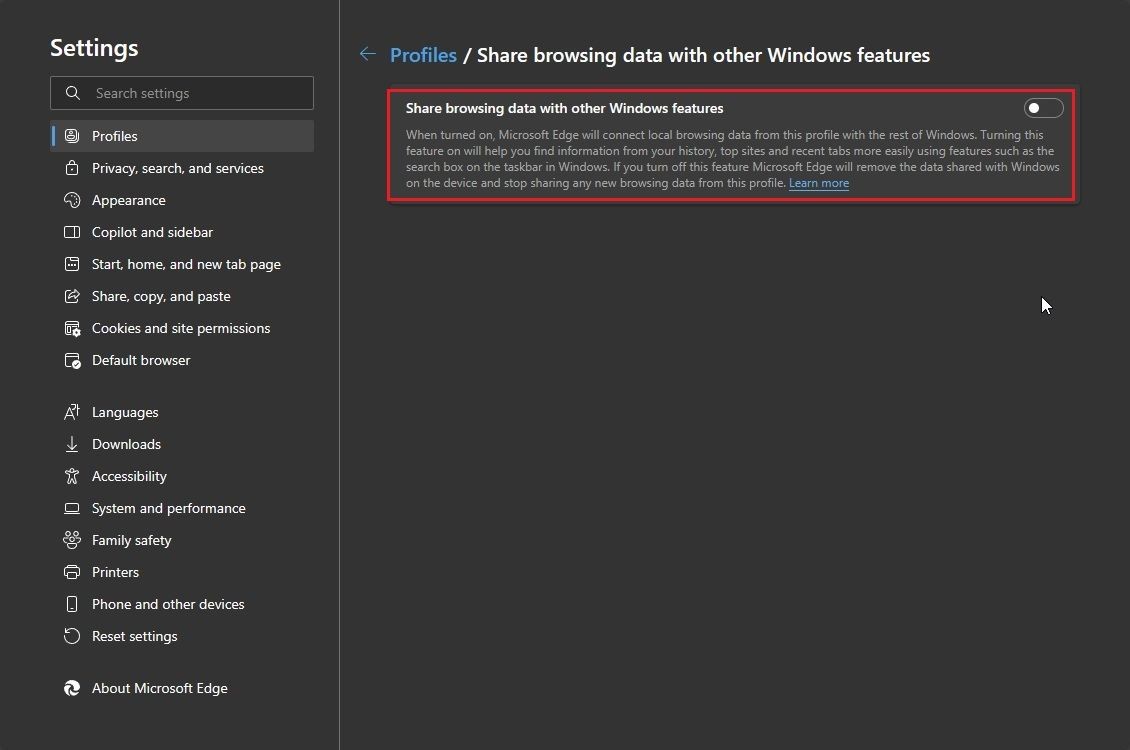 Vô hiệu hóa chia sẻ dữ liệu
Vô hiệu hóa chia sẻ dữ liệu
Dán edge://settings/profiles/localBrowserDataShare vào thanh địa chỉ và nhấn Enter. Tắt nút gạt bên cạnh “Chia sẻ dữ liệu duyệt web với các tính năng khác của Windows”.
8. Tắt Ứng Dụng Và Tiện Ích Mở rộng Chạy Ngầm
Giải phóng tài nguyên hệ thống bằng cách tắt các tiện ích mở rộng và ứng dụng web chạy ngầm khi đóng Edge.
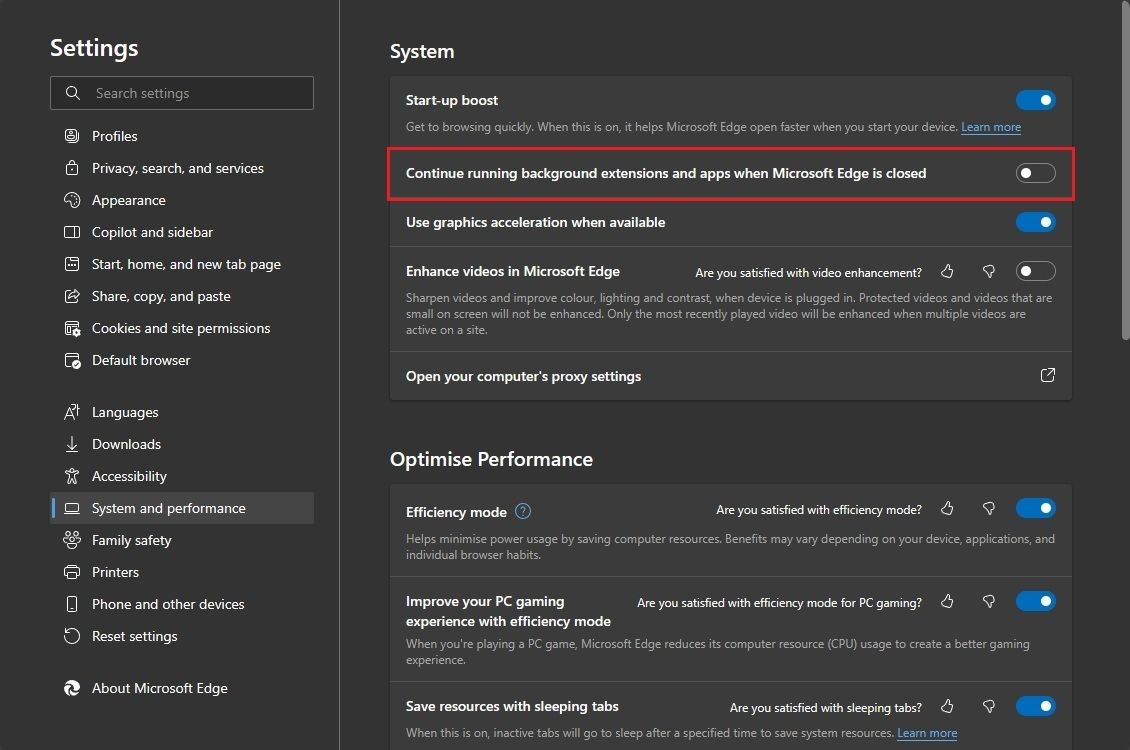 Tắt ứng dụng chạy ngầm
Tắt ứng dụng chạy ngầm
Tắt tùy chọn “Tiếp tục chạy tiện ích mở rộng và ứng dụng nền khi Microsoft Edge được đóng” trong mục “Hệ thống và hiệu suất” hoặc truy cập edge://settings/system và tắt nút gạt tương ứng.
9. Tăng Cường Bảo Mật
Vô hiệu hóa việc Microsoft sử dụng dữ liệu duyệt web của bạn cho mục đích quảng cáo và đề xuất cá nhân hóa.
Mở “Quyền riêng tư, tìm kiếm và dịch vụ”, tắt tính năng “Cá nhân hóa & Quảng cáo” và “Cải thiện tìm kiếm và dịch vụ”.
10. Chặn Tự Động Phát Nội Dung Đa Phương Tiện
Ngăn chặn video và âm thanh tự động phát trên các website.
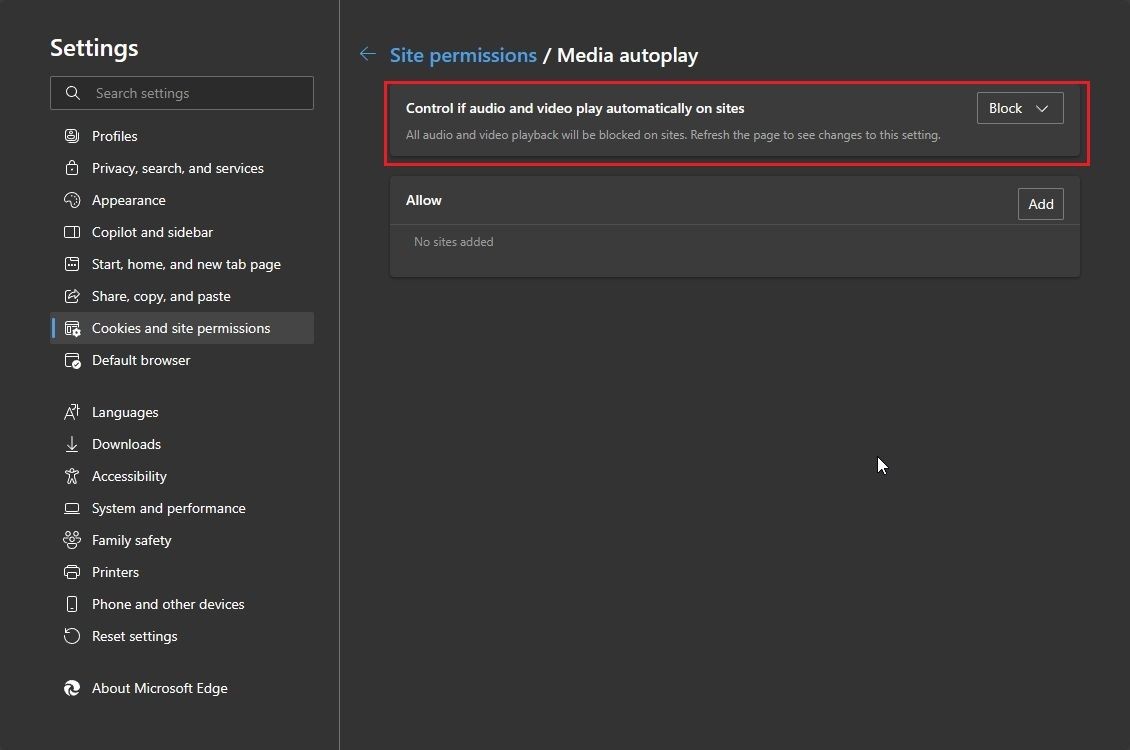 Chặn tự động phát
Chặn tự động phát
Chuyển đến “Tự động phát phương tiện” trong cài đặt “Cookie và quyền của trang web” và chọn “Chặn”.
11. Chặn Thông Báo
Chặn các thông báo gây phiền nhiễu từ các website.
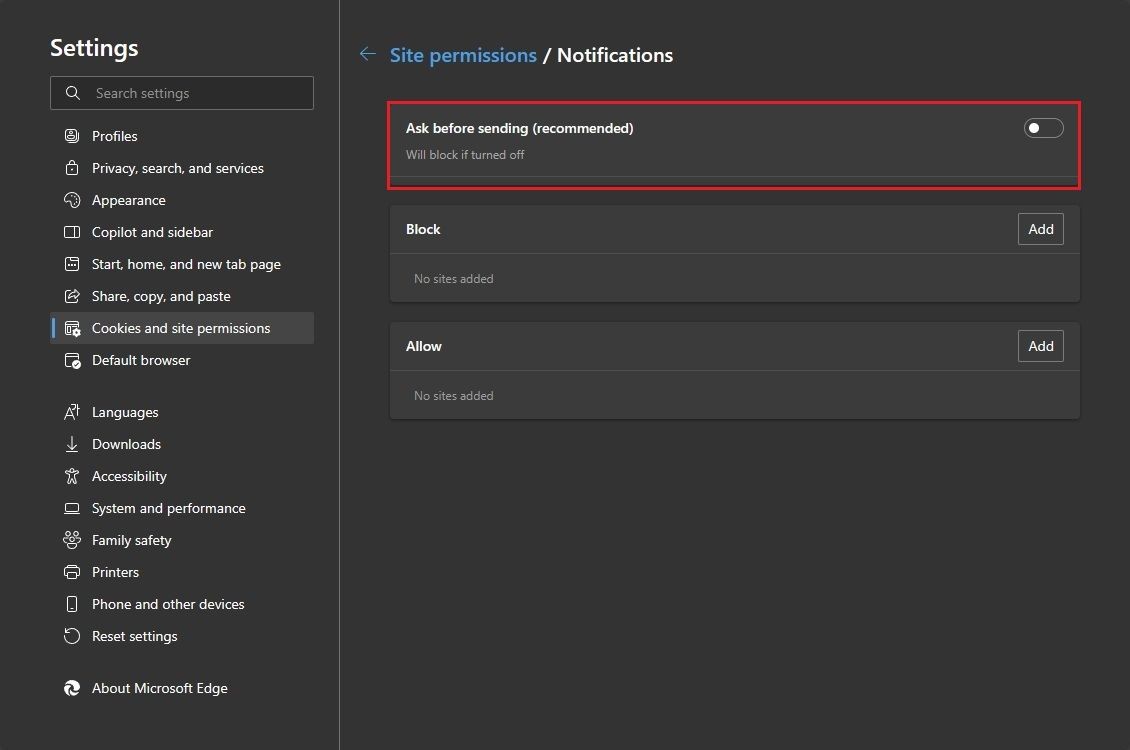 Chặn thông báo
Chặn thông báo
Mở edge://settings/content/notifications và tắt nút gạt đầu tiên.
12. Tùy Chỉnh Cử Chỉ Chuột
Nâng cao hiệu suất bằng cách tùy chỉnh các cử chỉ chuột cho các hành động khác nhau như đóng tab, làm mới trang, chuyển đổi giữa các tab.
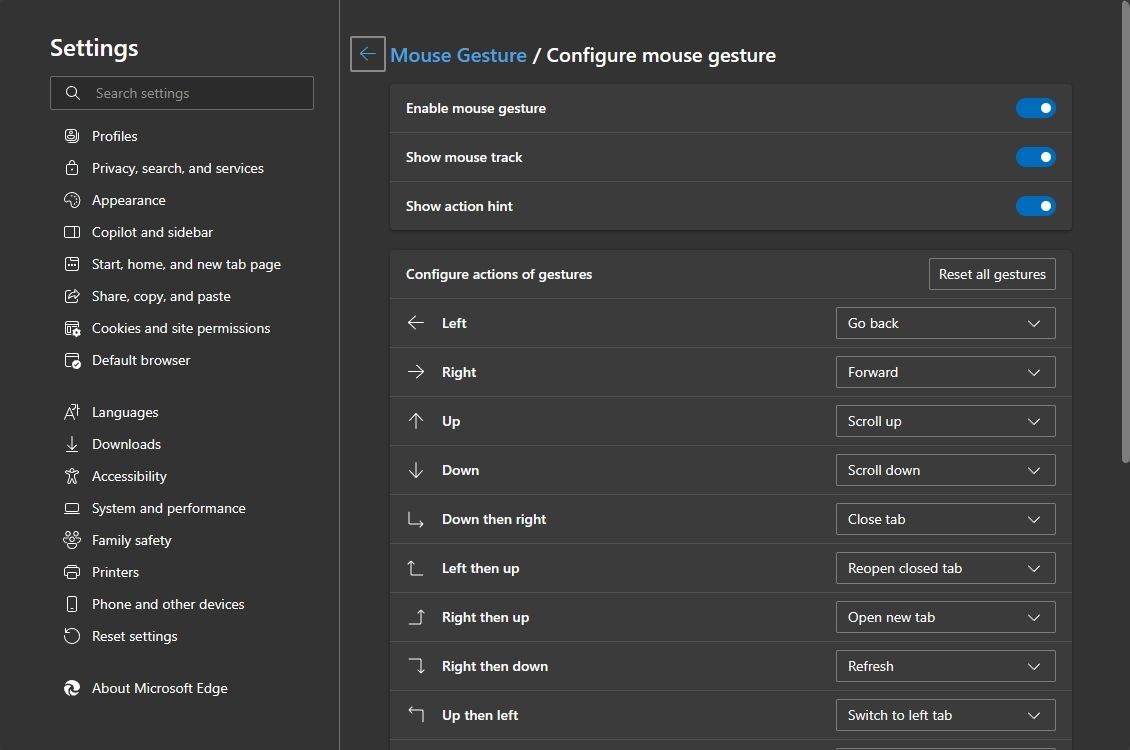 Cử chỉ chuột
Cử chỉ chuột
Truy cập edge://settings/mouseGesture và gán cử chỉ theo ý thích.
-
Làm thế nào để thay đổi công cụ tìm kiếm mặc định trên Edge? Truy cập
edge://settings/searchvà chọn công cụ tìm kiếm mong muốn từ menu thả xuống. -
Chặn cookie bên thứ ba có ảnh hưởng đến trải nghiệm duyệt web không? Có thể một số trang web sẽ hoạt động không đúng như mong đợi, nhưng đổi lại bạn sẽ được bảo vệ tốt hơn khỏi việc bị theo dõi.
-
Tôi có thể bật lại Copilot sau khi đã tắt nó không? Có, bạn có thể bật lại Copilot bằng cách làm ngược lại các bước đã thực hiện để tắt nó.
-
Tắt ứng dụng chạy ngầm có làm chậm trình duyệt không? Ngược lại, việc này giúp giải phóng tài nguyên hệ thống và có thể làm cho trình duyệt hoạt động nhanh hơn.
-
Cử chỉ chuột có khó sử dụng không? Ban đầu có thể cần thời gian làm quen, nhưng khi đã thành thạo, bạn sẽ thấy nó rất tiện lợi và giúp tăng năng suất.
-
Tại sao nên chặn tự động phát nội dung đa phương tiện? Việc này giúp tiết kiệm băng thông, giảm tải cho hệ thống và tránh những âm thanh bất ngờ gây phiền nhiễu.
-
Tôi có nên bật chế độ chặn theo dõi nghiêm ngặt không? Nếu bạn quan tâm đến quyền riêng tư trực tuyến, chế độ này là lựa chọn tốt nhất, nhưng có thể làm một số trang web hoạt động không như mong đợi.
Kết Luận
Với 12 thay đổi cài đặt đơn giản này, bạn có thể tối ưu hóa trải nghiệm duyệt web trên Microsoft Edge, biến nó thành một trình duyệt mạnh mẽ, bảo mật và hiệu quả hơn. Hãy trải nghiệm và khám phá thêm những tính năng thú vị khác của Edge.
