Tasker là một ứng dụng mạnh mẽ giúp tự động hóa các thao tác trên điện thoại và máy tính bảng Android. Khả năng của Tasker gần như vô hạn, nhưng việc làm quen ban đầu có thể hơi khó khăn. Bài viết này sẽ hướng dẫn bạn 15 thủ thuật Tasker hữu ích nhất và cách thiết lập chúng trên thiết bị của bạn.
Contents
- 1. Giữ Màn Hình Sáng Khi Đọc
- 2. Tự Động Mở Ứng Dụng Nhạc Khi Cắm Tai Nghe
- 3. Bật Chế Độ Im Lặng Khi Úp Điện Thoại
- 4. Tự Động Xoay Màn Hình Cho Ứng Dụng Cụ Thể
- 5. Tắt Khóa Màn Hình Tại Vị Trí Tin Cậy (Yêu cầu Root)
- 6. Chế Độ Tiết Kiệm Pin Khi Pin Yếu
- 7. Chế Độ Ban Đêm
- 8. Hẹn Giờ Tắt Nhạc
- 9. Mở Liên Tiếp Nhiều Ứng Dụng
- 10. Giảm Độ Sáng Màn Hình Theo Thời Gian
- 11. Chế Độ Khách
- 12. Khóa Điện Thoại Bằng Cách Lắc
- 13. Khóa Ứng Dụng Bằng Mật Khẩu
- 14. Gửi Tin Nhắn Khẩn Cấp Khi Pin Yếu
- 15. Tự Động Thay Đổi Hình Nền
Tasker là gì? Tasker là ứng dụng cho phép bạn tự động hóa gần như mọi thứ trên thiết bị Android của mình. Từ việc thay đổi cài đặt hệ thống đến việc thực hiện các tác vụ phức tạp, Tasker đều có thể đáp ứng.
Lợi ích của việc sử dụng Tasker:
- Tiết kiệm thời gian: Tự động hóa các tác vụ lặp đi lặp lại.
- Tối ưu hóa thiết bị: Tùy chỉnh thiết bị theo nhu cầu cá nhân.
- Nâng cao hiệu suất: Tự động thực hiện các tác vụ để tiết kiệm pin và tăng tốc xử lý.
- Cá nhân hóa trải nghiệm: Tạo ra các hành động độc đáo cho riêng mình.
1. Giữ Màn Hình Sáng Khi Đọc
Thủ thuật này sẽ giữ màn hình luôn sáng khi bạn sử dụng các ứng dụng đọc như Pocket hoặc bất kỳ ứng dụng nào bạn chọn.
Cách thực hiện:
- Tạo tác vụ mới (đặt tên là “Giữ màn hình sáng“).
- Chọn “Display” -> “Display Timeout“.
- Tăng thời gian chờ lên mức mong muốn và lưu tác vụ.
- Vào “Profile” -> “+” -> “Applications“.
- Chọn ứng dụng muốn áp dụng.
2. Tự Động Mở Ứng Dụng Nhạc Khi Cắm Tai Nghe
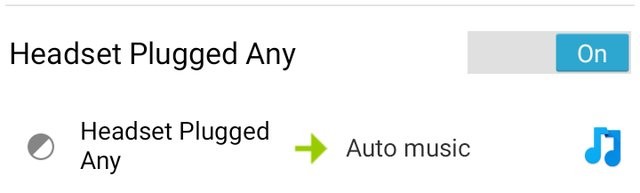 alt text: Hình ảnh minh họa Tasker tự động mở ứng dụng nghe nhạc
alt text: Hình ảnh minh họa Tasker tự động mở ứng dụng nghe nhạc
Thủ thuật này sẽ tự động mở ứng dụng nghe nhạc khi bạn cắm tai nghe vào thiết bị.
Cách thực hiện:
- Tạo Profile mới -> “State” -> “Hardware” -> “Headset plugged“.
- Tạo tác vụ mới -> “Launch Application“.
- Chọn ứng dụng nghe nhạc yêu thích.
3. Bật Chế Độ Im Lặng Khi Úp Điện Thoại
Rất hữu ích khi bạn đang trong lớp học hoặc cuộc họp. Chỉ cần úp điện thoại xuống để bật chế độ im lặng.
Cách thực hiện:
- Tạo Profile -> “State” -> “Sensor” -> “Orientation” -> “Face down“.
- Tạo tác vụ mới -> “+” -> “Audio” -> “Silent Mode” -> “On” hoặc “Vibrate“.
4. Tự Động Xoay Màn Hình Cho Ứng Dụng Cụ Thể
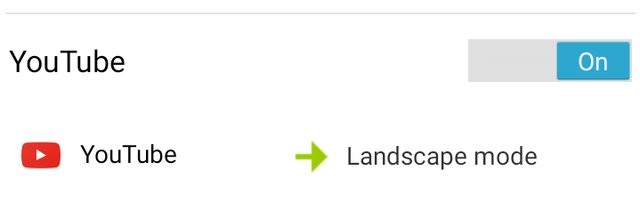 alt text: Hình ảnh Tasker xoay màn hình
alt text: Hình ảnh Tasker xoay màn hình
Xem video trên YouTube hoặc sử dụng ứng dụng văn phòng thường tốt hơn ở chế độ nằm ngang. Tasker có thể tự động bật “Auto-rotate” cho bạn.
Cách thực hiện:
- Tạo Profile -> “Application” -> Chọn ứng dụng.
- Tạo tác vụ mới -> “+” -> “Display” -> “Display Autorotate” -> ON.
5. Tắt Khóa Màn Hình Tại Vị Trí Tin Cậy (Yêu cầu Root)
Tắt màn hình khóa khi kết nối với Wi-Fi tin cậy (như ở nhà hoặc nơi làm việc) và bật lại khi ra ngoài. Bạn cần cài đặt “Secure Settings Plugin” từ Google Play Store.
Lưu ý: Chỉ dành cho người dùng Android đã root và sử dụng hình mở khóa.
Cách thực hiện:
Tác vụ vào (Lockscreen OFF):
- “+” -> “Plugin” -> “Secure Settings” -> “Root actions” -> “Pattern lock OFF“.
Tác vụ ra (Lockscreen ON):
- “+” -> “Plugin” -> “Secure Settings” -> “Root actions” -> “Pattern lock ON“.
Profile:
- “State” -> “Net” -> “Wi-Fi connected” -> Nhập SSID Wi-Fi.
- Liên kết đến tác vụ “Lockscreen OFF“.
- Nhấn giữ Profile -> Thêm tác vụ thoát -> Chọn “Lockscreen ON“.
6. Chế Độ Tiết Kiệm Pin Khi Pin Yếu
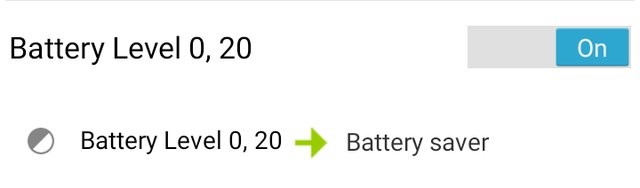 alt text: Tasker bật chế độ tiết kiệm pin
alt text: Tasker bật chế độ tiết kiệm pin
Tasker có thể tự động bật chế độ tiết kiệm pin (tắt Wi-Fi, đồng bộ tự động…) khi pin yếu.
Cách thực hiện:
- Profile -> “State” -> “Power” -> “Battery Level” -> Đặt mức pin (ví dụ: 0-20%).
- Tạo tác vụ mới -> “+” -> “Net” -> Tắt Bluetooth, đồng bộ tự động, Wi-Fi và dữ liệu di động.
7. Chế Độ Ban Đêm
Tiết kiệm pin và tránh làm phiền bằng cách tắt Wi-Fi và bật chế độ im lặng vào ban đêm.
Cách thực hiện:
- Tạo Profile -> “Time” -> Chọn khoảng thời gian (ví dụ: 00:00 – 06:30).
- Tạo tác vụ mới -> “+” -> “Audio” -> “Silent Mode” -> ON hoặc Vibrate.
-> “+” -> “Net” -> Tắt đồng bộ tự động và Wi-Fi.
8. Hẹn Giờ Tắt Nhạc
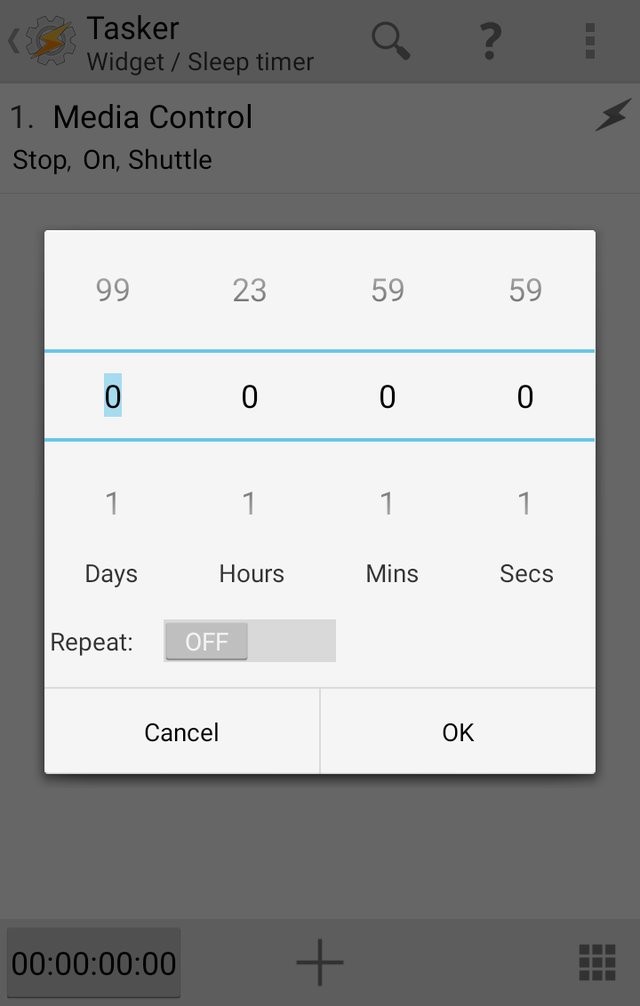 alt text: Tasker hẹn giờ tắt nhạc
alt text: Tasker hẹn giờ tắt nhạc
Tasker có thể tự động dừng phát nhạc sau một thời gian cụ thể.
Cách thực hiện:
- Tạo tác vụ mới -> “+” -> “Media” -> “Media Controls” -> “Stop” -> Chọn ứng dụng nhạc.
- Thêm widget “Task Timer” vào màn hình chính.
- Liên kết widget với tác vụ “Sleep Timer“.
9. Mở Liên Tiếp Nhiều Ứng Dụng
Tự động mở ứng dụng thứ hai sau khi đóng ứng dụng đầu tiên.
Cách thực hiện:
- Tạo Profile -> “Applications” -> Chọn ứng dụng đầu tiên.
- Tạo tác vụ mới -> “+” -> “App” -> “Launch App” -> Chọn ứng dụng thứ hai.
- Nhấn giữ tên ứng dụng thứ hai -> “Move to exit“.
10. Giảm Độ Sáng Màn Hình Theo Thời Gian
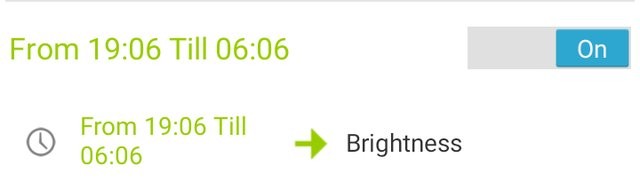 alt text: Tasker giảm độ sáng màn hình
alt text: Tasker giảm độ sáng màn hình
Giảm độ sáng màn hình vào ban đêm để bảo vệ mắt.
Cách thực hiện:
- Tạo Profile -> “Time” -> Chọn khoảng thời gian.
- Tạo tác vụ mới -> “+” -> “Display” -> “Display Brightness” -> Chọn giá trị.
11. Chế Độ Khách
Chuyển hướng ứng dụng riêng tư về màn hình chính khi người khác sử dụng điện thoại của bạn.
Cách thực hiện:
- Tạo Profile -> “Applications” -> Chọn ứng dụng riêng tư.
- Tạo tác vụ mới -> “+” -> “App” -> “Go Home“.
12. Khóa Điện Thoại Bằng Cách Lắc
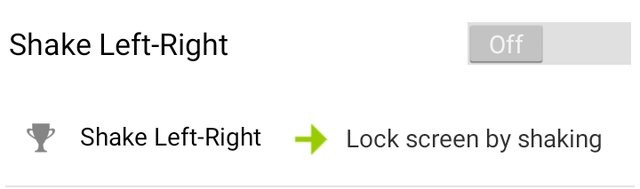 alt text: Tasker khóa điện thoại bằng lắc
alt text: Tasker khóa điện thoại bằng lắc
Khóa điện thoại bằng cách lắc.
Cách thực hiện:
- Tạo Profile -> “Events” -> “Sensor” -> “Shake” -> Đặt tùy chọn.
- Tạo tác vụ mới -> “+” -> “Display” -> “System lock“.
13. Khóa Ứng Dụng Bằng Mật Khẩu
Khóa ứng dụng riêng tư bằng mật khẩu.
Cách thực hiện:
- Tạo Profile -> “Application” -> Chọn ứng dụng.
- Tạo tác vụ mới -> “+” -> “Display” -> “Lock” -> Nhập mật khẩu.
14. Gửi Tin Nhắn Khẩn Cấp Khi Pin Yếu
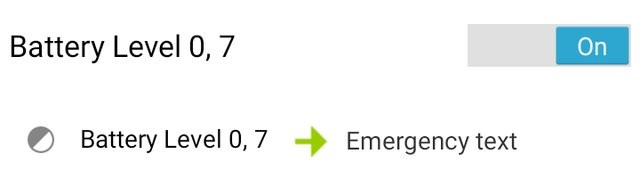 alt text: Tasker gửi tin nhắn khẩn cấp
alt text: Tasker gửi tin nhắn khẩn cấp
Gửi tin nhắn đến người thân khi pin yếu.
Cách thực hiện:
- Tạo Profile -> “State” -> “Power” -> “Battery Level” -> Đặt mức pin (ví dụ: 0-5%).
- Tạo tác vụ mới -> “+” -> “Phone” -> “Send SMS” -> Nhập số điện thoại và tin nhắn.
1. Tasker có miễn phí không?
Không, Tasker là ứng dụng trả phí trên Google Play Store. Tuy nhiên, bạn có thể dùng thử miễn phí trong một khoảng thời gian nhất định.
2. Tôi cần phải root điện thoại để sử dụng Tasker không?
Không nhất thiết. Nhiều tính năng của Tasker có thể hoạt động mà không cần root. Tuy nhiên, một số tác vụ nâng cao, như thay đổi cài đặt hệ thống, yêu cầu quyền root.
3. Tasker có khó sử dụng không?
Tasker có giao diện khá phức tạp và đòi hỏi thời gian để làm quen. Tuy nhiên, có rất nhiều hướng dẫn và cộng đồng hỗ trợ trực tuyến để giúp bạn bắt đầu.
4. Tôi có thể tìm thấy các Profile và Task Tasker ở đâu?
Bạn có thể tìm thấy rất nhiều Profile và Task được chia sẻ trên các diễn đàn, cộng đồng trực tuyến về Tasker. Ngoài ra, bạn cũng có thể tự tạo ra các tác vụ của riêng mình.
5. Làm thế nào để sao lưu và khôi phục các thiết lập Tasker của tôi?
Tasker cho phép bạn sao lưu và khôi phục dữ liệu dễ dàng. Bạn có thể sao lưu dữ liệu vào bộ nhớ trong hoặc thẻ SD và khôi phục lại khi cần thiết.
6. Tasker có tiêu tốn nhiều pin không?
Việc tiêu tốn pin của Tasker phụ thuộc vào các tác vụ mà bạn thiết lập. Các tác vụ đơn giản sẽ tiêu tốn ít pin hơn so với các tác vụ phức tạp.
7. Tôi có thể sử dụng Tasker để tự động hóa các tác vụ trên các ứng dụng cụ thể không?
Có, Tasker có thể tương tác với hầu hết các ứng dụng trên Android và cho phép bạn tự động hóa các tác vụ trên chúng.
15. Tự Động Thay Đổi Hình Nền
Tự động thay đổi hình nền theo thời gian. Tất cả hình nền cần nằm trong cùng một thư mục.
Cách thực hiện:
- Tạo Profile -> “Time” -> Đặt khoảng thời gian và lặp lại mỗi giờ.
- Tạo tác vụ mới -> “+” -> “Variable” -> “Variable Randomize” -> Đặt tên biến (ví dụ: %random), giá trị tối thiểu = 1, giá trị tối đa = số lượng ảnh.
- “+” -> “Display” -> “Set wallpaper” -> Nhập đường dẫn đến thư mục ảnh kèm theo %random (ví dụ: sdcard/wallpaper/pic_%random).
- Quay lại Profile -> Nhấn giữ -> Thêm context mới -> “Display” -> “Display State” -> ON.
