macOS là một hệ điều hành tuyệt vời với nhiều tính năng ẩn thú vị. Bài viết này sẽ chia sẻ 17 thủ thuật macOS hữu ích, giúp bạn tối ưu hóa trải nghiệm sử dụng máy Mac của mình. Từ việc hiển thị đường dẫn đầy đủ của tệp đến tùy chỉnh phím tắt, những mẹo nhỏ này sẽ giúp bạn làm việc hiệu quả hơn và khám phá những khả năng tiềm ẩn của macOS.
Contents
- Thủ Thuật macOS Thú Vị Bạn Nên Biết
- 1. Hiển Thị Đường Dẫn Đầy Đủ Trong Finder
- 2. Đổi Tên Hàng Loạt Tệp
- 3. Khóa Máy Mac Bằng Phím Tắt (Yêu cầu macOS High Sierra)
- 4. Tạo Thư Mục Thông Minh Để Tự Động Phân Loại Tệp
- 5. Gõ Emoji Nhanh Chóng Trên Mac
- 6. Nâng Cao Tìm Kiếm Spotlight
- 7. Kích Hoạt Nhấn Đúp Phím Cách Để Chèn Dấu Chấm (Yêu cầu macOS Sierra)
- 8. Thay Đổi Hiệu Ứng Ẩn/Hiện Dock
- 9. Giữ Cho Máy Mac Luôn Thức
- 10. Thay Đổi Định Dạng Tệp Ảnh Chụp Màn Hình
- 11. Biết Ứng Dụng Nào Đang Bị Ẩn
- 12. Sử dụng Siri Để Thực Hiện Nhiều Tác Vụ Hơn (Yêu cầu macOS Sierra)
- 13. Chọn Nhiều Đoạn Văn Bản Cùng Lúc
- 14. Tạo Phím Tắt Tùy Chỉnh
- 15. Ký Tài Liệu Bằng Trackpad
- 16. Di Chuyển Cửa Sổ Picture-in-Picture Mode Tùy Ý (Yêu cầu macOS Sierra)
- 17. Kiểm Soát Độ Sáng Và Âm Lượng Chính Xác Hơn
- Kết Luận
Bạn sẽ học được gì trong bài viết này?
- Cách tùy chỉnh Finder để hiển thị đường dẫn tệp.
- Thủ thuật đổi tên hàng loạt tệp tin nhanh chóng.
- Cách khóa máy Mac bằng phím tắt.
- Sử dụng Thư mục Thông minh để tự động phân loại tệp.
- Mẹo gõ Emoji nhanh chóng trên Mac.
- Tối ưu hóa tìm kiếm Spotlight.
- Kích hoạt tính năng chèn dấu chấm bằng cách nhấn đúp phím cách.
- Thay đổi hiệu ứng ẩn/hiện Dock.
- Giữ cho máy Mac luôn thức.
- Thay đổi định dạng tệp ảnh chụp màn hình.
- Xác định ứng dụng nào đang bị ẩn.
- Sử dụng Siri để thực hiện nhiều tác vụ hơn.
- Chọn nhiều đoạn văn bản cùng lúc.
- Tạo phím tắt tùy chỉnh.
- Ký tài liệu bằng Trackpad.
- Di chuyển cửa sổ Picture-in-Picture Mode (Chế độ Hình trong Hình) tùy ý.
- Kiểm soát độ sáng và âm lượng một cách chính xác hơn.
Thủ Thuật macOS Thú Vị Bạn Nên Biết
1. Hiển Thị Đường Dẫn Đầy Đủ Trong Finder
Trên Windows, việc quản lý tệp tin khá dễ dàng nhờ cấu trúc thư mục rõ ràng và hiển thị đường dẫn tệp. Tuy nhiên, Finder trên macOS lại lưu trữ tất cả tệp tin trên một ổ đĩa, việc này có thể gây khó khăn cho người dùng mới. macOS không hiển thị đường dẫn tệp trong cửa sổ Finder, gây khó khăn cho việc điều hướng.
May mắn thay, bạn có thể hiển thị đường dẫn tệp trong Finder bằng cách mở ứng dụng Terminal, sao chép và dán lệnh sau, rồi nhấn Enter:
defaults write com.apple.finder _FXShowPosixPathInTitle -bool YES; killall Finder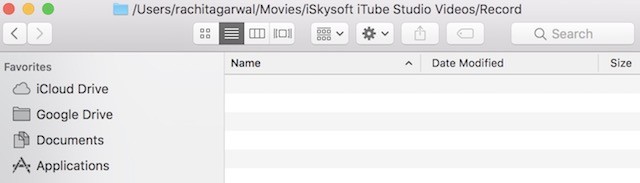 1. Đường dẫn tệp
1. Đường dẫn tệp
Giờ đây, bạn sẽ thấy đường dẫn tệp trong cửa sổ Finder. Để trở về cài đặt ban đầu, hãy thay thế “YES” bằng “NO” trong đoạn mã trên.
2. Đổi Tên Hàng Loạt Tệp
Việc đổi tên nhiều tệp cùng lúc trên macOS rất đơn giản. Chỉ cần chọn tất cả các tệp, nhấp chuột phải (control+click), và chọn “Rename X items”.
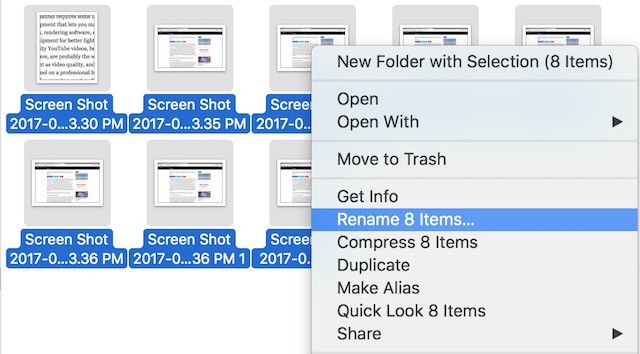 2. Nhấp chuột phải
2. Nhấp chuột phải
Bạn sẽ thấy một menu thả xuống cho phép chọn định dạng và cách đặt tên. Nếu không thấy tùy chọn định dạng (có thể thấy tùy chọn “Replace or Add Text”), hãy nhấp vào mục menu và chọn “Format”.
3. Khóa Máy Mac Bằng Phím Tắt (Yêu cầu macOS High Sierra)
macOS High Sierra cho phép bạn khóa máy Mac bằng phím tắt “Command + Control + Q”. Hoặc bạn có thể truy cập tính năng này từ menu Apple.
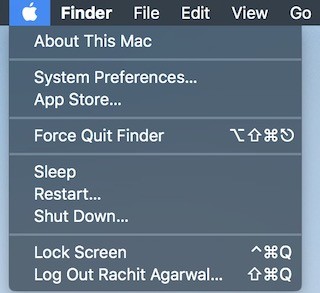 Menu Apple
Menu Apple
4. Tạo Thư Mục Thông Minh Để Tự Động Phân Loại Tệp
Thư mục Thông minh (Smart Folders) là một tính năng hữu ích nhưng ít được sử dụng trên macOS. Bạn có thể tạo Thư mục Thông minh để tự động gom nhóm các tệp tin theo quy tắc bạn đặt ra, ví dụ như tất cả tài liệu được tạo trong tuần trước.
Để tạo Thư mục Thông minh, mở Finder, nhấp vào menu tệp và chọn “New Smart Folder”. Bạn có thể thiết lập quy tắc bằng cách nhấp vào biểu tượng (+).
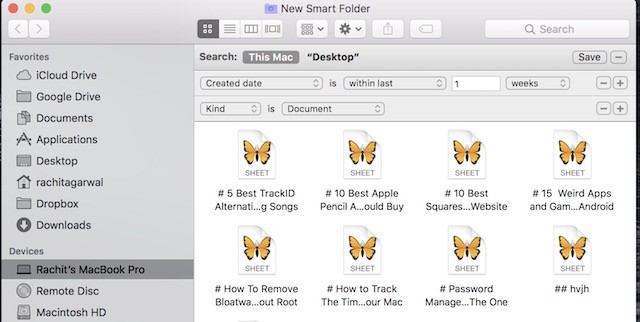 4. Lưu Thư mục Thông minh
4. Lưu Thư mục Thông minh
5. Gõ Emoji Nhanh Chóng Trên Mac
Bạn có thể mở bàn phím Emoji bằng phím tắt “Control + Command + Space”.
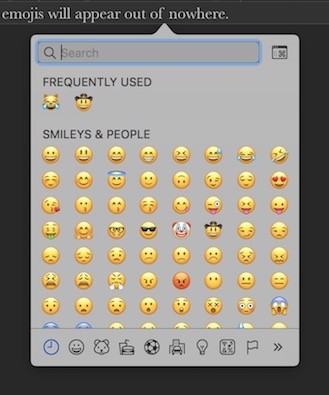 5. Emoji
5. Emoji
6. Nâng Cao Tìm Kiếm Spotlight
Spotlight cho phép bạn tìm kiếm tệp và ứng dụng nhanh chóng. Thay vì gõ toàn bộ tên, bạn có thể gõ chữ cái đầu của ứng dụng hoặc tệp. Ví dụ, gõ “AS” cho App Store, “GB” cho GarageBand. Bạn cũng có thể tìm kiếm bằng Emoji, ví dụ như gõ emoji pizza để tìm địa điểm bán pizza gần bạn.
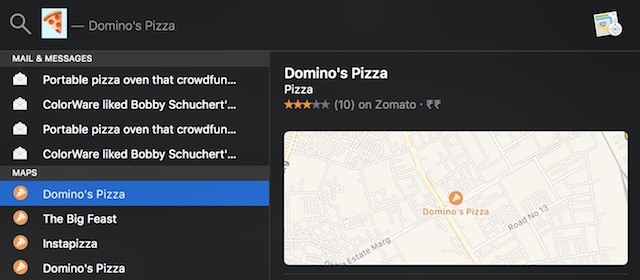 6. Pizza
6. Pizza
7. Kích Hoạt Nhấn Đúp Phím Cách Để Chèn Dấu Chấm (Yêu cầu macOS Sierra)
Để kích hoạt tính năng này, vào System Preferences -> Keyboard -> Text và bật tùy chọn “Add period with double-space”.
8. Thay Đổi Hiệu Ứng Ẩn/Hiện Dock
Bạn có thể tắt hoặc tăng tốc hiệu ứng ẩn/hiện Dock bằng Terminal.
Để tắt hiệu ứng:
defaults write com.apple.dock autohide-time-modifier -int 0;killall DockĐể tăng tốc hiệu ứng:
defaults write com.apple.dock autohide-time-modifier -float 0.12;killall DockĐể trở về cài đặt gốc:
defaults delete com.apple.dock autohide-time-modifier;killall Dock9. Giữ Cho Máy Mac Luôn Thức
Sử dụng lệnh sau trong Terminal để giữ cho máy Mac không ngủ trong một khoảng thời gian nhất định (tính bằng giây):
caffeinate -i -t 'thời gian tính bằng giây'10. Thay Đổi Định Dạng Tệp Ảnh Chụp Màn Hình
Mặc định, ảnh chụp màn hình trên Mac được lưu ở định dạng PNG. Bạn có thể thay đổi định dạng thành JPG hoặc PDF bằng Terminal.
Lưu ảnh chụp màn hình ở định dạng JPG:
defaults write com.apple.screencapture type jpg11. Biết Ứng Dụng Nào Đang Bị Ẩn
Sau khi sử dụng lệnh dưới đây trong Terminal, các ứng dụng bị ẩn sẽ có biểu tượng mờ đi trên Dock.
defaults write com.apple.Dock showhidden -bool TRUE; killall DockĐể trở về cài đặt ban đầu, thay thế “TRUE” bằng “FALSE”.
12. Sử dụng Siri Để Thực Hiện Nhiều Tác Vụ Hơn (Yêu cầu macOS Sierra)
Siri trên macOS có thể giúp bạn thay đổi cài đặt hệ thống, gửi tweet, tìm kiếm trên web, và nhiều hơn thế nữa. Bạn có thể ghim kết quả tìm kiếm vào “Today Panel” bằng cách nhấp vào dấu +.
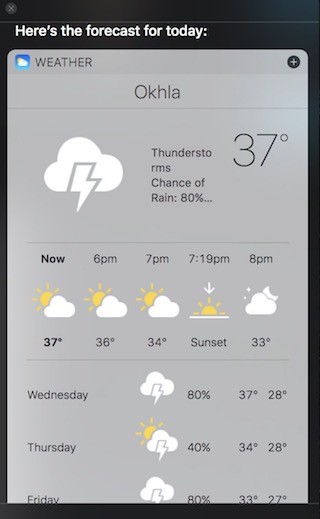 12. Siri
12. Siri
macOS High Sierra cho phép bạn gõ lệnh cho Siri. Để kích hoạt, vào System Preferences -> Accessibility -> Siri và bật “Type to Siri”.
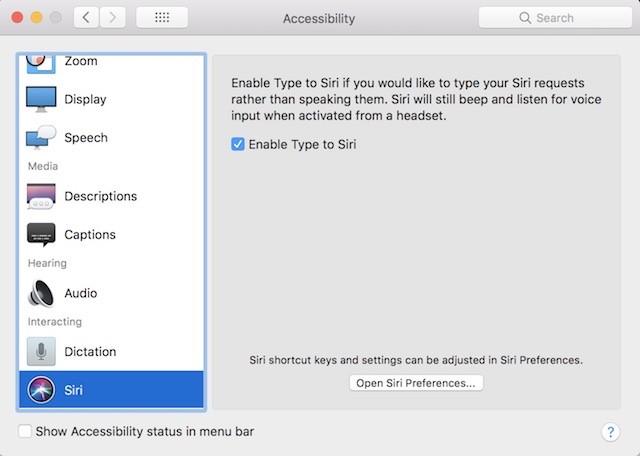 12. Gõ lệnh cho Siri
12. Gõ lệnh cho Siri
13. Chọn Nhiều Đoạn Văn Bản Cùng Lúc
Bạn có thể chọn nhiều đoạn văn bản không liền nhau bằng cách giữ phím Command và chọn từng đoạn.
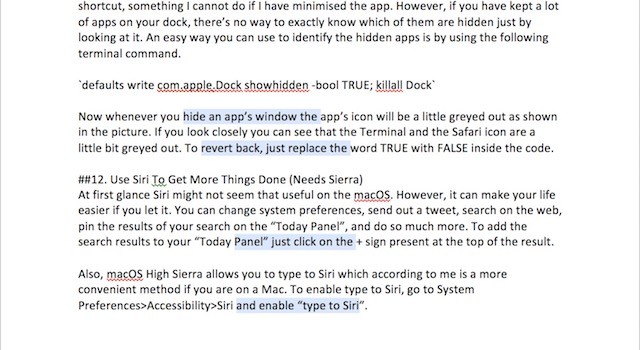 13. Sao chép
13. Sao chép
14. Tạo Phím Tắt Tùy Chỉnh
Bạn có thể tạo phím tắt tùy chỉnh cho bất kỳ ứng dụng nào. Vào System Preferences -> Keyboard -> Shortcuts -> App Shortcuts, nhấp vào nút + và làm theo hướng dẫn trên màn hình.
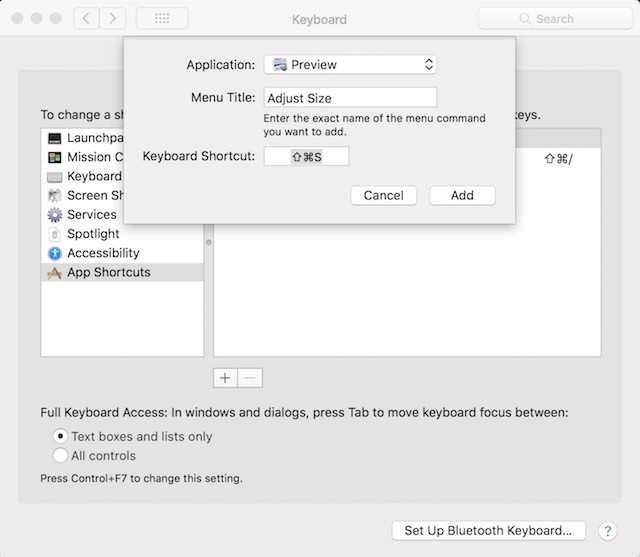 14. Phím tắt
14. Phím tắt
15. Ký Tài Liệu Bằng Trackpad
Bạn có thể ký tài liệu PDF bằng Trackpad. Mở tệp PDF trong Preview, nhấp vào nút Markup, chọn tùy chọn chữ ký, sau đó chọn Trackpad để ghi lại chữ ký của bạn.
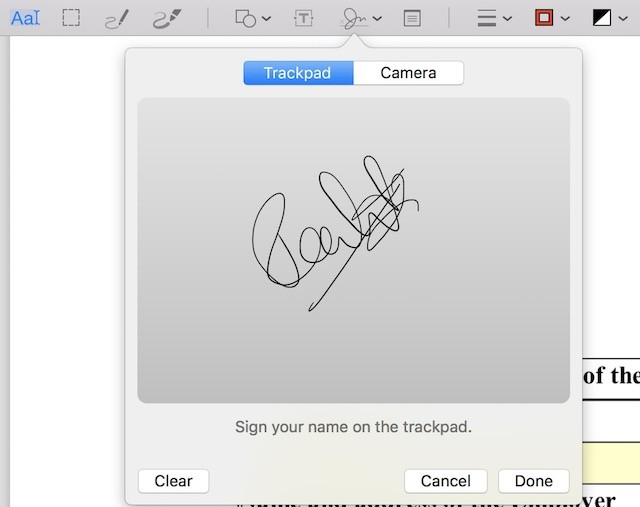 15. Ký
15. Ký
16. Di Chuyển Cửa Sổ Picture-in-Picture Mode Tùy Ý (Yêu cầu macOS Sierra)
Trong Safari, bạn có thể kích hoạt Picture-in-Picture Mode bằng cách nhấp chuột phải hai lần vào video và chọn tùy chọn tương ứng. Để di chuyển cửa sổ Picture-in-Picture Mode đến bất kỳ vị trí nào trên màn hình, giữ phím Command khi di chuyển cửa sổ.
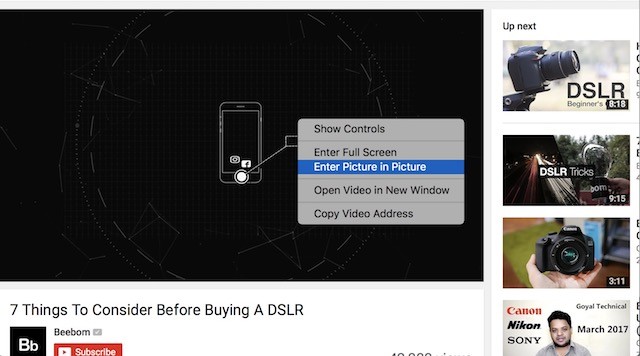 16. Chế độ Hình trong Hình
16. Chế độ Hình trong Hình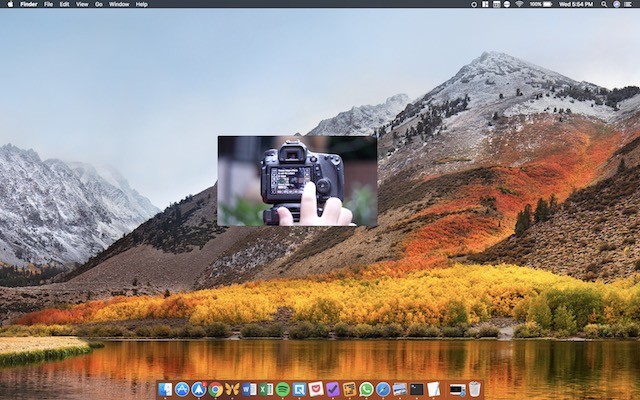 16. pip
16. pip
17. Kiểm Soát Độ Sáng Và Âm Lượng Chính Xác Hơn
Để điều chỉnh độ sáng và âm lượng một cách mượt mà hơn, giữ phím Shift + Option khi điều chỉnh bằng các phím chức năng.
1. Làm thế nào để hiển thị phần trăm pin trên thanh menu?
Vào System Preferences -> Dock & Menu Bar -> Battery và tích vào tùy chọn “Show percentage”.
2. Tôi có thể chụp ảnh màn hình của một vùng cụ thể trên Mac như thế nào?
Nhấn Command + Shift + 4 để chọn vùng màn hình cần chụp.
3. Làm cách nào để tắt thông báo từ một ứng dụng cụ thể?
Vào System Preferences -> Notifications & Focus -> Notifications, chọn ứng dụng và tắt tùy chọn “Allow Notifications”.
4. Tôi có thể sử dụng máy Mac của mình làm điểm phát sóng Wi-Fi không?
Vào System Preferences -> Sharing -> Internet Sharing, chọn “Share your connection from” và “To computers using” và thiết lập điểm phát sóng Wi-Fi.
5. Làm thế nào để kiểm tra dung lượng ổ cứng còn trống trên Mac?
Nhấp vào biểu tượng Apple ở góc trên bên trái màn hình, chọn “About This Mac” -> “Storage”.
6. Làm sao để force quit một ứng dụng bị đơ?
Nhấn Command + Option + Escape, chọn ứng dụng bị đơ và nhấp vào “Force Quit”.
7. Tôi có thể thay đổi ngôn ngữ hệ thống trên Mac như thế nào?
Vào System Preferences -> Language & Region, kéo ngôn ngữ muốn sử dụng lên đầu danh sách.
Kết Luận
Trên đây là 17 thủ thuật macOS thú vị và hữu ích, hy vọng sẽ giúp bạn tối ưu hóa trải nghiệm sử dụng máy Mac. Hãy khám phá và áp dụng những thủ thuật này để nâng cao hiệu suất làm việc và tận hưởng những tính năng tuyệt vời của macOS.
