Chromebook nổi tiếng với sự đơn giản, giá cả phải chăng và tốc độ, khiến chúng phù hợp với nhiều đối tượng người dùng đang tìm kiếm một chiếc máy tính hoạt động hiệu quả. Tuy nhiên, Chromebook không hề nhàm chán và có những thủ thuật ẩn có thể giúp bạn làm việc hiệu quả hơn hoặc đơn giản là tận hưởng nhiều niềm vui hơn. Một vài trong số các tính năng này được ẩn bên trong Chrome Flags, một số khác đã có sẵn trong hệ điều hành và đang chờ bạn khám phá. Dưới đây là hơn 18 tính năng ẩn của ChromeOS mà có thể bạn chưa từng sử dụng.
Contents
- 1. Bàn Làm Việc Ảo (Virtual Desks)
- 2. Lưu Bàn Làm Việc Để Dùng Sau (Save Desk for Later)
- 3. Môi Trường Phát Triển Linux (Linux Development Environment)
- 4. Cài Đặt Ứng Dụng Bên Ngoài Thông Qua Linux (Sideloading via Linux)
- 5. Tự Động Thay Đổi Hình Nền (Auto-Change Wallpaper)
- 6. Tóm Tắt Chào Mừng (Welcome Recap)
- 7. Bảng Tạm (Clipboard) ChromeOS
- 8. Trình Chọn Biểu Tượng Cảm Xúc (Emoji Picker)
- 9. Steam Cho Chơi Game
- 10. Tùy Chỉnh Phím Tắt Bàn Phím (Customize Keyboard Shortcuts)
- 11. Tùy Chỉnh Phím Chuột (Customize Mouse Keys)
- 12. Quay GIF (Record GIFs)
- 13. Đặt Tỷ Lệ Phù Hợp Cho Steam (Set the Right Scaling for Steam)
- 14. Xem Nhanh Các Tệp (Quickly Preview Files)
- 15. Giảm Độ Sáng Đèn Nền Bàn Phím (Reduce Keyboard Backlight Brightness)
- 16. Bật Phím Chức Năng (Turn on Function Keys)
- 17. Trình Bảo Vệ Màn Hình (Screensaver)
- 18. Bật Caps Lock (Enable Caps Lock)
1. Bàn Làm Việc Ảo (Virtual Desks)
Bàn làm việc ảo là một tính năng ChromeOS thực sự bị đánh giá thấp mà nhiều người cần bắt đầu sử dụng. Nó cho phép bạn có nhiều “Bàn làm việc” khác nhau, nơi bạn có thể chạy các bộ ứng dụng khác nhau. Ví dụ: bạn có thể chạy Google Classroom và một vài ứng dụng trên một Bàn làm việc và tất cả các ứng dụng giải trí hoặc trò chơi trên một bàn làm việc khác.
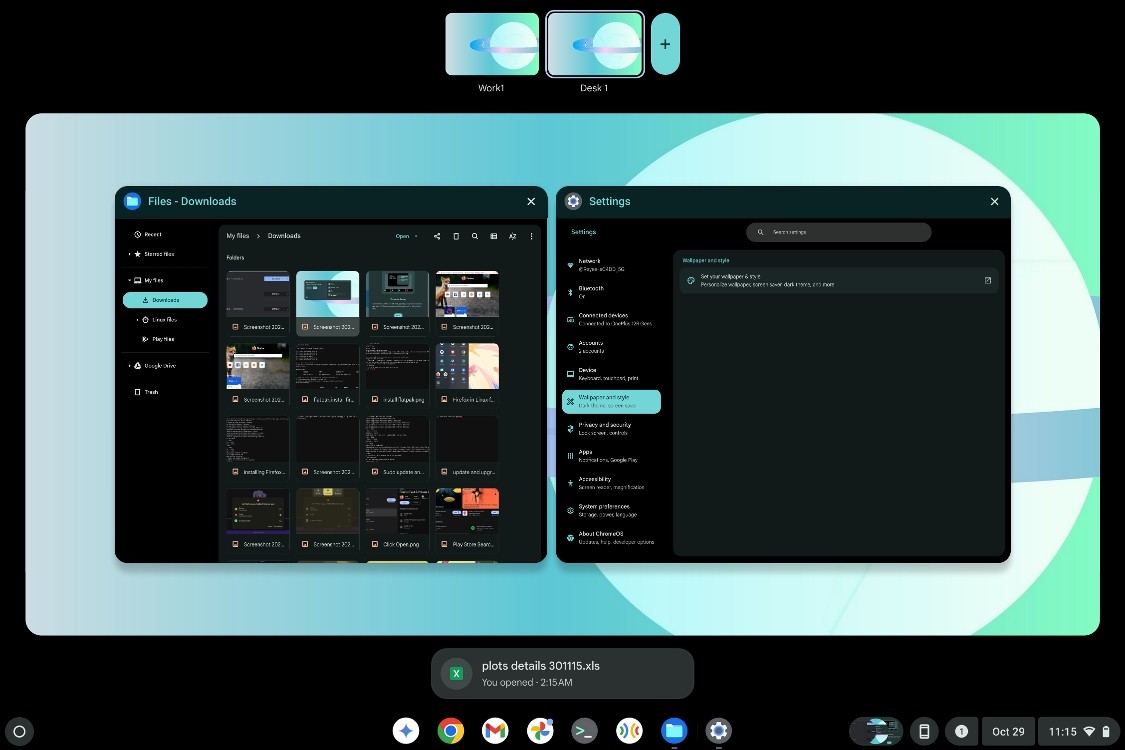 Virtual Desks – Tính năng ẩn của ChromeOS
Virtual Desks – Tính năng ẩn của ChromeOS
Điều này giúp đa nhiệm dễ dàng hơn. Bạn có thể truy cập Bàn làm việc ảo bằng cách vuốt lên bằng ba ngón tay trên bàn di chuột. Nếu bạn muốn chuyển đổi giữa các bàn làm việc, hãy sử dụng phím tắt ChromeOS Shift + Launcher + =. Ngoài ra còn có một phím bàn làm việc chuyên dụng để mở tất cả các bàn làm việc hiện tại. Nó thường là phím thứ năm từ bên trái. Bạn cũng có thể vuốt sang trái hoặc phải bằng bốn ngón tay trên bàn di chuột để chuyển đổi giữa các Bàn làm việc.
2. Lưu Bàn Làm Việc Để Dùng Sau (Save Desk for Later)
Nhắc đến Bàn làm việc ảo, một tính năng ẩn khác ở đây đáng được bạn quan tâm là tính năng Lưu Bàn Làm Việc Để Dùng Sau. Như bạn có thể đã đoán, nó lưu một Bàn làm việc để bạn không cần phải mở một bàn làm việc mới và mở lại cùng một bộ ứng dụng.
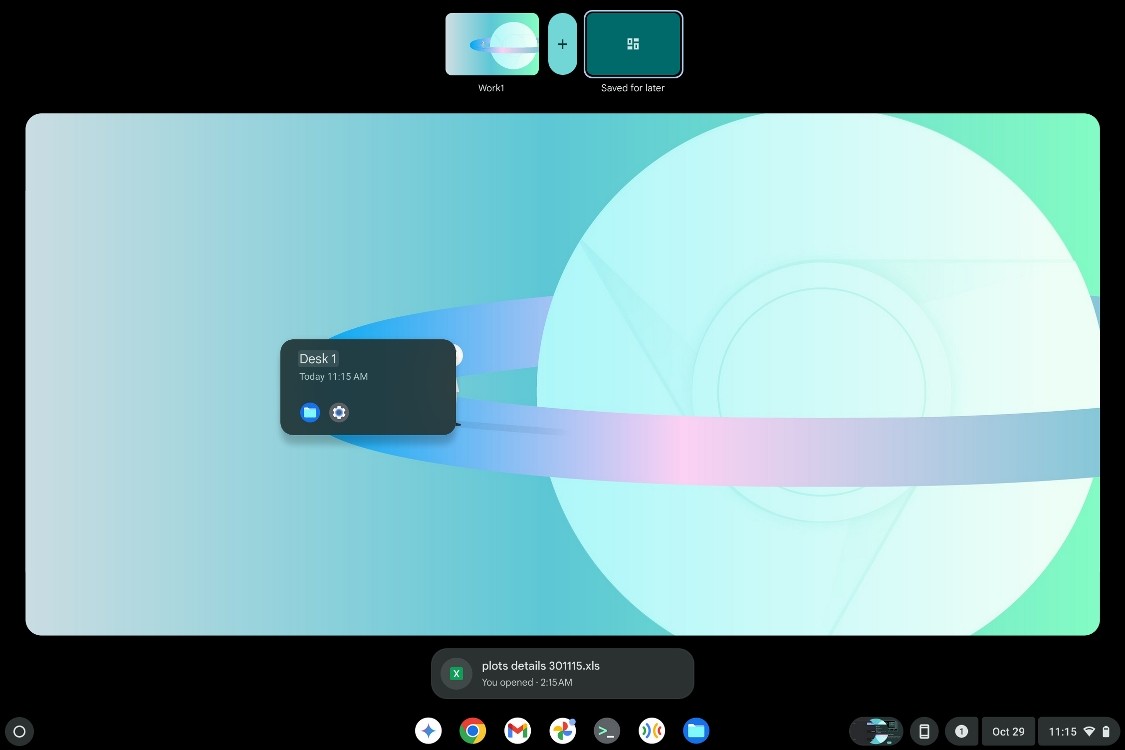 Save Desk – Tính năng ẩn của ChromeOS
Save Desk – Tính năng ẩn của ChromeOS
Nó cũng ghi nhớ hướng của các ứng dụng và nếu chúng được chụp nhanh theo một kiểu cụ thể. Khi bạn mở một Bàn làm việc đã lưu, nó sẽ mở chính xác như khi bạn đã lưu Bàn làm việc. Tính năng này có thể giúp bạn tiết kiệm thời gian và công sức.
3. Môi Trường Phát Triển Linux (Linux Development Environment)
Được rồi, hỗ trợ Linux có thể không phải là một tính năng thực sự ẩn, nhưng chúng tôi vẫn cảm thấy rằng nhiều người đang bỏ lỡ những lợi ích của nó vì họ chưa bao giờ nghe nói hoặc sử dụng Linux. Tiềm năng của Linux trên ChromeOS là vô tận; Trò chơi, Ứng dụng dành cho máy tính để bàn, Tiện ích, Phát triển phần mềm, v.v.
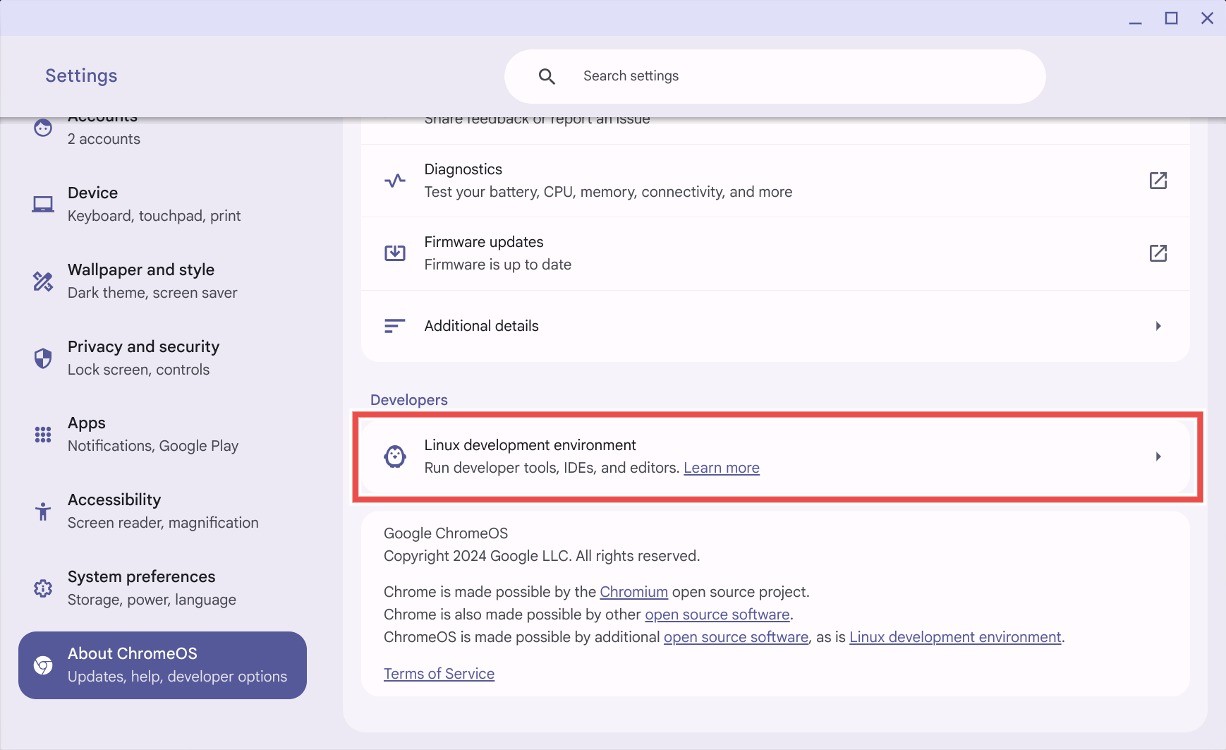 Linux Development Environment – Tính năng ẩn của ChromeOS
Linux Development Environment – Tính năng ẩn của ChromeOS
Nó hoàn toàn biến đổi Chromebook của bạn từ một trải nghiệm nhàm chán do thiếu ứng dụng dành cho máy tính để bàn thành cảm giác như một hệ điều hành máy tính để bàn đầy đủ chức năng. Chưa kể, học Linux là một kỹ năng cực kỳ có giá trị trong ngành phần mềm, vì vậy nếu bạn có tham vọng đóng góp vào lĩnh vực này, việc cài đặt Linux trên Chromebook có thể là một điểm khởi đầu tốt.
4. Cài Đặt Ứng Dụng Bên Ngoài Thông Qua Linux (Sideloading via Linux)
Trước đây, việc cài đặt ứng dụng Android bên ngoài trên ChromeOS yêu cầu bật Chế Độ Nhà Phát Triển. Mặc dù việc bật nó rất đơn giản, nhưng việc tắt yêu cầu Powerwash. Google sớm giới thiệu một cách khác để cài đặt ứng dụng bên ngoài trên ChromeOS thông qua Linux và chúng tôi đã giải thích một cách toàn diện trong bài viết cài đặt ứng dụng bên ngoài trên ChromeOS của chúng tôi.
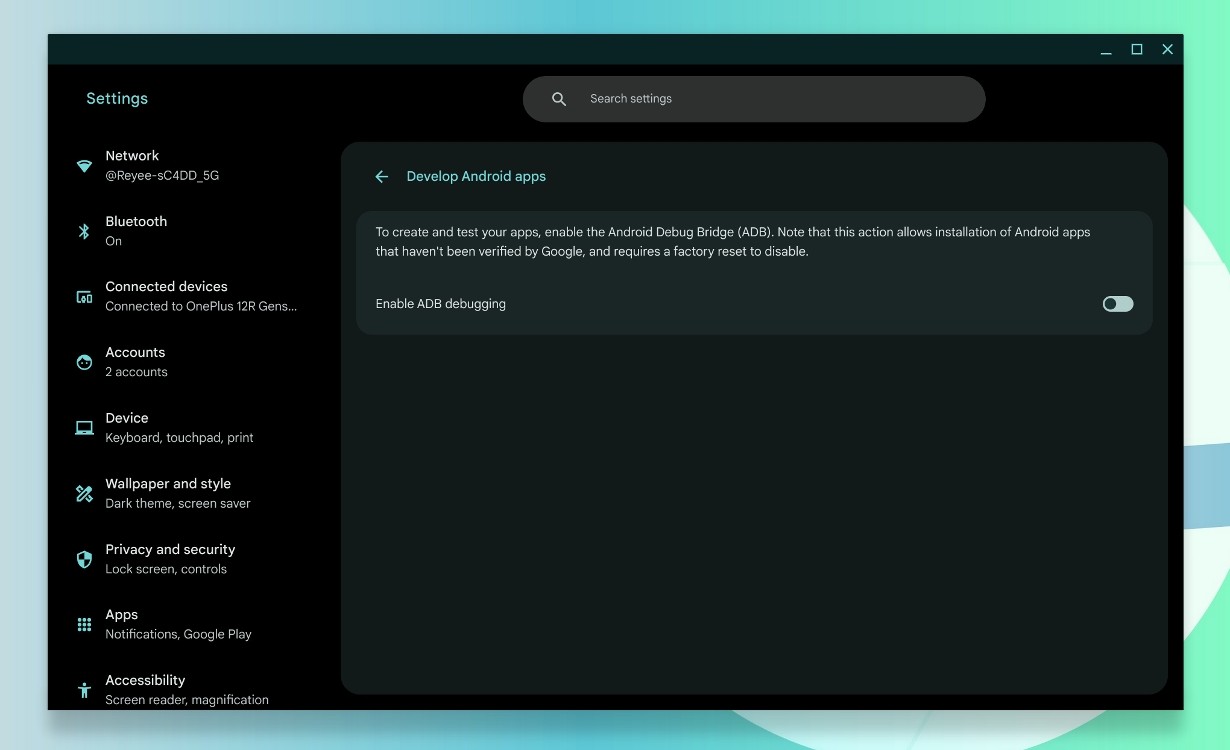 Enable USB Debugging
Enable USB Debugging
Tất cả những gì bạn cần làm là bật Linux nếu Chromebook của bạn hỗ trợ và bật Gỡ Lỗi ADB từ Phát triển ứng dụng Android. Sau đó, bạn có thể khởi chạy terminal và cài đặt bất kỳ ứng dụng nào bạn muốn sử dụng ADB.
5. Tự Động Thay Đổi Hình Nền (Auto-Change Wallpaper)
Đây là một trong những tính năng Chromebook bị bỏ qua nhiều nhất. Nhìn vào cùng một hình nền mỗi ngày có thể trở nên nhàm chán. ChromeOS có một loạt các tính năng tùy chỉnh. Một trong số đó là tính năng Thay Đổi Hàng Ngày.
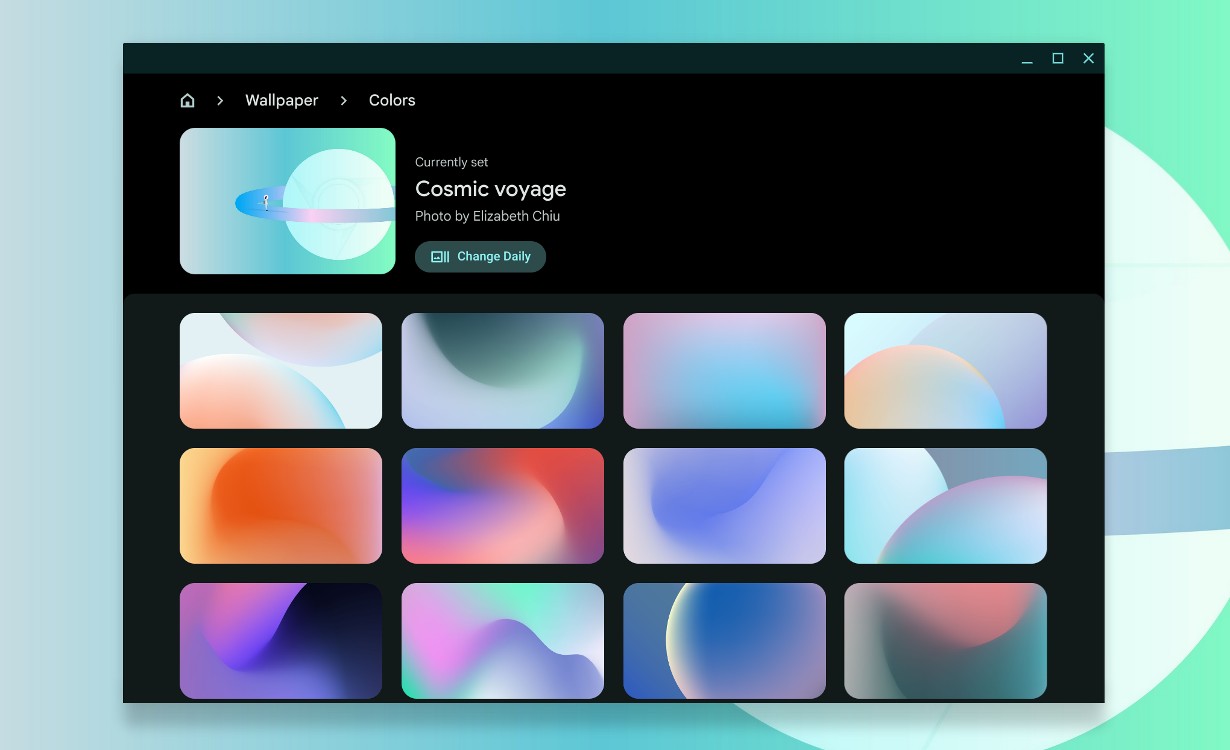 Change Daily
Change Daily
Có một loạt các gói hình nền trên ChromeOS và bạn có thể yêu cầu ChromeOS xáo trộn chúng hàng ngày bằng cách sử dụng tùy chọn Thay Đổi Hàng Ngày. Điều đó nói rằng, chúng tôi ước ChromeOS sẽ cung cấp cho chúng tôi một tùy chọn để lưu ảnh dưới dạng một gói và xáo trộn chúng hàng ngày.
6. Tóm Tắt Chào Mừng (Welcome Recap)
Tóm Tắt Chào Mừng là một tính năng ChromeOS tương đối mới. Nó giống như thông báo bật lên “Khôi phục” khi Chromebook của bạn đột ngột tắt. Sự khác biệt duy nhất là bạn có thể chọn để Tóm Tắt Chào Mừng xuất hiện sau mỗi lần khởi động lại. Một trong những điều tốt nhất về tính năng này là nó giúp bạn tiết kiệm rất nhiều thời gian và cho phép bạn chọn chính xác nơi bạn đã dừng lại.
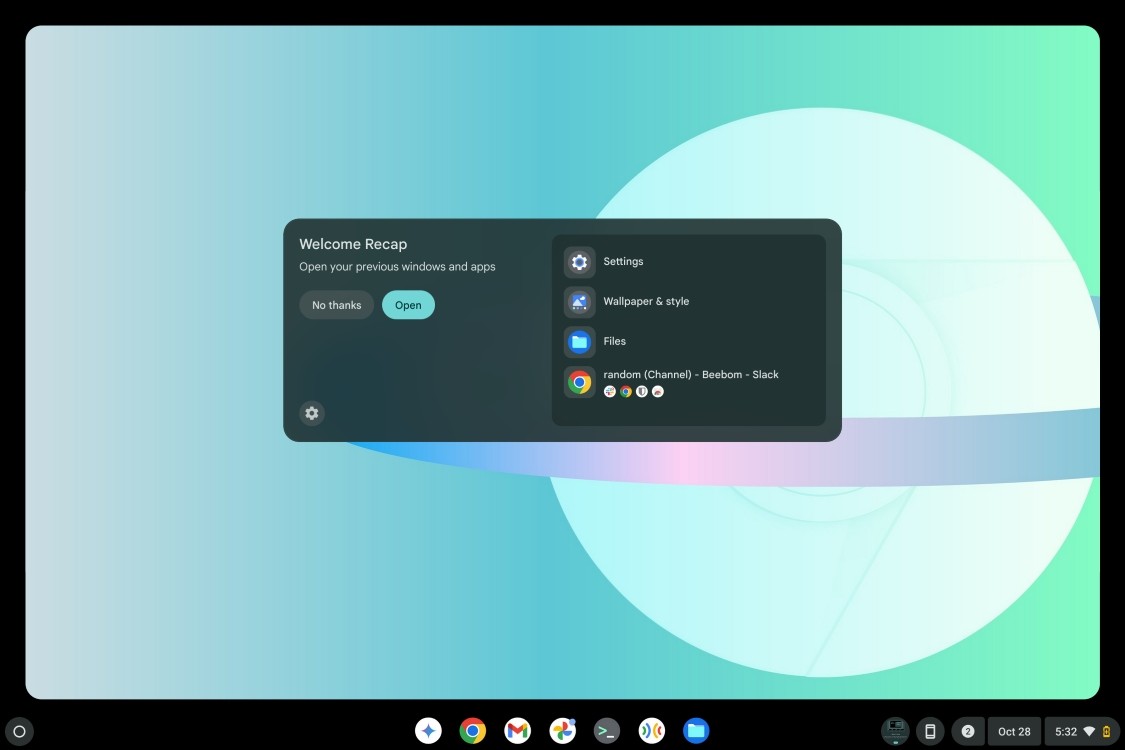 Recap
Recap
Giả sử bạn đã mở một vài tab Chrome, cùng với một vài tiện ích mở rộng và PWA khi bạn tắt thiết bị. Tóm Tắt Chào Mừng sẽ hỏi bạn khi khởi động lại nếu bạn muốn khôi phục chúng. Nếu bạn chọn có, các ứng dụng sẽ được khôi phục về đúng vị trí và bố cục mà bạn đã để chúng.
7. Bảng Tạm (Clipboard) ChromeOS
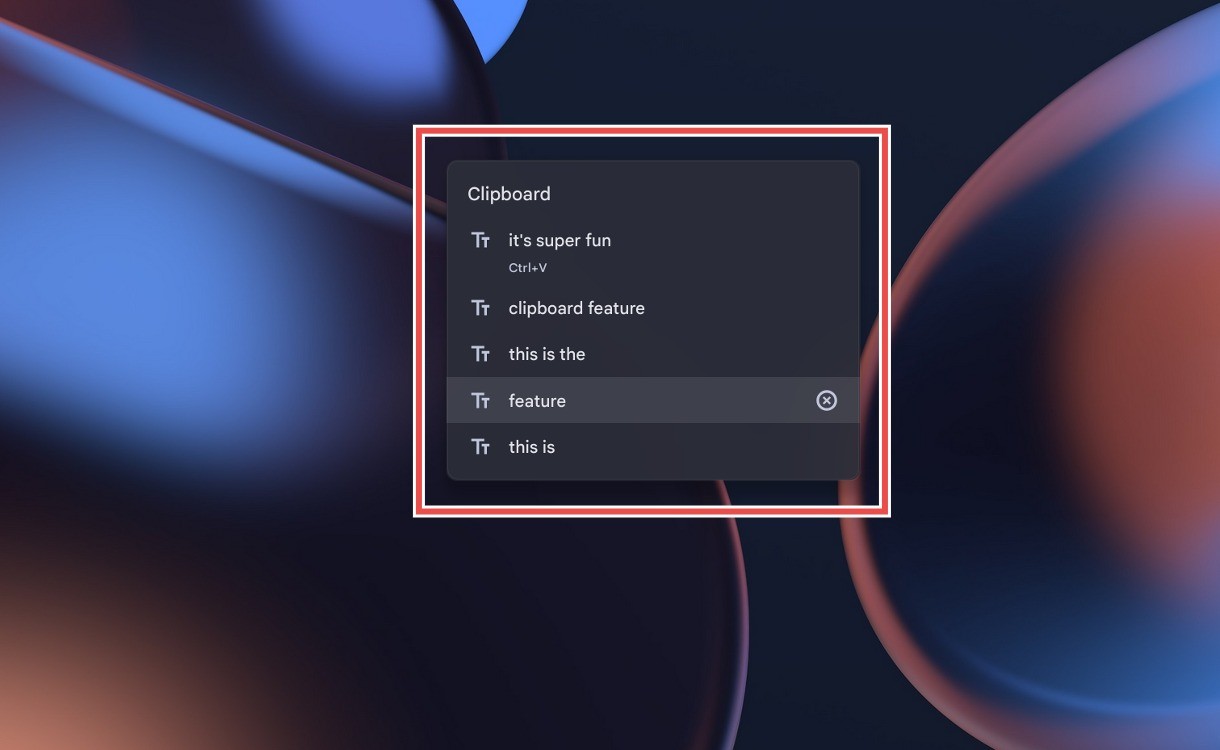 Clipboard – Tính năng ẩn của ChromeOS
Clipboard – Tính năng ẩn của ChromeOS
Giống như Windows, ChromeOS có một bảng tạm có thể được truy cập bằng phím tắt Launcher + V. Nó có thể lưu trữ năm thứ bạn đã sao chép gần đây nhất, bao gồm cả hình ảnh, điều này thật tuyệt vời. Bạn có thể nhấp vào một trong năm thứ đã sao chép trước đó để dán nó. Nó thực sự là một trong những tính năng bị sử dụng ít nhất trên ChromeOS và xứng đáng có mặt trong danh sách này.
8. Trình Chọn Biểu Tượng Cảm Xúc (Emoji Picker)
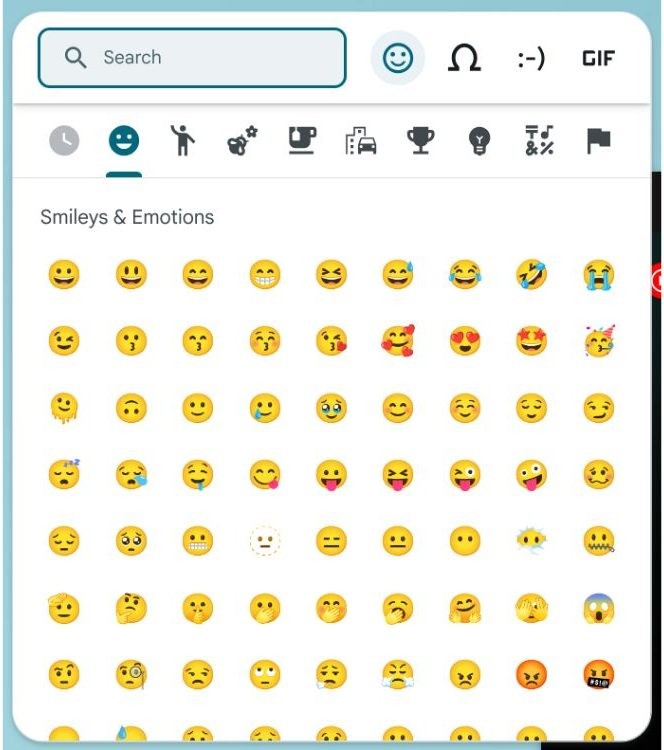 Sử dụng biểu tượng cảm xúc trên Chromebook
Sử dụng biểu tượng cảm xúc trên Chromebook
Một tính năng tuyệt vời khác giống Windows mà ChromeOS không bỏ lỡ là Trình Chọn Biểu Tượng Cảm Xúc, có thể được truy cập bằng phím tắt Launcher + Shift + Space bar. Chúng tôi đã thực hiện một hướng dẫn dành riêng về cách sử dụng Trình Chọn Biểu Tượng Cảm Xúc trên ChromeOS. Bên cạnh biểu tượng cảm xúc, bạn cũng có thể thêm các ký hiệu đặc biệt và GIF! Bạn có thể tìm kiếm một biểu tượng cảm xúc hoặc GIF cụ thể và mọi thứ được phân loại thành các phần. Nó dễ dàng là một trong những tính năng ChromeOS ẩn tốt nhất.
9. Steam Cho Chơi Game
Đã qua rồi cái thời ChromeOS chỉ được coi là phù hợp với sinh viên và người dùng bình thường. Với Steam chính thức có sẵn trên ChromeOS, bạn có thể chơi game khá dễ dàng. Tất cả những gì bạn cần làm là mở launcher, tìm kiếm Steam và nhấp vào Cài Đặt Steam. Quá trình thiết lập sẽ bắt đầu và bạn sẽ cài đặt Steam trong thời gian ngắn.
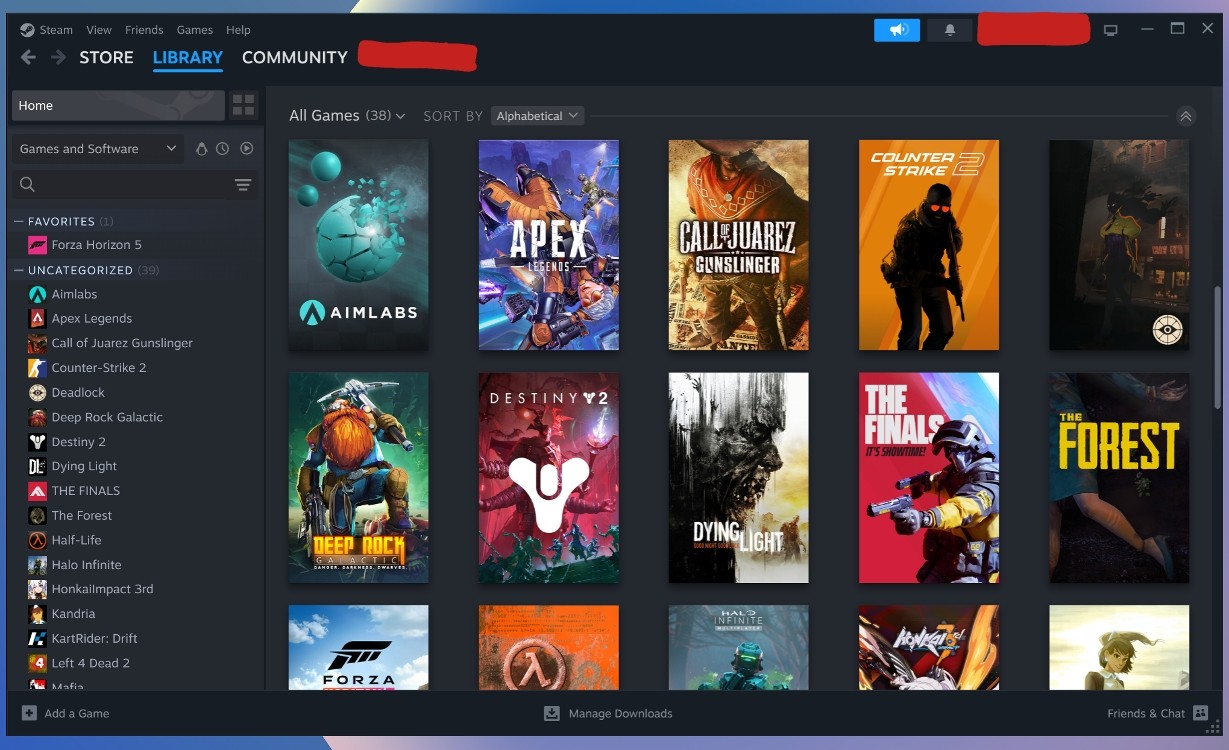 Steam ChromeOS
Steam ChromeOS
Bạn không bị giới hạn ở Steam. Sự hiện diện của Linux có nghĩa là bạn có thể cài đặt các trình khởi chạy trò chơi khác như Heroic để chơi thư viện Epic Games của bạn trên ChromeOS.
10. Tùy Chỉnh Phím Tắt Bàn Phím (Customize Keyboard Shortcuts)
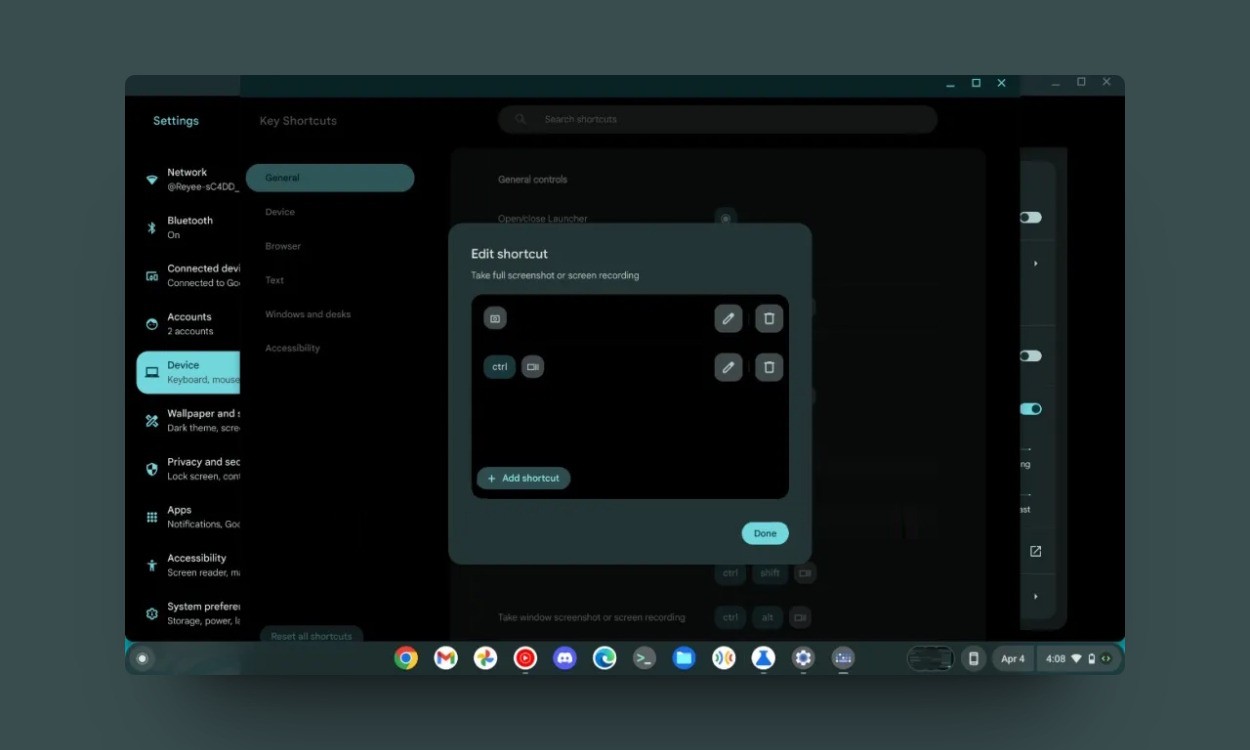 Cách đặt phím tắt bàn phím tùy chỉnh trong ChromeOS
Cách đặt phím tắt bàn phím tùy chỉnh trong ChromeOS
Khả năng tùy chỉnh các phím Bàn phím trên ChromeOS đã được triển khai trở lại trong ChromeOS 123. Đây là một tính năng gọn gàng cho phép bạn thay đổi chức năng của một phím. Tính năng này có thể được tìm thấy trong Thiết Bị > Bàn phím và đầu vào > Tùy chỉnh phím bàn phím. Ví dụ: bạn có thể đặt phím Launcher để mở Trợ lý.
11. Tùy Chỉnh Phím Chuột (Customize Mouse Keys)
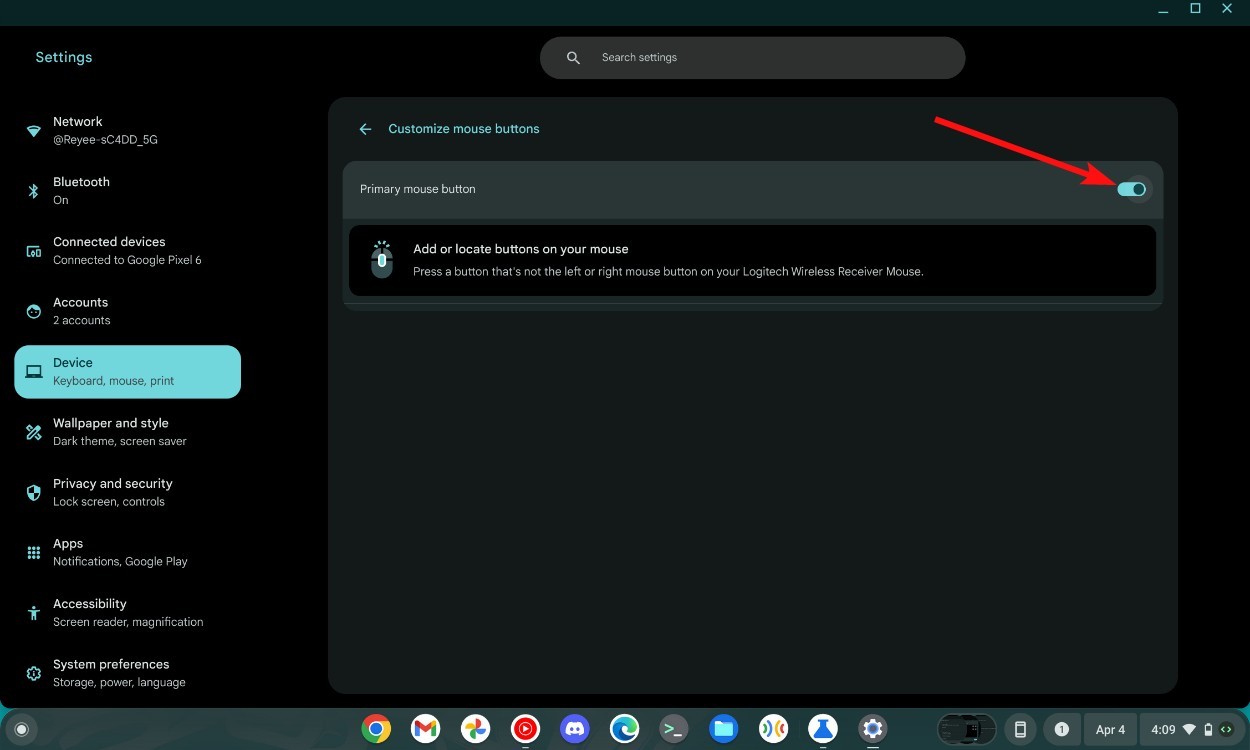 Tùy chỉnh các nút chuột
Tùy chỉnh các nút chuột
Mặc dù không hoàn toàn ẩn, nhưng các tùy chỉnh chuột đã được triển khai trong ChromeOS 123, khá gần đây. Đây là một tính năng tuyệt vời xuất hiện trong phần Thiết Bị ngay khi bạn kết nối chuột có nhiều nút. Sau đó, bạn có thể sử dụng tính năng này để ánh xạ các nút cho các chức năng khác nhau, điều này có thể làm tăng năng suất tổng thể của bạn.
12. Quay GIF (Record GIFs)
Không có bài viết nào về các tính năng ẩn của ChromeOS là hoàn chỉnh nếu không có Chrome Flags. Có hàng tấn cờ tại Chrome://flags và một trong những cờ yêu thích của tôi cho đến nay là cờ Quay GIF. ChromeOS cung cấp cho bạn khả năng chụp ảnh màn hình và quay màn hình, nhưng nếu bạn muốn giảm kích thước tệp của các bản quay màn hình, bạn có thể muốn chuyển đổi nó sang GIF, điều này liên quan đến một bước bổ sung.
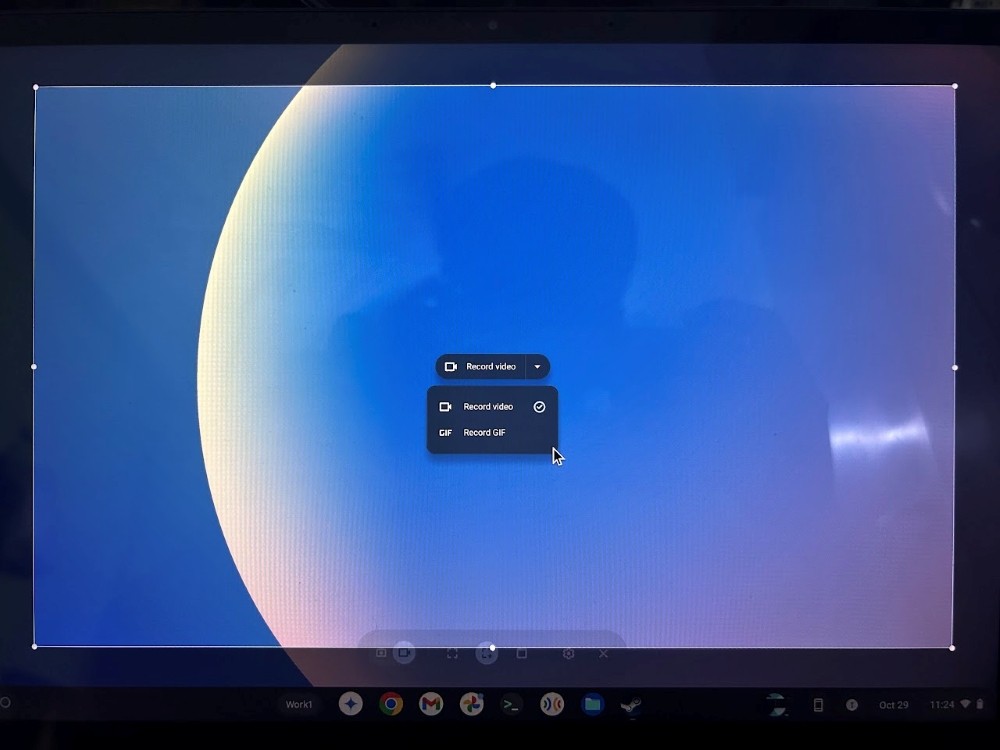 Record GIF – Tính năng ẩn của ChromeOS
Record GIF – Tính năng ẩn của ChromeOS
Chà, không phải nếu bạn bật cờ #ash-capture-mode-gif-recording. Sau khi bật, hãy thử chọn khu vực bạn muốn quay và bạn sẽ thấy một mũi tên nhỏ bên cạnh “Quay màn hình”. Sau đó, bạn có thể chọn Quay GIF để bắt đầu quay ở định dạng GIF.
13. Đặt Tỷ Lệ Phù Hợp Cho Steam (Set the Right Scaling for Steam)
Tỷ lệ của Steam trên ChromeOS hơi lệch. Cửa sổ và nội dung của nó xuất hiện nhỏ và bạn có thể phải nheo mắt khi điều hướng giao diện người dùng. Tuy nhiên, Google nhận thức được vấn đề này và có một bản sửa lỗi trong Chrome Flags. Tất cả những gì bạn cần làm là bật cờ #borealis-force-double-scale và các vấn đề về tỷ lệ sẽ được khắc phục.
14. Xem Nhanh Các Tệp (Quickly Preview Files)
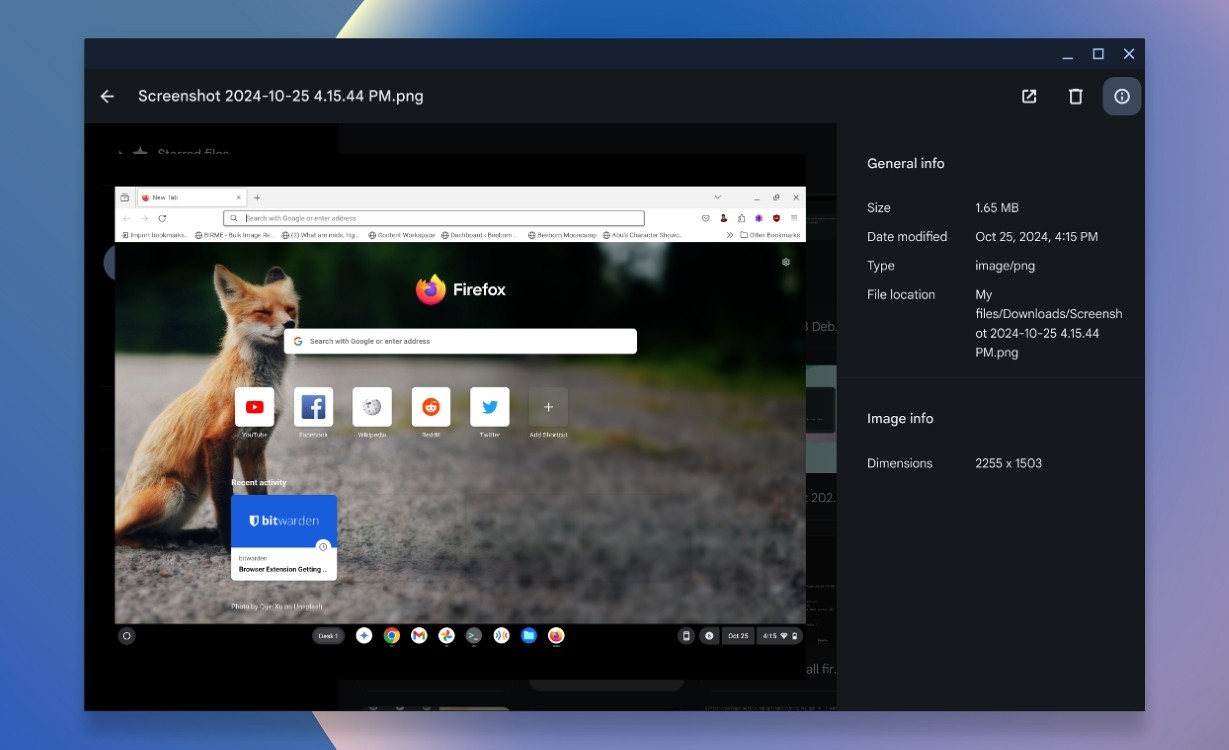 Xem nhanh hình ảnh
Xem nhanh hình ảnh
Tìm kiếm một hình ảnh trong số hàng trăm hình ảnh khác có thể là một quá trình tốn thời gian. Chưa kể, chế độ xem mặc định không tuyệt vời để nhanh chóng tìm thấy hình ảnh bạn đang tìm kiếm. Chế độ xem hình thu nhỏ cải thiện mọi thứ một chút, nhưng hình ảnh và chi tiết của chúng vẫn chưa đủ lớn. Trong trường hợp đó, bạn có thể sử dụng phím cách để xem nhanh một tệp trên ChromeOS, giống như trên macOS. Điều này sẽ giúp bạn liếc qua hình ảnh một cách nhanh chóng.
15. Giảm Độ Sáng Đèn Nền Bàn Phím (Reduce Keyboard Backlight Brightness)
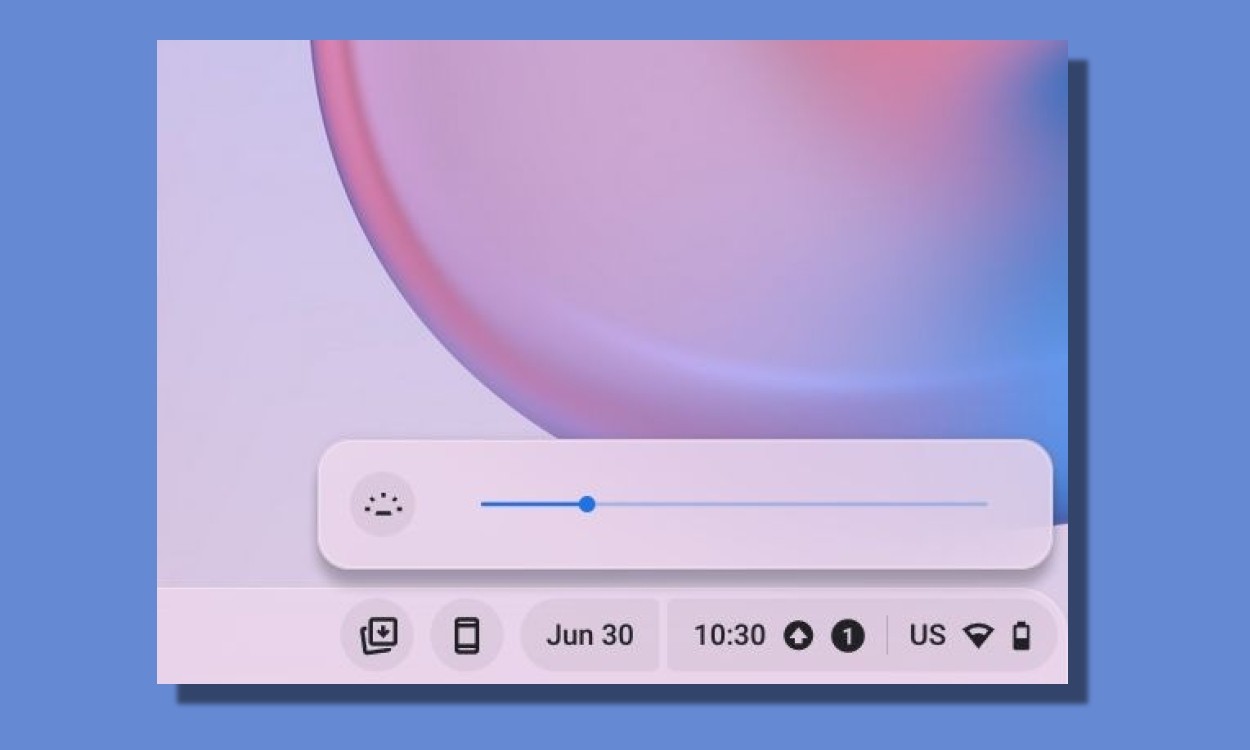 Điều chỉnh độ sáng bàn phím trên Chromebook
Điều chỉnh độ sáng bàn phím trên Chromebook
Nếu Chromebook của bạn có đèn nền bàn phím mà bạn muốn tắt hoặc làm mờ để tiết kiệm pin, bạn sẽ cần sử dụng phím tắt bàn phím. Nhấn phím tắt Alt + Độ Sáng Màn Hình để tăng hoặc giảm độ sáng đèn nền bàn phím của bạn.
16. Bật Phím Chức Năng (Turn on Function Keys)
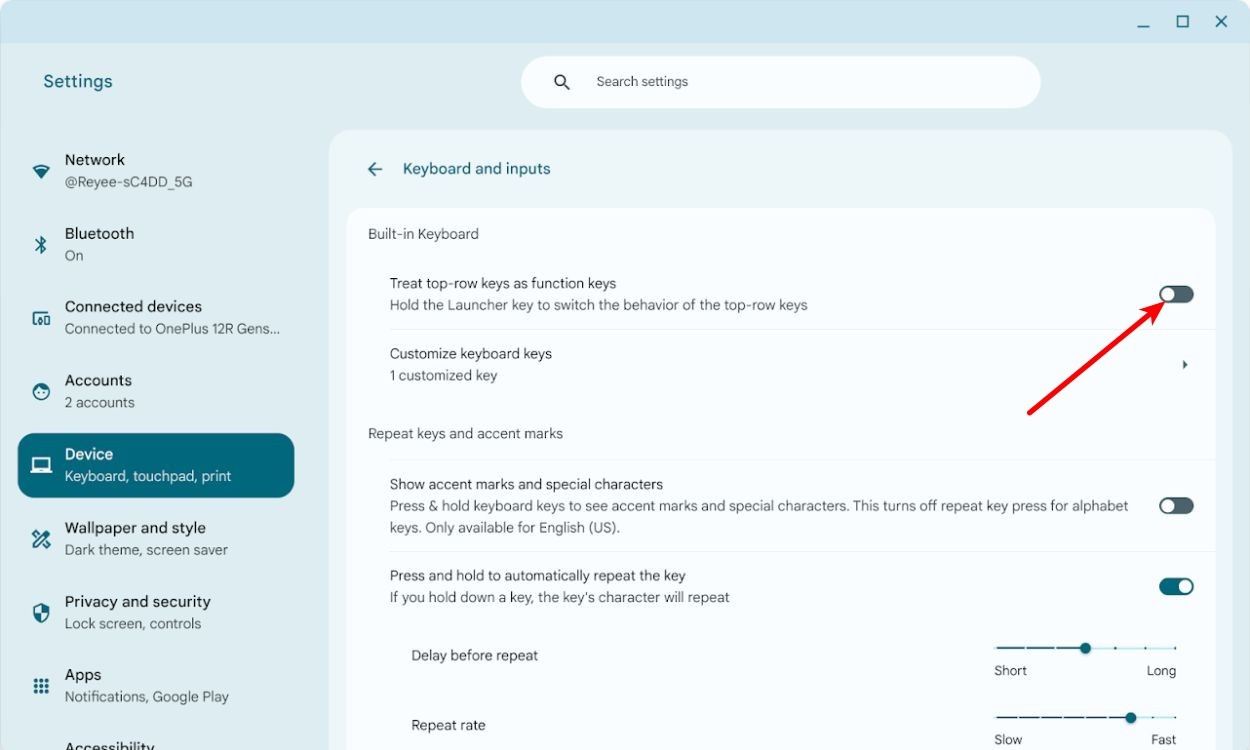 18 Tính năng ChromeOS ẩn mà bạn có thể chưa biết
18 Tính năng ChromeOS ẩn mà bạn có thể chưa biết
Nhiều người dùng chuyển từ Windows sẽ ngay lập tức nhận thấy sự thiếu hụt của các phím chức năng. Tuy nhiên, ChromeOS có một tính năng Xử lý hàng đầu là các phím chức năng để xử lý hàng phím trên cùng là các phím chức năng. Để sử dụng hàng phím trên cùng và chức năng ban đầu của chúng, bạn có thể sử dụng chúng trong khi nhấn phím Launcher.
17. Trình Bảo Vệ Màn Hình (Screensaver)
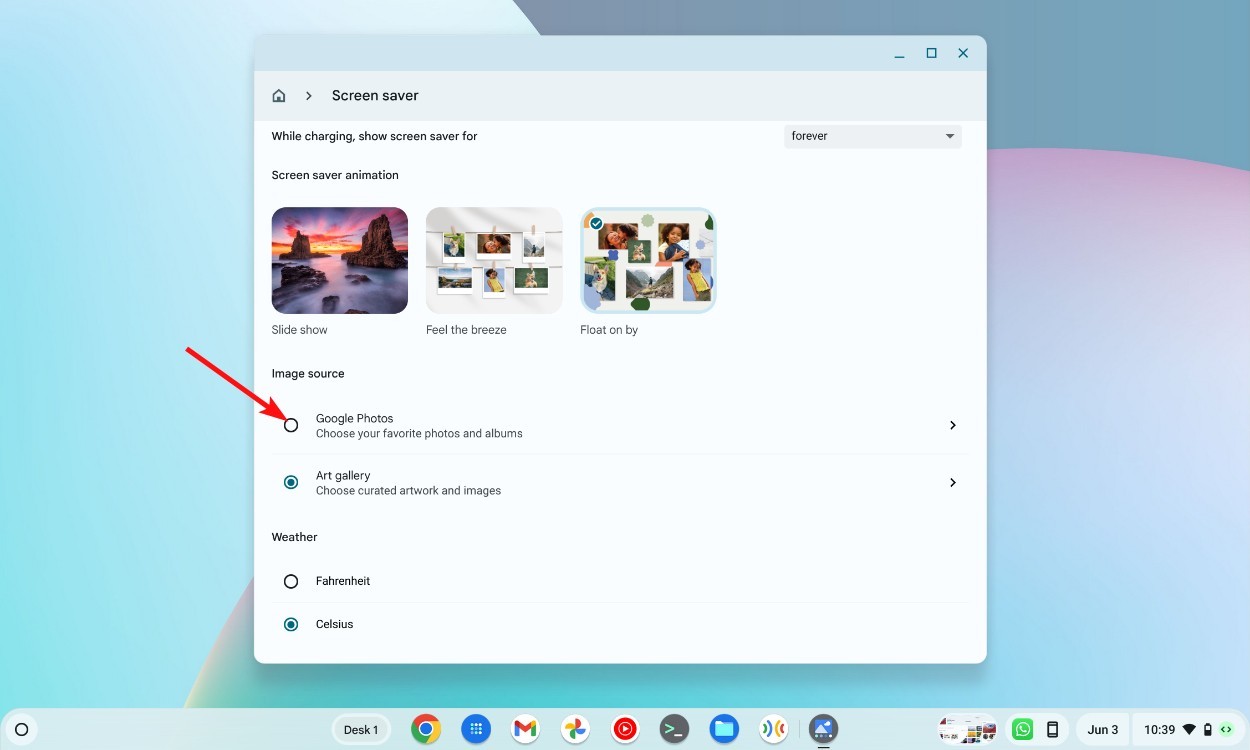 Trình bảo vệ màn hình – Tính năng ẩn của ChromeOS
Trình bảo vệ màn hình – Tính năng ẩn của ChromeOS
Mặc dù không hoàn toàn ẩn, Trình Bảo Vệ Màn Hình là một tính năng mà không nhiều người sử dụng. Chắc chắn, nhiều người thà để Chromebook của họ chuyển sang chế độ ngủ khi không được sử dụng hơn là hiển thị hình ảnh tiêu tốn pin. Tuy nhiên, có một tùy chọn trong ChromeOS để hiển thị hình ảnh từ album Google Photos. Nếu bạn có nhiều tác phẩm nghệ thuật hoặc những kỷ niệm đẹp mà bạn muốn được nhắc nhở, bạn có thể sử dụng tính năng này.
1. Chromebook có thể chạy được các phần mềm văn phòng như Word, Excel không?
Có, Chromebook có thể chạy các phần mềm văn phòng thông qua các ứng dụng web như Google Docs, Sheets hoặc Microsoft Office Online. Bạn cũng có thể cài đặt ứng dụng Android tương ứng nếu Chromebook của bạn hỗ trợ.
2. Tôi có thể sử dụng Chromebook để chỉnh sửa ảnh và video không?
Có thể, nhưng sẽ phụ thuộc vào yêu cầu của bạn. Các ứng dụng chỉnh sửa ảnh và video cơ bản có sẵn trên ChromeOS. Tuy nhiên, để chỉnh sửa chuyên nghiệp, bạn có thể sử dụng các ứng dụng web mạnh mẽ hoặc cài đặt Linux và sử dụng các phần mềm như GIMP hoặc Kdenlive.
3. Chromebook có thể chơi game tốt không?
Chromebook ngày càng cải thiện khả năng chơi game. Với sự hỗ trợ của Steam và các nền tảng game khác thông qua Linux, bạn có thể chơi nhiều tựa game khác nhau. Tuy nhiên, hiệu suất sẽ phụ thuộc vào cấu hình phần cứng của Chromebook.
4. Chromebook có an toàn không?
Chromebook được coi là an toàn nhờ kiến trúc bảo mật nhiều lớp và khả năng tự động cập nhật. Google thường xuyên phát hành các bản vá bảo mật để bảo vệ Chromebook khỏi các mối đe dọa.
5. Chromebook có cần kết nối internet để hoạt động không?
Không hoàn toàn. Chromebook hoạt động tốt nhất khi có kết nối internet, nhưng bạn vẫn có thể sử dụng nhiều ứng dụng và tính năng ngoại tuyến, chẳng hạn như Google Docs, Gmail và Google Calendar.
6. Làm thế nào để tăng tốc Chromebook nếu nó chạy chậm?
Bạn có thể tăng tốc Chromebook bằng cách đóng các tab không cần thiết, xóa bộ nhớ cache và cookie, gỡ cài đặt các ứng dụng không sử dụng, tắt các tiện ích mở rộng không cần thiết và khởi động lại Chromebook.
7. Chromebook có phù hợp với học sinh, sinh viên không?
Chromebook là một lựa chọn tuyệt vời cho học sinh, sinh viên nhờ tính di động, thời lượng pin dài, giá cả phải chăng và khả năng truy cập dễ dàng vào các công cụ học tập trực tuyến.
Và đó là một vài trong số những tính năng ChromeOS ẩn tốt nhất sẽ thêm sự lấp lánh vào trải nghiệm ChromeOS của bạn và làm cho nó trở nên tốt hơn đáng kể. Bạn có biết bất kỳ tính năng ẩn nào mà chúng tôi có thể đã bỏ lỡ và xứng đáng có mặt trong danh sách này không? Hãy cho chúng tôi biết trong phần bình luận.
18. Bật Caps Lock (Enable Caps Lock)
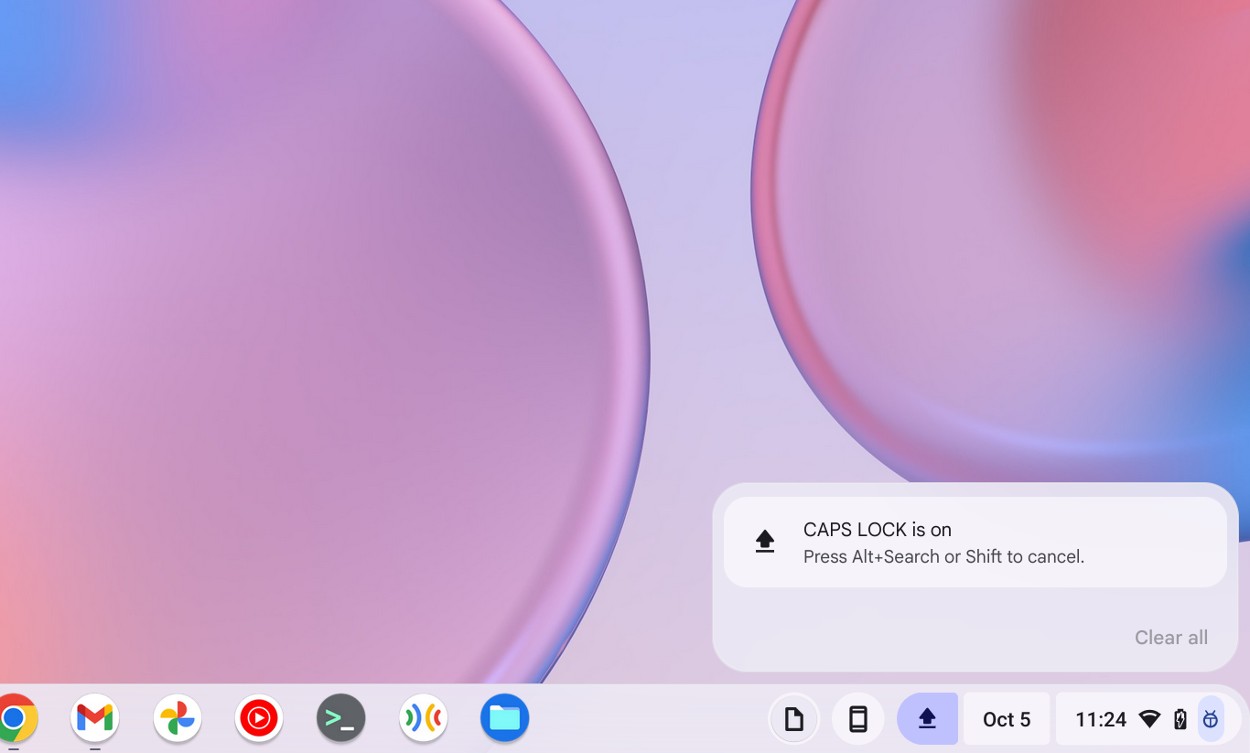 Caps Lock đang bật – Tính năng ẩn của ChromeOS
Caps Lock đang bật – Tính năng ẩn của ChromeOS
Việc thiếu Caps Lock trên ChromeOS có thể gây khó hiểu cho một số người dùng Windows, nhưng nó không hoàn toàn vắng mặt trong hệ điều hành. Caps Lock có thể được bật trên Chromebook bằng phím tắt Alt + Launcher. Bạn có thể sử dụng cùng một phím tắt để tắt lại.
