iPadOS có thể đã trở thành một hệ điều hành thú vị hơn trong những năm gần đây, nhưng nó vẫn thiếu một số chức năng cơ bản. Một trong số đó là thiếu hỗ trợ đa người dùng. Đó là lý do tại sao máy Mac vẫn là lựa chọn hàng đầu cho một hộ gia đình. macOS đi kèm với một loạt các tính năng ấn tượng. Bạn có được trung tâm điều khiển, tất cả widget mới và hỗ trợ cho hiệu ứng iMessage và hơn thế nữa. Máy Mac cũng hỗ trợ nhiều tài khoản người dùng và nếu bạn chia sẻ máy Mac của mình với những người khác, điều này rất hữu ích. Vì vậy, nếu bạn muốn sử dụng nhiều tài khoản người dùng trên macOS, đây là 2 cách để chuyển đổi người dùng trên Mac.
Contents
2 Cách Đơn Giản Để Chuyển Đổi Người Dùng Trên Mac
Có một vài cách bạn có thể sử dụng khi chuyển từ người dùng này sang người dùng khác. Chúng ta sẽ thảo luận về tất cả những cách bạn có thể sử dụng và sau đó bạn có thể tự quyết định cách nào phù hợp nhất với nhu cầu của mình.
Cách Bật Nhiều Người Dùng và Người Dùng Khách
Trước tiên, hãy xem nhanh cách bạn có thể thêm nhiều người dùng trên máy Mac và cách bật người dùng khách.
Bật Nhiều Người Dùng
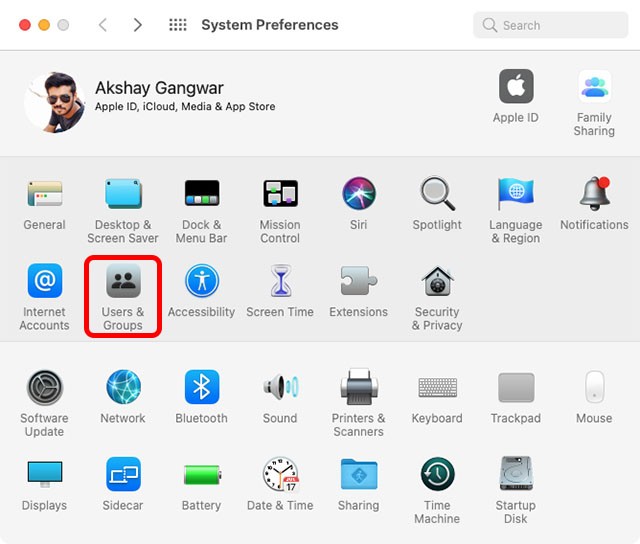 Giao diện cài đặt Người dùng & Nhóm trong System Preferences trên macOS
Giao diện cài đặt Người dùng & Nhóm trong System Preferences trên macOS
- Nhấp vào biểu tượng ổ khóa và nhập mật khẩu của bạn.
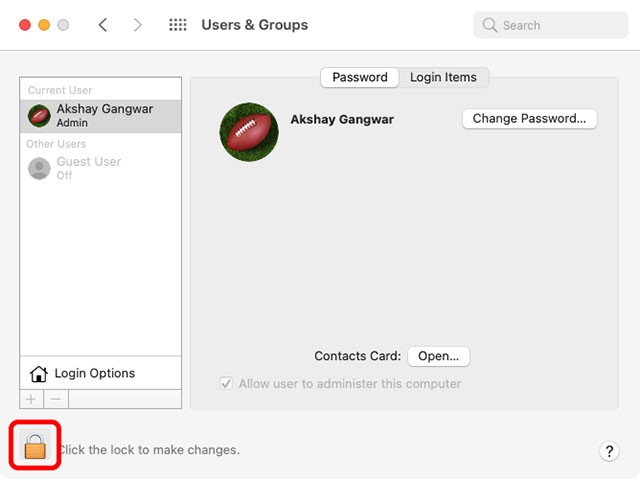 Biểu tượng ổ khóa để mở khóa cài đặt trong System Preferences trên macOS
Biểu tượng ổ khóa để mở khóa cài đặt trong System Preferences trên macOS
- Nhấp vào biểu tượng dấu cộng (+).
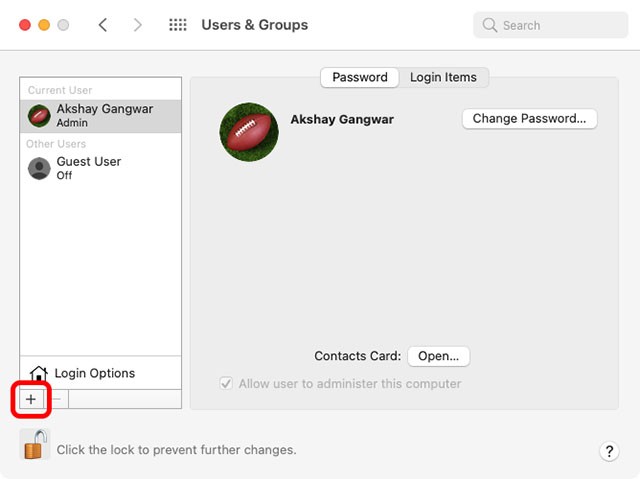 Giao diện thêm tài khoản người dùng mới trên macOS
Giao diện thêm tài khoản người dùng mới trên macOS
- Bây giờ bạn có thể tạo một người dùng mới, chỉ định mật khẩu riêng của họ và thậm chí đặt họ làm tài khoản Tiêu chuẩn hoặc tài khoản quản trị viên.
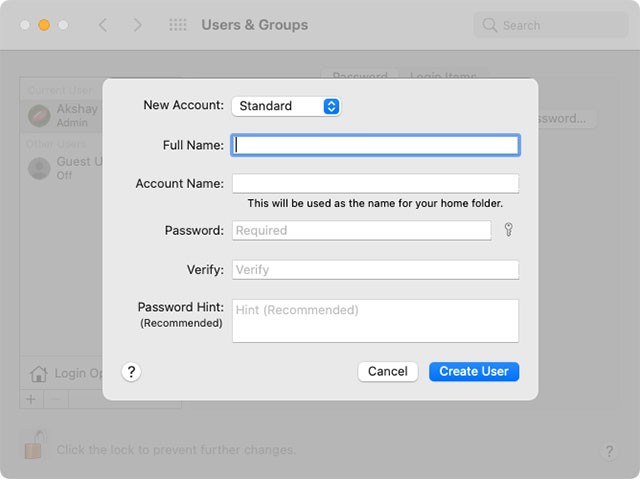 Màn hình tạo người dùng mới trên macOS
Màn hình tạo người dùng mới trên macOS
- Sau khi hoàn tất, chỉ cần nhấp vào ‘Tạo người dùng’.
 Nút tạo người dùng mới trên macOS
Nút tạo người dùng mới trên macOS
Bật Người Dùng Khách
Nếu bạn không thường xuyên chia sẻ máy Mac của mình, nhưng đôi khi cần giao nó cho người khác để làm việc, v.v., bạn có thể bật người dùng khách. Đây là cách thực hiện.
- Trong cùng một menu nơi chúng ta đã tạo một người dùng mới, bạn sẽ thấy một Người dùng khách. Nhấp vào nó.
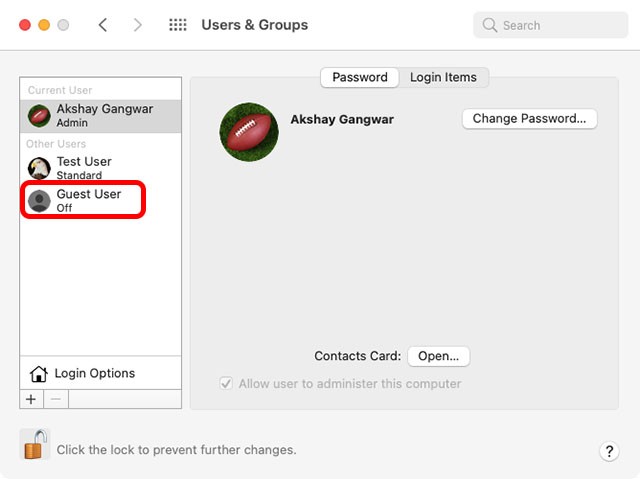 Chọn mục Guest User trong phần cài đặt Users & Groups trên macOS
Chọn mục Guest User trong phần cài đặt Users & Groups trên macOS
- Nhấp vào hộp kiểm có nội dung ‘Cho phép khách đăng nhập vào máy tính này’.
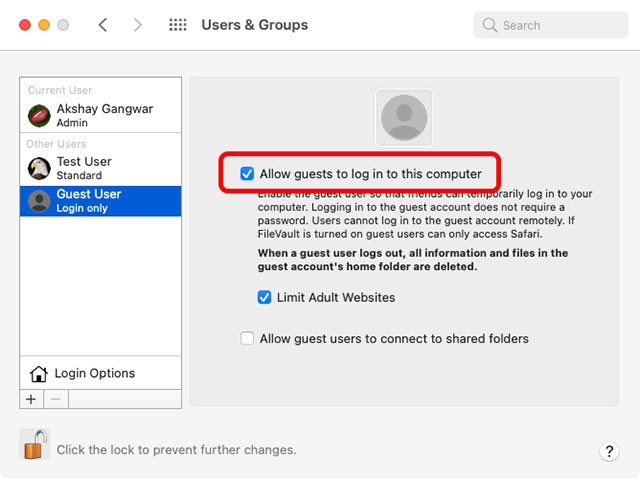 Tùy chọn cho phép người dùng khách đăng nhập trên macOS
Tùy chọn cho phép người dùng khách đăng nhập trên macOS
- Bạn cũng có thể giới hạn quyền truy cập vào các trang web người lớn nếu bạn sẽ giao hệ thống của mình cho một đứa trẻ.
Sử Dụng Chuyển Đổi Người Dùng Nhanh
Bây giờ chúng ta đã có một vài tài khoản trên máy Mac, hãy xem tất cả các cách chúng ta có thể chuyển đổi người dùng trên Mac. Đầu tiên, hãy xem xét chuyển đổi người dùng nhanh.
Tính năng này về cơ bản cho phép bạn chuyển sang một người dùng mới mà không cần đăng xuất khỏi tài khoản hiện đang đăng nhập. Nó bị tắt theo mặc định, nhưng nếu bạn muốn sử dụng nó, bạn có thể xem bài viết của chúng tôi về cách bật chuyển đổi tài khoản người dùng nhanh để có hướng dẫn từng bước.
Sau khi bạn đã bật tính năng này, bạn có thể chuyển đổi người dùng từ Trung tâm điều khiển hoặc Thanh Menu.
Chuyển Đổi Người Dùng Từ Màn Hình Khóa
Một cách khác bạn có thể chuyển đổi người dùng trên Mac là trực tiếp từ màn hình khóa chính nó. Đây là cách thực hiện.
- Khóa máy Mac của bạn bằng cách vào menu Apple -> Màn hình khóa. Hoặc sử dụng phím tắt ‘command + control + Q’ để khóa nhanh.
- Nhấp vào ‘Chuyển người dùng’
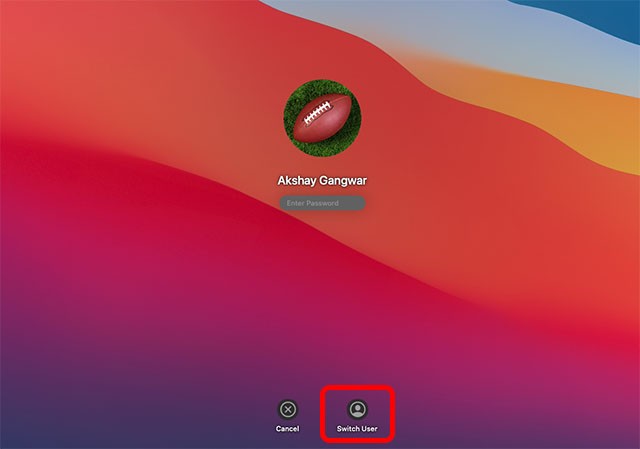 Nút chuyển đổi người dùng trên màn hình khóa macOS
Nút chuyển đổi người dùng trên màn hình khóa macOS
- Bây giờ bạn có thể chọn người dùng bạn muốn đăng nhập. Chỉ cần nhấp vào tên người dùng, nhập mật khẩu và bạn đã sẵn sàng.
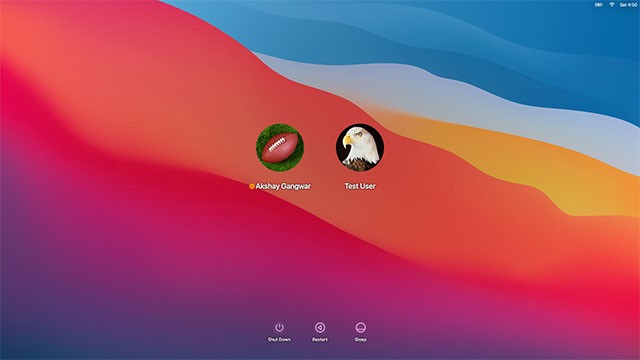 Chọn tài khoản người dùng từ màn hình khóa để đăng nhập trên macOS
Chọn tài khoản người dùng từ màn hình khóa để đăng nhập trên macOS
Bonus: Chuyển Đổi Người Dùng Trong Terminal
Đây không hẳn là một cách để chuyển đổi hoàn toàn người dùng trên máy Mac. Tuy nhiên, bạn có thể sử dụng Terminal để đăng nhập vào một tài khoản người dùng khác trên máy Mac của bạn và truy cập các tệp của họ nếu cần.
Đừng lo lắng, các lệnh Terminal ở đây không quá khó hiểu hoặc khó. Đây là những gì bạn cần làm.
- Mở Terminal và sử dụng lệnh sau.
login [tên người dùng]- Thay thế [tên người dùng] bằng tên người dùng của tài khoản bạn muốn chuyển sang. Ví dụ: tôi đã tạo một Người dùng thử nghiệm với tên người dùng ‘testuser’ ở trên. Vì vậy, tôi có thể sử dụng lệnh
login testuser-
Bạn sẽ được nhắc nhập mật khẩu cho người dùng. Chỉ cần nhập nó và nhấn phím return/enter.
-
Bây giờ bạn đã đăng nhập vào tài khoản người dùng bạn đã nhập. Như bạn có thể thấy trong ảnh chụp màn hình, nó hiển thị ‘testuser@Akshays-MBP’.
-
Bây giờ tôi có thể sử dụng các lệnh Terminal để đi vào các thư mục trong tài khoản Người dùng thử nghiệm và xem tất cả các tệp trong tài khoản.
Vì vậy, vâng, điều này không thực sự giống như chuyển đổi tài khoản người dùng, nhưng đó là một cách hay để xem các tệp trên một tài khoản khác nếu bạn cần làm điều đó.
1. Tại sao nên sử dụng nhiều tài khoản người dùng trên máy Mac?
Sử dụng nhiều tài khoản người dùng giúp bạn chia sẻ máy Mac một cách an toàn và hiệu quả. Mỗi người dùng có không gian làm việc riêng, cài đặt cá nhân và quyền riêng tư được bảo vệ.
2. Làm thế nào để tạo một tài khoản người dùng mới trên macOS?
Bạn có thể tạo một tài khoản người dùng mới trong System Preferences > Users & Groups. Nhấp vào biểu tượng ổ khóa để mở khóa cài đặt, sau đó nhấp vào biểu tượng dấu cộng (+) để thêm một người dùng mới.
3. Người dùng khách (Guest User) là gì và khi nào nên sử dụng?
Người dùng khách là một tài khoản tạm thời cho phép người khác sử dụng máy Mac của bạn mà không cần mật khẩu hoặc quyền truy cập vào các tệp cá nhân của bạn. Nó hữu ích khi bạn muốn cho ai đó mượn máy Mac của mình trong thời gian ngắn.
4. Làm thế nào để bật tính năng chuyển đổi người dùng nhanh (Fast User Switching)?
Bạn có thể bật tính năng chuyển đổi người dùng nhanh trong System Preferences > Dock & Menu Bar > Fast User Switching. Sau khi bật, bạn có thể chuyển đổi người dùng từ thanh menu.
5. Chuyển đổi người dùng từ màn hình khóa có an toàn không?
Có, chuyển đổi người dùng từ màn hình khóa là an toàn vì mỗi người dùng vẫn cần phải nhập mật khẩu của họ để đăng nhập vào tài khoản của họ.
6. Làm thế nào để truy cập tệp của một tài khoản người dùng khác thông qua Terminal?
Bạn có thể sử dụng lệnh login [tên người dùng] trong Terminal để đăng nhập vào một tài khoản người dùng khác và truy cập các tệp của họ. Tuy nhiên, bạn cần biết mật khẩu của tài khoản đó.
7. Làm thế nào để bảo vệ quyền riêng tư khi chia sẻ máy Mac với người khác?
Để bảo vệ quyền riêng tư, hãy đảm bảo rằng mỗi người dùng có tài khoản riêng, sử dụng mật khẩu mạnh và bật mã hóa FileVault để bảo vệ dữ liệu trên ổ cứng của bạn.
Duy Trì Nhiều Người Dùng Trên Máy Mac Của Bạn Một Cách Dễ Dàng
Có nhiều tài khoản người dùng là cách tốt nhất để chia sẻ máy Mac giữa những người dùng khác nhau. Nó đảm bảo rằng mọi người dùng đều có không gian riêng để làm việc và các tệp không bị lẫn lộn giữa những người dùng. Thêm vào đó, nếu bạn chỉ cần tạm thời cho một người bạn hoặc thành viên gia đình sử dụng máy Mac của mình, bạn thậm chí có thể sử dụng tài khoản Khách để cho phép họ sử dụng máy Mac của bạn mà không cần truy cập vào bất kỳ tệp nào của bạn.
Vì vậy, bạn có đang sử dụng nhiều tài khoản người dùng trên máy Mac của mình không? Nếu vậy, bạn thích sử dụng phương pháp nào để chuyển đổi giữa chúng? Hãy cho chúng tôi biết trong các bình luận.
