iPad không chỉ là công cụ giải trí mà còn là trợ thủ đắc lực cho công việc. Đặc biệt, với Apple Pencil, mọi thao tác trở nên nhanh chóng và dễ dàng hơn bao giờ hết. Tuy nhiên, bạn đã biết hết những “tuyệt chiêu” để khai thác tối đa tiềm năng của Apple Pencil chưa? Nếu bạn sở hữu Apple Pencil và muốn tận dụng tối đa thiết bị này, hãy cùng khám phá 20 thủ thuật hữu ích dưới đây, được cập nhật mới nhất năm 2025.
Contents
- Mẹo và Thủ Thuật Sử Dụng Apple Pencil
- 1. Kết Nối Apple Pencil Ngay Lập Tức
- 2. Sử Dụng Apple Pencil Khi iPad Đang Khóa
- 3. Viết Tay Thành Văn Bản Với Scribble
- 4. Cử Chỉ Scribble Tiện Dụng
- 5. Tạo Hiệu Ứng Bóng Với Apple Pencil
- 6. Sạc Apple Pencil Hiệu Quả
- 7. Kiểm Tra Dung Lượng Pin Dễ Dàng
- 8. Thay Ngòi Apple Pencil Đúng Cách
- 9. Ghi Chú Nhanh (Quick Note)
- 10. Chụp Ảnh Màn Hình và Chỉnh Sửa Ngay Lập Tức
- 11. Tùy Chỉnh Cử Chỉ Nhanh Của Apple Pencil
- 12. Chuyển Đổi Chữ Viết Tay Thành Văn Bản
- 13. Sao Chép và Dán Dễ Dàng Giữa Các Thiết Bị
- 14. Điều Chỉnh Tư Thế Viết và Chống Tì Tay
- 15. Vẽ Đường Thẳng Dễ Dàng
- 16. Ký Tên Vào Tài Liệu Chính Thức
- 17. Ngăn Chặn Ngón Tay Can Thiệp
- 18. Tùy Chỉnh Tính Năng Chạm Hai Lần (Apple Pencil thế hệ 2)
- 19. Vẽ Hình Dạng Hoàn Hảo
- 20. Sao Chép Bản Vẽ Từ Giấy
- Bảng Tương Thích Apple Pencil
- Câu Hỏi Thường Gặp (FAQ)
- Ngòi Apple Pencil dùng được bao lâu?
- Tại sao Apple Pencil của tôi lại có cảm giác kỳ lạ?
- Làm thế nào để chuyển đổi chữ viết tay thành văn bản?
Mẹo và Thủ Thuật Sử Dụng Apple Pencil
Bài viết này không chỉ bao gồm các mẹo sử dụng Apple Pencil cơ bản mà còn giới thiệu các cử chỉ nâng cao và cách tận dụng các tính năng của iPadOS để làm việc hiệu quả hơn.
1. Kết Nối Apple Pencil Ngay Lập Tức
Không cần chờ đợi Bluetooth dò tìm thiết bị, Apple Pencil kết nối cực kỳ nhanh chóng.
- Apple Pencil (thế hệ 1): Tháo nắp sau và cắm trực tiếp vào cổng Lightning của iPad.
- Apple Pencil (thế hệ 2): Gắn Apple Pencil vào vị trí từ tính bên cạnh iPad.
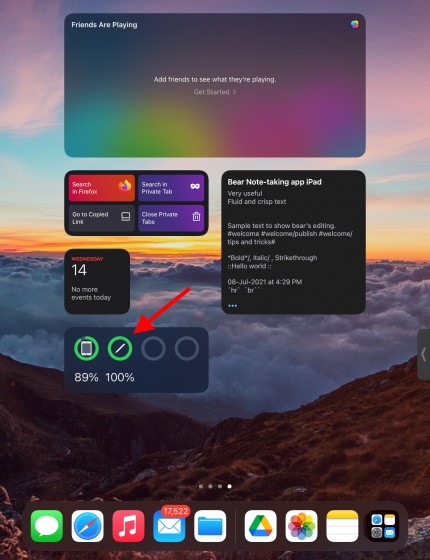 Kết nối Apple Pencil thế hệ 1 vào cổng lightning của iPad
Kết nối Apple Pencil thế hệ 1 vào cổng lightning của iPad
Lưu ý: Đảm bảo Bluetooth đã được bật trên iPad. Sau khi kết nối, một thông báo ghép đôi sẽ xuất hiện. Nhấn “Ghép đôi” và bạn đã hoàn tất!
2. Sử Dụng Apple Pencil Khi iPad Đang Khóa
Bạn muốn ghi chú nhanh mà không cần mở khóa iPad? Apple Pencil có thể giúp bạn. Chỉ cần chạm một lần vào màn hình khóa bằng Apple Pencil, một ghi chú mới sẽ mở ra để bạn viết hoặc vẽ tùy ý. Tất cả các ghi chú này sẽ được lưu trong ứng dụng Ghi chú, nơi bạn có thể chỉnh sửa sau.
Nếu tính năng này không hoạt động, hãy kiểm tra cài đặt: Cài đặt > Ghi chú > Màn hình khóa và Trung tâm điều khiển và bật nó lên. Bạn có thể tùy chọn tạo ghi chú mới hoặc tiếp tục ghi chú cuối cùng.
3. Viết Tay Thành Văn Bản Với Scribble
Scribble, tính năng ra mắt từ iPadOS 14, cho phép bạn chuyển đổi chữ viết tay thành văn bản một cách dễ dàng. Sử dụng Scribble, bạn có thể:
- Chuyển đổi chữ viết tay thành văn bản đánh máy.
- Xóa chữ bằng cách gạch ngang.
- Chọn văn bản bằng cách vẽ một đường trên đó.
- Chèn từ vào giữa câu.
- Nối hoặc tách các chữ cái.
 Sử dụng Scribble để chuyển đổi chữ viết tay thành văn bản
Sử dụng Scribble để chuyển đổi chữ viết tay thành văn bản
Để bật Scribble, vào Cài đặt > Apple Pencil và bật Scribble. Bạn có thể sử dụng Scribble trong hầu hết các ứng dụng chỉnh sửa văn bản.
4. Cử Chỉ Scribble Tiện Dụng
Scribble không chỉ là chuyển đổi chữ viết tay. Các cử chỉ Scribble giúp bạn chỉnh sửa văn bản nhanh chóng:
- Xóa chữ: Gạch ngang phần văn bản muốn xóa.
- Chọn chữ: Vẽ một vòng tròn quanh văn bản muốn chọn.
- Chèn chữ: Chạm và giữ vào vị trí muốn chèn, iPad sẽ tạo khoảng trống để bạn viết thêm.
- Nối chữ: Vẽ một đường giữa hai chữ bị tách rời.
- Tách chữ: Vẽ một đường giữa chữ muốn tách.
5. Tạo Hiệu Ứng Bóng Với Apple Pencil
Nếu bạn là một nghệ sĩ, bạn sẽ thích khả năng tạo bóng kỹ thuật số bằng Apple Pencil. Đơn giản chỉ cần nghiêng Apple Pencil và tạo áp lực như khi sử dụng bút chì thật. Apple Pencil nhận biết độ nghiêng và bạn sẽ thấy hiệu ứng bóng trên màn hình.
6. Sạc Apple Pencil Hiệu Quả
Có nhiều cách để sạc Apple Pencil:
- Apple Pencil (thế hệ 1): Sử dụng adapter Lightning đi kèm để kết nối với ổ cắm điện. Hoặc, bạn có thể cắm trực tiếp vào cổng Lightning của iPad.
- Apple Pencil (thế hệ 2): Gắn Apple Pencil vào vị trí từ tính bên cạnh iPad. Quá trình sạc sẽ bắt đầu ngay lập tức.
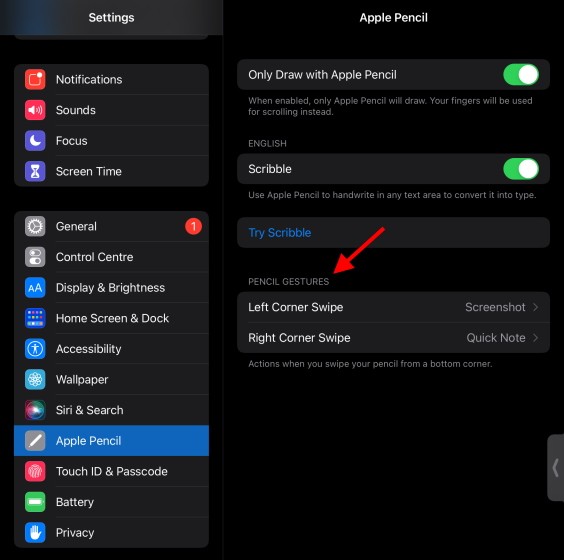 Sạc Apple Pencil thế hệ 2 bằng cách gắn vào cạnh iPad
Sạc Apple Pencil thế hệ 2 bằng cách gắn vào cạnh iPad
7. Kiểm Tra Dung Lượng Pin Dễ Dàng
Để kiểm tra dung lượng pin của Apple Pencil, bạn có thể sử dụng widget pin mới trên iPadOS. Thêm widget pin vào màn hình chính và bạn sẽ luôn biết được tình trạng pin của Apple Pencil.
Ngoài ra, bạn có thể vào Cài đặt > Apple Pencil để kiểm tra dung lượng pin.
8. Thay Ngòi Apple Pencil Đúng Cách
Khi bạn cảm thấy ngòi bút bị mòn và tạo ra lực cản khi di chuyển trên màn hình, đó là dấu hiệu cần thay ngòi. Sử dụng Apple Pencil với ngòi bị mòn có thể gây hại cho màn hình. Nên thay ngòi bút khoảng 3 tháng một lần.
Để thay ngòi, xoay ngòi bút ngược chiều kim đồng hồ để tháo ra. Sau đó, gắn ngòi mới vào và xoay theo chiều kim đồng hồ để cố định.
9. Ghi Chú Nhanh (Quick Note)
Quick Note cho phép bạn nhanh chóng tạo một ghi chú để ghi lại mọi thứ. Người dùng Apple Pencil có thể mở Quick Note bằng cách vuốt lên từ góc dưới bên phải của màn hình iPad.
Bạn có thể viết, vẽ, tạo liên kết đến các ứng dụng và danh bạ khác. Thậm chí, bạn có thể thực hiện cử chỉ này mà không cần Apple Pencil.
10. Chụp Ảnh Màn Hình và Chỉnh Sửa Ngay Lập Tức
Vuốt lên bằng Apple Pencil từ góc dưới bên trái của màn hình để chụp ảnh màn hình. Sau đó, bạn có thể sử dụng các công cụ để đánh dấu, tô màu, xóa chi tiết hoặc biến nó thành một cục tẩy pixel để chỉnh sửa chính xác hơn.
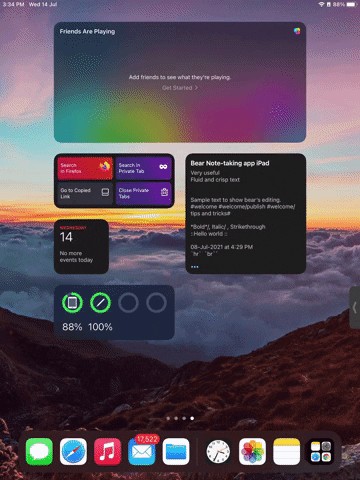 Sử dụng Apple Pencil để chụp ảnh màn hình và chỉnh sửa
Sử dụng Apple Pencil để chụp ảnh màn hình và chỉnh sửa
Mẹo: Nếu bạn cần chụp ảnh màn hình cuộn, hãy chọn tùy chọn Toàn trang.
11. Tùy Chỉnh Cử Chỉ Nhanh Của Apple Pencil
Bạn có thể tùy chỉnh cử chỉ vuốt từ góc trái và góc phải để mở Quick Note hoặc chụp ảnh màn hình. Vào Cài đặt > Apple Pencil và thay đổi các tùy chọn trong phần Cử chỉ của bút.
12. Chuyển Đổi Chữ Viết Tay Thành Văn Bản
Tính năng này tự động chuyển đổi chữ viết tay của bạn thành văn bản đánh máy. Mở ứng dụng Ghi chú, chọn công cụ bút chì, sau đó chọn công cụ viết tay. Bắt đầu viết và chữ viết tay của bạn sẽ tự động chuyển đổi thành văn bản.
Mẹo: Bạn cũng có thể chuyển đổi các ghi chú viết tay đã có thành văn bản. Chọn công cụ lựa chọn, khoanh vùng các ghi chú bạn muốn sao chép và chọn Sao chép thành Văn bản.
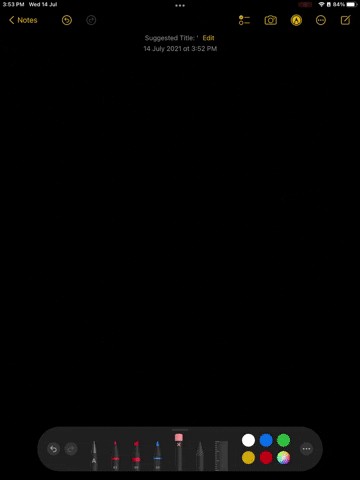 Chuyển đổi chữ viết tay thành văn bản với Apple Pencil
Chuyển đổi chữ viết tay thành văn bản với Apple Pencil
13. Sao Chép và Dán Dễ Dàng Giữa Các Thiết Bị
Nếu bạn sở hữu cả iPad và iPhone, bạn có thể dễ dàng sao chép và dán văn bản giữa các thiết bị mà không cần ứng dụng hoặc cài đặt bổ sung. Chỉ cần sao chép nội dung trên iPad, sau đó mở iPhone và dán. Lưu ý rằng bạn cần đăng nhập cùng một tài khoản Apple và bật internet trên cả hai thiết bị.
14. Điều Chỉnh Tư Thế Viết và Chống Tì Tay
Apple Pencil tự động kích hoạt tính năng chống tì tay. Tuy nhiên, một số ứng dụng bên thứ ba cho phép bạn điều chỉnh cài đặt này.
Ví dụ, GoodNotes 5 có các cài đặt Chống tì tay trong phần Công cụ bút > Chống tì tay. Bạn có thể điều chỉnh độ nhạy và thay đổi tư thế viết.
15. Vẽ Đường Thẳng Dễ Dàng
Để vẽ đường thẳng hoàn hảo, hãy sử dụng thước kẻ trong ứng dụng Ghi chú. Chọn thước kẻ từ thanh công cụ và đặt nó ở góc bạn muốn. Sau đó, đặt Apple Pencil lên thước kẻ và vẽ.
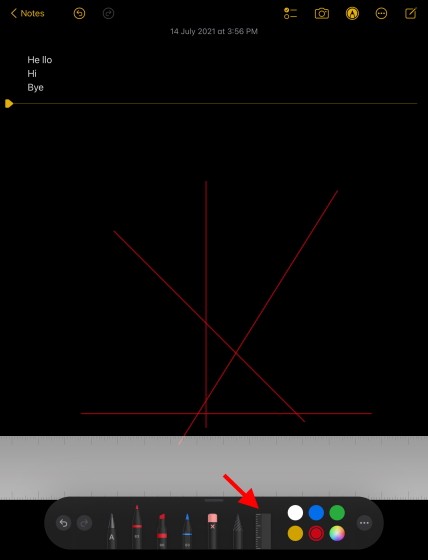 Sử dụng thước kẻ để vẽ đường thẳng trên iPad
Sử dụng thước kẻ để vẽ đường thẳng trên iPad
16. Ký Tên Vào Tài Liệu Chính Thức
Bạn có thể sử dụng Apple Pencil để ký tên vào các tài liệu PDF. Mở tài liệu PDF trên iPad, chọn biểu tượng bút chì, nhấn vào dấu cộng và chọn Chữ ký. Bạn có thể thêm, xóa và định vị chữ ký trên tài liệu.
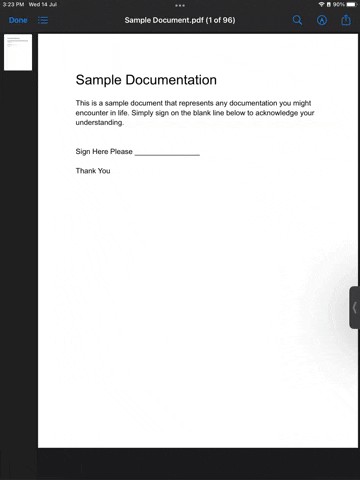 Ký tên vào tài liệu bằng Apple Pencil
Ký tên vào tài liệu bằng Apple Pencil
17. Ngăn Chặn Ngón Tay Can Thiệp
Bật tùy chọn Chỉ vẽ bằng Apple Pencil trong cài đặt Apple Pencil để iPad chỉ nhận diện thao tác từ Apple Pencil. Bạn vẫn có thể sử dụng ngón tay để cuộn trang.
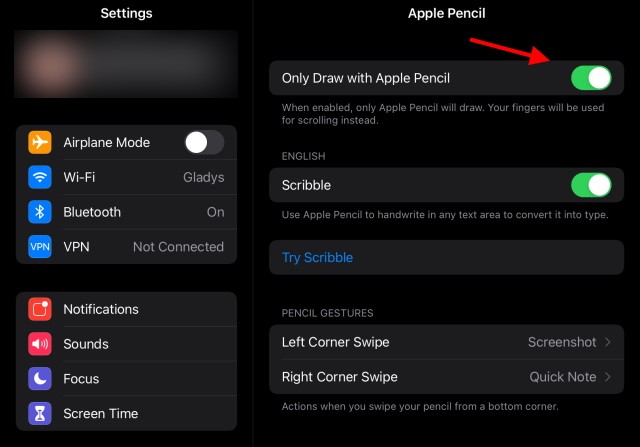 Chỉ vẽ bằng Apple Pencil trên iPad
Chỉ vẽ bằng Apple Pencil trên iPad
18. Tùy Chỉnh Tính Năng Chạm Hai Lần (Apple Pencil thế hệ 2)
Tính năng chạm hai lần cho phép bạn nhanh chóng truy cập các công cụ. Theo mặc định, nó chuyển đổi giữa công cụ hiện tại và cục tẩy. Bạn có thể thay đổi chức năng này trong Cài đặt > Apple Pencil.
19. Vẽ Hình Dạng Hoàn Hảo
Để vẽ hình vuông, hình tròn hoặc hình tam giác hoàn hảo, hãy vẽ hình bạn muốn và giữ yên trong một giây. Tính năng Nhận dạng hình dạng sẽ tự động hoàn thiện hình bạn vừa vẽ.
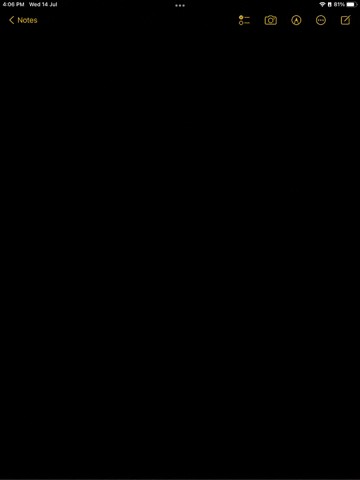 Vẽ hình hoàn hảo bằng Apple Pencil
Vẽ hình hoàn hảo bằng Apple Pencil
20. Sao Chép Bản Vẽ Từ Giấy
Bạn có thể đặt một tờ giấy mỏng lên màn hình iPad và vẽ trực tiếp lên đó bằng Apple Pencil. iPad sẽ nhận diện các nét vẽ của bạn và chuyển chúng thành bản vẽ kỹ thuật số.
Bảng Tương Thích Apple Pencil
| Apple Pencil (Thế hệ 1) | Apple Pencil (Thế hệ 2) |
|---|---|
| iPad (thế hệ 6, 7, 8, 9, 10) | iPad Air (thế hệ 4, 5) |
| iPad mini (thế hệ 5) | iPad Pro 12.9-inch (thế hệ 3, 4, 5, 6) |
| iPad Air (thế hệ 3) | iPad Pro 11-inch (thế hệ 1, 2, 3, 4) |
| iPad Pro 12.9-inch (thế hệ 1, 2) | iPad mini (thế hệ 6) |
| iPad Pro 10.5-inch | |
| iPad Pro 9.7-inch |
Hy vọng danh sách này sẽ giúp bạn tận dụng tối đa Apple Pencil. Hãy thử nghiệm và khám phá thêm những tính năng thú vị khác. Nếu bạn có bất kỳ mẹo hoặc thủ thuật nào khác, hãy chia sẻ với chúng tôi trong phần bình luận bên dưới!
Câu Hỏi Thường Gặp (FAQ)
Ngòi Apple Pencil dùng được bao lâu?
Trung bình, ngòi Apple Pencil có thể dùng được từ 4-5 tháng nếu bạn sử dụng nhiều giờ mỗi ngày. Nếu bạn sử dụng ít hơn, ngòi có thể dùng được lâu hơn.
Tại sao Apple Pencil của tôi lại có cảm giác kỳ lạ?
Nếu Apple Pencil của bạn có cảm giác kỳ lạ khi sử dụng, có thể là do ngòi bút đã bị mòn. Hãy thay ngòi bút mới.
Làm thế nào để chuyển đổi chữ viết tay thành văn bản?
Sử dụng tính năng Scribble để chuyển đổi chữ viết tay thành văn bản. Bạn cũng có thể chuyển đổi các ghi chú viết tay đã có thành văn bản một cách dễ dàng.
