macOS Monterey, mặc dù không phải là một bản nâng cấp lớn như iOS 15, nhưng vẫn sở hữu nhiều tính năng mới ấn tượng, chẳng hạn như Universal Control. Việc khám phá macOS 12 mang đến nhiều điều thú vị. Bài viết này sẽ chia sẻ 25 tùy chỉnh macOS Monterey cùng những tính năng ẩn cần thay đổi ngay để cá nhân hóa trải nghiệm của bạn.
Contents
- Mở Đầu
- Nội Dung Chính
- 1. Thiết Lập Hot Corner Để Truy Cập Quick Notes Nhanh Hơn
- 2. Thêm Lối Tắt Vào Thanh Menu
- 3. Nhận Lối Tắt Trực Tiếp Từ Danh Bạ
- 4. Tạo Nhóm Tab Safari
- 5. Sắp Xếp Tab Safari Theo Tiêu Đề Hoặc Trang Web
- 6. Ngăn Liên Kết Được Chia Sẻ Trong iMessage Xuất Hiện Trong Safari
- 7. Bật Bảo Vệ Quyền Riêng Tư Mail
- 8. Ẩn Địa Chỉ IP Khỏi Trình Theo Dõi Trong Safari
- 9. Sử Dụng Lối Tắt Yêu Thích Làm Quick Action
- 10. Tùy Chỉnh Cài Đặt AirPlay to Mac
- 11. Thiết Lập Mã Xác Minh Cho Xác Thực Mật Khẩu An Toàn
- 12. Thêm Mật Khẩu Cho Trang Web
- 13. Sắp Xếp Quick Notes
- 14. Hiển Thị Lối Tắt Trên Trang Chia Sẻ iPhone/iPad và Apple Watch
- 15. Thêm Danh Bạ Kế Thừa Vào Tài Khoản iCloud
- 16. Thêm Danh Bạ Phục Hồi Tài Khoản iCloud/Thiết Lập Khóa Phục Hồi
- 17. Tạo Chế Độ Tập Trung Tùy Chỉnh
- 18. Bật Tự Động Hóa Thông Minh Cho Chế Độ Tập Trung
- 19. Hạn Chế SharePlay trong FaceTime trên Mac
- 20. Luôn Hiển Thị Focus trong Thanh Menu
- 21. Sắp Xếp Ghi Chú bằng Thẻ (Tags)
- 22. Tạo Thư Mục Thông Minh để Tự Động Sắp Xếp Ghi Chú Dựa trên Thẻ
- 23. Hiển Thị Phần Trăm Pin trong Thanh Menu
- 24. Bật Chuyển Đổi Tài Khoản Người Dùng Nhanh
- 25. Hiển Thị Lối Tắt Trợ Năng trong Thanh Menu/Control Center
- Kết Luận
Mở Đầu
macOS Monterey thừa hưởng nhiều tính năng từ iOS 15/iPadOS 15, bên cạnh đó là những tính năng độc quyền dành riêng cho macOS. Bài viết này sẽ hướng dẫn bạn cách tùy chỉnh các tính năng này để tận hưởng trải nghiệm tốt nhất trên máy Mac. Hãy cùng bắt đầu!
Nội Dung Chính
1. Thiết Lập Hot Corner Để Truy Cập Quick Notes Nhanh Hơn
“Quick Notes” cho phép bạn ghi chú nhanh chóng mà không cần thao tác phức tạp. Bạn có thể thiết lập Hot Corner để truy cập Quick Notes chỉ bằng cách di chuyển con trọ chuột đến góc màn hình mong muốn.
Cách thực hiện:
- Mở System Preferences và chọn Mission Control.
- Nhấp vào Hot Corners ở góc dưới bên trái.
- Nhấp vào menu thả xuống của góc mong muốn và chọn Quick Note.
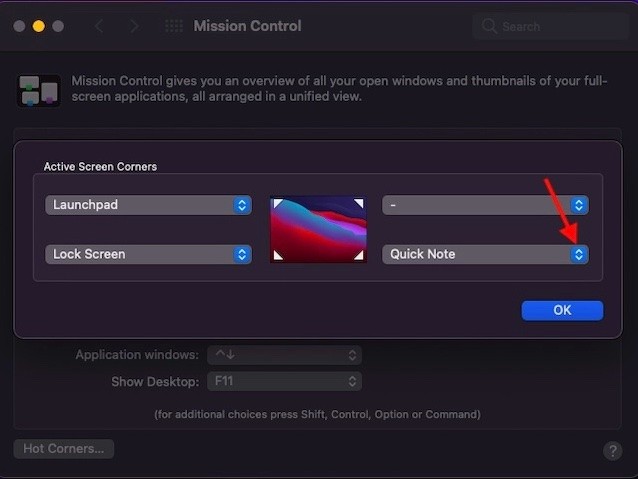 Thiết lập Hot Corner để truy cập Quick Notes
Thiết lập Hot Corner để truy cập Quick Notes
2. Thêm Lối Tắt Vào Thanh Menu
Ứng dụng Shortcuts trên macOS cho phép bạn tự động hóa nhiều tác vụ. Bạn cũng có thể thêm lối tắt vào thanh menu để truy cập nhanh.
Cách thực hiện:
- Mở ứng dụng Apple Shortcuts.
- Mở lối tắt bạn muốn thêm vào thanh menu.
- Nhấp vào nút menu (ba dòng ngang) ở trên cùng bên phải và chọn Details.
- Chọn hộp bên cạnh Keep in Menu Bar.
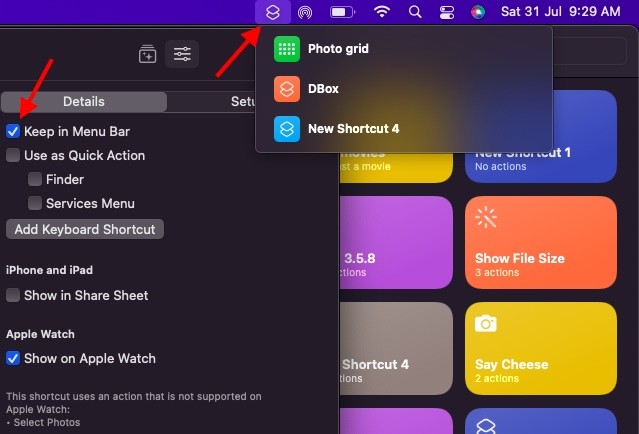 Hiển thị lối tắt trong thanh menu
Hiển thị lối tắt trong thanh menu
3. Nhận Lối Tắt Trực Tiếp Từ Danh Bạ
macOS 12 cho phép bạn nhận lối tắt trực tiếp từ danh bạ thông qua tính năng chia sẻ riêng tư. Tuy nhiên, hãy cẩn trọng vì Apple không thể xác minh tính xác thực của các lối tắt được chia sẻ riêng tư.
Cách thực hiện:
- Mở ứng dụng Apple Shortcuts.
- Nhấp vào menu Shortcuts ở góc trên cùng bên trái và chọn Preferences.
- Đảm bảo tab General được chọn.
- Chọn hộp bên cạnh Private Sharing.
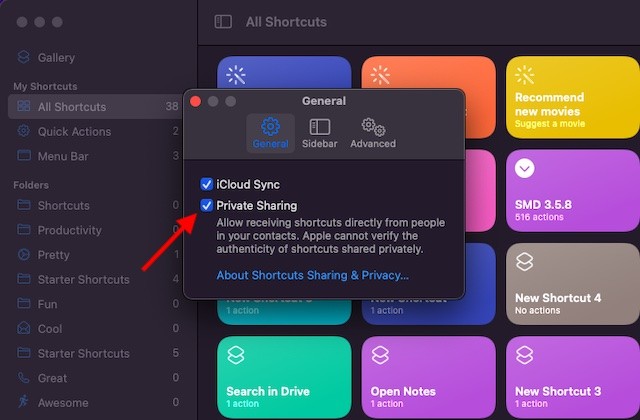 Bật Chia sẻ Riêng tư cho lối tắt
Bật Chia sẻ Riêng tư cho lối tắt
4. Tạo Nhóm Tab Safari
Safari trên macOS Monterey đã được cải tiến với khả năng tạo nhóm tab để sắp xếp các tab một cách khoa học.
Cách thực hiện:
- Mở Safari.
- Nhấp vào mũi tên nhỏ hướng xuống bên cạnh thanh bên ở góc trên cùng bên trái.
- Nhấp vào New Empty Tab Group hoặc New Tab Group with X Tabs.
- Đặt tên cho nhóm tab.
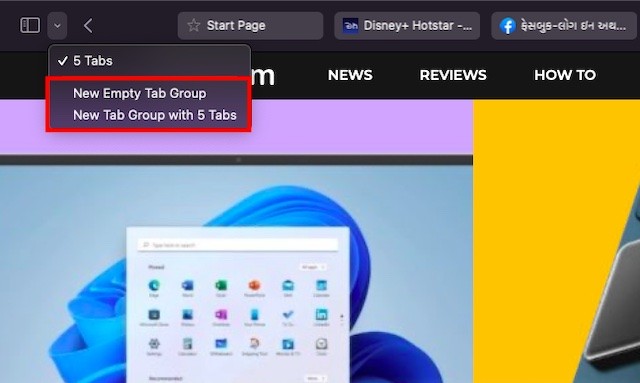 Tạo nhóm tab Safari mới
Tạo nhóm tab Safari mới
5. Sắp Xếp Tab Safari Theo Tiêu Đề Hoặc Trang Web
Bạn có thể sắp xếp các tab theo tiêu đề hoặc trang web để dễ dàng quản lý.
Cách thực hiện:
- Nhấp chuột phải/Control-click vào một tab Safari.
- Chọn Arrange Tab By trong menu.
- Chọn Title hoặc Website.
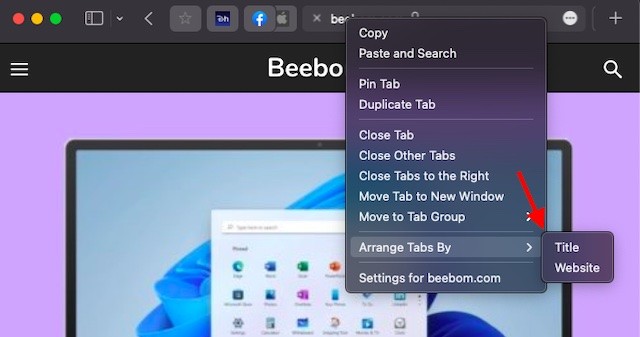 Sắp xếp tab Safari theo tiêu đề và trang web
Sắp xếp tab Safari theo tiêu đề và trang web
6. Ngăn Liên Kết Được Chia Sẻ Trong iMessage Xuất Hiện Trong Safari
Nếu bạn không muốn liên kết web từ iMessage xuất hiện trong Safari, hãy tắt tính năng “Shared with You”.
Cách thực hiện:
- Mở Safari.
- Nhấp vào nút menu ở góc dưới cùng bên phải (ba dòng nhỏ).
- Bỏ chọn hộp bên cạnh Shared with You.
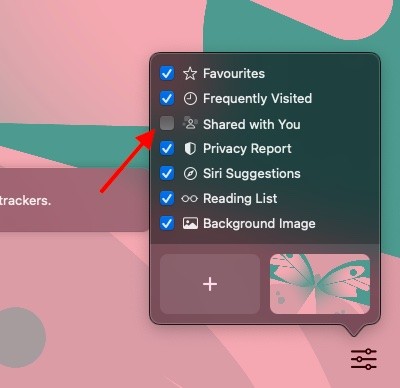 Tắt Shared with You trong Safari
Tắt Shared with You trong Safari
7. Bật Bảo Vệ Quyền Riêng Tư Mail
Tính năng “Mail Privacy Protection” giúp ẩn địa chỉ IP của bạn và tải hình ảnh từ xa trong nền để ngăn chặn email theo dõi bạn.
Cách thực hiện:
- Mở ứng dụng Mail.
- Chọn menu Mail ở góc trên cùng bên trái.
- Chọn Preferences.
- Chọn tab Privacy.
- Chọn hộp bên cạnh Mail Privacy Protection.
8. Ẩn Địa Chỉ IP Khỏi Trình Theo Dõi Trong Safari
Safari có thể ẩn địa chỉ IP của bạn để bảo vệ thông tin cá nhân của bạn khỏi các trình theo dõi.
Cách thực hiện:
- Mở Safari.
- Nhấp vào menu Safari ở góc trên cùng bên trái.
- Chọn Preferences.
- Chọn tab Privacy.
- Chọn hộp bên cạnh Hide IP Address from trackers.
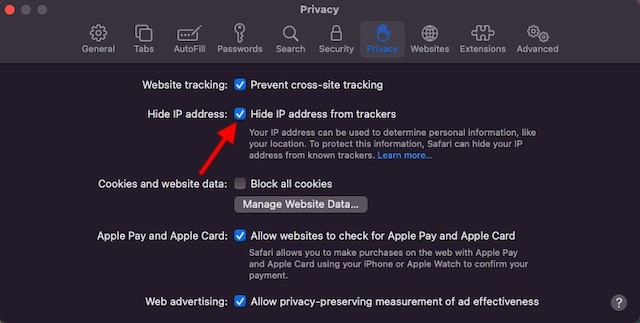 Ẩn địa chỉ IP khỏi trình theo dõi trong Safari
Ẩn địa chỉ IP khỏi trình theo dõi trong Safari
9. Sử Dụng Lối Tắt Yêu Thích Làm Quick Action
Bạn có thể sử dụng lối tắt yêu thích của mình làm Quick Action để tạo quy trình làm việc trong Finder, menu Services và Touch Bar.
Cách thực hiện:
- Mở ứng dụng Apple Shortcuts.
- Chọn một lối tắt.
- Nhấp vào nút menu (ba dòng ngang ở trên cùng bên phải).
- Chọn Details.
- Chọn hộp bên cạnh Use as Quick Action.
- Chọn sử dụng trong Finder hoặc Services Menu.
10. Tùy Chỉnh Cài Đặt AirPlay to Mac
macOS Monterey cho phép bạn AirPlay từ iPhone sang Mac. Bạn có thể tùy chỉnh cài đặt AirPlay to Mac để cá nhân hóa trải nghiệm.
Cách thực hiện:
- Mở System Preferences.
- Chọn Sharing.
- Chọn hộp bên cạnh AirPlay Receiver trong thanh bên.
- Trong phần Allow AirPlay for, chọn một trong ba tùy chọn: Current User, Anyone on the same network, hoặc Everyone.
- Bạn cũng có thể đặt mật khẩu bằng cách chọn hộp bên cạnh Require Password.
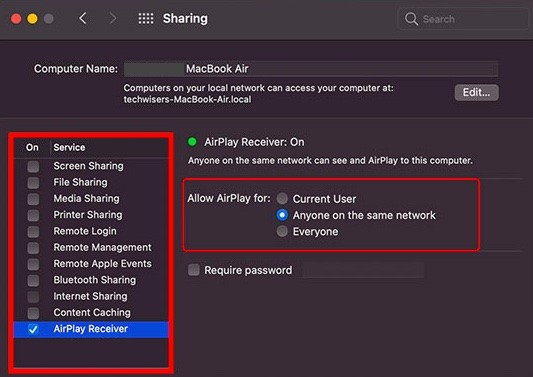 Tùy chỉnh cài đặt AirPlay trong macOS Monterey
Tùy chỉnh cài đặt AirPlay trong macOS Monterey
11. Thiết Lập Mã Xác Minh Cho Xác Thực Mật Khẩu An Toàn
Trình quản lý mật khẩu tích hợp trong macOS Monterey cho phép bạn thiết lập mã xác minh để tăng cường bảo mật đăng nhập.
Cách thực hiện:
- Truy cập trang web được hỗ trợ và lấy khóa thiết lập.
- Mở System Preferences và chọn Passwords.
- Mở một trang web đã lưu và nhấp vào nút Edit ở trên cùng bên phải.
- Nhấp vào Enter Setup Key và nhập khóa.
- Nhấp vào OK để hoàn tất.
- Nếu trang web cung cấp mã QR, bạn có thể nhấp chuột phải vào mã và chọn Set Up Verification Code.
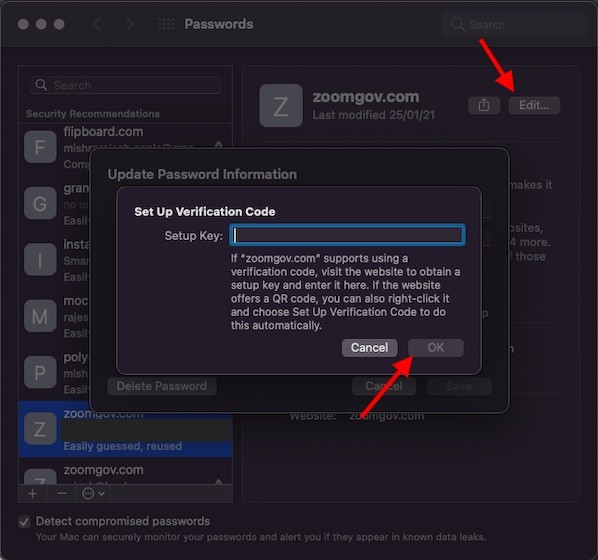 Thiết lập Mã Xác minh trên macOS 12
Thiết lập Mã Xác minh trên macOS 12
12. Thêm Mật Khẩu Cho Trang Web
Bạn có thể thêm, thay đổi hoặc xóa mật khẩu cho trang web thủ công trong macOS.
Cách thực hiện:
- Mở System Preferences và chọn Passwords.
- Xác thực bằng cách nhập mật khẩu của bạn.
- Nhấp vào nút “+” ở góc dưới cùng bên trái.
- Nhập tên trang web, tên người dùng và mật khẩu.
- Nhấp vào Add Password để xác nhận.
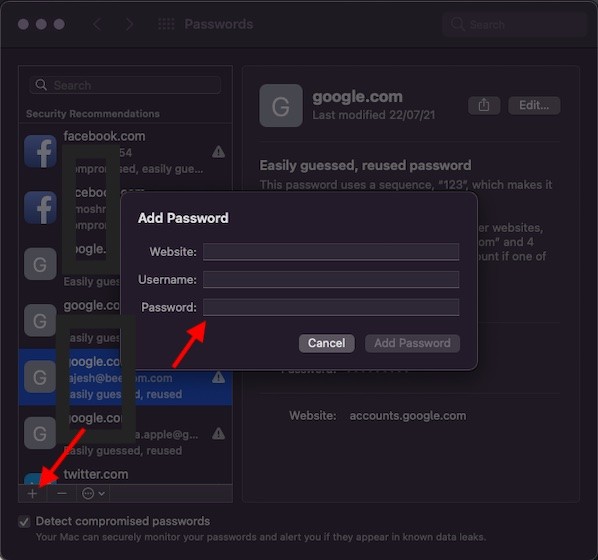 Thêm mật khẩu thủ công
Thêm mật khẩu thủ công
13. Sắp Xếp Quick Notes
Bạn có thể sắp xếp Quick Notes theo ngày tạo, ngày chỉnh sửa, tiêu đề, từ cũ nhất đến mới nhất hoặc từ mới nhất đến cũ nhất.
Cách thực hiện:
- Mở ứng dụng Apple Notes.
- Nhấp chuột phải/Control-click vào thư mục Quick Notes ở góc trái màn hình.
- Nhấp vào Sort Folder By và chọn tùy chọn mong muốn.
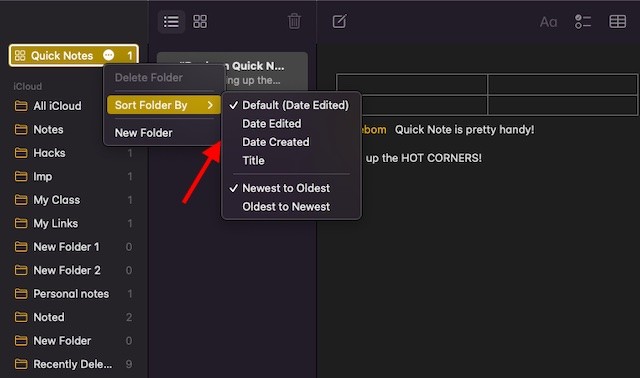 Sắp xếp thư mục Quick Notes trên macOS 12
Sắp xếp thư mục Quick Notes trên macOS 12
14. Hiển Thị Lối Tắt Trên Trang Chia Sẻ iPhone/iPad và Apple Watch
Bạn có thể hiển thị lối tắt yêu thích của mình trên iPhone, iPad và Apple Watch để trải nghiệm liền mạch trên hệ sinh thái Apple.
Cách thực hiện:
- Mở ứng dụng Apple Shortcuts.
- Chọn một lối tắt.
- Nhấp vào nút menu (ba dòng ngang ở trên cùng bên phải).
- Chọn Details.
- Chọn các hộp bên cạnh Show in Share Sheet (trong phần iPhone và iPad) và Show on Apple Watch.
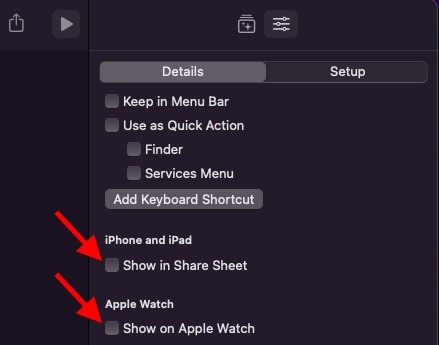 Bật lối tắt trên iPhone và Apple Watch
Bật lối tắt trên iPhone và Apple Watch
15. Thêm Danh Bạ Kế Thừa Vào Tài Khoản iCloud
Tính năng Apple Digital Legacy cho phép bạn truyền lại thông tin kỹ thuật số của mình cho gia đình/bạn bè sau khi bạn qua đời. Bạn có thể thêm nhiều danh bạ kế thừa và chọn những gì họ có thể truy cập.
Cách thực hiện:
- Mở System Preferences.
- Chọn Apple ID.
- Chọn Password & Security.
- Nhấp vào Manage bên cạnh Legacy Contacts.
- Nhấp vào Add Legacy Contact.
- Làm theo hướng dẫn để thêm danh bạ kế thừa và chia sẻ khóa truy cập.
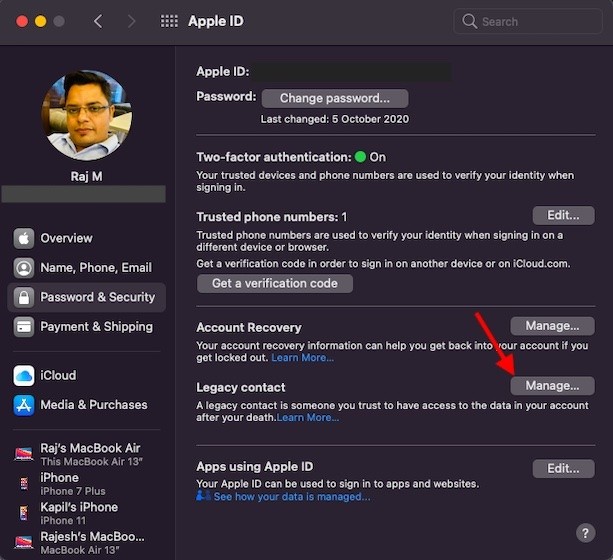 Thêm danh bạ kế thừa trên Mac
Thêm danh bạ kế thừa trên Mac
16. Thêm Danh Bạ Phục Hồi Tài Khoản iCloud/Thiết Lập Khóa Phục Hồi
Dịch vụ phục hồi tài khoản iCloud cho phép bạn thêm danh bạ phục hồi tài khoản hoặc thiết lập khóa phục hồi để khôi phục tài khoản iCloud của bạn nếu bạn quên mật khẩu.
Cách thực hiện:
- Mở System Preferences.
- Chọn Apple ID.
- Chọn Password & Security.
- Nhấp vào Manage bên cạnh Account Recovery.
- Để thêm danh bạ phục hồi, nhấp vào nút “+” và chọn một danh bạ từ sổ địa chỉ của bạn.
- Để thiết lập khóa phục hồi, nhấp vào nút Edit và làm theo hướng dẫn.
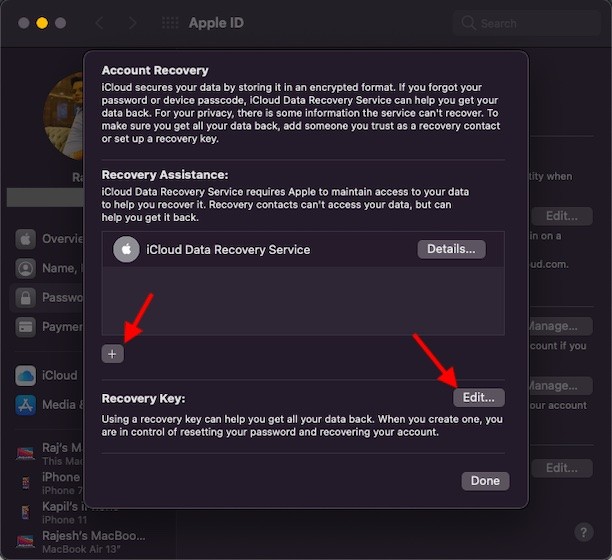 Thiết lập danh bạ phục hồi tài khoản iCloud
Thiết lập danh bạ phục hồi tài khoản iCloud
17. Tạo Chế Độ Tập Trung Tùy Chỉnh
Chế độ Tập trung (Focus Mode) giúp bạn tập trung vào công việc bằng cách chặn các thông báo và cuộc gọi không mong muốn.
Cách thực hiện:
- Mở System Preferences.
- Chọn Notifications.
- Chọn Focus.
- Nhấp vào nút “+” ở góc dưới cùng bên trái.
- Đặt tên cho chế độ tập trung và nhấp vào Add.
- Tùy chỉnh chế độ tập trung của bạn bằng cách chọn ứng dụng/người bạn muốn nhận thông báo và ẩn trạng thái của bạn khỏi mọi người.
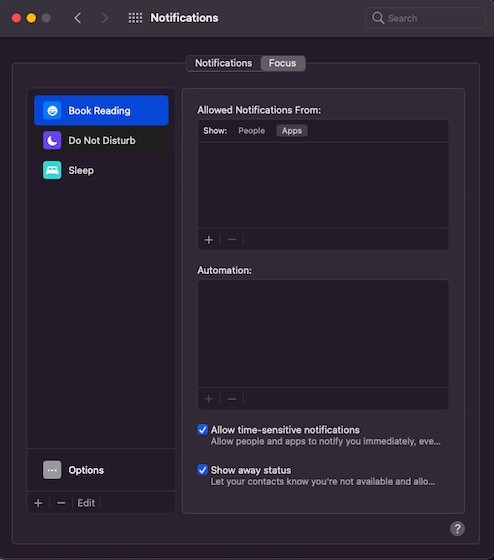 Tùy chỉnh Focus trên macOS 12
Tùy chỉnh Focus trên macOS 12
18. Bật Tự Động Hóa Thông Minh Cho Chế Độ Tập Trung
Bạn có thể thiết lập tự động hóa để kích hoạt chế độ Tập trung tại thời điểm, địa điểm hoặc khi mở một ứng dụng cụ thể.
Cách thực hiện:
- Mở System Preferences.
- Chọn Notifications.
- Chọn Focus.
- Chọn một chế độ tập trung.
- Nhấp vào nút “+” trong phần Automation và chọn loại tự động hóa bạn muốn, sau đó thiết lập nó.
Có ba loại tự động hóa: Time-Based, Location-Based, and App-Based.
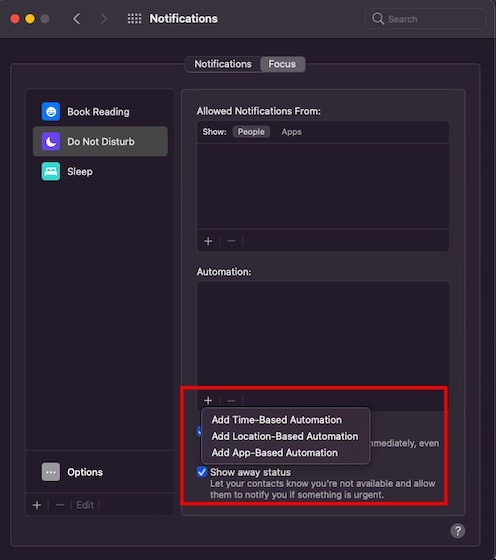 Kích hoạt chế độ tập trung tự động
Kích hoạt chế độ tập trung tự động
19. Hạn Chế SharePlay trong FaceTime trên Mac
Nếu bạn muốn ngăn con bạn tham gia SharePlay trong FaceTime hoặc chặn SharePlay hoàn toàn, bạn có thể sử dụng Screen Time.
Cách thực hiện:
- Mở System Preferences.
- Chọn Screen Time.
- Chọn Content & Privacy.
- Chọn tab Apps.
- Bỏ chọn hộp bên cạnh SharePlay.
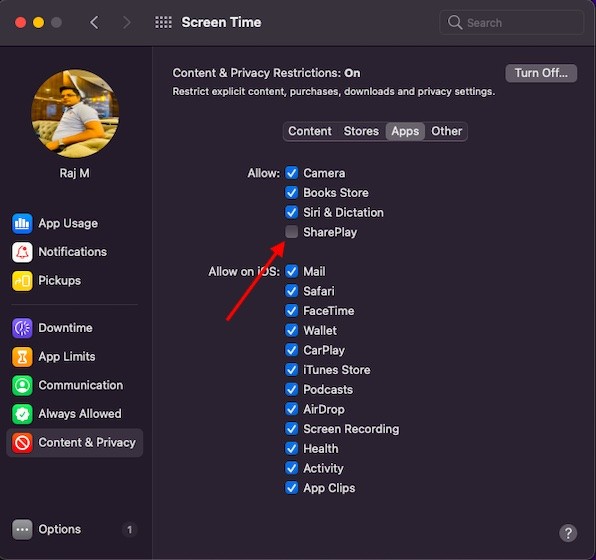 Hạn chế SharePlay trên Mac macOS 12
Hạn chế SharePlay trên Mac macOS 12
20. Luôn Hiển Thị Focus trong Thanh Menu
Bạn có thể luôn hiển thị biểu tượng Focus trong thanh menu để truy cập nhanh.
Cách thực hiện:
- Mở System Preferences.
- Chọn Dock & Menu Bar.
- Chọn Focus.
- Chọn hộp bên cạnh Show in Menu Bar.
- Nhấp vào menu thả xuống và chọn Always.
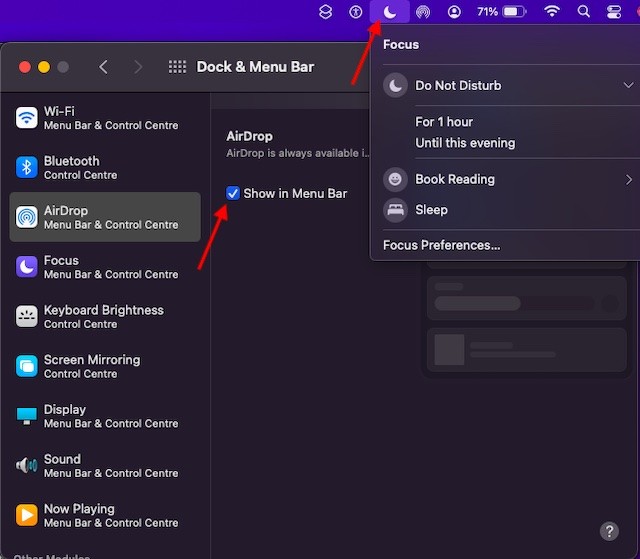 Hiển thị Focus Mode trong thanh menu trên Mac
Hiển thị Focus Mode trong thanh menu trên Mac
21. Sắp Xếp Ghi Chú bằng Thẻ (Tags)
Apple Notes giờ đây hỗ trợ thẻ, cho phép bạn sử dụng thẻ để sắp xếp và tìm kiếm ghi chú dễ dàng hơn.
Cách thực hiện:
- Mở ứng dụng Notes.
- Tạo ghi chú mới hoặc mở ghi chú hiện có.
- Nhập “#” và sau đó nhập thẻ (Ví dụ: #CôngNghệ). Bạn có thể thêm nhiều thẻ trong một ghi chú.
 Thêm thẻ trong Apple Notes
Thêm thẻ trong Apple Notes
22. Tạo Thư Mục Thông Minh để Tự Động Sắp Xếp Ghi Chú Dựa trên Thẻ
Thư mục Thông minh cho phép bạn tự động sắp xếp ghi chú dựa trên các thẻ đã chọn.
Cách thực hiện:
- Mở ứng dụng Apple Notes.
- Nhấp vào nút New Folder ở góc dưới cùng bên trái màn hình.
- Đặt tên cho thư mục thông minh của bạn.
- Chọn thẻ.
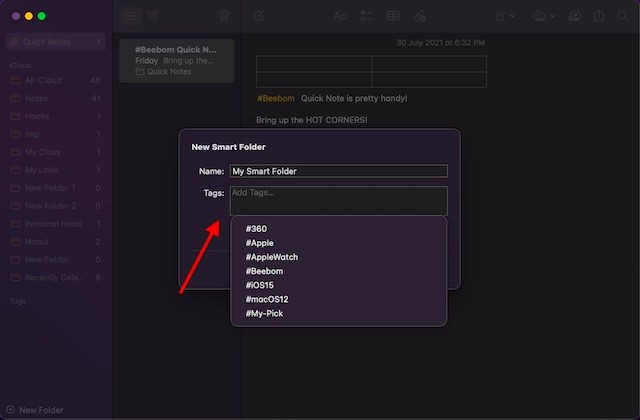 Tạo thư mục thông minh
Tạo thư mục thông minh
23. Hiển Thị Phần Trăm Pin trong Thanh Menu
Bạn có thể hiển thị phần trăm pin trên biểu tượng pin trong thanh menu để theo dõi trạng thái pin dễ dàng hơn.
Cách thực hiện:
- Mở System Preferences.
- Chọn Dock & Menu Bar.
- Chọn Battery.
- Chọn hộp bên cạnh Show Percentage.
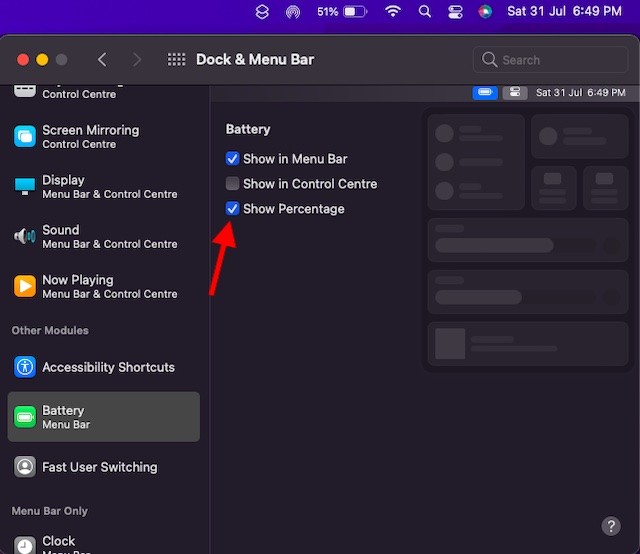 Hiển thị phần trăm pin
Hiển thị phần trăm pin
24. Bật Chuyển Đổi Tài Khoản Người Dùng Nhanh
Tính năng chuyển đổi tài khoản người dùng nhanh cho phép bạn chuyển đổi tài khoản người dùng một cách dễ dàng mà không cần đăng xuất.
Cách thực hiện:
- Mở System Preferences.
- Chọn Dock & Menu Bar.
- Chọn Fast User Switching.
- Chọn hiển thị nút chuyển đổi tài khoản người dùng trong Control Center hoặc Menu Bar.
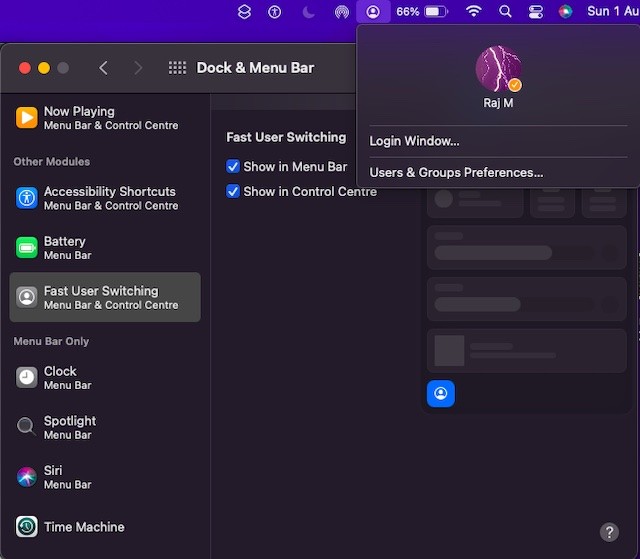 Bật chuyển đổi tài khoản người dùng nhanh trong macOS 12
Bật chuyển đổi tài khoản người dùng nhanh trong macOS 12
25. Hiển Thị Lối Tắt Trợ Năng trong Thanh Menu/Control Center
Nếu bạn sử dụng các tính năng Trợ năng, bạn có thể thêm biểu tượng Lối tắt Trợ năng vào Thanh Menu hoặc Control Center để kích hoạt các tính năng này một cách thuận tiện hơn.
Cách thực hiện:
- Mở System Preferences.
- Chọn Dock & Menu Bar.
- Chọn Accessibility Shortcuts.
- Chọn hiển thị biểu tượng Lối tắt Trợ năng trong Menu Bar hoặc Control Center.
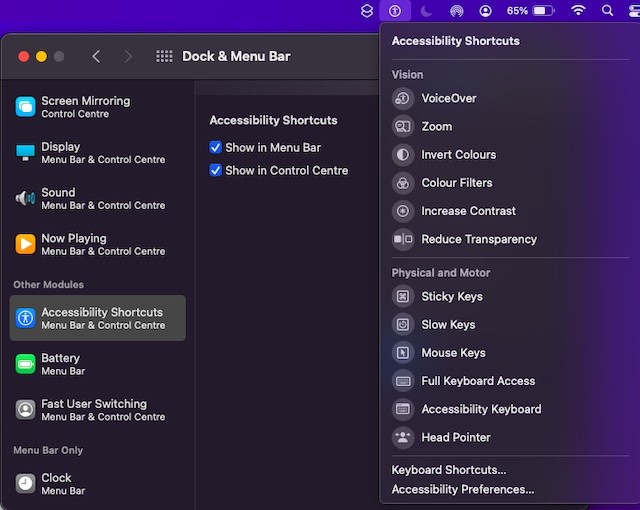 Thêm lối tắt Trợ năng vào thanh menu trên Mac macOS 12
Thêm lối tắt Trợ năng vào thanh menu trên Mac macOS 12
1. macOS Monterey có miễn phí không?
Có, macOS Monterey là bản cập nhật miễn phí cho tất cả người dùng Mac tương thích.
2. Làm thế nào để cập nhật lên macOS Monterey?
Bạn có thể cập nhật lên macOS Monterey thông qua System Preferences > Software Update.
3. Yêu cầu hệ thống tối thiểu cho macOS Monterey là gì?
Yêu cầu hệ thống cụ thể tùy thuộc vào từng model Mac. Bạn có thể kiểm tra thông tin này trên trang web của Apple.
4. Tôi có nên sao lưu dữ liệu trước khi cập nhật lên macOS Monterey không?
Việc sao lưu dữ liệu trước khi cập nhật hệ điều hành luôn được khuyến khích để tránh mất mát dữ liệu.
5. Universal Control là gì?
Universal Control cho phép bạn sử dụng một bộ bàn phím và chuột để điều khiển nhiều máy Mac và iPad.
6. Tôi có thể tắt các tính năng mới trong macOS Monterey không?
Có, bạn có thể tùy chỉnh và tắt hầu hết các tính năng mới trong macOS Monterey thông qua System Preferences.
7. Làm thế nào để tôi biết máy Mac của mình có tương thích với macOS Monterey không?
Danh sách các máy Mac tương thích với macOS Monterey có sẵn trên trang web của Apple. Bạn có thể kiểm tra model máy Mac của mình để xem nó có nằm trong danh sách hay không.
Kết Luận
Trên đây là 25 tùy chỉnh macOS Monterey giúp bạn tối ưu hóa trải nghiệm người dùng. Hy vọng bài viết này sẽ hữu ích cho bạn.
