Trình bảo vệ màn hình vẫn tồn tại và hữu ích. Mặc dù chúng không còn là một yếu tố bắt buộc trên các màn hình hiện đại, nhưng chúng vẫn mang lại một giao diện năng động cho màn hình khi không hoạt động. Về mặt cấu hình cá nhân, rất khó để thay thế trình bảo vệ màn hình bằng bất cứ thứ gì khác. Nếu bạn thích sử dụng trình bảo vệ màn hình trên máy Mac, có lẽ bạn muốn tạo một phím tắt nhanh để khởi động/kết thúc nó chỉ bằng một cú nhấp chuột hoặc một cử chỉ vuốt. Hãy cùng khám phá ba cách để tạo phím tắt trình bảo vệ màn hình trên Mac.
Contents
- 3 Cách Tạo Phím Tắt Trình Bảo Vệ Màn Hình trên macOS
- Tạo Phím Tắt Trình Bảo Vệ Màn Hình Với Biểu Tượng Dock trên macOS
- Tạo Phím Tắt Trình Bảo Vệ Màn Hình Sử Dụng Hot Corners
- Tạo Phím Tắt Trình Bảo Vệ Màn Hình Sử Dụng Automator Quick Action
- Các Lợi Ích Khi Sử Dụng Phím Tắt Trình Bảo Vệ Màn Hình
- Các Lưu Ý Khi Thiết Lập Phím Tắt
- Câu Hỏi Thường Gặp (FAQ)
3 Cách Tạo Phím Tắt Trình Bảo Vệ Màn Hình trên macOS
Chúng ta sẽ sử dụng Dock, Hot Corners và Automator để tạo phím tắt trình bảo vệ màn hình trên macOS. Tùy thuộc vào sự tiện lợi của bạn, bạn có thể chọn bất kỳ phương pháp nào để bắt đầu. Nếu bạn thích Dock, một biểu tượng Dock có thể là lựa chọn của bạn. Nhưng nếu bạn muốn trải nghiệm cử chỉ mượt mà, một phím tắt Hot Corner có thể là lựa chọn phù hợp. Đối với Automator Quick Action, nó có thể hấp dẫn bạn nếu bạn thích sử dụng các phím tắt trên máy Mac.
- Dock: Thêm biểu tượng trình bảo vệ màn hình vào Dock để khởi động nhanh.
- Hot Corners: Sử dụng các góc màn hình để kích hoạt trình bảo vệ màn hình bằng cách di chuyển chuột.
- Automator: Tạo một dịch vụ Quick Action và gán phím tắt tùy chỉnh.
Tạo Phím Tắt Trình Bảo Vệ Màn Hình Với Biểu Tượng Dock trên macOS
Đầu tiên, chúng ta sẽ tạo một phím tắt trình bảo vệ màn hình bằng cách sử dụng biểu tượng Dock. Quá trình này khá đơn giản.
-
Mở ứng dụng Finder và sau đó nhấp vào menu Go.
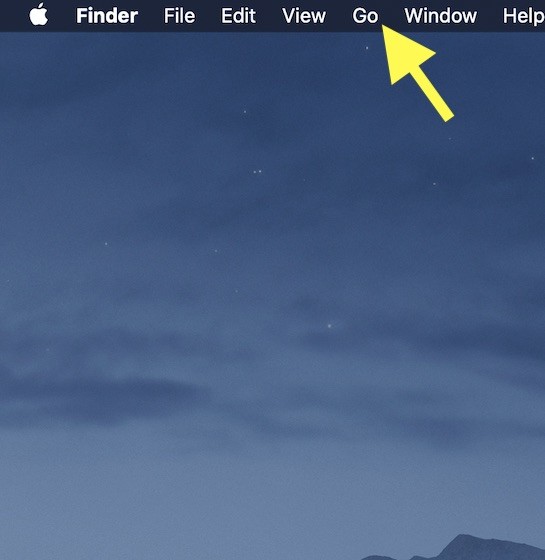 Mở Finder và chọn Go để truy cập thư mục hệ thống
Mở Finder và chọn Go để truy cập thư mục hệ thống -
Bây giờ, nhấp vào Go to Folder trong menu.
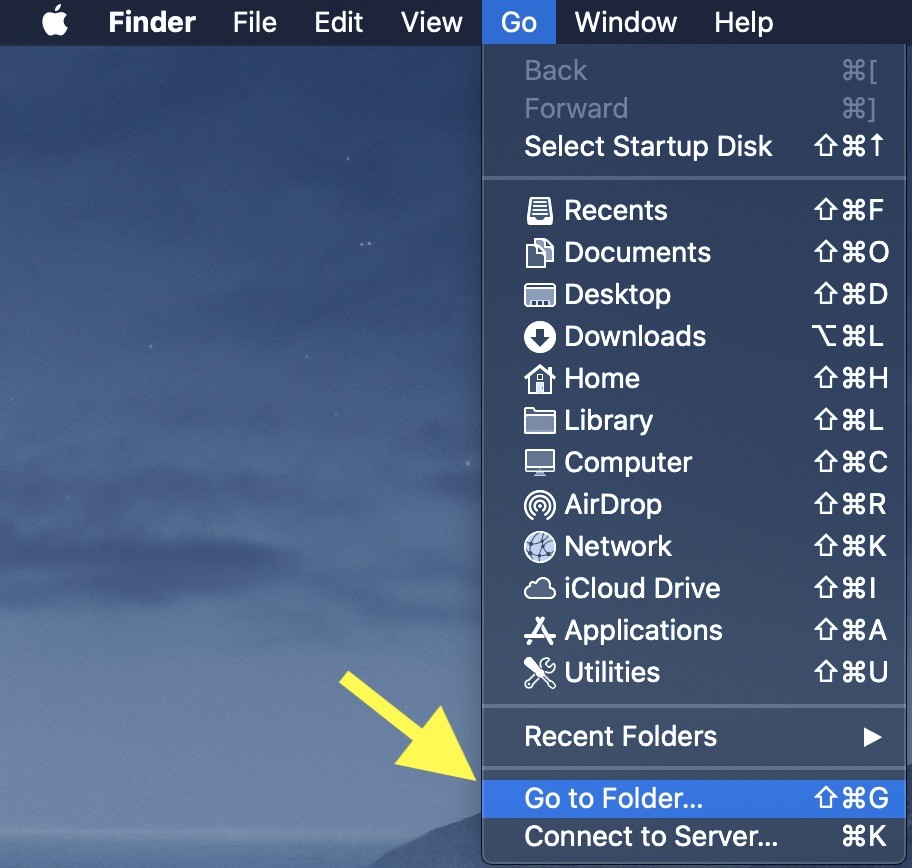 Nhấp vào Go to Folder để nhập đường dẫn
Nhấp vào Go to Folder để nhập đường dẫn -
Bây giờ, dán vị trí được cung cấp bên dưới vào hộp và nhấn Go.
/System/Library/CoreServices -
Tiếp theo, một thư mục sẽ mở trên màn hình. Tìm ScreenSaverEngine và sau đó kéo nó vào Dock.
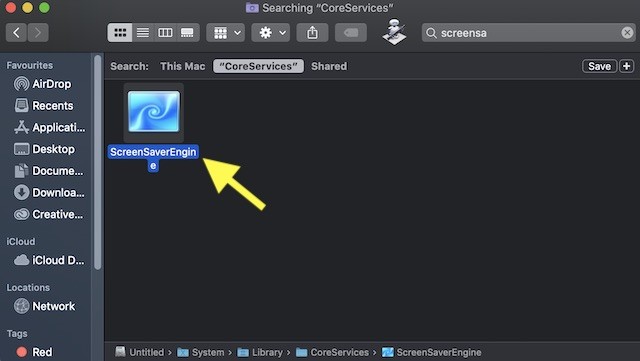 Tìm ScreenSaverEngine trong thư mục CoreServices và kéo vào Dock
Tìm ScreenSaverEngine trong thư mục CoreServices và kéo vào Dock
Từ giờ trở đi, bạn chỉ cần nhấp vào biểu tượng Dock này để khởi động trình bảo vệ màn hình trên máy Mac của bạn.
Tạo Phím Tắt Trình Bảo Vệ Màn Hình Sử Dụng Hot Corners
Tạo một phím tắt trình bảo vệ màn hình bằng tính năng Hot Corners cũng đơn giản không kém. Đối với những người chưa quen thuộc, Hot Corners cho phép bạn bắt đầu/dừng một hành động tùy chỉnh chỉ bằng cách di chuyển con trỏ đến một trong các góc của màn hình Mac.
-
Nhấp vào menu Apple ở trên cùng bên trái của màn hình -> System Preferences -> Desktop & Screen Saver.
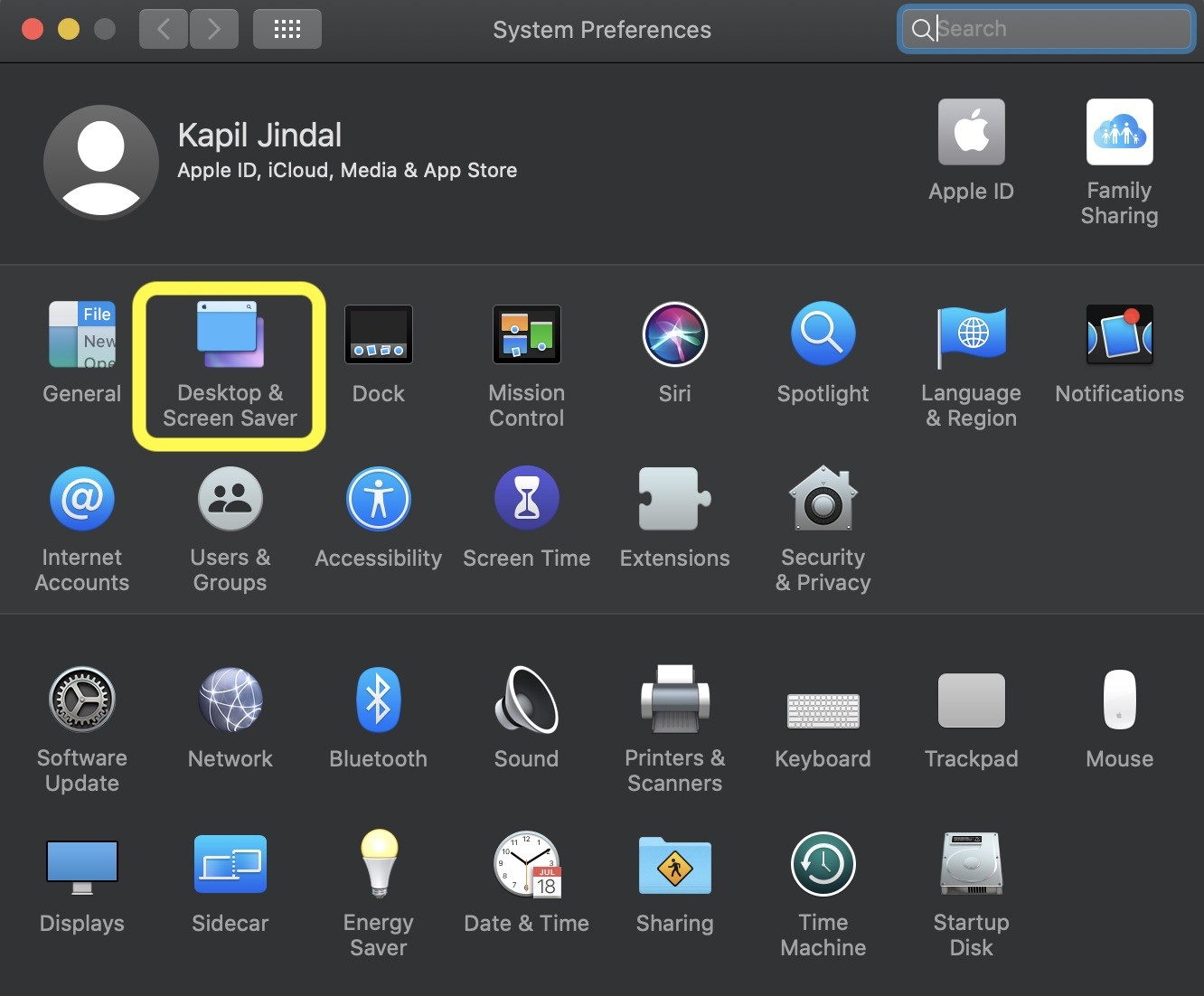 Chọn Desktop & Screen Saver trong System Preferences để cấu hình trình bảo vệ màn hình
Chọn Desktop & Screen Saver trong System Preferences để cấu hình trình bảo vệ màn hình -
Bây giờ, nhấp vào tab Screen Saver và chọn Hot Corners.
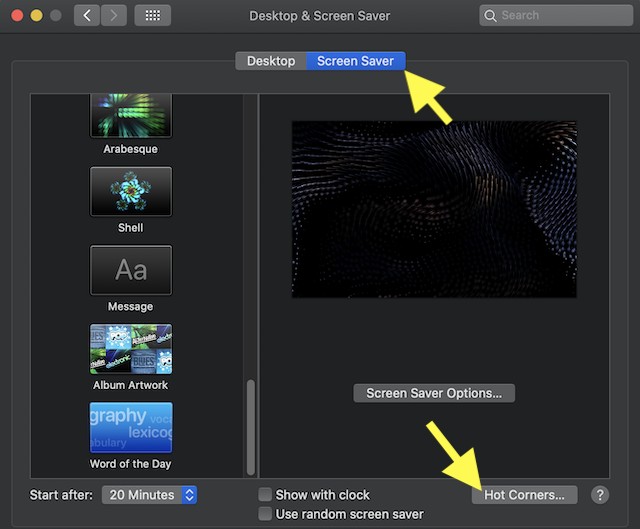 Nhấp vào Hot Corners để thiết lập góc màn hình kích hoạt trình bảo vệ
Nhấp vào Hot Corners để thiết lập góc màn hình kích hoạt trình bảo vệ -
Tiếp theo, chọn góc bạn muốn sử dụng trong menu thả xuống và nhấp vào Start Screen Saver. Cuối cùng, nhấp vào OK để hoàn tất.
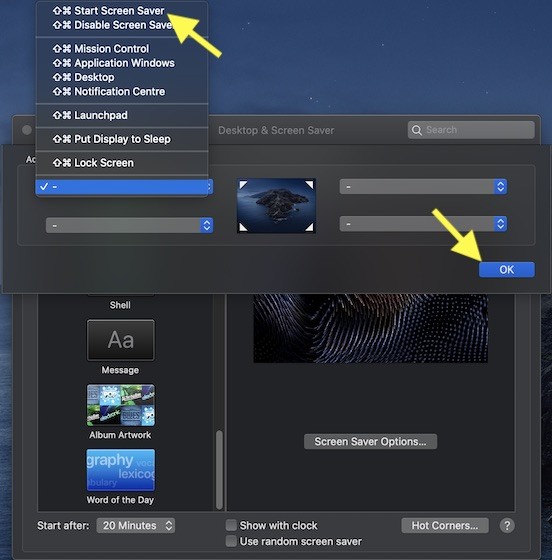 Chọn Start Screen Saver cho góc màn hình để kích hoạt nhanh chóng
Chọn Start Screen Saver cho góc màn hình để kích hoạt nhanh chóng
Tạo Phím Tắt Trình Bảo Vệ Màn Hình Sử Dụng Automator Quick Action
Mặc dù phương pháp Automator Quick Action/Service không đơn giản như các cách trên, nhưng nó cũng không phức tạp. Vì vậy, bạn sẽ không thấy bất tiện ngay cả khi bạn chưa quen với ứng dụng Automator.
-
Khởi chạy Automator trên máy Mac của bạn. (Bạn có thể sử dụng Spotlight search để nhanh chóng tìm thấy ứng dụng Automator trên máy tính của bạn.) Sau đó, nhấp vào New Document -> Quick Action -> Choose.
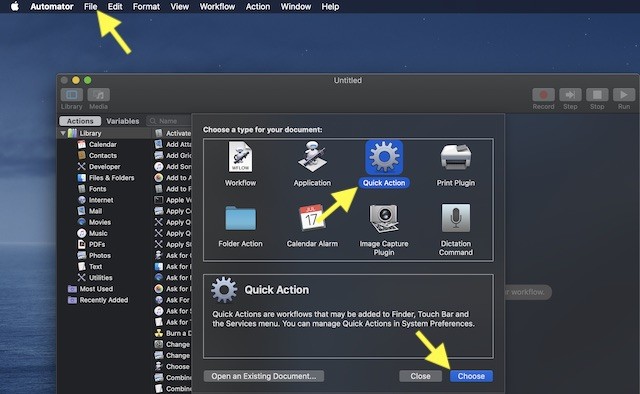 Bắt đầu một Quick Action mới trong Automator để tạo phím tắt trình bảo vệ
Bắt đầu một Quick Action mới trong Automator để tạo phím tắt trình bảo vệ -
Bây giờ, nhấp vào tùy chọn Actions ở góc trên cùng bên trái và sau đó chọn Utilities.
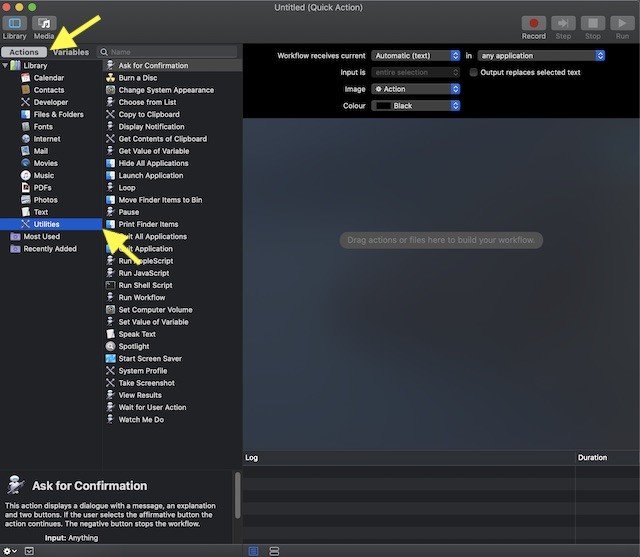 Chọn Utilities trong Actions để tìm Start Screen Saver
Chọn Utilities trong Actions để tìm Start Screen Saver -
Tiếp theo, tìm Start Screen Saver và kéo nó vào cửa sổ Workflow ở bên phải.
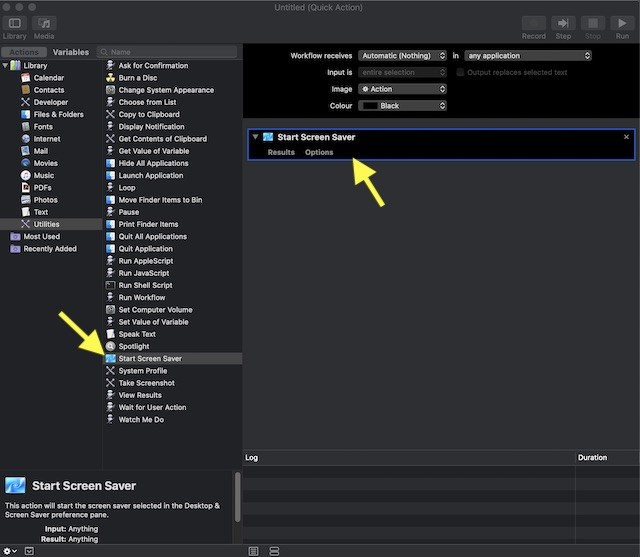 Kéo Start Screen Saver vào Workflow để tạo hành động
Kéo Start Screen Saver vào Workflow để tạo hành động -
Sau đó, nhấp vào menu File và chọn Save. Sau đó, đặt một tên phù hợp cho workflow và nhấp vào Save.
-
Tiếp theo, đã đến lúc thiết lập một phím tắt cho nó. Để làm như vậy, hãy khởi chạy System Preferences -> Keyboard.
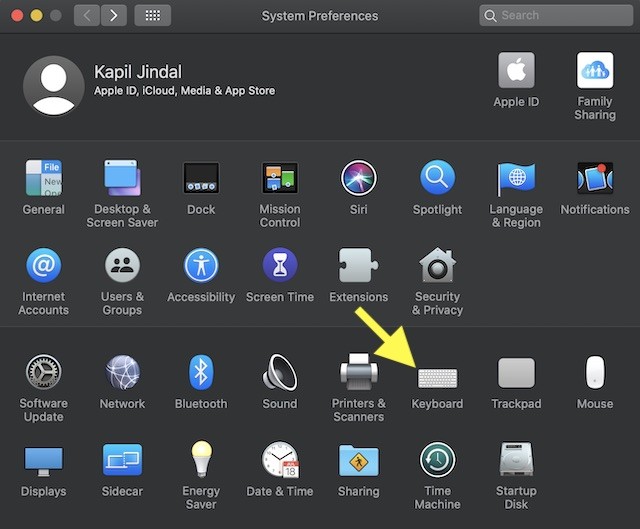 Truy cập Keyboard trong System Preferences để thiết lập phím tắt
Truy cập Keyboard trong System Preferences để thiết lập phím tắt -
Bây giờ, nhấp vào tab Shortcuts.
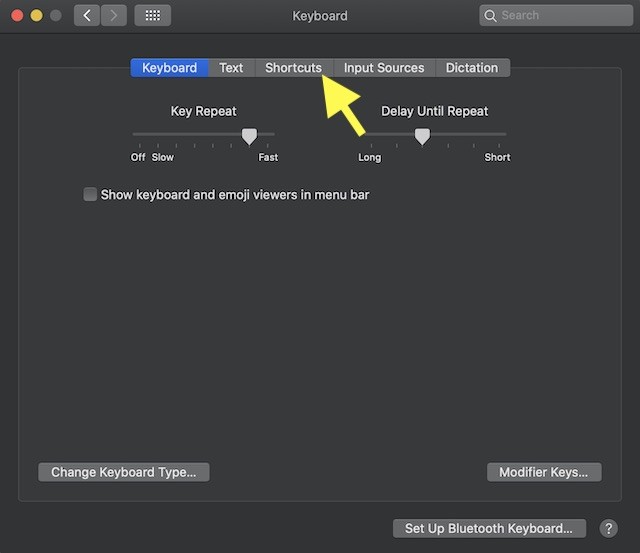 Chọn tab Shortcuts để tùy chỉnh phím tắt ứng dụng
Chọn tab Shortcuts để tùy chỉnh phím tắt ứng dụng -
Bây giờ, nhấp vào Services ở bên trái. Sau đó, cuộn xuống dưới cùng và nhấp vào None ở bên phải của Quick Action/Service bạn vừa tạo.
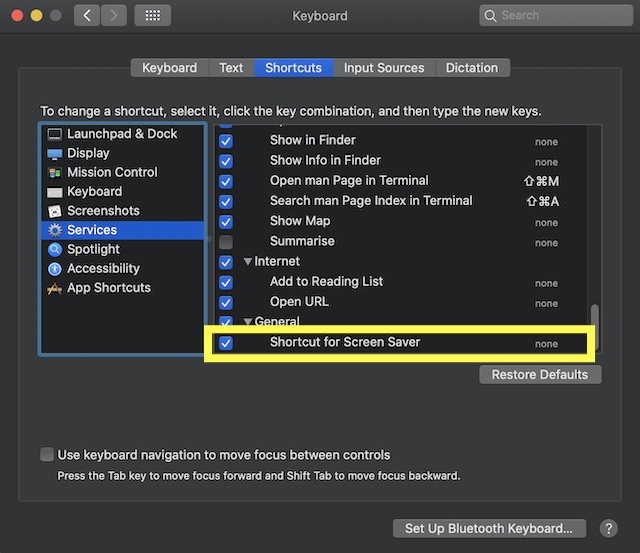 Nhấp vào None để gán phím tắt cho Quick Action
Nhấp vào None để gán phím tắt cho Quick Action
Sau đó, nhập tổ hợp phím mong muốn. Đảm bảo chọn tổ hợp phím không được sử dụng.
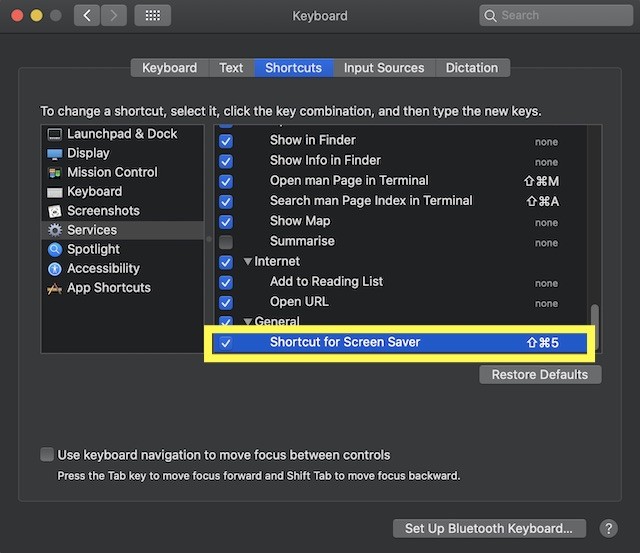 Thêm một phím tắt bàn phím để kích hoạt trình bảo vệ màn hình
Thêm một phím tắt bàn phím để kích hoạt trình bảo vệ màn hình
Các Lợi Ích Khi Sử Dụng Phím Tắt Trình Bảo Vệ Màn Hình
- Tiện lợi: Khởi động trình bảo vệ màn hình chỉ bằng một thao tác đơn giản.
- Bảo mật: Nhanh chóng khóa màn hình khi rời khỏi máy tính.
- Cá nhân hóa: Tùy chỉnh cách bạn tương tác với trình bảo vệ màn hình.
Các Lưu Ý Khi Thiết Lập Phím Tắt
- Kiểm tra phím tắt: Đảm bảo phím tắt bạn chọn không xung đột với các phím tắt hệ thống khác.
- Dễ nhớ: Chọn một phím tắt dễ nhớ và sử dụng thường xuyên.
- Tùy chỉnh: Thay đổi phím tắt nếu bạn cảm thấy không thoải mái hoặc không phù hợp.
Vậy là bạn đã biết những cách để tạo phím tắt trình bảo vệ màn hình trên Mac. Chúng có thể giúp bạn tận dụng tối đa trình bảo vệ màn hình.
Câu Hỏi Thường Gặp (FAQ)
-
Tại sao tôi cần sử dụng phím tắt trình bảo vệ màn hình?
- Sử dụng phím tắt giúp bạn nhanh chóng kích hoạt trình bảo vệ màn hình, tiết kiệm thời gian và tăng tính bảo mật khi bạn cần rời khỏi máy tính trong thời gian ngắn.
-
Phím tắt Hot Corners có an toàn không?
- Có, Hot Corners là một tính năng an toàn được tích hợp sẵn trong macOS. Bạn có thể dễ dàng tắt nó nếu không muốn sử dụng nữa.
-
Tôi có thể sử dụng Automator để tạo các phím tắt khác không?
- Chắc chắn rồi! Automator là một công cụ mạnh mẽ cho phép bạn tự động hóa nhiều tác vụ khác nhau trên máy Mac của mình, bao gồm cả việc tạo phím tắt tùy chỉnh cho các ứng dụng và dịch vụ.
-
Làm thế nào để tắt trình bảo vệ màn hình khi nó đang chạy?
- Bạn có thể tắt trình bảo vệ màn hình bằng cách di chuyển chuột, nhấn một phím bất kỳ trên bàn phím hoặc nhập mật khẩu (nếu bạn đã thiết lập yêu cầu mật khẩu khi thoát khỏi trình bảo vệ màn hình).
-
Tôi có thể thay đổi hình ảnh hiển thị trên trình bảo vệ màn hình không?
- Có, bạn có thể tùy chỉnh hình ảnh hiển thị trên trình bảo vệ màn hình trong System Preferences -> Desktop & Screen Saver -> Screen Saver. Bạn có thể chọn từ các hình ảnh có sẵn hoặc sử dụng thư mục ảnh của riêng bạn.
-
Có ứng dụng nào khác giúp tạo phím tắt trên Mac không?
- Ngoài Automator, bạn có thể sử dụng các ứng dụng như Alfred hoặc Keyboard Maestro để tạo phím tắt tùy chỉnh và tự động hóa các tác vụ trên máy Mac.
-
Làm thế nào để xóa một phím tắt đã tạo bằng Automator?
- Để xóa một phím tắt đã tạo bằng Automator, bạn cần xóa workflow tương ứng trong thư mục Services (thường nằm trong thư mục Library của người dùng) và sau đó xóa phím tắt đã gán trong System Preferences -> Keyboard -> Shortcuts -> Services.
