Đôi khi bạn quên mật khẩu iPad và chưa thiết lập Face ID hoặc Touch ID? Hoặc có thể bạn mua một chiếc iPad cũ đã bị khóa? Trong những trường hợp này, bạn cần phải vượt qua mật khẩu iPad để truy cập thiết bị. Mặc dù có nhiều công cụ và phần mềm của bên thứ ba, nhưng đó không phải là lựa chọn duy nhất để mở khóa iPad bị vô hiệu hóa. Trong bài viết này, Afropolitan Group sẽ hướng dẫn bạn bốn cách để mở khóa iPad mà không cần mật khẩu. Chúng ta hãy bắt đầu ngay!
Contents
1. Mở Khóa iPad Bằng Máy Tính Mac Hoặc Windows
Bạn có thể sử dụng máy tính Mac hoặc Windows để mở khóa iPad bị vô hiệu hóa. Phương pháp này yêu cầu bạn khôi phục iPad ở Chế độ Phục hồi để xóa tất cả nội dung và thiết lập lại iPad. Sau đó, bạn có thể đặt mật khẩu mới, Touch ID, Face ID hoặc thậm chí chọn sử dụng thiết bị mà không cần mật khẩu.
Đây là cách mở khóa iPad khi bạn quên mật khẩu:
Lưu ý: Phương pháp này sẽ xóa tất cả dữ liệu đã tải xuống và cài đặt đã lưu trên iPad của bạn. Nếu bạn đã sao lưu thiết bị, bạn có thể khôi phục ứng dụng trong khi thiết lập iPad.
Trước khi bắt đầu, hãy đảm bảo Mac của bạn được cập nhật hoặc bạn đang sử dụng phiên bản iTunes mới nhất trên máy tính Windows.
- Đầu tiên, hãy tắt iPad của bạn.
- Trên máy Mac chạy Catalina trở lên, hãy mở cửa sổ Finder. Trên PC Windows hoặc máy Mac cũ hơn, hãy mở iTunes. Đối với Windows 10 trở lên, Apple đã thay thế iTunes bằng các ứng dụng Apple Music, TV và Thiết bị. Để khôi phục, cập nhật, sao lưu hoặc quản lý các thiết bị Apple của bạn trên Windows 10 trở lên, bạn cần ứng dụng Thiết bị.
- Sử dụng cáp tương thích, kết nối iPad của bạn với máy tính.
- Tiếp theo, bạn cần khởi động lại iPad để đưa nó vào Chế độ Phục hồi.
- Đối với iPad không có nút Home, nhấn và thả nút Âm lượng gần nút Nguồn nhất. Sau đó, nhấn và thả nút Âm lượng xa nút Nguồn nhất. Cuối cùng, nhấn và giữ nút Nguồn.
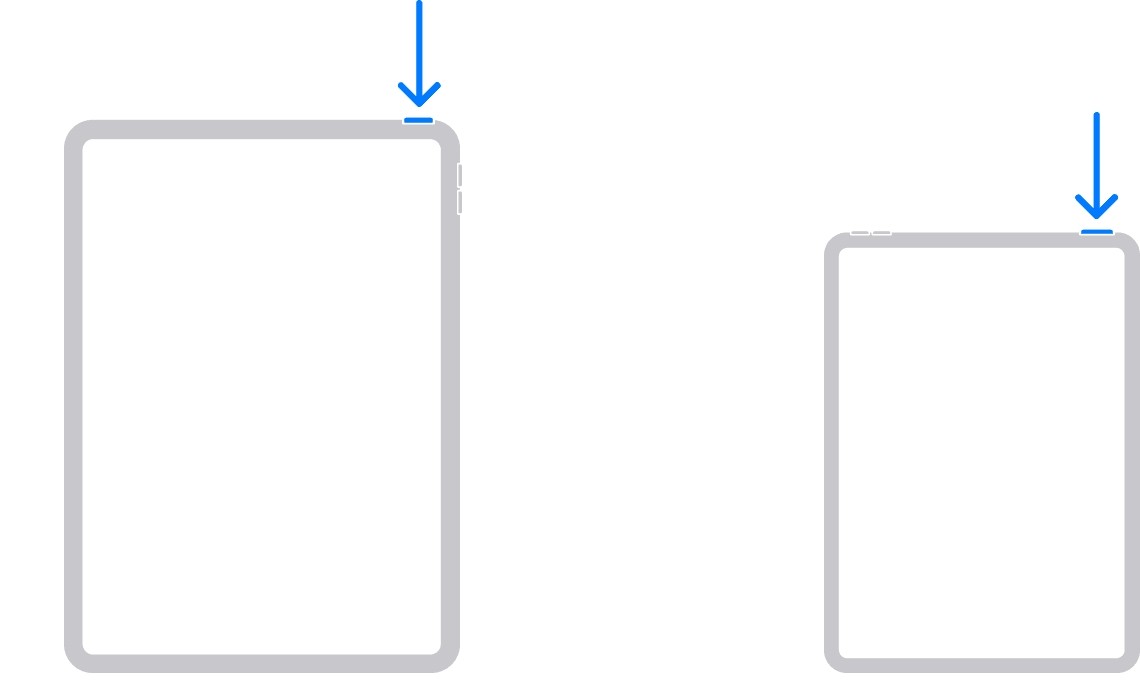 Recovery Mode iPads without a Home Button
Recovery Mode iPads without a Home Button
Ảnh: iPad không có nút Home đang ở chế độ Recovery.
- Đối với iPad có nút Home, nhấn và giữ đồng thời nút Nguồn và nút Home.
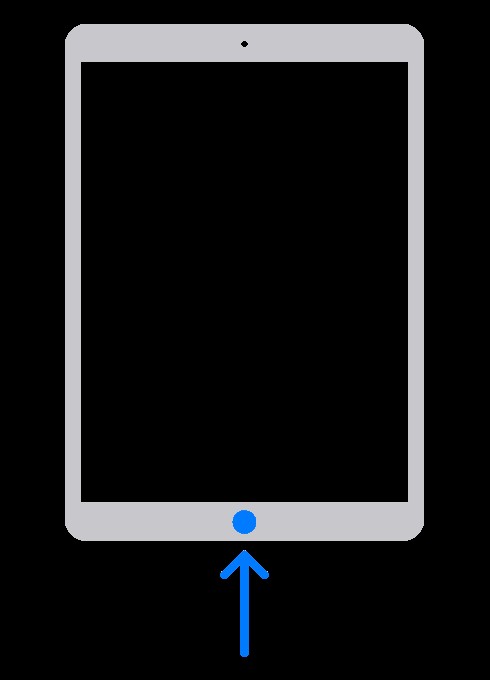 Recovery Mode iPads with Home Button
Recovery Mode iPads with Home Button
Ảnh: iPad có nút Home đang ở chế độ Recovery.
- Tiếp tục giữ các nút này cho đến khi bạn thấy màn hình Chế độ Phục hồi trên iPad của mình.
- Trong trường hợp bạn thấy màn hình mật khẩu, bạn phải tắt iPad và bắt đầu lại.
- Tìm iPad của bạn trong Finder, iTunes hoặc ứng dụng Thiết bị Apple.
- Khi bạn thấy một cửa sổ bật lên yêu cầu bạn Cập nhật hoặc Khôi phục trên máy tính của mình, hãy chọn Khôi phục.
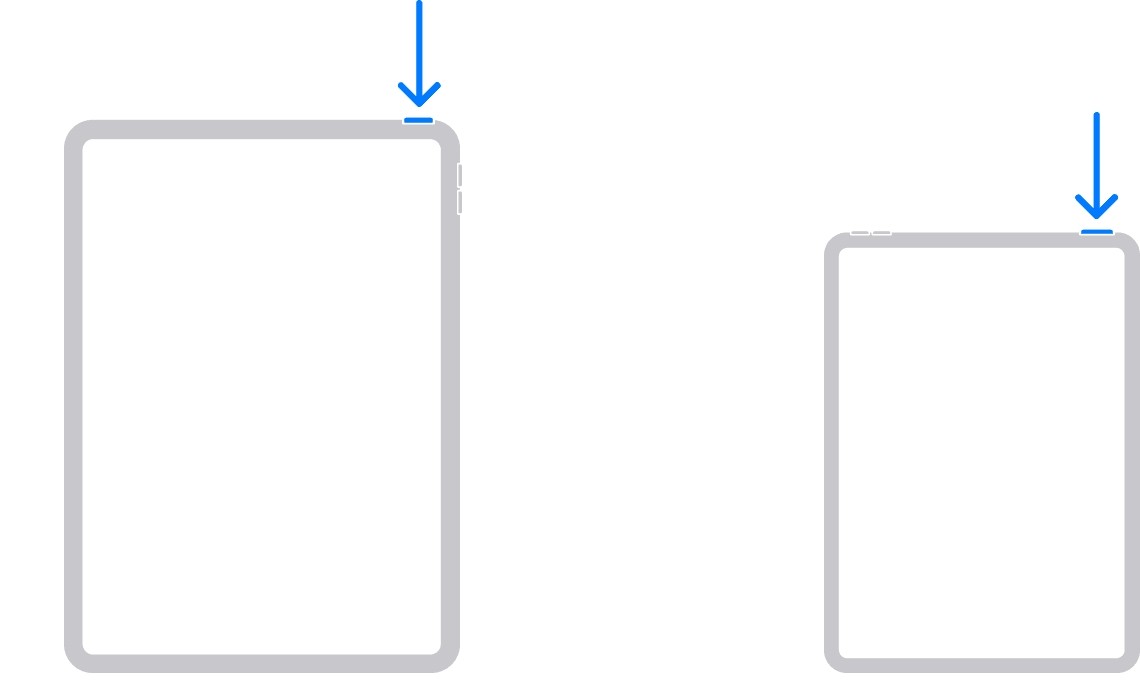 Recovery Mode iPads without a Home Button
Recovery Mode iPads without a Home Button
- Xác nhận quyết định của bạn và làm theo hướng dẫn trên màn hình.
- Máy tính của bạn sau đó sẽ tải xuống bản cập nhật phần mềm mới nhất cho iPad của bạn và bắt đầu quá trình khôi phục. Nếu quá trình này mất hơn 15 phút, hãy để quá trình tải xuống hoàn tất, tắt iPad của bạn và bắt đầu lại.
- Khi quá trình hoàn tất, iPad của bạn sẽ tự động khởi động lại và chào đón bạn bằng màn hình chào mừng.
- Cuối cùng, ngắt kết nối iPad của bạn khỏi máy tính, sau đó thiết lập nó.
2. Mở Khóa iPad Bằng iCloud
Nếu bạn quên mật khẩu iPad và Face ID của bạn cũng không hoạt động, bạn có thể mở khóa iPad bằng iCloud. Tuy nhiên, quá trình này chỉ hoạt động khi bạn đã bật tính năng Tìm (Find My) trên iPad của mình.
Đây là cách mở khóa iPad mà không cần mật khẩu bằng Tìm:
Lưu ý: Phương pháp này cũng sẽ xóa mọi thứ khỏi iPad của bạn và khôi phục nó về cài đặt mặc định.
- Trên một thiết bị đáng tin cậy (điện thoại thông minh, máy tính bảng hoặc máy tính), hãy mở trình duyệt web và truy cập iCloud.com/find/.
- Nhấn vào nút Đăng nhập và nhập thông tin đăng nhập Apple ID của bạn.
- Bây giờ, hãy nhấp vào “Tất cả thiết bị” và chọn iPad của bạn từ danh sách thả xuống.
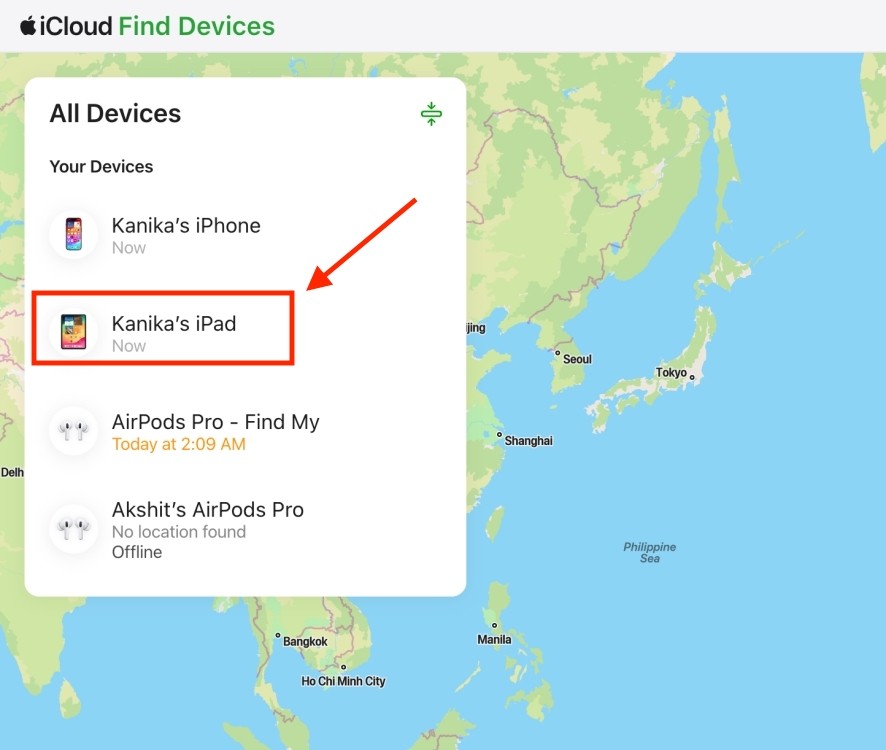 Erase iPad using Find My
Erase iPad using Find My
Ảnh: Giao diện Erase iPad trên iCloud.
- Nhấp vào tùy chọn Xóa thiết bị này. Nếu bạn đã bật xác thực hai yếu tố và bạn đăng nhập từ một thiết bị mới, bạn sẽ nhận được mã xác minh gồm sáu chữ số trên một trong các thiết bị đáng tin cậy của mình. Bạn phải nhập mã đó và Apple ID để xóa iPad. Sau khi xác minh, bạn có thể tiếp tục với quy trình.
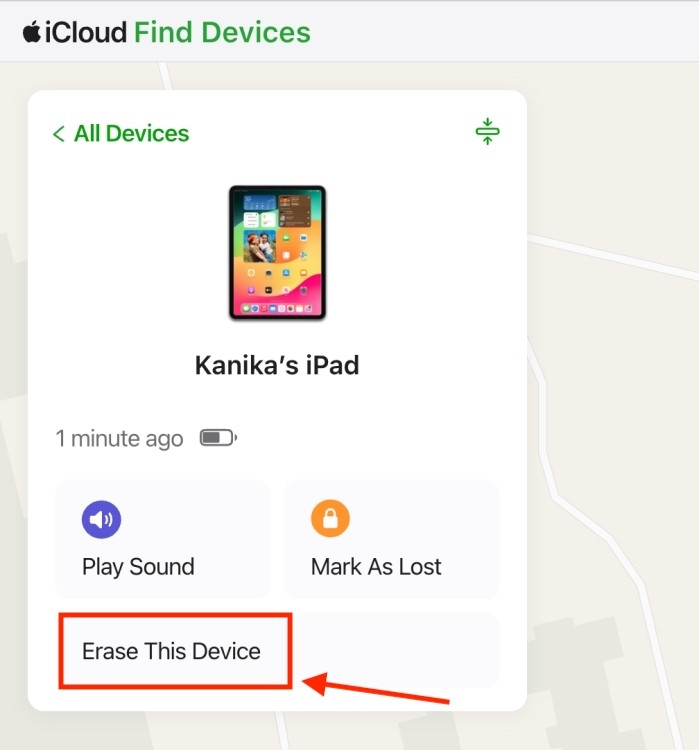 Reset iPad using iCloud
Reset iPad using iCloud
Ảnh: Giao diện Reset iPad bằng iCloud.
- Khi được nhắc xác nhận quyết định, hãy nhấp vào Tiếp theo và làm theo các lời nhắc trên màn hình.
 Erase iPad using iCloud
Erase iPad using iCloud
Ảnh: Xác nhận Erase iPad trên iCloud.
- Bạn có thể cần nhập lại mật khẩu Apple ID của mình.
- Sau khi bạn đã xóa iPad của mình, bạn có thể thiết lập nó như mới hoặc khôi phục nó từ bản sao lưu hiện có.
3. Mở Khóa iPad Với Tùy Chọn Reset
Mặc dù các tùy chọn trên khá đơn giản để thực hiện, nhưng chúng yêu cầu máy Mac, máy tính hoặc bất kỳ thiết bị phụ nào khác. Nếu bạn muốn mở khóa iPad bị vô hiệu hóa mà không cần sử dụng máy tính, bạn có thể sử dụng tùy chọn Đặt lại iPad. Nếu bạn biết mật khẩu Apple ID của mình, bạn không cần bất kỳ thiết bị nào khác để giúp bạn. Phương pháp này cho phép bạn xóa iPad của mình và thiết lập lại nó. Dưới đây là những gì bạn cần làm:
Lưu ý:
iPad của bạn phải đang chạy iPadOS 15.2 trở lên và được kết nối với kết nối internet ổn định (Wi-Fi hoặc Mạng di động).
- Trên iPad bị khóa của bạn, hãy tiếp tục nhập mật khẩu cho đến khi bạn thấy màn hình iPad Không khả dụng.
- Khi bạn thấy “Quên mật khẩu?” ở góc dưới bên phải, chỉ cần nhấn vào nó.
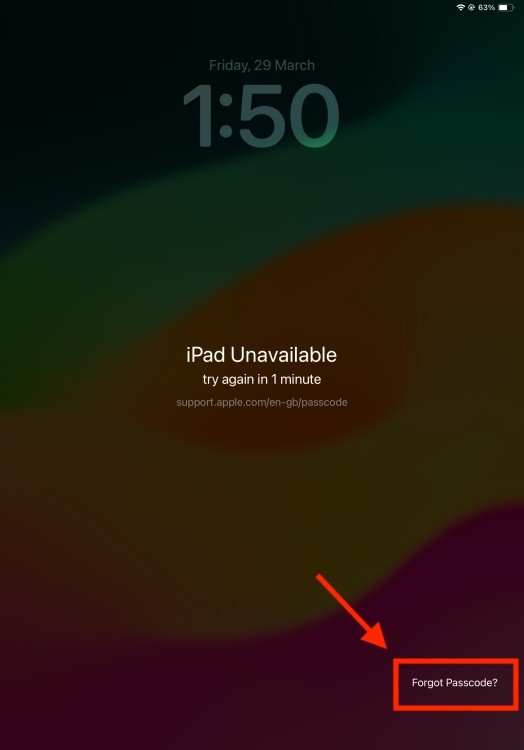 iPad Unavailable Screen
iPad Unavailable Screen
Ảnh: Màn hình iPad Unavailable.
- Bây giờ, hãy nhấn vào tùy chọn “Bắt đầu Đặt lại iPad”.
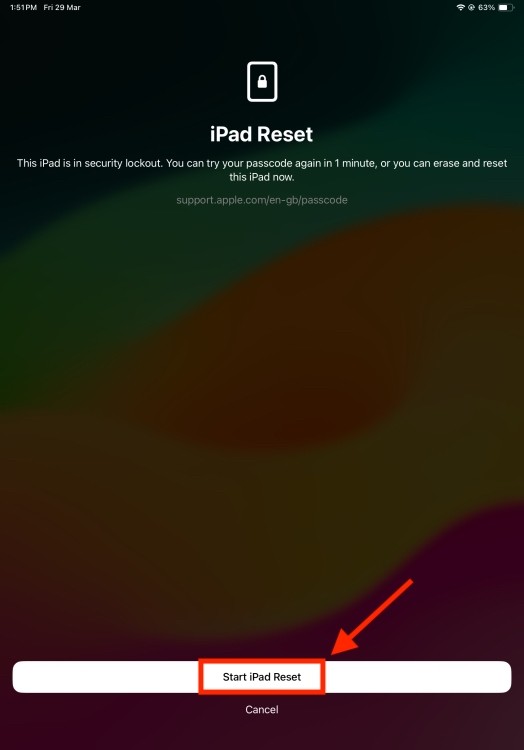 iPad Reset Option
iPad Reset Option
Ảnh: Tùy chọn Reset iPad.
- Tiếp theo, nhập mật khẩu Apple ID của bạn.
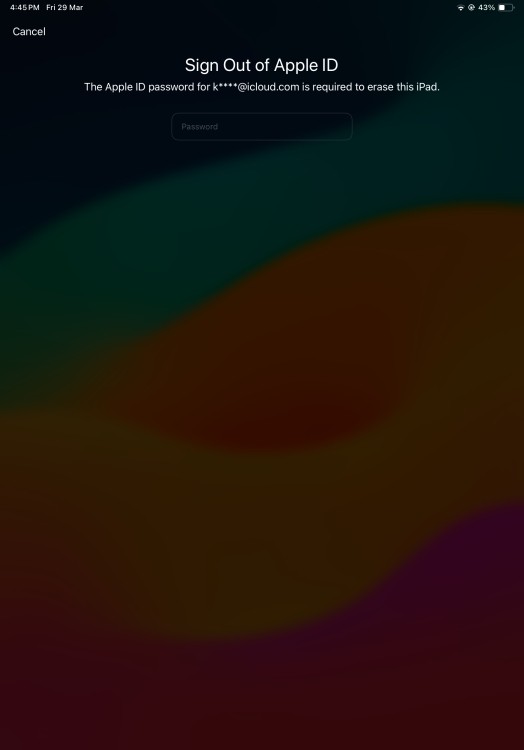 Sign Out of Apple ID to Reset iPad
Sign Out of Apple ID to Reset iPad
Ảnh: Đăng xuất Apple ID để Reset iPad.
- Thao tác này sẽ hiển thị tùy chọn Xóa iPad trên màn hình.
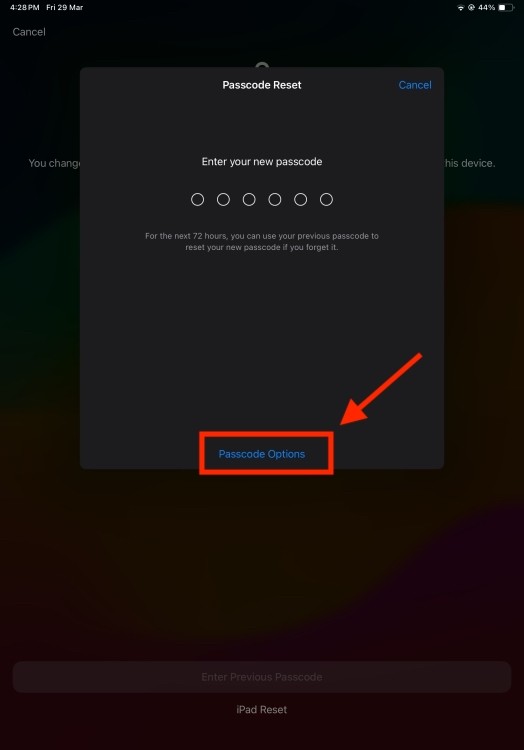 Passcode Options iPad
Passcode Options iPad
Ảnh: Tùy chọn Passcode trên iPad.
- Cuối cùng, xác nhận quyết định của bạn và cho phép quá trình hoàn tất.
Sau khi bạn đã khôi phục cài đặt gốc cho iPad của mình, bạn có thể thiết lập nó như mới hoặc khôi phục nó từ bản sao lưu hiện có.
-
Tôi có thể mở khóa iPad bị vô hiệu hóa mà không mất dữ liệu không?
- Có, nếu iPad của bạn đang chạy iPadOS 17 trở lên và bạn đặt lại mật khẩu trong vòng 72 giờ kể từ khi thay đổi mật khẩu cũ, bạn có thể sử dụng tùy chọn “Nhập mật khẩu trước đó” để đặt lại mật khẩu mà không mất dữ liệu.
-
Nếu tôi không nhớ mật khẩu Apple ID của mình, tôi có thể làm gì?
- Bạn cần khôi phục mật khẩu Apple ID của mình thông qua trang web của Apple hoặc bằng cách liên hệ với bộ phận hỗ trợ của Apple.
-
Mất bao lâu để khôi phục iPad ở Chế độ Phục hồi?
- Quá trình này có thể mất từ 15 phút đến hơn 1 giờ, tùy thuộc vào tốc độ internet của bạn và kích thước của bản cập nhật phần mềm.
-
Tôi có cần máy tính để mở khóa iPad bị vô hiệu hóa không?
- Không nhất thiết. Nếu bạn đã bật tính năng “Tìm” trên iPad của mình, bạn có thể sử dụng iCloud để xóa và thiết lập lại iPad từ xa. Ngoài ra, nếu iPad của bạn đang chạy iPadOS 15.2 trở lên và được kết nối với internet, bạn có thể sử dụng tùy chọn “Đặt lại iPad” trực tiếp trên thiết bị.
-
Có rủi ro nào khi sử dụng các công cụ mở khóa của bên thứ ba không?
- Có, việc sử dụng các công cụ mở khóa của bên thứ ba có thể tiềm ẩn nhiều rủi ro, bao gồm việc cài đặt phần mềm độc hại, làm mất dữ liệu cá nhân hoặc làm hỏng thiết bị của bạn. Tốt nhất là nên sử dụng các phương pháp chính thức do Apple cung cấp.
-
Tôi có thể ngăn chặn việc quên mật khẩu iPad bằng cách nào?
- Bạn có thể sử dụng Face ID hoặc Touch ID để mở khóa iPad của mình. Ngoài ra, bạn nên ghi nhớ mật khẩu của mình ở một nơi an toàn hoặc sử dụng trình quản lý mật khẩu để lưu trữ mật khẩu của bạn.
-
Điều gì sẽ xảy ra nếu tôi nhập sai mật khẩu quá nhiều lần?
- Sau một số lần nhập sai mật khẩu, iPad của bạn sẽ bị vô hiệu hóa trong một khoảng thời gian nhất định. Nếu bạn tiếp tục nhập sai mật khẩu, iPad của bạn có thể bị vô hiệu hóa vĩnh viễn và bạn sẽ cần khôi phục nó ở Chế độ Phục hồi.
4. Mở Khóa iPad Với Tùy Chọn Quên Mật Khẩu (Chỉ Dành Cho iPadOS 17 Trở Lên)
Ba phương pháp trên cho phép bạn mở khóa iPad bị vô hiệu hóa chỉ khi bạn chọn xóa nó. Tuy nhiên, nếu bạn muốn mở khóa iPad mà không cần mật khẩu và không xóa dữ liệu của nó, thì các tùy chọn trên không khả thi trong mọi trường hợp. May mắn thay, với iOS 17 và iPadOS 17, Apple đã giới thiệu một tùy chọn hữu ích hơn nhiều để đặt lại mật khẩu iPad của bạn nếu bạn quên nó.
Bạn có thể sử dụng tùy chọn này miễn là đáp ứng một số điều kiện nhất định. Đây là chúng:
- Bạn chỉ có thể sử dụng tùy chọn Đặt lại mật khẩu trong vòng 72 giờ kể từ khi mật khẩu trước đó của bạn được đặt. Tùy chọn này không còn khả dụng sau khoảng thời gian đó.
- Bạn phải biết mật khẩu trước đó của mình. Nếu không, thiết bị của bạn sẽ bị vô hiệu hóa và thậm chí có thể mở rộng sang chế độ khóa vĩnh viễn.
Khi bạn đã sẵn sàng, hãy thực hiện các bước bên dưới để đặt lại mật khẩu iPad của bạn:
- Hãy thử tất cả các mật khẩu có thể cho đến khi bạn thấy màn hình iPad Không khả dụng.
- Nhấn vào tùy chọn Quên mật khẩu? từ góc dưới bên phải.
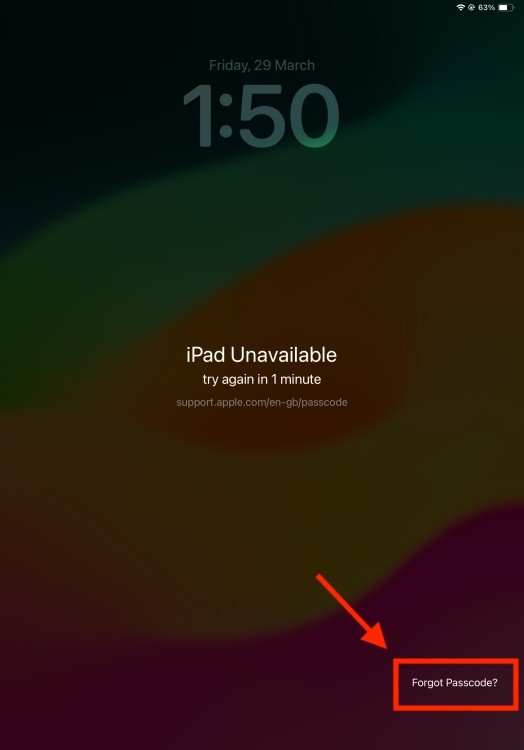 iPad Unavailable Screen
iPad Unavailable Screen
Ảnh: Màn hình iPad Unavailable khi quên mật khẩu.
- Bây giờ, hãy chọn “Nhập mật khẩu trước đó”.
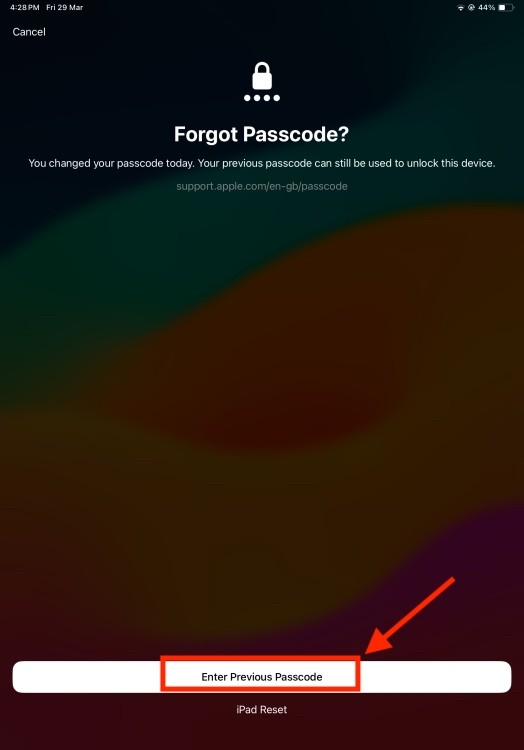 Enter Previous Passcode Option to Rest iPad
Enter Previous Passcode Option to Rest iPad
Ảnh: Tùy chọn nhập mật khẩu trước đó.
- Thao tác này sẽ hiển thị màn hình Đặt lại mật khẩu. Tại đây, bạn cần nhập mật khẩu trước đó của mình.
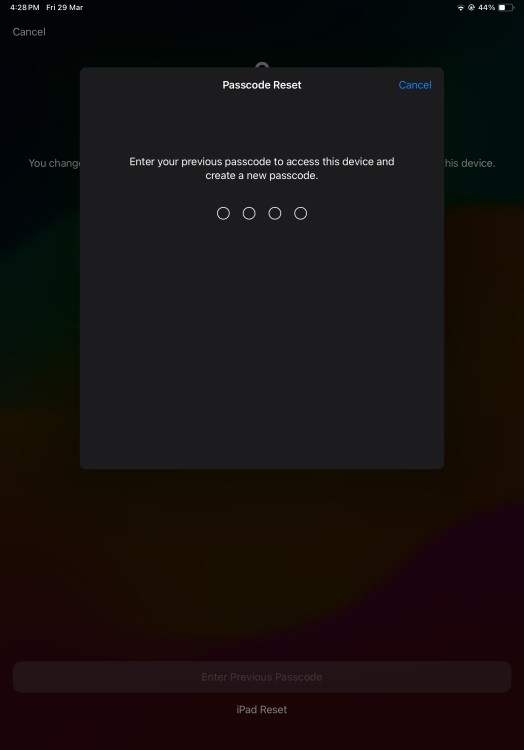 Reset Password option in iPadOS 17
Reset Password option in iPadOS 17
Ảnh: Màn hình Reset Password trên iPadOS 17.
- Tiếp theo, chọn từ Tùy chọn mật khẩu và đặt mật khẩu mới cho iPad của bạn.
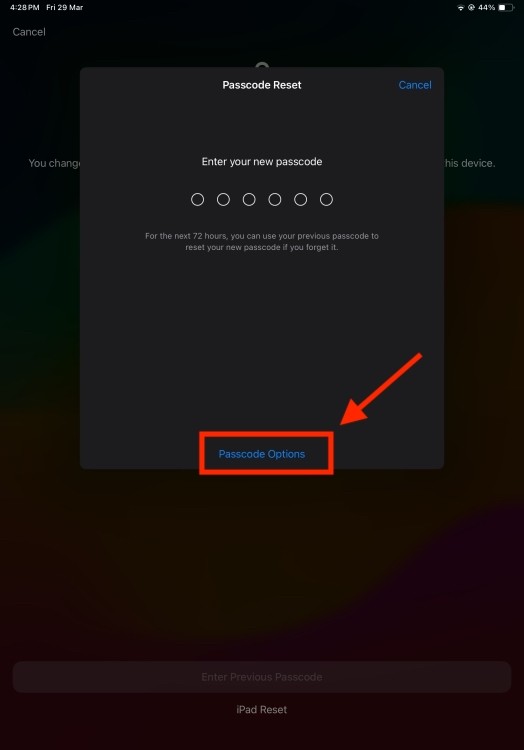 Passcode Options iPad
Passcode Options iPad
Ảnh: Lựa chọn Passcode Options.
- Vậy là xong! Bạn đã đặt lại mật khẩu iPad của mình và mở khóa thiết bị mà không làm mất dữ liệu.
Đó là 4 cách để mở khóa iPad mà không cần bất kỳ công cụ hoặc phần mềm trả phí nào. Bạn có thể chọn bất kỳ phương pháp nào, tùy thuộc vào yêu cầu của bạn. Bên cạnh iPad, các phương pháp trên cũng có thể giúp bạn mở khóa iPhone mà không cần mật khẩu. Nếu có bất kỳ nghi ngờ nào, bạn luôn có thể liên hệ với Afropolitan Group trong các bình luận bên dưới. Afropolitan Group
