Windows cung cấp nhiều thủ thuật hữu ích cho người dùng thông thường và cả những người dùng có nhu cầu đặc biệt. Một số người có thể gặp khó khăn trong việc nhìn hoặc nghe, đọc chữ trên màn hình hoặc nhận diện biểu tượng. May mắn thay, Windows tích hợp nhiều phương pháp phóng to màn hình để cải thiện khả năng hiển thị, và tất cả đều rất dễ sử dụng. Dưới đây là hướng dẫn chi tiết cách zoom in và zoom out trên Windows.
Contents
Phương pháp 1: Sử dụng Windows Magnifier (Kính lúp)
Cách đơn giản nhất để zoom in và zoom out trên Windows là sử dụng tiện ích Windows Magnifier có sẵn.
- Mở Settings (Cài đặt) > Accessibility (Trợ năng).
- Chọn Magnifier (Kính lúp) và bật công tắc Magnifier để kích hoạt.
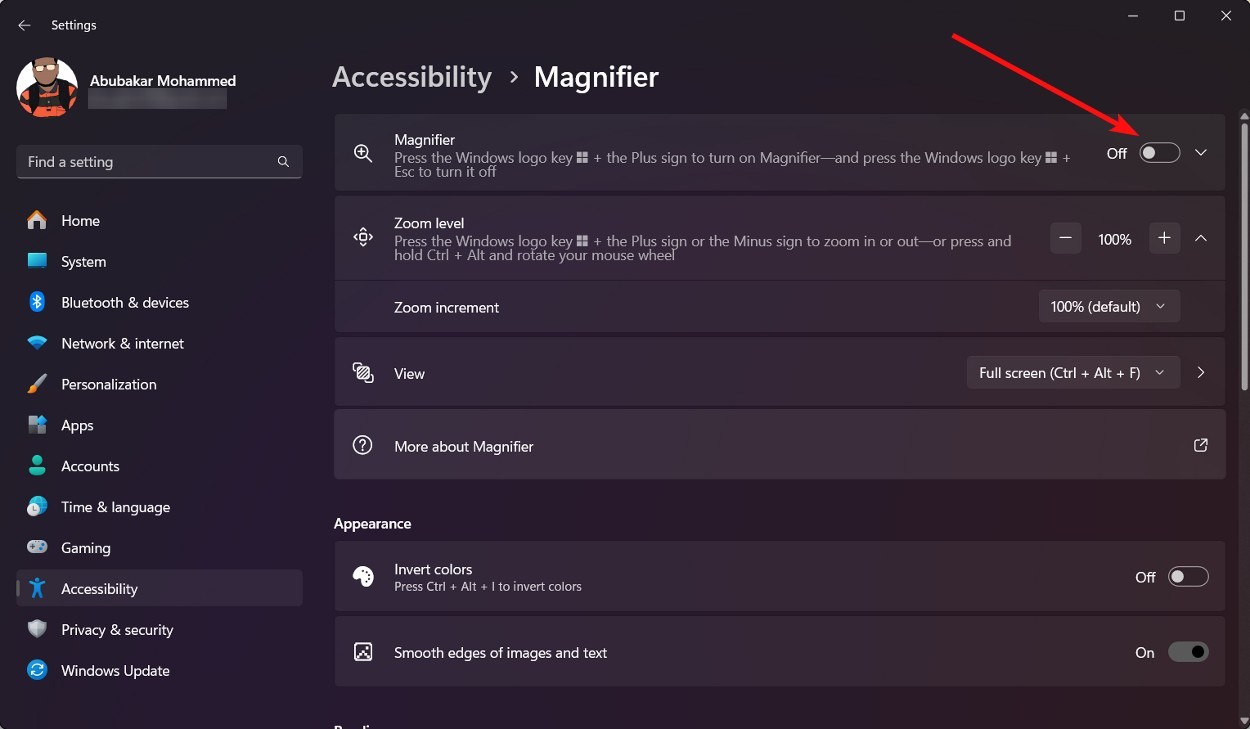 Bật Magnifier trong cài đặt Windows để sử dụng chức năng zoom
Bật Magnifier trong cài đặt Windows để sử dụng chức năng zoom
- Sau khi bật, bạn có thể sử dụng tổ hợp phím Windows + dấu cộng (+) để zoom in và Windows + dấu trừ (-) để zoom out.
- Ngoài ra, bạn có thể nhấn và giữ Ctrl + Alt và sử dụng con lăn chuột để tăng hoặc giảm độ phóng đại.
Bạn cũng có thể sử dụng phím tắt Windows + dấu cộng (+) để bật Magnifier. Một điều quan trọng cần điều chỉnh trong cài đặt Magnifier là mức tăng zoom. Mặc định, mức tăng là 100%, khiến việc điều chỉnh độ phóng đại trở nên thiếu chính xác. Thay đổi cài đặt thành 5% hoặc 10% sẽ giúp bạn điều chỉnh dễ dàng hơn.
Phương pháp 2: Điều chỉnh Tùy chọn Scaling (Tỷ lệ) của Windows
Nếu bạn muốn zoom in hoặc zoom out vĩnh viễn trên Windows, bạn có thể điều chỉnh cài đặt scaling trong phần Settings.
- Mở Settings (Cài đặt) > System (Hệ thống) > Display (Màn hình).
- Trong phần Scale & layout (Tỷ lệ và bố cục), nhấp vào menu thả xuống Scale (Tỷ lệ).
- Nếu bạn muốn zoom in, hãy chọn tỷ lệ phần trăm cao hơn. Nếu bạn muốn zoom out, hãy chọn tỷ lệ phần trăm thấp hơn.
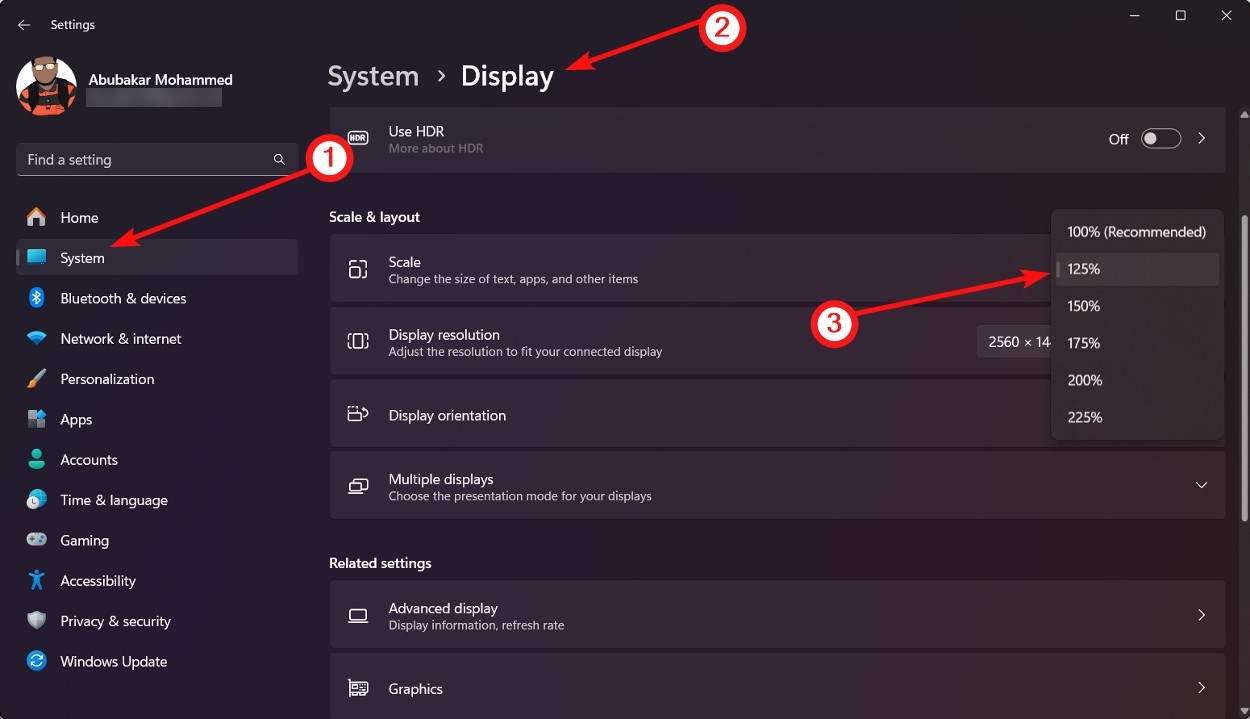 Chọn tỷ lệ hiển thị mong muốn để thay đổi kích thước giao diện Windows
Chọn tỷ lệ hiển thị mong muốn để thay đổi kích thước giao diện Windows
- Nếu các tỷ lệ phần trăm được xác định quá lớn hoặc quá nhỏ so với sở thích của bạn, hãy nhấp vào tùy chọn Scale (Tỷ lệ) và đặt một số tùy chỉnh.
- Sau khi hoàn tất, khởi động lại máy tính Windows của bạn để áp dụng tỷ lệ mới.
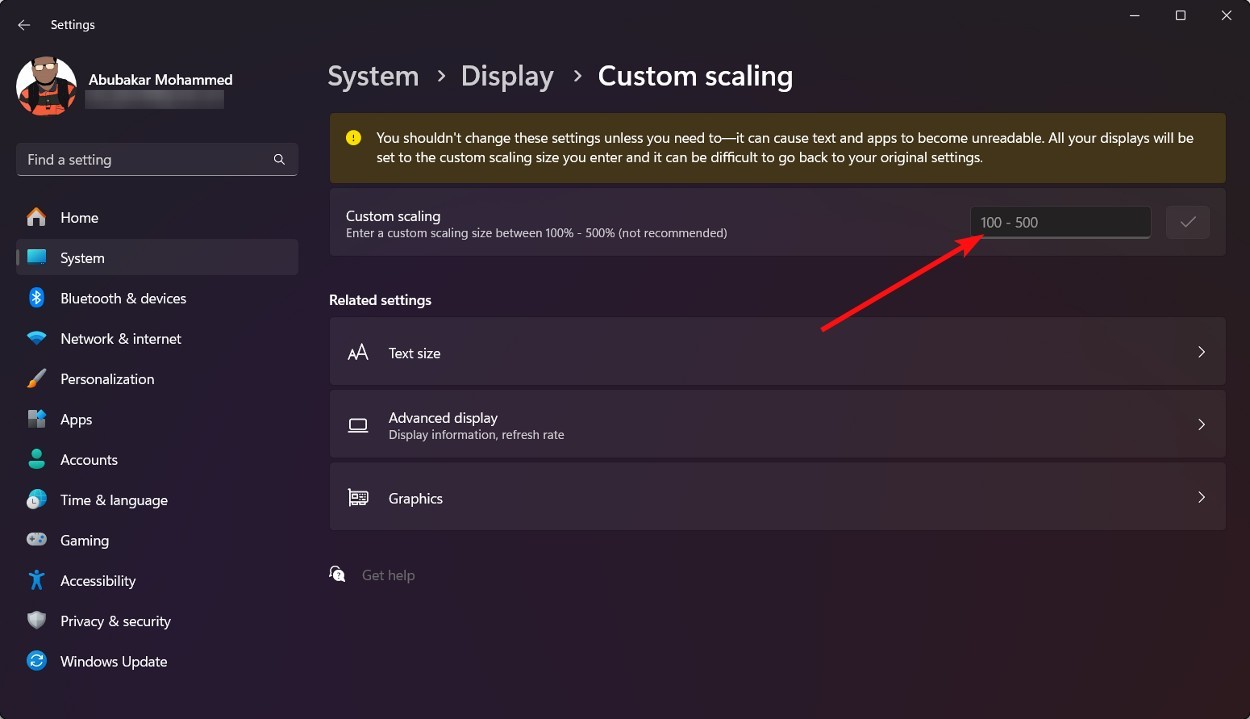 Tùy chỉnh tỷ lệ hiển thị theo nhu cầu cá nhân để có trải nghiệm sử dụng tốt nhất
Tùy chỉnh tỷ lệ hiển thị theo nhu cầu cá nhân để có trải nghiệm sử dụng tốt nhất
Phương pháp 3: Zoom In và Zoom Out trên Trình duyệt Web
Mặc dù Windows scaling và Magnifier có thể giúp bạn zoom in và zoom out trong trình duyệt, nhưng việc thay đổi tỷ lệ trở lại mặc định mỗi khi bạn duyệt xong có thể gây bất tiện. Do đó, có một cách dễ dàng để zoom in và zoom out trực tiếp trong trình duyệt.
- Mở trình duyệt bạn muốn sử dụng.
- Cho dù bạn đang sử dụng Chrome, các trình duyệt dựa trên Chromium hay Firefox, hãy nhấn tổ hợp phím Ctrl + ‘+‘ để zoom in và Ctrl + ‘–‘ để zoom out.
- Ngoài ra, bạn có thể nhấp vào biểu tượng 3 dấu chấm ở góc trên bên phải, tìm phần Zoom và nhấp vào dấu cộng (+) để zoom in hoặc dấu trừ (-) để zoom out.
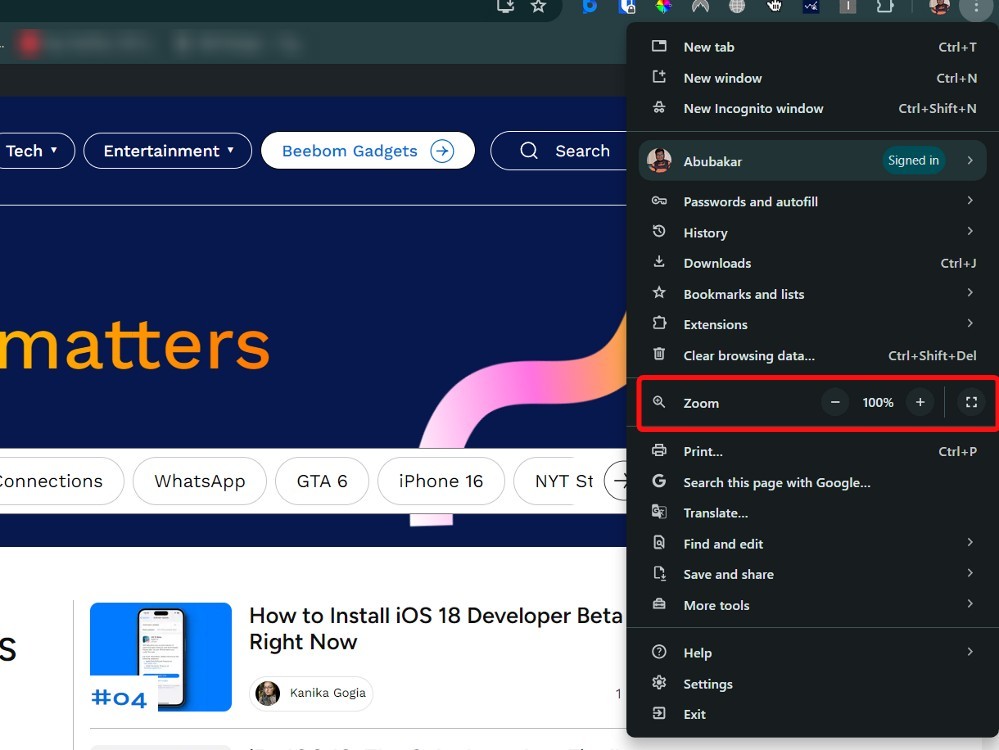 Zoom in và zoom out trực tiếp trên trình duyệt web để đọc nội dung dễ dàng hơn
Zoom in và zoom out trực tiếp trên trình duyệt web để đọc nội dung dễ dàng hơn
Phương pháp 4: Điều chỉnh Độ phân giải Màn hình
Đặt độ phân giải màn hình cao hơn có nghĩa là mỗi pixel chứa nhiều thông tin hơn, dẫn đến giao diện người dùng bị thu nhỏ. Tương tự, đặt độ phân giải thấp hơn có nghĩa là thông tin do một pixel nắm giữ sẽ được nắm giữ bởi bốn pixel trở lên, làm cho giao diện người dùng lớn hơn. Nếu không có phương pháp nào ở trên hiệu quả vì bất kỳ lý do gì, bạn có thể điều chỉnh độ phân giải màn hình trên Windows để zoom in hoặc zoom out.
- Mở Settings (Cài đặt) > System (Hệ thống) > Display (Màn hình).
- Cuộn xuống phần Scale & layout (Tỷ lệ và bố cục) và nhấp vào menu thả xuống Display resolution (Độ phân giải màn hình).
- Chọn độ phân giải thấp hơn để có giao diện được zoom in hoặc độ phân giải cao hơn để có hiệu ứng zoom out.
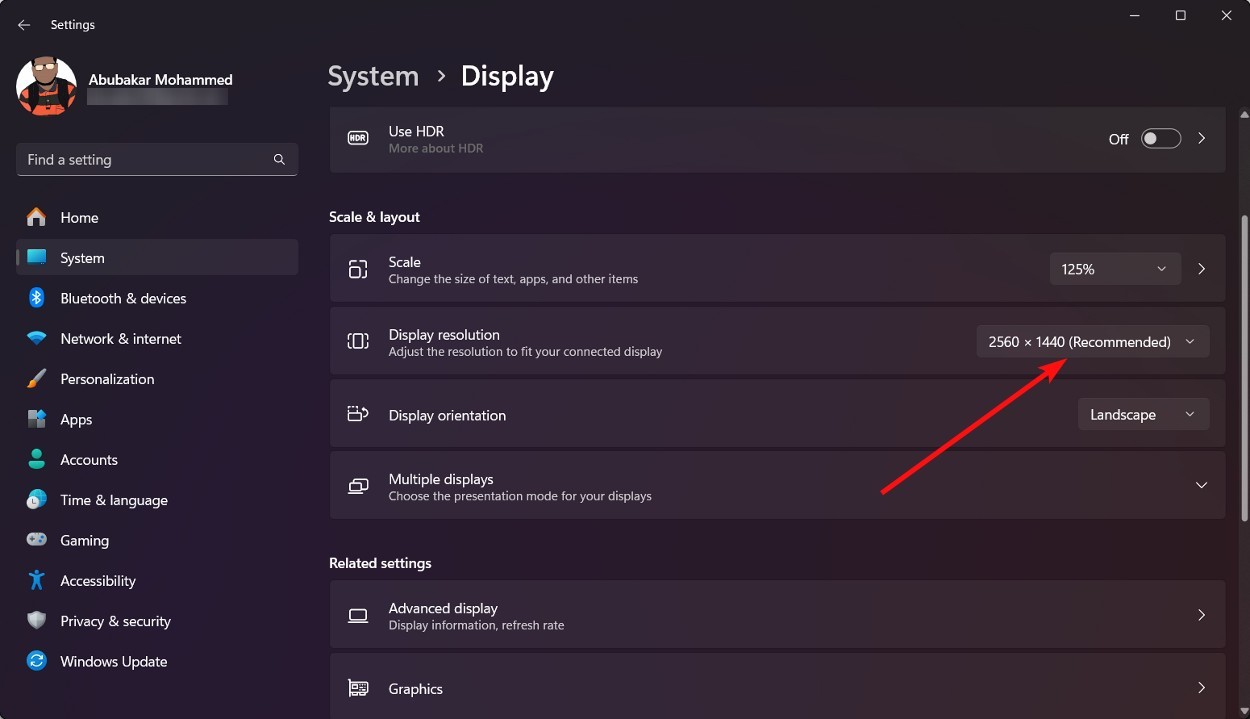 Thay đổi độ phân giải màn hình để điều chỉnh kích thước hiển thị tổng thể của Windows
Thay đổi độ phân giải màn hình để điều chỉnh kích thước hiển thị tổng thể của Windows
Mặc dù đây là một trong những cách để zoom in hoặc zoom out, nhưng chúng tôi không khuyến nghị phương pháp này vì nó có thể ảnh hưởng đáng kể đến trải nghiệm xem. Việc thay đổi độ phân giải có thể làm hình ảnh bị mờ hoặc méo.
Trên đây là một số cách bạn có thể zoom in hoặc zoom out trên Windows. Tất cả các phương pháp đều khá dễ thực hiện và có thể giúp bạn xem nội dung được phóng to hoặc thu nhỏ một cách dễ dàng. Trong số tất cả, chúng tôi khuyên bạn nên sử dụng Windows Magnifier nếu bạn tạm thời muốn zoom in, hoặc bạn cũng có thể sử dụng Windows scaling để zoom in hoặc zoom out vĩnh viễn. Afropolitan Group hy vọng bài viết này hữu ích cho bạn.
FAQ – Câu hỏi thường gặp về zoom màn hình Windows
1. Làm thế nào để bật nhanh Windows Magnifier?
Bạn có thể bật nhanh Windows Magnifier bằng cách nhấn tổ hợp phím Windows + dấu cộng (+).
2. Tôi có thể tùy chỉnh mức zoom của Windows Magnifier không?
Có, bạn có thể tùy chỉnh mức zoom trong cài đặt của Magnifier. Thay đổi mức tăng zoom từ mặc định 100% xuống 5% hoặc 10% để điều chỉnh chính xác hơn.
3. Thay đổi tỷ lệ (scaling) màn hình có ảnh hưởng đến chất lượng hình ảnh không?
Thay đổi tỷ lệ màn hình thường không ảnh hưởng đáng kể đến chất lượng hình ảnh, nhưng nếu bạn đặt tỷ lệ quá cao hoặc quá thấp so với độ phân giải gốc của màn hình, hình ảnh có thể bị mờ hoặc méo.
4. Có phím tắt nào để zoom in/out trên trình duyệt web không?
Có, bạn có thể sử dụng tổ hợp phím Ctrl + (+) để zoom in và Ctrl + (-) để zoom out trên hầu hết các trình duyệt web.
5. Tại sao tôi không nên thay đổi độ phân giải màn hình để zoom?
Thay đổi độ phân giải màn hình có thể làm giảm chất lượng hình ảnh, đặc biệt nếu bạn không sử dụng độ phân giải gốc của màn hình. Các phương pháp khác như Windows Magnifier hoặc scaling sẽ cho kết quả tốt hơn.
6. Làm sao để khôi phục cài đặt zoom mặc định trên Windows?
Để khôi phục cài đặt zoom mặc định, hãy vào Settings > System > Display và đặt Scale về 100%. Đối với Windows Magnifier, tắt hoàn toàn chức năng này.
7. Tôi có thể sử dụng đồng thời nhiều phương pháp zoom màn hình không?
Bạn có thể sử dụng đồng thời nhiều phương pháp zoom màn hình, nhưng điều này có thể gây ra trải nghiệm không nhất quán. Nên chọn một phương pháp phù hợp nhất với nhu cầu của bạn.
