Giống như các hệ điều hành khác, ChromeOS không tránh khỏi các vấn đề. Đôi khi, giải pháp duy nhất cho sự cố dai dẳng của Chromebook có thể là khôi phục cài đặt gốc. Ví dụ: nếu Chromebook của bạn không bật, bạn sẽ phải đặt lại thiết bị. May mắn thay, có nhiều cách để khôi phục cài đặt gốc cho Chromebook. Tất cả các phương pháp sẽ xóa dữ liệu cục bộ của bạn, vì vậy hãy nhớ sao lưu trước. Dưới đây là năm cách để khôi phục cài đặt gốc cho Chromebook.
Contents
Phương pháp 1: Powerwash Chromebook
Chromebook có một cài đặt tích hợp có thể được sử dụng để khôi phục cài đặt gốc, còn được gọi là Powerwash ChromeOS. Nó nằm trong ứng dụng Cài đặt và đây là cách sử dụng nó.
- Khởi chạy Cài đặt từ App Drawer và di chuyển đến Tùy chọn hệ thống.
- Cuộn xuống cho đến khi bạn thấy tùy chọn Powerwash với nút Đặt lại.
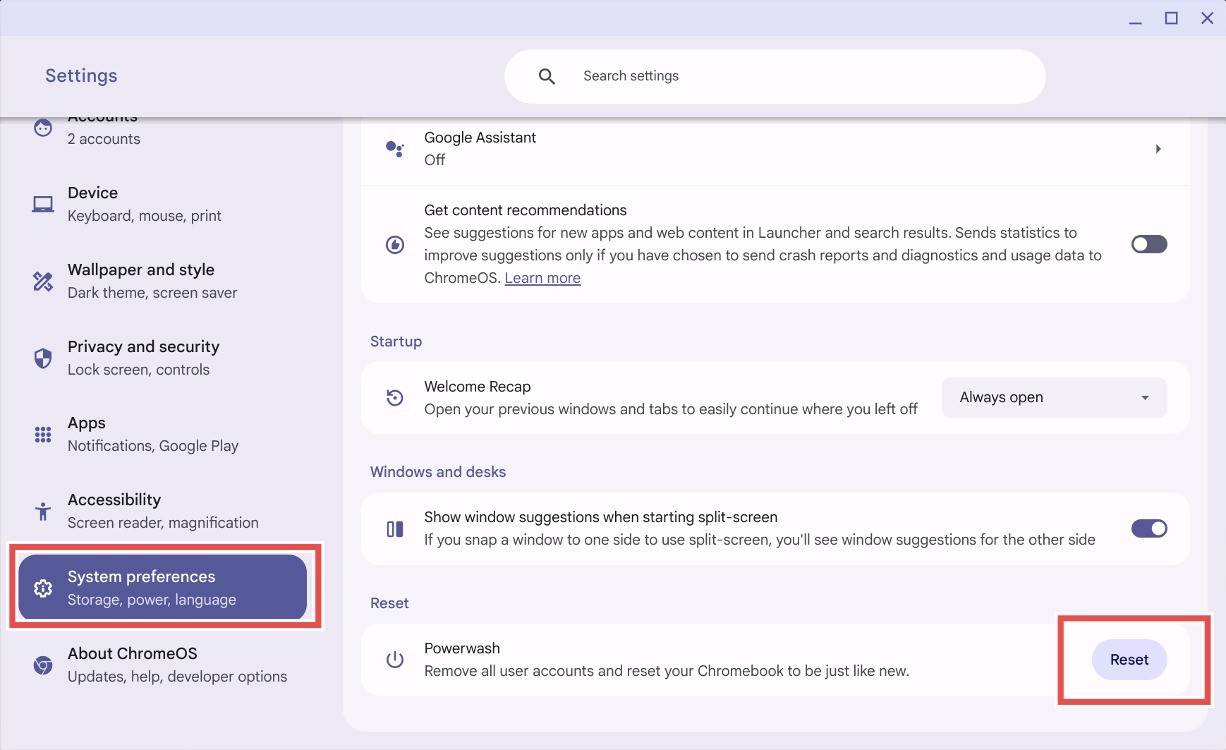 Tùy chọn hệ thống trên Chromebook
Tùy chọn hệ thống trên Chromebook
- Nhấp vào nút Đặt lại và ChromeOS sau đó sẽ yêu cầu bạn Khởi động lại Chromebook. Lưu ý rằng, quá trình này sẽ xóa tất cả các tệp cục bộ và gỡ bỏ tất cả các ứng dụng đã cài đặt.
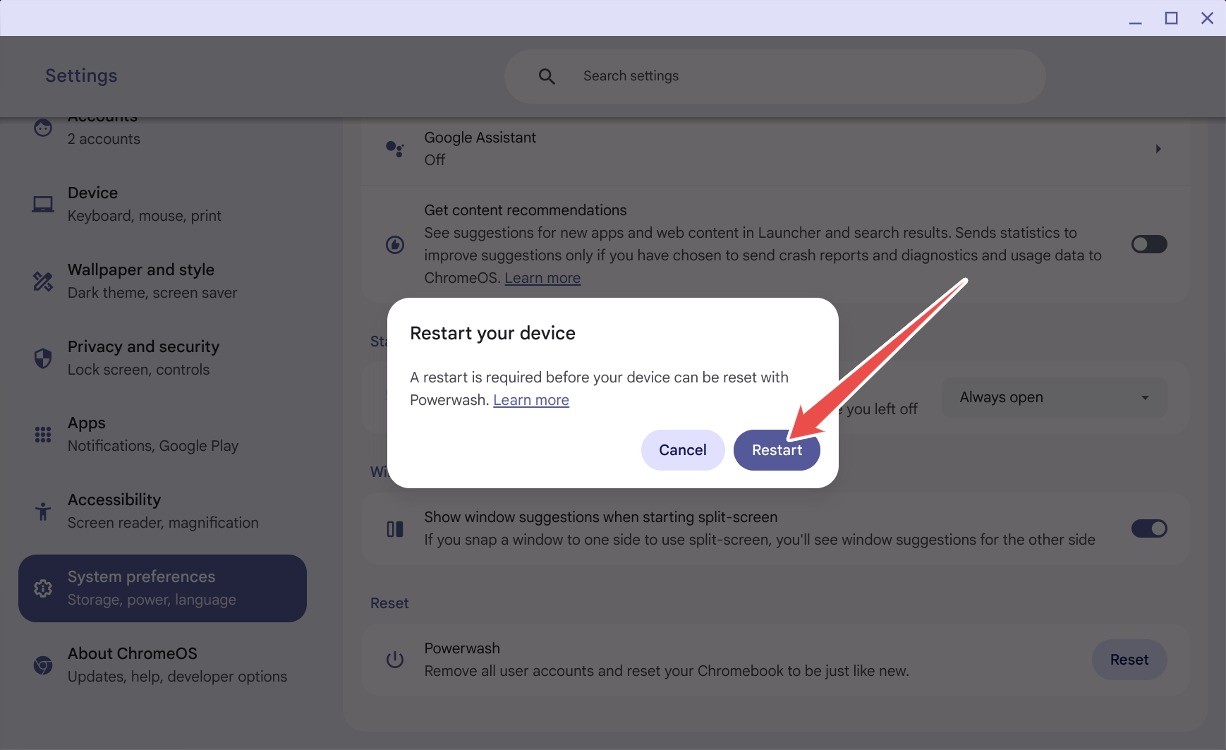 Khởi động lại Chromebook
Khởi động lại Chromebook
- Sau khi bạn nhấp vào Khởi động lại, tất cả dữ liệu sẽ bị xóa và Chromebook của bạn sẽ bắt đầu lại từ đầu.
Phương pháp 2: Khôi phục cài đặt gốc mà không cần mật khẩu
Trong trường hợp bạn quên mật khẩu Chromebook của mình, bạn có thể buộc khôi phục cài đặt gốc bằng cách sử dụng phím tắt Chromebook tiện dụng bằng cách làm theo các bước sau.
- Trên màn hình đăng nhập, nhấn tổ hợp phím Ctrl + Alt + Shift + R.
- Một cửa sổ mới có dòng chữ “Powerwash and revert” sẽ xuất hiện ngay lập tức.
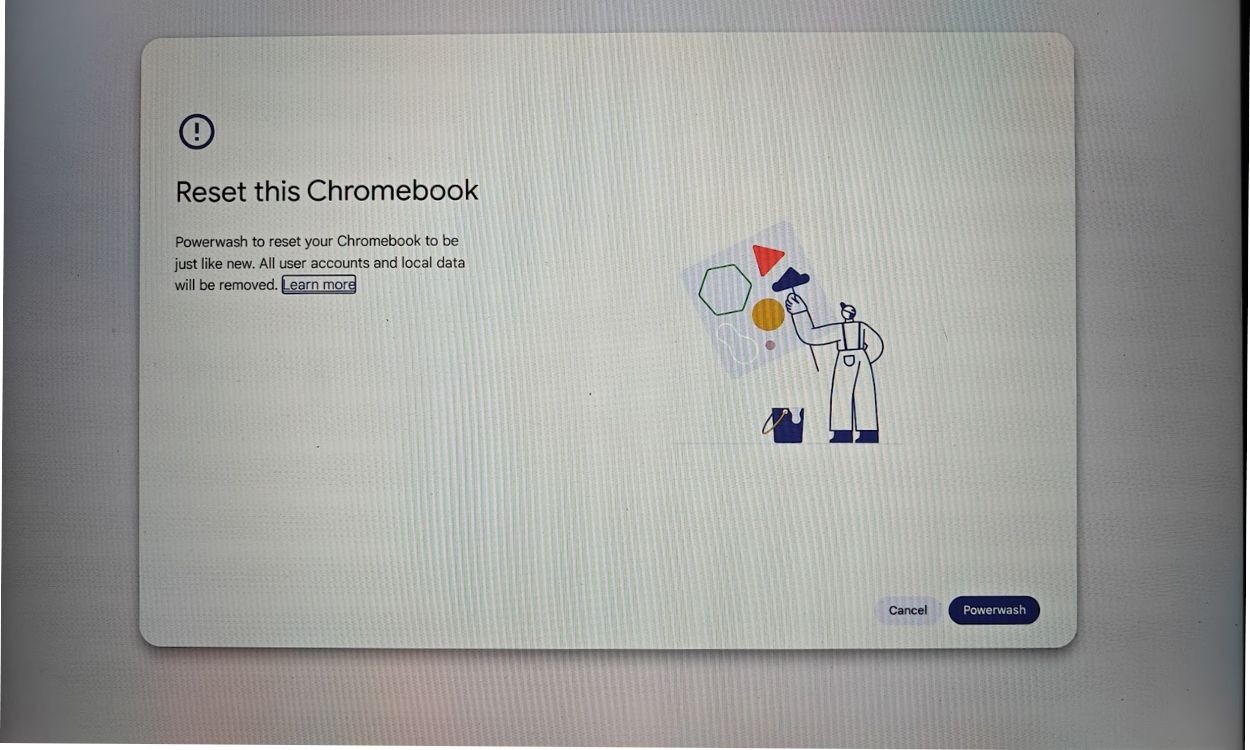 Powerwash Chromebook bằng Ctrl + Shift + R
Powerwash Chromebook bằng Ctrl + Shift + R
- Nhấp vào Powerwash and revert và Chromebook của bạn sẽ được đặt lại về cài đặt gốc. Thao tác này sẽ xóa tài khoản Google của bạn và xóa các tệp cục bộ.
Phương pháp 3: Bật và tắt Chế độ nhà phát triển
Phương pháp này có thể hữu ích nếu bạn không còn nhớ mật khẩu Chromebook của mình hoặc Chromebook của bạn hiển thị màn hình đen. Bạn có thể khôi phục cài đặt gốc cho Chromebook bằng cách bật và tắt chế độ nhà phát triển trên ChromeOS bằng cách sử dụng khôi phục. Đây là cách thực hiện.
- Nhấn Esc + Refresh + Power để nhanh chóng khởi động vào chế độ khôi phục của Chromebook.
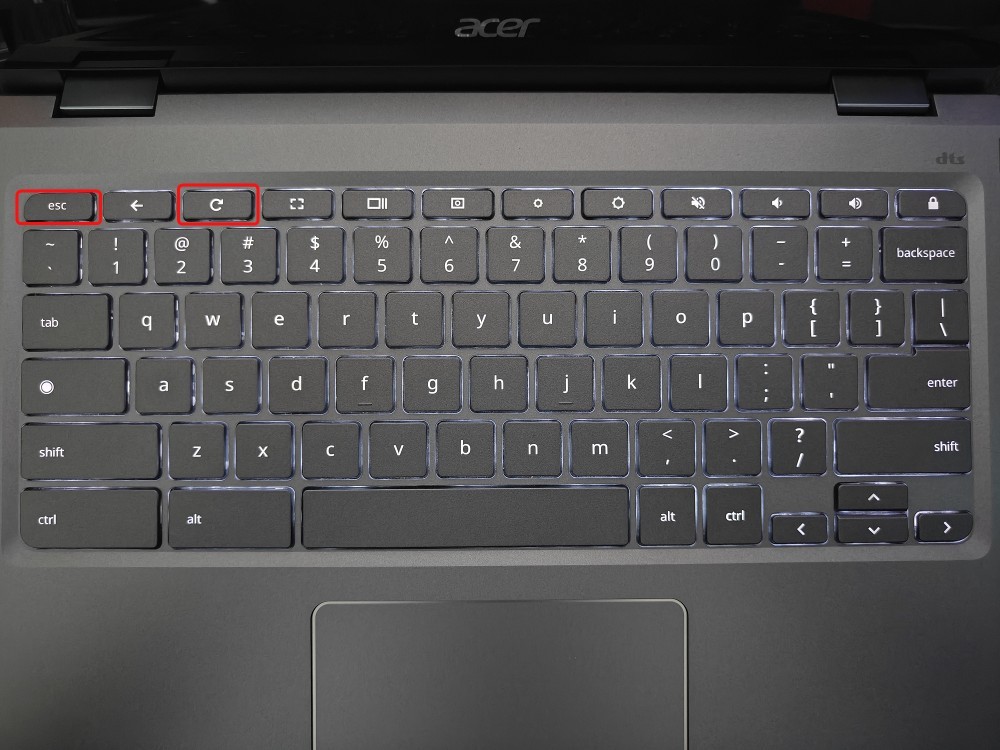 Khôi phục cài đặt gốc Chromebook
Khôi phục cài đặt gốc Chromebook
- Sau khi vào, nhấn tổ hợp phím Ctrl + D để hiển thị xác nhận bật chế độ nhà phát triển.
- Nhấp vào Confirm và sau đó nhấp vào Boot from the internal disk.
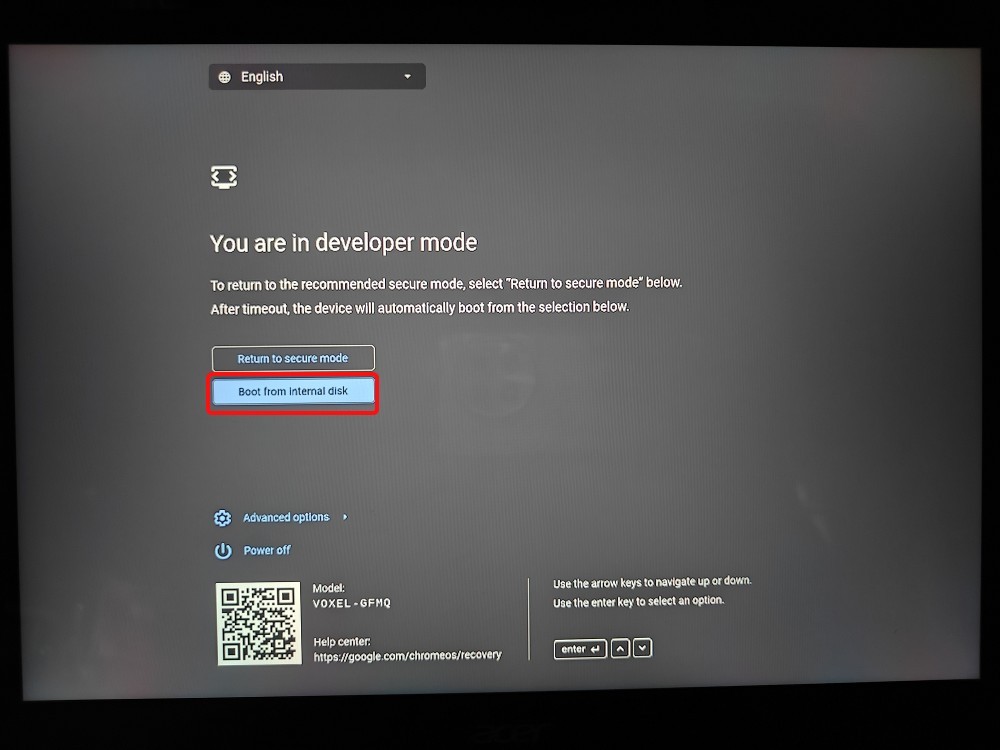 Khởi động Chromebook từ ổ đĩa trong
Khởi động Chromebook từ ổ đĩa trong
- Chromebook của bạn sau đó sẽ khởi động lại màn hình có dòng chữ You are in developer mode.
- Bây giờ, chọn Return to secure mode và chọn Confirm.
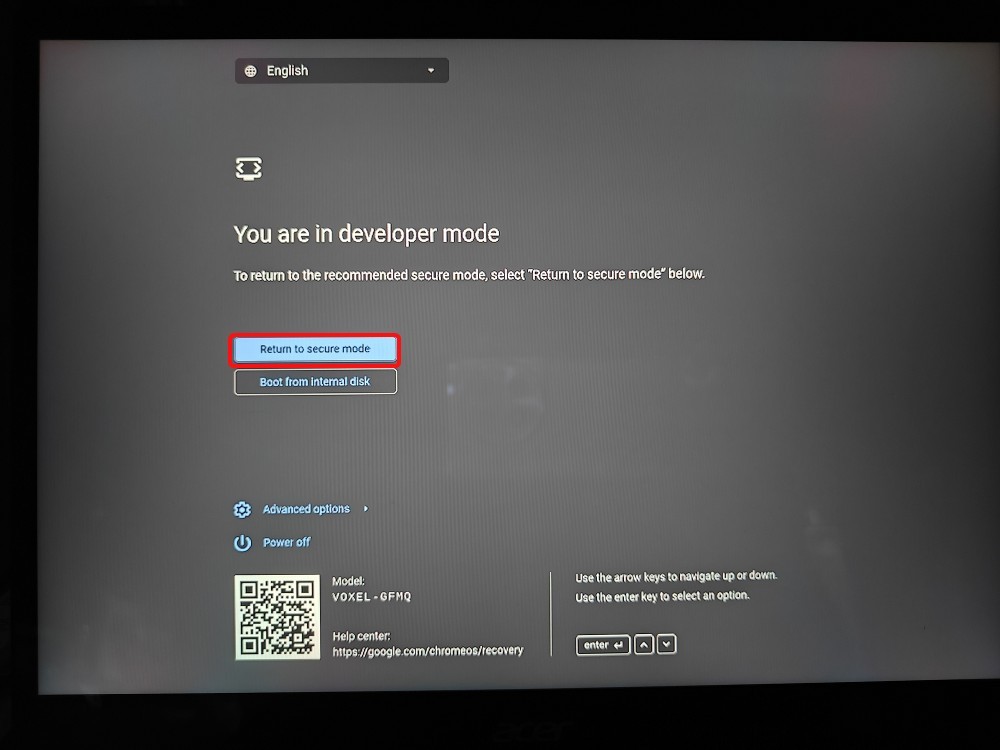 Quay lại chế độ an toàn trên Chromebook
Quay lại chế độ an toàn trên Chromebook
- Chromebook của bạn sẽ nhanh chóng khởi động lại vào một bản cài đặt ChromeOS mới.
Phương pháp 4: Cài đặt lại ChromeOS
Tùy chọn cuối cùng của bạn là khôi phục Chromebook của bạn bằng cách cài đặt lại nó bằng một phương tiện cài đặt ChromeOS mới. Bạn có thể làm theo hướng dẫn chi tiết của chúng tôi về cách cài đặt lại ChromeOS. Bạn có thể flash ảnh ChromeOS bằng USB hoặc nếu bạn có Chromebook mới hơn, bạn có thể kết nối với internet để cài đặt lại ChromeOS một cách liền mạch.
 Khôi phục Chromebook bằng USB
Khôi phục Chromebook bằng USB
1. Tại sao tôi cần phải đặt lại Chromebook?
Đặt lại Chromebook có thể giúp khắc phục các sự cố như Chromebook không khởi động, hoạt động chậm chạp, gặp lỗi phần mềm hoặc khi bạn muốn xóa tất cả dữ liệu cá nhân trước khi bán hoặc cho tặng thiết bị.
2. Tôi có thể sao lưu dữ liệu Chromebook của mình trước khi đặt lại không?
Có, bạn nên sao lưu tất cả dữ liệu quan trọng trước khi đặt lại Chromebook. Dữ liệu được lưu trữ trên Google Drive sẽ tự động được đồng bộ hóa, nhưng các tệp được lưu cục bộ cần được sao lưu thủ công vào ổ cứng ngoài hoặc dịch vụ lưu trữ đám mây khác.
3. Powerwash có giống như khôi phục cài đặt gốc không?
Đúng vậy, Powerwash là tên gọi của quá trình khôi phục cài đặt gốc trên Chromebook. Nó sẽ xóa tất cả dữ liệu cục bộ và đưa Chromebook về trạng thái ban đầu như khi mới mua.
4. Mất bao lâu để đặt lại Chromebook bằng Powerwash?
Quá trình Powerwash thường mất vài phút để hoàn thành. Thời gian có thể thay đổi tùy thuộc vào lượng dữ liệu cần xóa và tốc độ kết nối internet của bạn.
5. Điều gì xảy ra nếu tôi quên mật khẩu Chromebook của mình?
Nếu bạn quên mật khẩu Chromebook của mình, bạn có thể sử dụng phím tắt Ctrl + Alt + Shift + R để bắt đầu quá trình Powerwash từ màn hình đăng nhập.
6. Tôi có thể đặt lại Chromebook của trường học không?
Không, Chromebook của trường học thường được quản lý bởi quản trị viên và bạn không có quyền truy cập vào các tùy chọn đặt lại. Bạn cần liên hệ với quản trị viên để được hỗ trợ.
7. Sau khi đặt lại Chromebook, tôi có cần phải cài đặt lại ChromeOS không?
Thông thường, bạn không cần phải cài đặt lại ChromeOS sau khi Powerwash. Quá trình này sẽ tự động cài đặt lại phiên bản ChromeOS mới nhất. Tuy nhiên, trong một số trường hợp hiếm hoi, bạn có thể cần sử dụng USB khôi phục để cài đặt lại hệ điều hành.
Bạn đã có thể đặt lại Chromebook của mình về cài đặt gốc thành công bằng cách làm theo hướng dẫn này chưa? Hãy cho chúng tôi biết trong phần bình luận bên dưới.
Phương pháp 5: Đặt lại Chromebook của trường học
Nếu bạn có Chromebook của trường, thật không may, bạn không thể tự mình đặt lại nó. Vì Chromebook đã được đăng ký dưới quyền quản trị viên, bạn không được phép truy cập đặt lại và các tùy chọn nâng cao khác.
Trong trường hợp bạn tìm cách đặt lại Chromebook của trường bằng cách nào đó, nó vẫn sẽ được đăng ký dưới quyền quản trị viên được chỉ định. Để thực sự có được tất cả các đặc quyền, bạn sẽ phải yêu cầu quản trị viên của bạn hủy đăng ký Chromebook khỏi bảng điều khiển của trường.
