iPad là một thiết bị tuyệt vời để xem video, thực hiện cuộc gọi FaceTime, chơi game và nhiều tác vụ khác. Tuy nhiên, đôi khi bạn có thể gặp phải tình huống bàn phím iPad hiển thị nhỏ hơn bình thường và bạn không biết phải làm gì. Hoặc, có thể bạn muốn phóng to bàn phím trên iPad để có trải nghiệm gõ phím thoải mái hơn. Dù lý do là gì, bạn thật may mắn. Chúng tôi sẽ chỉ cho bạn 5 cách để làm cho bàn phím lớn hơn trên iPad của bạn. Bất kể bạn sở hữu kiểu iPad nào, những phương pháp này chắc chắn sẽ пригодиться. Vì vậy, hãy bắt đầu ngay lập tức!
Contents
1. Chuyển Sang Chế Độ Landscape (Nằm Ngang)
Một trong những cách dễ nhất để làm cho bàn phím lớn hơn trên iPad là chuyển sang hướng nằm ngang (landscape). Để thực hiện việc này, bạn cần tắt khóa hướng dọc (Portrait orientation lock) trên iPad của mình. Khi bạn làm điều này, bạn có thể xoay màn hình theo chiều ngang để làm cho bàn phím lớn hơn trên iPad. Khi bạn có các phím lớn hơn, bạn có thể gõ chính xác hơn. Đây là cách thực hiện:
- Vuốt xuống từ góc trên bên phải của màn hình để hiển thị Trung Tâm Điều Khiển (Control Center).
- Nếu biểu tượng Khóa Xoay (Rotation lock) màu Đỏ, điều đó có nghĩa là nó đang BẬT và iPad của bạn sẽ không tự động chuyển sang chế độ ngang.
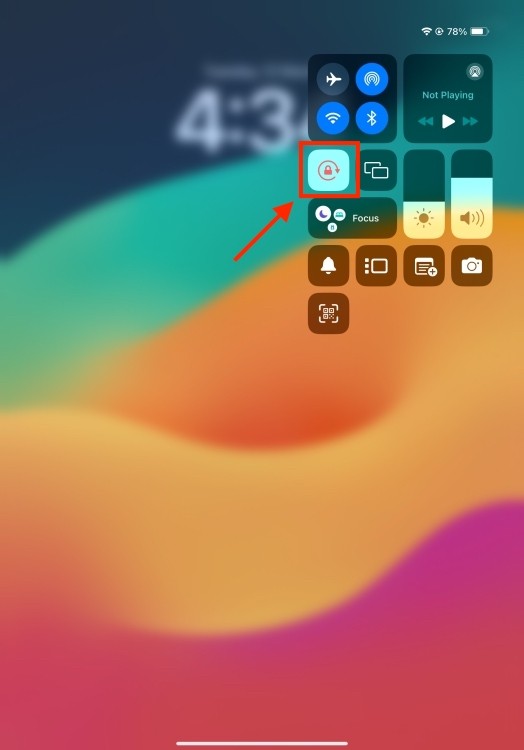 Mở Control Center trên iPad
Mở Control Center trên iPad
- Nhấn vào biểu tượng Khóa Xoay (Portrait orientation lock) để tắt nó.
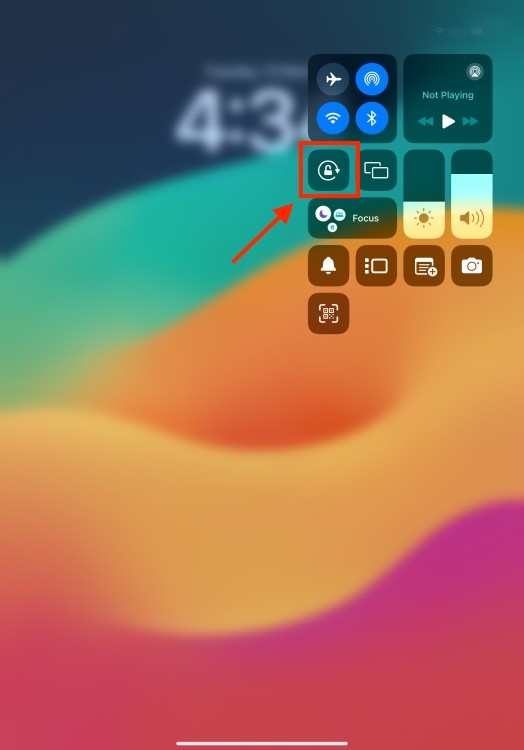 Tắt Portrait Orientation Lock trên iPad
Tắt Portrait Orientation Lock trên iPad
Bây giờ, khi bạn đang gõ, hãy xoay iPad của bạn theo chiều ngang để làm việc với một bàn phím lớn hơn.
2. Tắt Bàn Phím Nổi (Floating Keyboard)
Nếu bàn phím iPad của bạn nhỏ và được đặt ngẫu nhiên trên màn hình thay vì ở dưới cùng, thì nó đang ở chế độ nổi (floating mode). Chế độ nổi trên iPad được thiết kế để làm cho bàn phím nhỏ hơn để chiếm ít không gian hơn và bạn có thể dễ dàng gõ bằng một tay. Mặc dù đây là một tính năng hữu ích, nhưng nó có thể gây khó chịu khi bạn vô tình bật nó.
Để đưa bàn phím trở lại bình thường trên iPad, bạn nên thoát khỏi chế độ nổi. Mặc dù không có cách nào để tắt hoàn toàn chế độ nổi, bạn có thể thay đổi kích thước của nó và có được một bàn phím kích thước đầy đủ trên iPad của bạn. Dưới đây là hai cách để thực hiện:
- Cách đầu tiên là thực hiện thao tác chụm (pinch-out gesture). Chỉ cần đặt hai ngón tay lên bàn phím nổi nhỏ và sau đó di chuyển chúng ra xa nhau để có được bàn phím kích thước đầy đủ trên iPad của bạn.
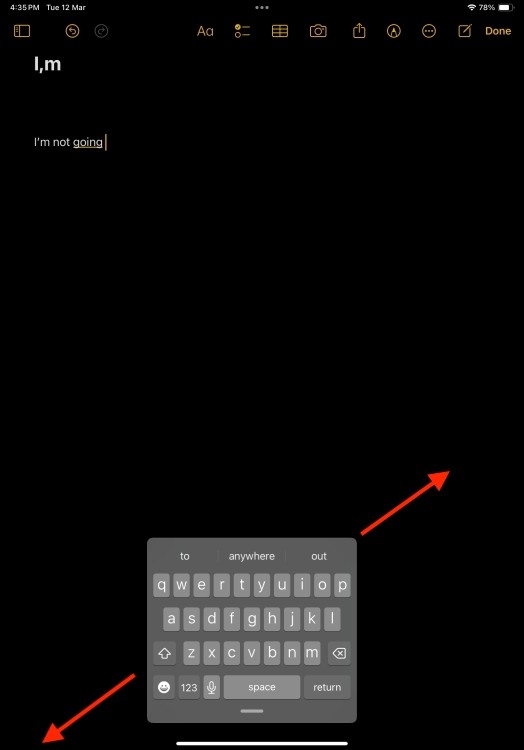 Pinch Out để Tắt Floating Keyboard trên iPad
Pinch Out để Tắt Floating Keyboard trên iPad
- Thứ hai, giữ bàn phím nổi bằng thanh ngang nhỏ ở phía dưới và sau đó kéo nó qua thanh ngang trên màn hình. Điều này sẽ tắt bàn phím nhỏ trên iPad.
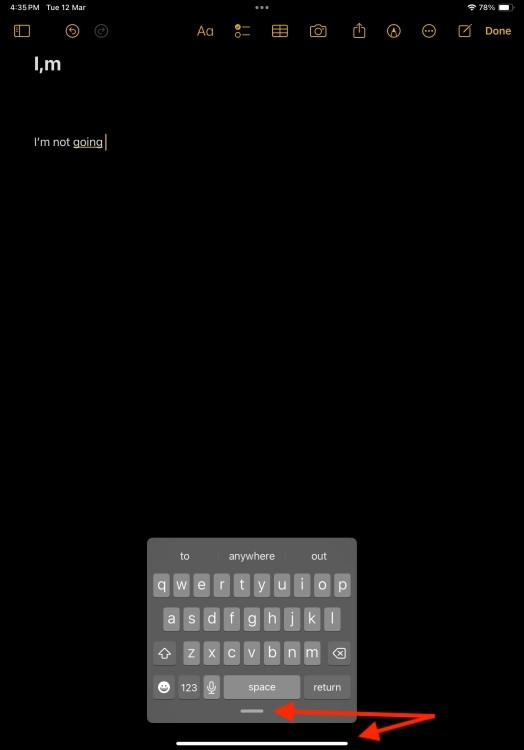 Tắt Floating Keyboard trên iPad
Tắt Floating Keyboard trên iPad
3. Tắt Bàn Phím Tách (Split Keyboard)
Một lý do khác khiến bàn phím iPad của bạn nhỏ là do bạn vô tình bật tính năng chia tách (split feature) cho bàn phím. Khi được bật, bàn phím iPad của bạn sẽ được chia thành hai nửa, có thể di chuyển độc lập với nhau. Nó hữu ích khi bạn muốn gõ bằng cả hai tay. Tuy nhiên, nó sẽ làm cho các chữ cái nhỏ hơn bình thường. Để đưa bàn phím của bạn trở lại bình thường, bạn phải tắt tính năng chia tách.
Cần lưu ý rằng chỉ một vài thế hệ iPad hỗ trợ Bàn Phím Tách. Danh sách này bao gồm iPad mini 5 trở lên, iPad thế hệ thứ 5 đến thứ 9, iPad Air thế hệ thứ 3, iPad Pro 9,7 inch và iPad Pro 10,5 inch.
- Đặt một ngón tay lên mỗi nửa của bàn phím và di chuyển chúng về phía nhau để ghép các nửa lại với nhau và có được một bàn phím iPad kích thước đầy đủ.
- Ngoài ra, nhấn và giữ vào biểu tượng bàn phím ở phía dưới bên phải, và không nhấc ngón tay lên, trượt nó về phía “Dock and Merge”.
4. Sử Dụng Tính Năng Thu Phóng (Zoom)
iPad có một tính năng thu phóng (zoom feature) cho phép bạn phóng to bất kỳ phần nào của màn hình. Bạn có thể sử dụng tính năng này để phóng to bàn phím trên iPad của mình. Quá trình này khá đơn giản. Chỉ cần làm theo các bước dưới đây từng bước một:
- Mở ứng dụng Cài Đặt (Settings app) trên iPad của bạn.
- Bây giờ, hãy nhấn vào Trợ Năng (Accessibility) và chọn Thu Phóng (Zoom).
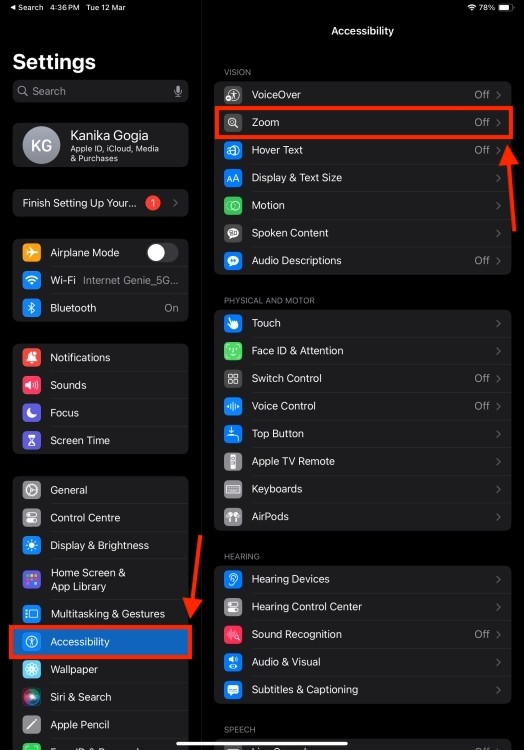 Accessibility trong iPad Settings
Accessibility trong iPad Settings
- Tại đây, bật công tắc Thu Phóng (Zoom).
- Điều này sẽ hiển thị một cửa sổ phóng to mà bạn có thể di chuyển bất cứ đâu trên màn hình.
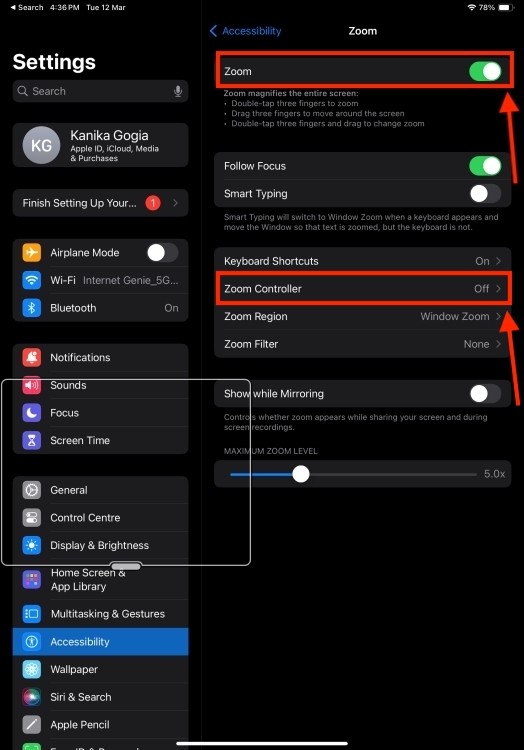 Bật Zoom trên iPad
Bật Zoom trên iPad
- Khi bạn đang ở trong phần Thu Phóng (Zoom), hãy nhấn vào Bộ Điều Khiển Thu Phóng (Zoom Controller) và bật công tắc Hiển Thị Bộ Điều Khiển (Show Controller).
- Điều này sẽ hiển thị một bộ điều khiển, giúp bạn dễ dàng điều chỉnh các cài đặt khác nhau cho cửa sổ thu phóng.
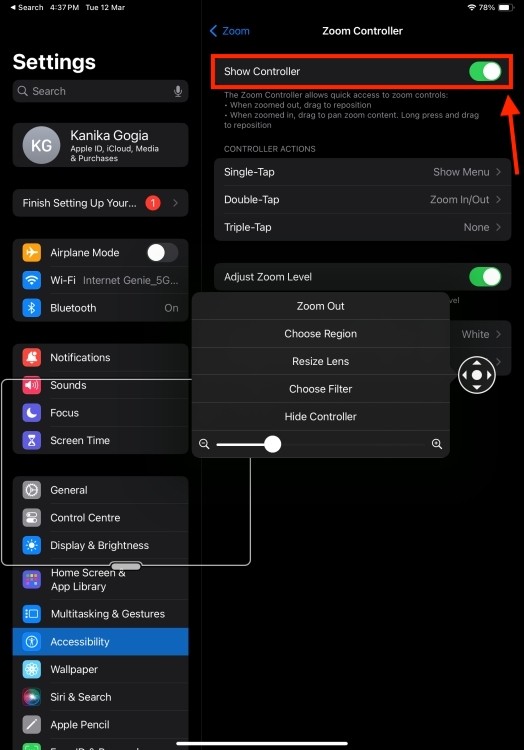 Zoom Controller option on an iPad
Zoom Controller option on an iPad
Bây giờ, hãy di chuyển cửa sổ thu phóng này đến bàn phím iPad của bạn để làm cho nó lớn hơn. Đây là một trong những cách tốt nhất và dễ nhất để tăng kích thước của các chữ cái riêng lẻ trên bàn phím iPad.
1. Tại sao bàn phím iPad của tôi lại nhỏ như vậy?
Nếu bàn phím iPad của bạn có vẻ nhỏ, bạn có thể đã vô tình bật bàn phím nổi. Nó được thiết kế để chiếm ít không gian màn hình hơn và giúp bạn dễ dàng gõ bằng một tay. Để tắt bàn phím nổi, hãy chụm ra trên bàn phím và nó sẽ trở lại kích thước bình thường. Một số kiểu iPad cũng có tính năng Bàn phím Tách, chia bàn phím thành hai nửa. Vì vậy, nếu bạn thấy hai bàn phím nhỏ hơn thay vì một bàn phím kích thước đầy đủ trên iPad của mình, hãy kéo chúng về phía nhau.
2. Tại sao bàn phím của tôi nhỏ trên iPad khi sử dụng Apple Pencil?
Nếu bạn thấy một bàn phím nhỏ hơn trên iPad khi bạn kết nối Apple Pencil, bạn có thể đã bật tính năng Scribble. Tính năng Apple Pencil này sử dụng một bàn phím mini khác không phản hồi với các thao tác thu phóng hoặc chụm. Để khắc phục điều này, hãy đi tới Cài đặt iPad -> Apple Pencil và tắt công tắc cho Scribble.
3. Làm cách nào để thay đổi bàn phím trên iPad của tôi?
Bàn phím mặc định trên iPad có thể không phù hợp với sở thích của mọi người. Bạn có thể chọn thay đổi bố cục bàn phím của mình hoặc thử một ứng dụng bàn phím của bên thứ ba với các tùy chọn tùy chỉnh. Trên iPad của bạn, hãy mở Cài đặt -> Cài đặt chung -> Bàn phím -> Bàn phím -> Thêm Bàn phím Mới và chọn tùy chọn mong muốn.
4. Làm thế nào để phóng to bàn phím ảo trên iPad?
Ngoài các phương pháp đã đề cập, bạn có thể thử bật “Large Text” trong cài đặt Trợ năng của iPad. Điều này có thể ảnh hưởng đến kích thước văn bản trên toàn hệ thống, bao gồm cả bàn phím ảo. Đi tới Cài đặt > Trợ năng > Màn hình & Kích thước văn bản > Văn bản lớn hơn, sau đó bật “Kích thước lớn hơn” và điều chỉnh thanh trượt.
5. Có thể sử dụng bàn phím ngoài để thay thế bàn phím ảo nhỏ trên iPad không?
Có, sử dụng bàn phím ngoài (Bluetooth hoặc có dây) là một giải pháp tuyệt vời nếu bạn thấy bàn phím ảo quá nhỏ. Bàn phím ngoài cung cấp trải nghiệm gõ phím thoải mái hơn, đặc biệt là cho các tác vụ viết dài hơn.
6. Làm thế nào để cố định bàn phím vào cuối màn hình iPad?
Nếu bàn phím của bạn bị trôi nổi, bạn có thể kéo nó trở lại vị trí cố định ở cuối màn hình. Chạm và giữ biểu tượng bàn phím ở góc dưới bên phải của màn hình. Sau đó, trượt ngón tay của bạn lên tùy chọn “Dock” và nhả ra. Điều này sẽ đặt lại bàn phím vào vị trí cố định.
7. Tại sao bàn phím iPad của tôi đôi khi biến mất?
Bàn phím iPad có thể biến mất nếu bạn vô tình chạm vào một khu vực bên ngoài trường văn bản hoặc nếu có sự cố phần mềm tạm thời. Thử chạm vào một trường văn bản để hiển thị lại bàn phím. Nếu sự cố vẫn tiếp diễn, hãy thử khởi động lại iPad của bạn.
5. Sử Dụng Ứng Dụng Của Bên Thứ Ba
Bên cạnh các phương pháp trên, bạn cũng có thể sử dụng một ứng dụng của bên thứ ba để thay thế bàn phím tích hợp trên iPad của bạn bằng một bàn phím khác cung cấp nhiều tùy chọn tùy chỉnh hơn. Một số ứng dụng cho phép bạn điều chỉnh kích thước, bố cục, chủ đề, phông chữ, màu sắc và các tùy chọn bàn phím khác.
Bạn có thể xem các ứng dụng Big Keys và GIF Keyboard cho iPad. Sau khi bạn tải xuống ứng dụng, hãy làm theo các hướng dẫn trên màn hình để thiết lập và sử dụng ứng dụng bàn phím của bên thứ ba trên iPad của bạn.
Đó là 5 cách để làm cho bàn phím iPad của bạn lớn hơn. Chúng tôi hy vọng bạn thấy bài viết này hữu ích và nó đã giúp bạn tắt bàn phím nhỏ trên iPad và khôi phục nó về kích thước bình thường.
