Điều chỉnh độ sáng màn hình là một trong những thao tác cơ bản nhất trên Windows. Nếu bạn mới làm quen với hệ điều hành này, có thể bạn chưa biết cách thay đổi độ sáng trên Windows 10. Có nhiều cách để tăng hoặc giảm độ sáng trong Windows 10 và trong bài viết này, Afropolitan Group sẽ hướng dẫn bạn tất cả các cách khả thi.
Contents
- 1. Thay Đổi Độ Sáng Từ Cài Đặt Windows
- 2. Điều Chỉnh Độ Sáng Bằng Bàn Phím
- 3. Thay Đổi Độ Sáng Từ Action Center (Trung Tâm Hành Động)
- 4. Điều Chỉnh Độ Sáng Màn Hình Trên Windows 10
- 5. Điều Chỉnh Độ Sáng Bằng Phần Mềm Trình Điều Khiển Màn Hình
- 6. Bật Adaptive Brightness (Độ Sáng Thích Ứng) Trên Windows 10
1. Thay Đổi Độ Sáng Từ Cài Đặt Windows
Một trong những cách dễ nhất để thay đổi độ sáng trên Windows 10 là sử dụng ứng dụng Settings (Cài đặt). Phương pháp này chủ yếu áp dụng cho các thiết bị di động như máy tính xách tay và máy tính bảng chạy Windows 10. Dưới đây là cách thực hiện:
- Để nhanh chóng mở ứng dụng Settings, hãy sử dụng tổ hợp phím “Win+I”. Bạn cũng có thể mở Start menu -> Tìm kiếm “Settings” -> Nhấp vào kết quả tìm kiếm đầu tiên.
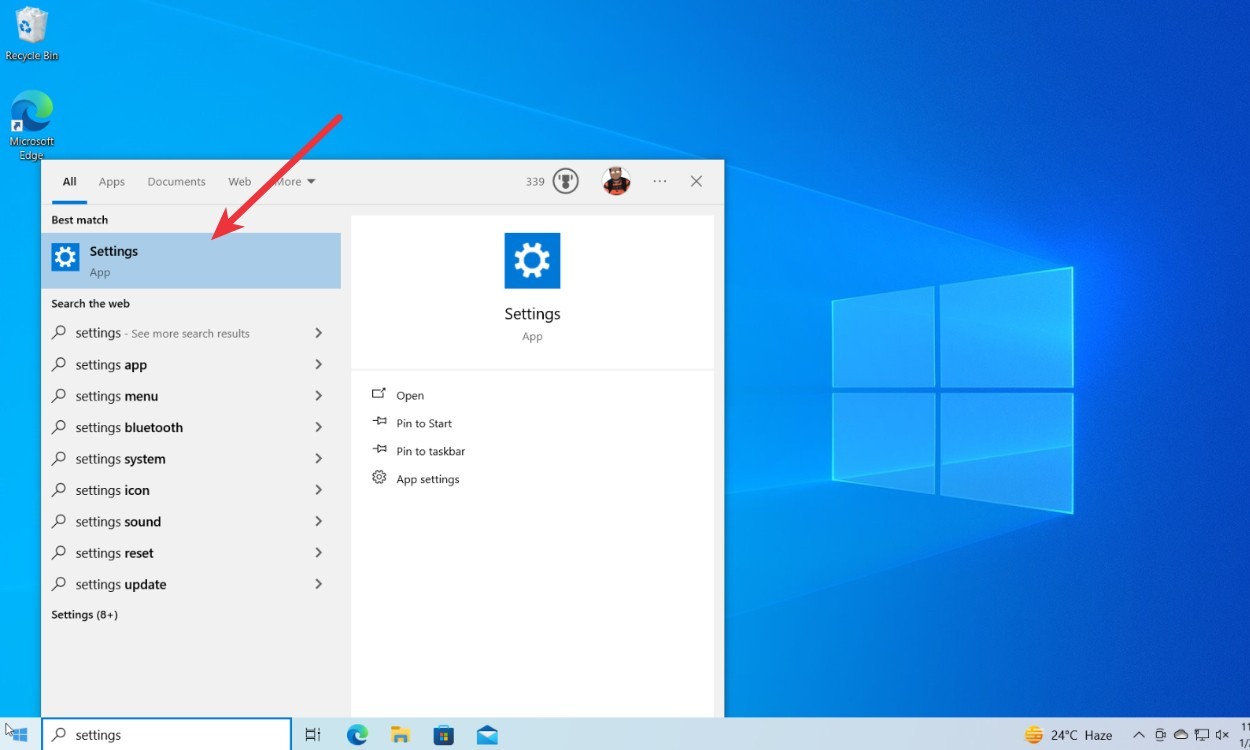 Mở ứng dụng Settings để điều chỉnh độ sáng màn hình Windows 10
Mở ứng dụng Settings để điều chỉnh độ sáng màn hình Windows 10
- Khi đã mở, hãy đi tới System (Hệ thống) -> Display (Màn hình).
- Tìm thanh trượt độ sáng và di chuyển nó sang trái để giảm độ sáng và sang phải để tăng độ sáng.
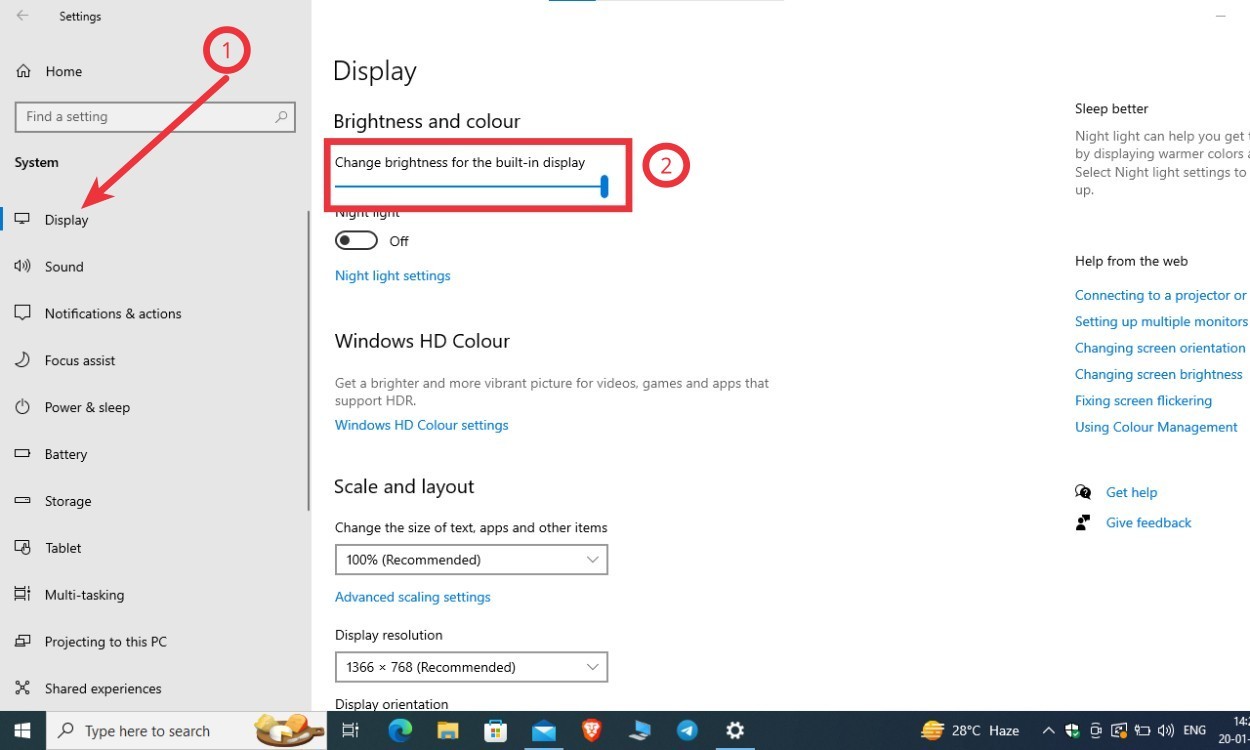 Thanh trượt độ sáng trên Windows 10 trong Cài đặt
Thanh trượt độ sáng trên Windows 10 trong Cài đặt
Phương pháp này có thể không hoạt động nếu bạn đang sử dụng Windows trên PC. Trong trường hợp đó, bạn sẽ cần điều chỉnh độ sáng của màn hình và chúng tôi sẽ giải thích cách thực hiện trong các phần tiếp theo.
2. Điều Chỉnh Độ Sáng Bằng Bàn Phím
Hầu hết tất cả các máy tính xách tay đều có các nút chuyên dụng để giảm hoặc tăng độ sáng. Các chức năng này thường được tích hợp trong dãy phím F (trong F1, F2, hoặc F11, F12) và chỉ có thể được kích hoạt khi nhấn phím Function (Fn), thường nằm cạnh phím Windows. Dưới đây là cách bạn có thể điều chỉnh độ sáng trong Windows 10 bằng bàn phím.
- Xác định vị trí phím Function (Fn) và các phím Brightness (Độ sáng) trên bàn phím máy tính xách tay của bạn.
- Bây giờ, hãy nhấn phím Function và trong khi giữ nó, hãy nhấn các phím Brightness để giảm hoặc tăng mức độ sáng của màn hình.
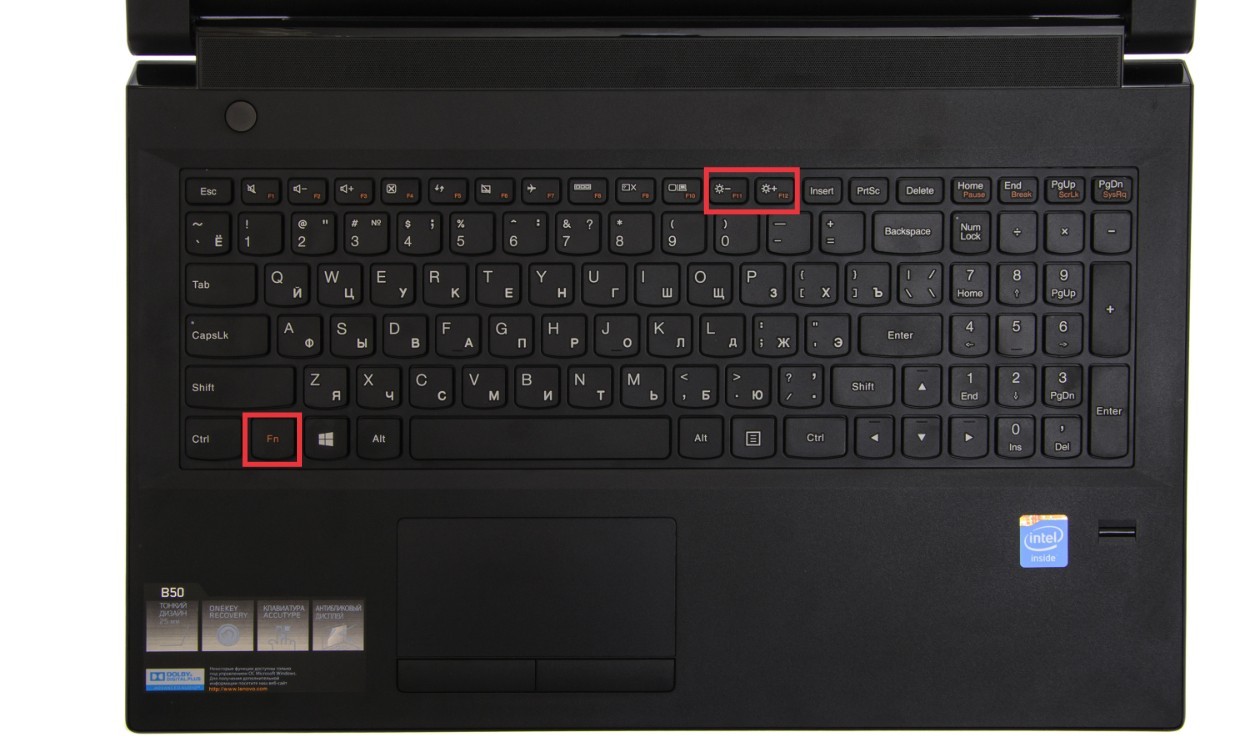 Điều chỉnh độ sáng bằng bàn phím laptop Windows 10
Điều chỉnh độ sáng bằng bàn phím laptop Windows 10
Một số máy tính xách tay cũ hơn có các phím điều khiển độ sáng chuyên dụng và nếu bạn sở hữu một trong số đó, chỉ cần nhấn các phím để điều chỉnh độ sáng.
3. Thay Đổi Độ Sáng Từ Action Center (Trung Tâm Hành Động)
Action Center trong Windows 10 có thể được truy cập bằng cách nhấp vào biểu tượng giống tin nhắn nhỏ ở góc dưới bên phải của Thanh tác vụ Windows. Khi mở, bạn có thể điều chỉnh độ sáng của Windows 10 trực tiếp từ đó.
- Nhấp vào biểu tượng Action Menu ở góc dưới bên phải của Thanh tác vụ Windows. Bạn cũng có thể nhấn “Windows + A”.
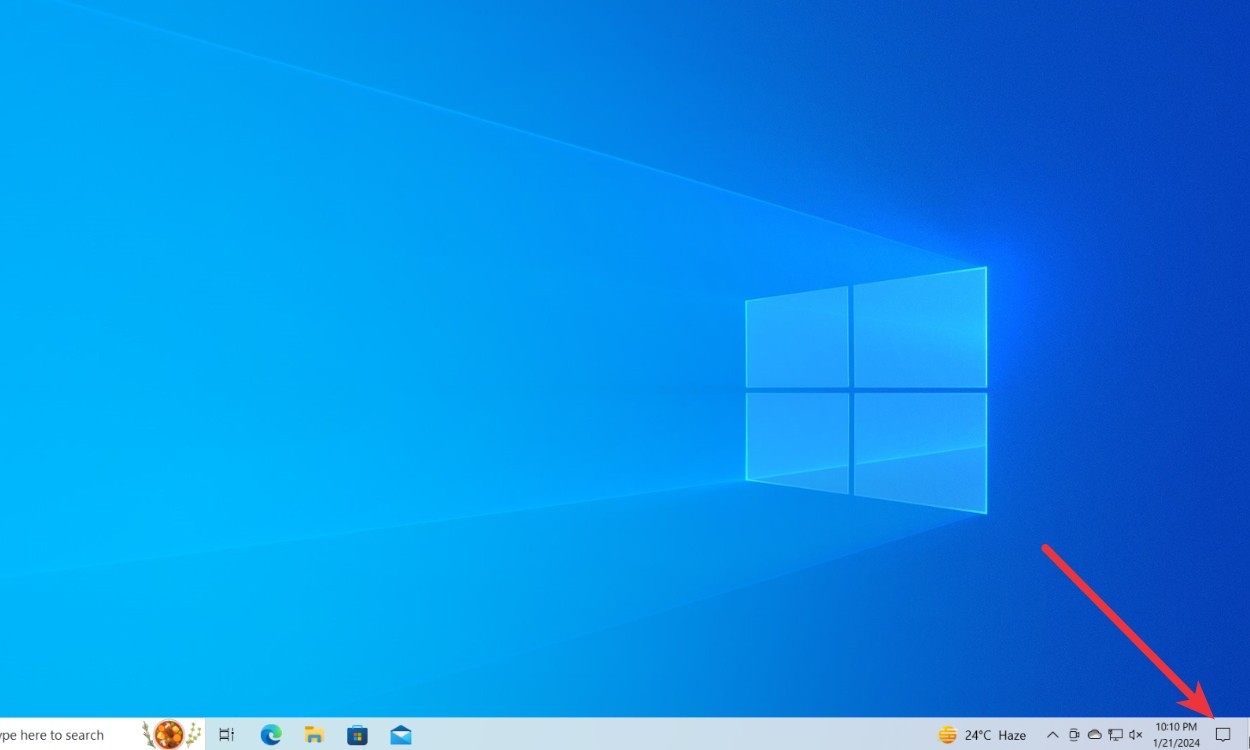 Nhấp để mở Action Center trên Windows 10
Nhấp để mở Action Center trên Windows 10
- Nhấp vào “Expand” (Mở rộng) để hiển thị thêm các tùy chọn.
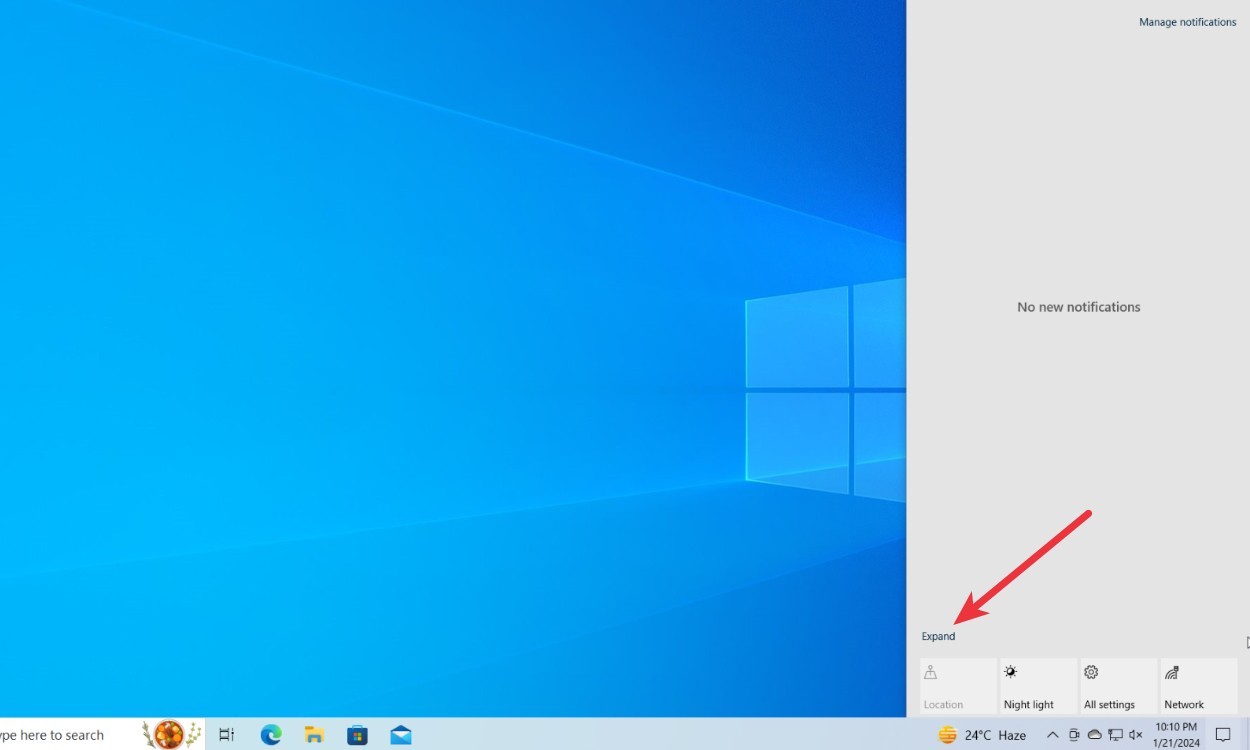 Mở rộng Action Center trên Windows 10
Mở rộng Action Center trên Windows 10
- Kéo thanh trượt độ sáng sang trái hoặc phải để điều chỉnh độ sáng trên máy Windows 10 của bạn.
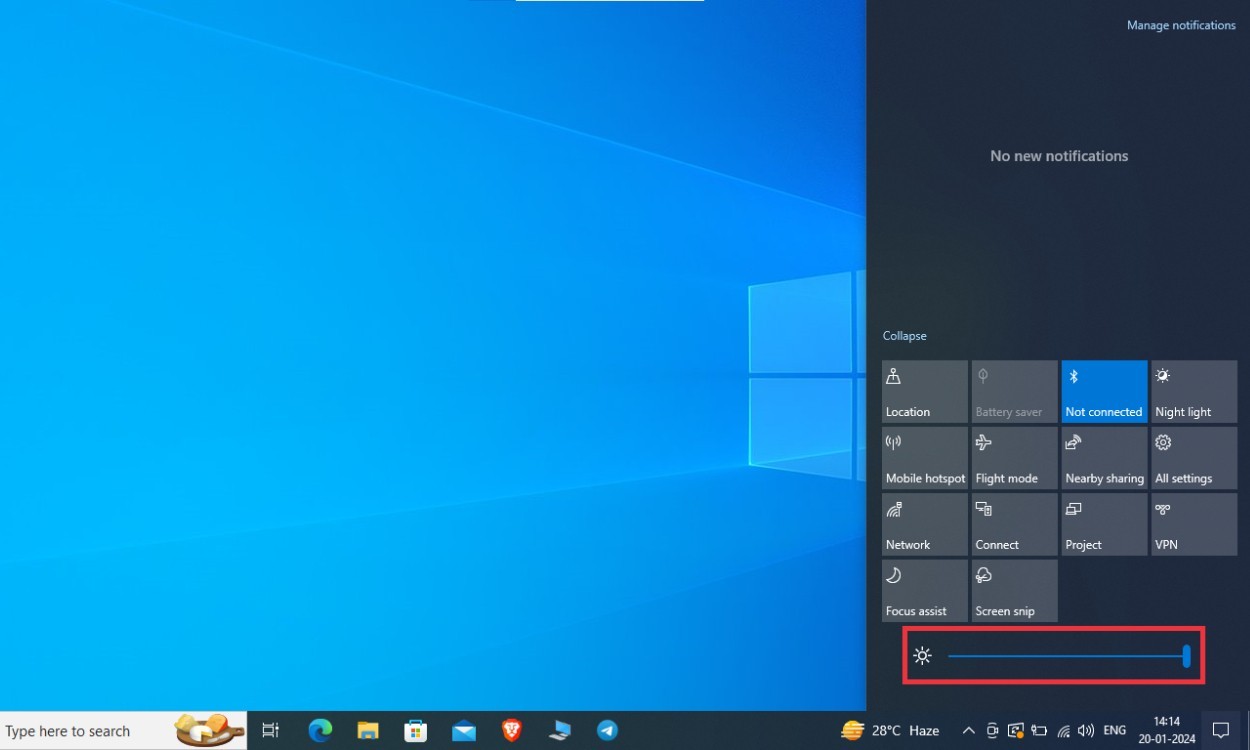 Thanh trượt độ sáng trong Action Center trên Windows 10
Thanh trượt độ sáng trong Action Center trên Windows 10
4. Điều Chỉnh Độ Sáng Màn Hình Trên Windows 10
Nếu bạn sử dụng PC để bàn, bạn không thể thay đổi độ sáng từ Cài đặt Windows, thay vào đó, bạn sẽ cần điều chỉnh độ sáng của màn hình. Có một ứng dụng tiện lợi cho phép bạn điều chỉnh độ sáng màn hình mà không cần sử dụng các nút vật lý.
Bạn có thể theo dõi bài viết của chúng tôi về cách điều chỉnh độ sáng màn hình ngoài trên Windows 11 và 10 bằng ứng dụng Twinkle Tray.
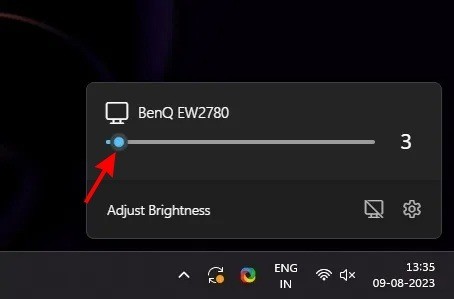 Điều chỉnh độ sáng màn hình bằng Twinkle Tray trên Windows 10
Điều chỉnh độ sáng màn hình bằng Twinkle Tray trên Windows 10
Ngoài ra, bạn có thể sử dụng cần điều khiển ở mặt sau để điều hướng menu cài đặt của màn hình, trong khi các màn hình khác đi kèm với các nút độ sáng chuyên dụng. Cả cần điều khiển và nút thường nằm ở phía sau bên phải của màn hình. Bạn cũng có thể tìm thấy chúng ở góc dưới bên phải. Nếu bạn không rành lắm về công nghệ, chúng tôi khuyên bạn nên tham khảo hướng dẫn sử dụng của màn hình.
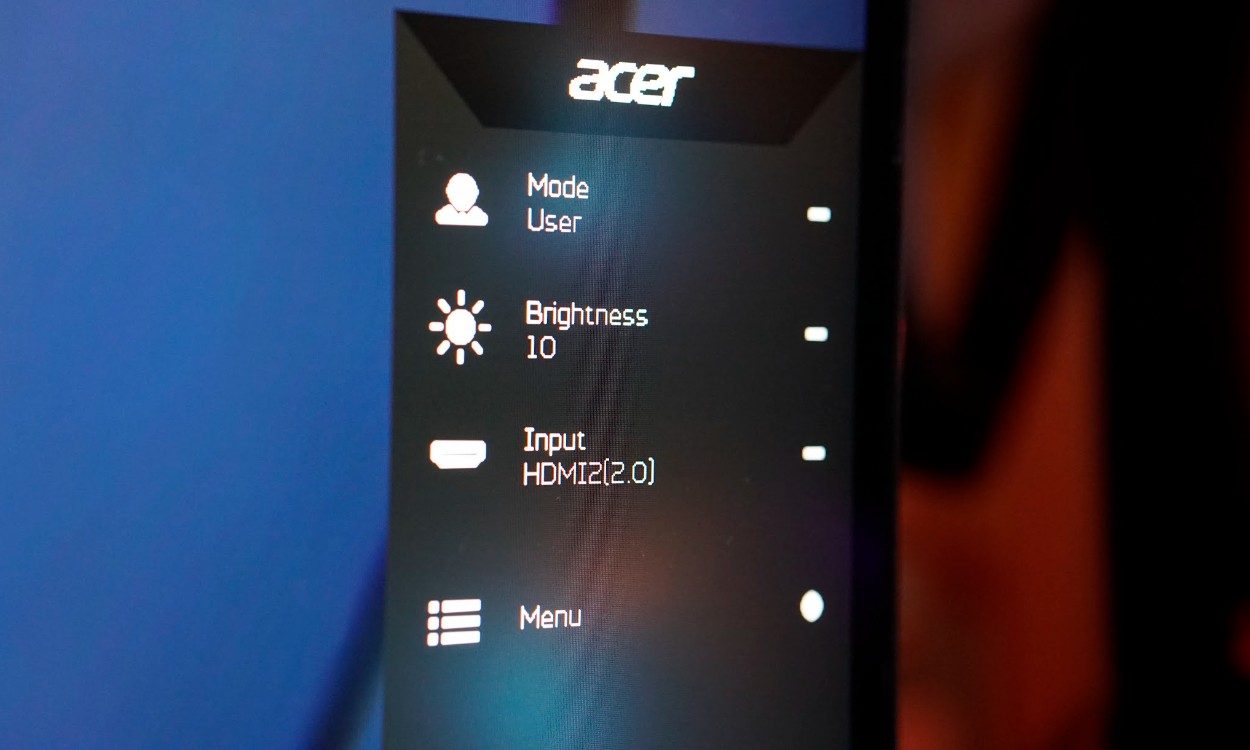 Cài đặt độ sáng chính trên màn hình Acer
Cài đặt độ sáng chính trên màn hình Acer
Khi bạn đã tìm thấy các nút, tất cả những gì bạn cần làm là điều hướng đến phần “Brightness” (Độ sáng) và sử dụng các nút để giảm hoặc tăng độ sáng. Lưu ý rằng phương pháp này có thể khác nhau rất nhiều giữa các kiểu màn hình khác nhau, vì vậy hãy thử điều hướng tất cả các góc để có ý tưởng về vị trí của cài đặt.
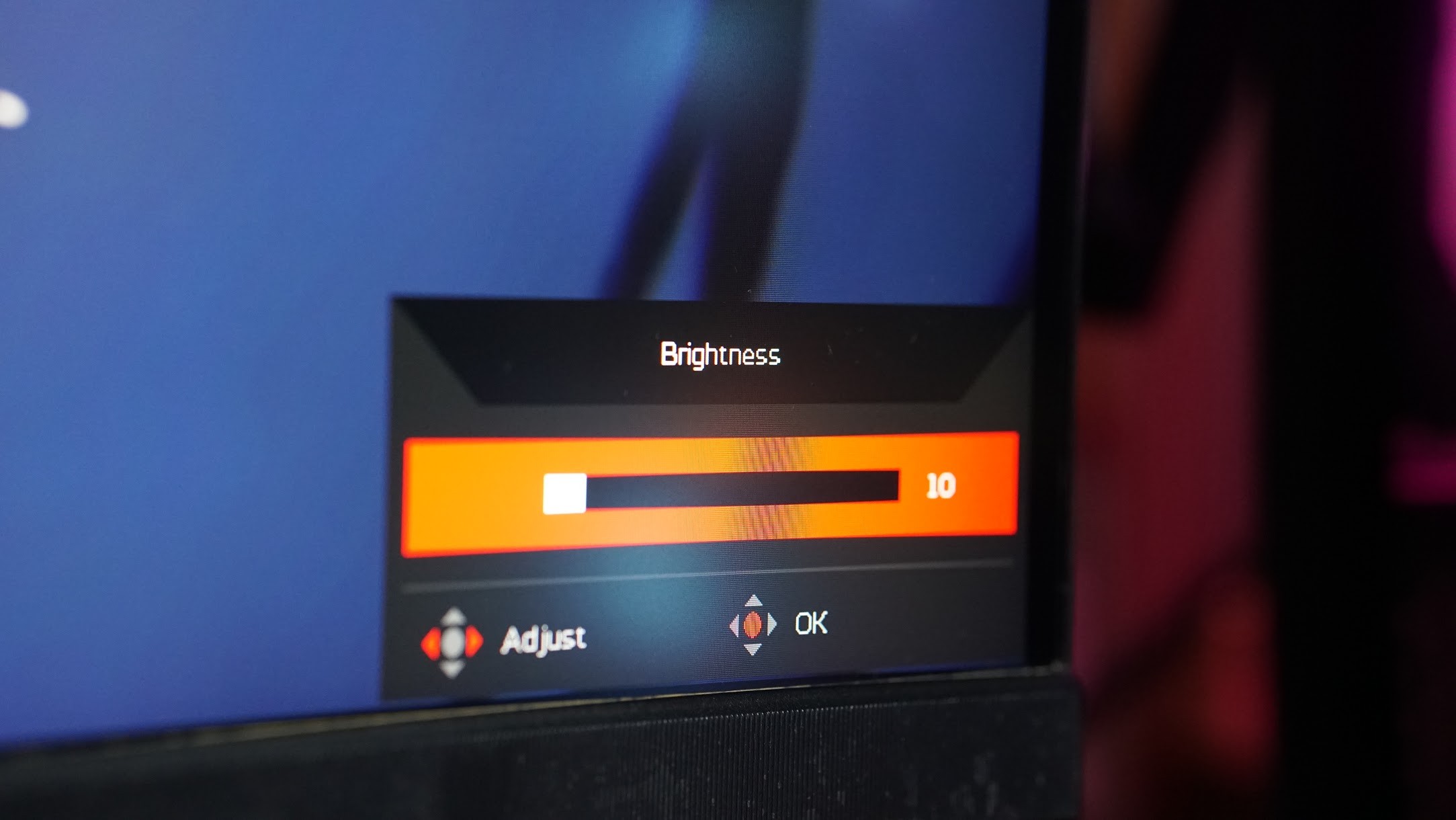 Thanh trượt độ sáng trên màn hình máy tính
Thanh trượt độ sáng trên màn hình máy tính
5. Điều Chỉnh Độ Sáng Bằng Phần Mềm Trình Điều Khiển Màn Hình
Tùy thuộc vào CPU hoặc GPU mà máy tính xách tay của bạn đi kèm, nó sẽ đi kèm với phần mềm thường được sử dụng để điều chỉnh cài đặt đồ họa. Phần mềm này cũng có thể được sử dụng để điều chỉnh độ sáng màn hình trên Windows 10. Ví dụ: nếu bạn có CPU và/hoặc GPU Intel, máy tính xách tay của bạn sẽ có Trình điều khiển đồ họa Intel, bạn có thể mở từ menu ứng dụng.
- Đi tới Intel Graphics Settings (Cài đặt đồ họa Intel) và chuyển đến “Color” (Màu sắc) từ thanh trên cùng.
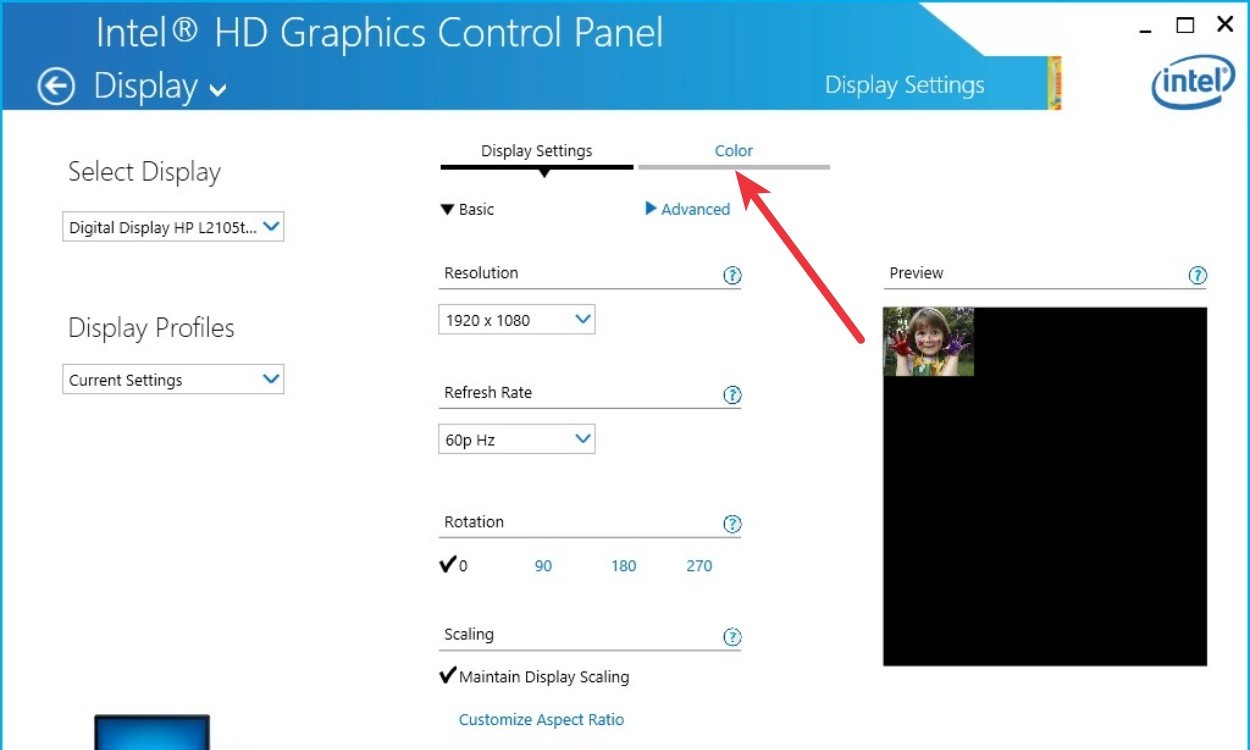 Cài đặt Intel Graphics trên Windows 10
Cài đặt Intel Graphics trên Windows 10
- Trong menu thả xuống Select Color (Chọn màu), chọn tất cả các màu và tiến hành điều chỉnh độ sáng bằng cách kéo thanh trượt.
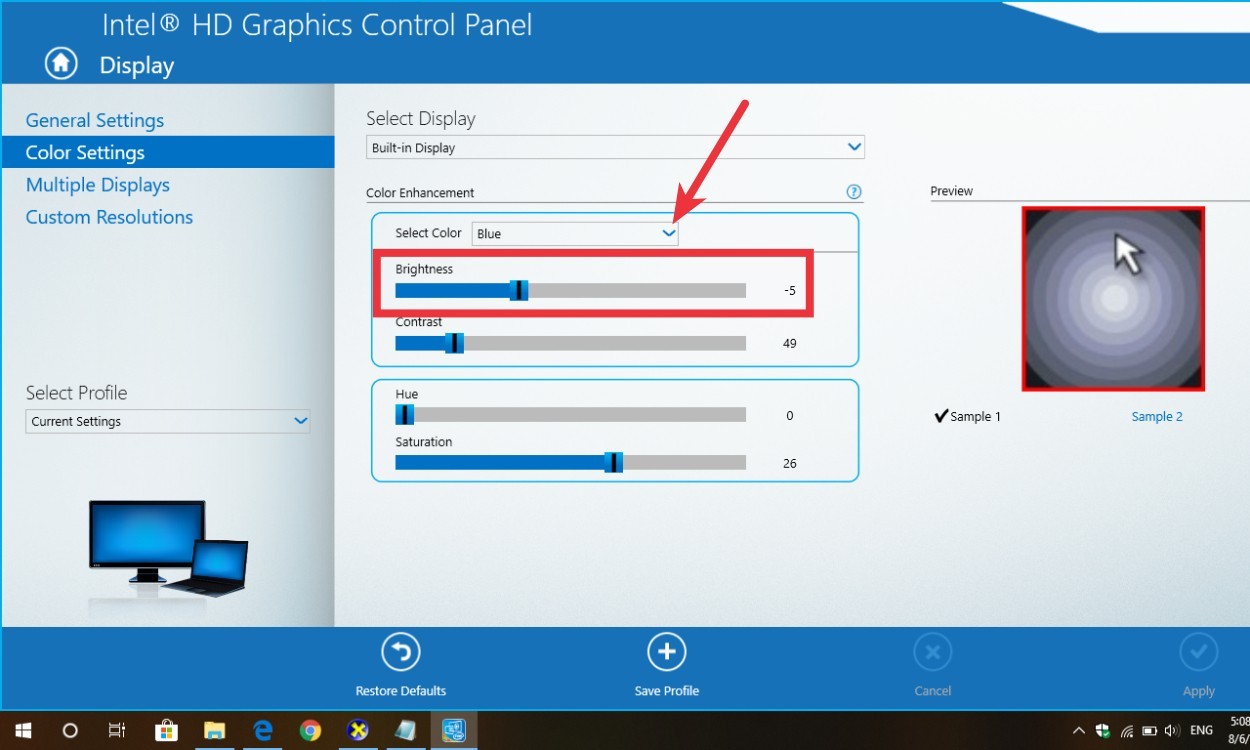 Điều chỉnh độ sáng Intel Graphics trên Windows 10
Điều chỉnh độ sáng Intel Graphics trên Windows 10
-
Tại sao tôi không thấy thanh trượt độ sáng trong cài đặt Windows?
Thanh trượt độ sáng có thể không hiển thị nếu trình điều khiển màn hình của bạn bị thiếu hoặc đã lỗi thời. Hãy thử cập nhật trình điều khiển màn hình của bạn để khắc phục sự cố này. -
Làm cách nào để cập nhật trình điều khiển màn hình trên Windows 10?
Bạn có thể cập nhật trình điều khiển màn hình thông qua Device Manager (Trình quản lý thiết bị). Mở Device Manager, tìm đến Display adapters (Bộ điều hợp màn hình), nhấp chuột phải vào card đồ họa của bạn và chọn “Update driver” (Cập nhật trình điều khiển). -
Tôi có thể sử dụng phần mềm của bên thứ ba để điều chỉnh độ sáng màn hình không?
Có, có nhiều ứng dụng của bên thứ ba có sẵn để điều chỉnh độ sáng màn hình, chẳng hạn như Twinkle Tray. Các ứng dụng này có thể cung cấp các tùy chọn điều khiển độ sáng nâng cao hơn so với cài đặt Windows mặc định. -
Adaptive Brightness có ảnh hưởng đến tuổi thọ pin của máy tính xách tay không?
Có, Adaptive Brightness có thể giúp kéo dài tuổi thọ pin của máy tính xách tay bằng cách tự động giảm độ sáng màn hình trong môi trường thiếu sáng. -
Làm cách nào để tắt Adaptive Brightness trên Windows 10?
Bạn có thể tắt Adaptive Brightness bằng cách đi tới Settings (Cài đặt) -> System (Hệ thống) -> Display (Màn hình) và tắt tùy chọn “Change brightness automatically when lighting changes” (Tự động thay đổi độ sáng khi ánh sáng thay đổi). -
Điều gì xảy ra nếu các phím điều chỉnh độ sáng trên bàn phím của tôi không hoạt động?
Nếu các phím điều chỉnh độ sáng trên bàn phím của bạn không hoạt động, hãy đảm bảo rằng bạn đang nhấn phím Function (Fn) cùng với các phím độ sáng. Nếu sự cố vẫn tiếp diễn, hãy kiểm tra xem trình điều khiển bàn phím của bạn có được cài đặt đúng cách hay không. -
Tôi có thể điều chỉnh độ sáng của nhiều màn hình cùng một lúc không?
Có, bạn có thể sử dụng phần mềm như Twinkle Tray để điều chỉnh độ sáng của nhiều màn hình cùng một lúc.
Đây là một số cách dễ nhất để thay đổi độ sáng màn hình trên Windows 10. Nếu bạn không thấy thanh trượt độ sáng, có thể là do thiếu trình điều khiển màn hình phù hợp. Trong những trường hợp như vậy, bạn nên cập nhật trình điều khiển trên Windows 10 để có thể điều chỉnh độ sáng. Cuối cùng, nếu bạn đã học được điều gì đó từ bài viết này, hãy cho chúng tôi biết suy nghĩ của bạn trong phần bình luận bên dưới.
6. Bật Adaptive Brightness (Độ Sáng Thích Ứng) Trên Windows 10
Một số máy tính xách tay Windows đi kèm với hỗ trợ Adaptive Brightness, như tên gọi của nó, là một tính năng sử dụng cảm biến ánh sáng của máy tính xách tay để điều chỉnh độ sáng tùy thuộc vào điều kiện ánh sáng tự động. Không phải máy tính xách tay nào cũng có tính năng này, nhưng nếu máy tính xách tay của bạn là loại cao cấp hoặc máy tính xách tay dành cho doanh nhân, thì rất có thể nó có thể sử dụng tính năng Adaptive Brightness.
Để kiểm tra, hãy điều hướng đến Settings (Cài đặt) -> System (Hệ thống) -> Display (Màn hình). Nếu bạn thấy tính năng “Change brightness automatically when lighting changes” (Tự động thay đổi độ sáng khi ánh sáng thay đổi), hãy bật nó lên. Thiết bị của bạn bây giờ sẽ điều chỉnh độ sáng theo ánh sáng của môi trường xung quanh bạn.
