Không thể phủ nhận rằng macOS của Apple nổi tiếng với khả năng hoạt động mượt mà và liền mạch. Tuy nhiên, dù máy Mac hay MacBook có tiên tiến đến đâu, việc gặp phải các ứng dụng không phản hồi là một trải nghiệm phổ biến, khiến bạn mắc kẹt trong sự khó chịu. Cho dù bạn đang chỉnh sửa một tài liệu quan trọng, thiết kế một kiệt tác hay chỉ đơn giản là duyệt web, việc ứng dụng bị đóng băng có thể làm gián đoạn quy trình làm việc của bạn. Chính vì vậy, việc biết cách ép thoát (force quit) trên Mac trở thành một kỹ năng vô cùng giá trị. Trong hướng dẫn này, chúng ta sẽ đi thẳng vào vấn đề và áp dụng một cách tiếp cận thực tế để giải quyết các ứng dụng không phản hồi trên máy Mac của bạn bằng cách trình bày chi tiết các phương pháp khác nhau mà bạn có thể sử dụng để ép thoát ứng dụng trên máy Mac.
Contents
1. Ép Thoát Ứng Dụng Trên Mac Bằng Menu Apple
Sử dụng Menu Apple để ép thoát ứng dụng trên Mac là một cách đơn giản để xử lý các ứng dụng không phản hồi hoặc bị đóng băng mà không cần ghi nhớ thêm các phím tắt. Dưới đây là cách bạn có thể ép thoát ứng dụng trong macOS Sonoma (và các phiên bản mới hơn):
- Nhấp vào biểu tượng Apple ở góc trên cùng bên trái màn hình Mac của bạn.
- Tại đây, hãy tìm và nhấp vào tùy chọn “Force Quit” (Ép thoát) trong menu thả xuống xuất hiện.
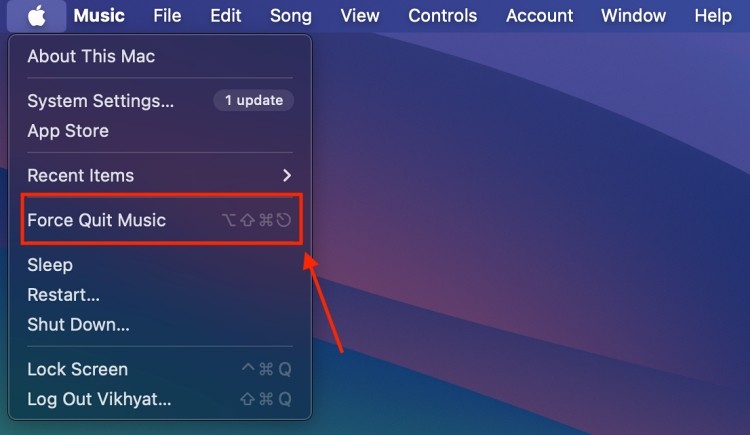 force quit music on mac
force quit music on mac
- Sau khi hoàn tất, một cửa sổ bật lên với tất cả các ứng dụng hiện đang chạy trên máy Mac của bạn sẽ xuất hiện.
- Chọn Ứng dụng bạn muốn thoát, sau đó nhấp vào nút Force Quit (Ép thoát) ở phía dưới bên phải của cửa sổ.
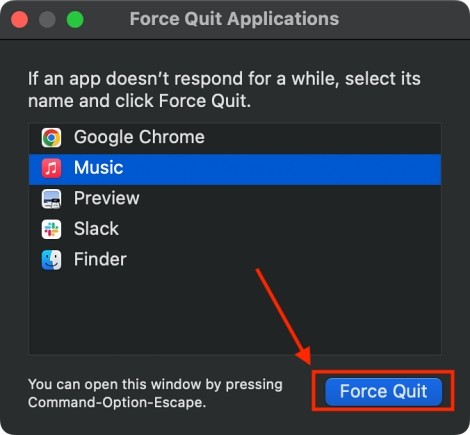 force quit window on mac
force quit window on mac
2. Ép Thoát Ứng Dụng Trên Mac Bằng Phím Tắt
Khi đối mặt với một ứng dụng không phản hồi trên máy Mac của bạn, việc sử dụng phím tắt Command + Option + Escape có thể nhanh chóng trở thành giải pháp hữu hiệu. Dưới đây là cách thức hoạt động của phương pháp này:
- Nhấn Command (⌘) + Option (⌥) + Escape (⎋) trên bàn phím máy Mac PC hoặc MacBook của bạn để mở cửa sổ Force Quit Applications (Ép Thoát Ứng Dụng).
Image Courtesy: Apple
- Một cửa sổ bật lên với tất cả các ứng dụng hiện đang chạy trên máy Mac của bạn sẽ xuất hiện.
- Bây giờ, hãy chọn ứng dụng đang gặp sự cố, sau đó nhấp vào nút “Force Quit” (Ép thoát) ở phía dưới bên phải của cửa sổ.
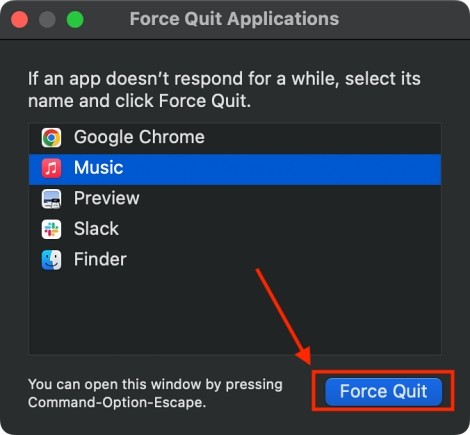 force quit window on mac
force quit window on mac
3. Ép Thoát Ứng Dụng Trên Mac Bằng Dock
Hầu hết người dùng Mac nghĩ rằng không thể ép thoát một ứng dụng từ Dock, vì không có tùy chọn ép thoát nào trong menu Dock; thay vào đó, tùy chọn Quit (Thoát) sẽ khả dụng. Nhưng bạn có thể truy cập tùy chọn ép thoát ẩn bằng cách chỉ cần nhấn và giữ một phím. Đây là cách thực hiện:
-
Nhấp chuột phải vào biểu tượng Ứng dụng bạn muốn ép thoát trong Dock để truy cập menu Dock.
-
Một menu bật lên sẽ xuất hiện với một tab Quit (Thoát) ở phía dưới.
-
Giữ phím Option và bạn sẽ thấy rằng tab Quit (Thoát) sẽ thay đổi thành Force Quit (Ép thoát).
-
Trong khi vẫn giữ phím Option, nhấp vào tab Force Quit (Ép thoát) để ép thoát thành công ứng dụng gây rắc rối trên máy Mac của bạn.
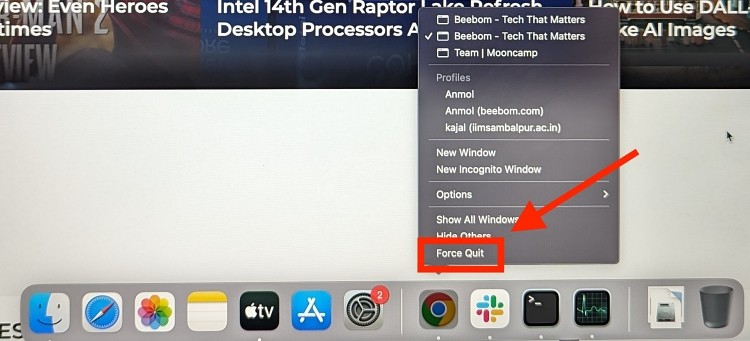 force quite on Mac using Dock
force quite on Mac using Dock
4. Ép Thoát Ứng Dụng Trên Mac Bằng Activity Monitor (Giám Sát Hoạt Động)
Activity Monitor (Giám Sát Hoạt Động) là một tiện ích macOS tích hợp, nơi bạn có được cái nhìn chi tiết về các tiến trình của máy Mac, bao gồm các ứng dụng và tác vụ hệ thống. Tất cả những điều này giúp bạn dễ dàng xác định các ứng dụng tốn nhiều tài nguyên hoặc không phản hồi. Phương pháp này hữu ích nhất khi bạn cần xác định ứng dụng nào đang gây ra sự cố hiệu suất và sau đó ép thoát nó. Đây là cách thực hiện:
- Mở Activity Monitor (Giám Sát Hoạt Động) trên máy Mac PC hoặc MacBook của bạn bằng cách tìm kiếm nó trong Spotlight.
- Bây giờ, hãy tìm và chọn Ứng dụng đang hoạt động sai trong cửa sổ Activity Monitor (Giám Sát Hoạt Động), sau đó Nhấp vào nút “X” ở góc trên cùng bên trái.
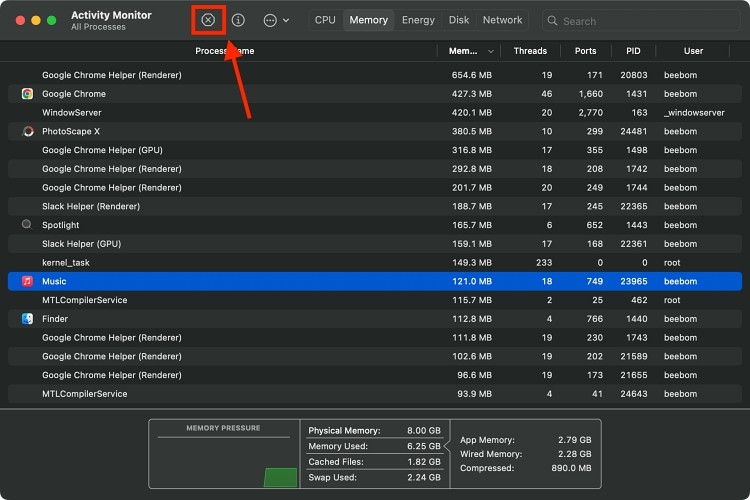 Activity Monitor on Mac
Activity Monitor on Mac
- Bây giờ, nhấp vào nút “Force Quit” (Ép thoát) trong cửa sổ bật lên xuất hiện.
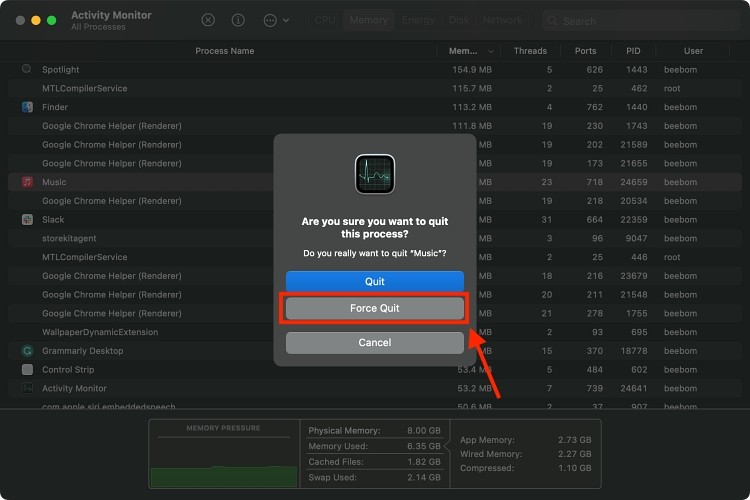 force quiet app on mac via activity monitor
force quiet app on mac via activity monitor
5. Ép Thoát Ứng Dụng Trên Mac Bằng Terminal (Dòng Lệnh)
Phương pháp này dành cho người dùng Mac nâng cao, những người cảm thấy thoải mái với giao diện dòng lệnh. Sử dụng Terminal (Dòng Lệnh) để ép thoát ứng dụng trên Mac cung cấp khả năng kiểm soát chính xác quá trình. Đây là cách thực hiện:
- Sử dụng Spotlight Search (Tìm Kiếm Spotlight) để khởi chạy ứng dụng Terminal (Dòng Lệnh) trên máy Mac của bạn.
- Tại đây, nhập Killall “Tên Ứng dụng”, sau đó nhấn Enter và máy Mac của bạn sẽ ép thoát ứng dụng.
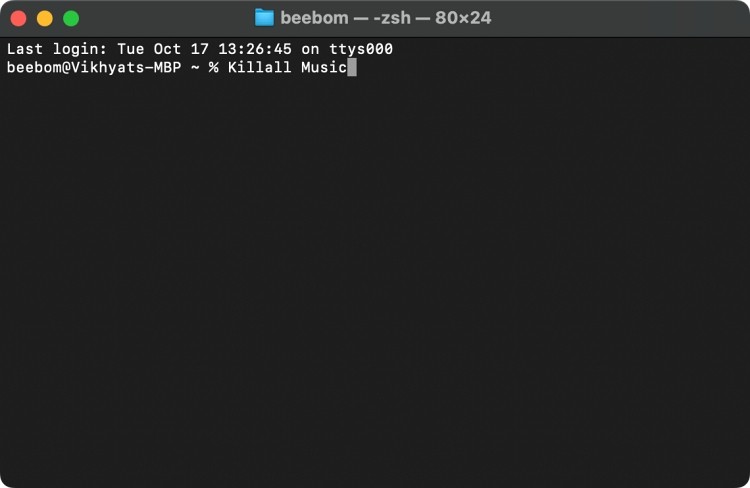 Terminal on Mac
Terminal on Mac
Nếu một ứng dụng chứa nhiều hơn hai từ, bạn nên đặt tên của nó trong dấu ngoặc kép (ví dụ: “Google Chrome”). Ngoài ra, tên của ứng dụng phân biệt chữ hoa chữ thường.
Hơn nữa, điều quan trọng là phải thận trọng và đảm bảo rằng bạn đang ép thoát đúng tiến trình, vì các lệnh Terminal (Dòng Lệnh) có tác động trực tiếp và ngay lập tức đến hệ thống của bạn.
Lưu ý: Lệnh killall hoạt động ở cấp hệ thống, có nghĩa là tùy chọn Autosave (Tự động lưu) sẽ không hoạt động. Vì vậy, hãy đảm bảo lưu mọi công việc chưa được lưu trước khi ép thoát một ứng dụng, vì bạn có thể mất các thay đổi chưa được lưu.
1. Làm cách nào để tắt máy Mac khi máy không phản hồi?
Bạn có thể buộc tắt máy Mac của mình bằng cách nhấn và giữ nút nguồn cho đến khi máy Mac tắt. Ngoài ra, bạn có thể buộc khởi động lại máy Mac nếu máy không phản hồi.
2. Làm cách nào để rã đông máy Mac của tôi mà không cần ép thoát?
Khởi động lại máy Mac của bạn là tùy chọn duy nhất nếu bạn muốn rã đông một ứng dụng mà không cần ép thoát. Tuy nhiên, bạn có thể thử chờ đợi một khoảng thời gian ngắn, vì đôi khi ứng dụng chỉ đang bận xử lý và sẽ phản hồi trở lại.
3. Tại sao ứng dụng của tôi thường xuyên bị treo trên Mac?
Có nhiều nguyên nhân khiến ứng dụng bị treo, bao gồm:
- Ứng dụng có lỗi hoặc xung đột với hệ thống.
- Máy Mac của bạn không đủ tài nguyên (RAM, CPU) để chạy ứng dụng.
- Phần mềm độc hại.
- Ổ cứng bị đầy.
4. Làm thế nào để ngăn chặn ứng dụng bị treo trên Mac?
Để giảm thiểu tình trạng ứng dụng bị treo, bạn có thể:
- Đảm bảo rằng bạn luôn cập nhật phiên bản mới nhất của macOS và các ứng dụng.
- Đóng các ứng dụng không sử dụng để giải phóng tài nguyên hệ thống.
- Quét virus và phần mềm độc hại thường xuyên.
- Giải phóng dung lượng ổ cứng.
- Nâng cấp phần cứng (RAM, ổ cứng) nếu cần thiết.
5. Có cách nào tự động ép thoát ứng dụng bị treo trên Mac không?
macOS không có tính năng tự động ép thoát ứng dụng bị treo. Tuy nhiên, bạn có thể sử dụng các ứng dụng của bên thứ ba để thực hiện việc này. Hãy tìm hiểu kỹ về các ứng dụng này trước khi cài đặt để đảm bảo an toàn cho hệ thống.
6. Ép thoát ứng dụng có ảnh hưởng đến hệ thống Mac không?
Việc ép thoát ứng dụng thường xuyên có thể gây ra một số vấn đề nhỏ cho hệ thống, nhưng không đáng kể. Tuy nhiên, bạn nên tránh ép thoát ứng dụng trừ khi thực sự cần thiết.
7. Có sự khác biệt nào giữa “Quit” và “Force Quit” trên Mac không?
Có. “Quit” (Thoát) là cách đóng ứng dụng thông thường, cho phép ứng dụng lưu dữ liệu và đóng các tiến trình một cách trật tự. “Force Quit” (Ép Thoát) là cách đóng ứng dụng bắt buộc, được sử dụng khi ứng dụng không phản hồi. Ép thoát có thể dẫn đến mất dữ liệu chưa lưu.
6. Khởi Động Lại Mac Bắt Buộc
Nếu mọi cách khác đều thất bại, việc khởi động lại bắt buộc theo kiểu cũ có thể tạo ra những điều kỳ diệu. Nó cung cấp cho máy Mac của bạn một khởi đầu mới và có khả năng giải quyết mọi vấn đề gây ra ứng dụng hoạt động sai. Đây là cách bạn có thể thực hiện:
- Nhấn và giữ phím Control + Command + Power cho đến khi máy Mac của bạn tắt.
- Bây giờ, hãy đợi 5 giây và máy Mac của bạn sẽ khởi động lại bình thường.
- Ngoài ra, bạn cũng có thể nhấn và giữ phím Power để buộc máy Mac của bạn tắt, sau đó nhấn lại nút nguồn để khởi động.
Và đó là tất cả; đây là cách bạn có thể ép thoát trên Mac. Nắm vững các kỹ thuật này cho phép bạn giữ cho máy Mac của mình hoạt động trơn tru ngay cả khi các ứng dụng hoạt động không đúng cách. Hãy nhớ rằng, ép thoát nên là phương sách cuối cùng; luôn cố gắng đóng các ứng dụng thông qua các phương pháp thông thường trước.
