Ai trong chúng ta cũng từng có lúc ẩn một vài ứng dụng trên iPhone vì nhiều lý do khác nhau. Có thể bạn muốn thực hiện một cuộc “thanh lọc” kỹ thuật số, tận hưởng giao diện màn hình chính gọn gàng, hoặc đơn giản là giấu một số ứng dụng khỏi những đứa trẻ tinh nghịch. Tuy nhiên, sẽ có lúc bạn cần sử dụng lại những ứng dụng đã ẩn. Nếu bạn đã sử dụng nhiều phương pháp ẩn ứng dụng khác nhau trên iPhone, việc tìm lại chúng có thể trở nên khó khăn. Chúng tôi hiểu sự khó chịu này, vì vậy bài viết này sẽ giới thiệu 8 cách hiệu quả để bạn tìm ứng dụng bị ẩn trên iPhone. Dù bạn đã sử dụng chiến lược nào để ẩn ứng dụng, bạn đều có thể dễ dàng tìm lại chúng bằng những phương pháp sau đây.
Contents
- 1. Tìm Kiếm Bằng Spotlight Search
- 2. Kiểm Tra Các Thư Mục Ứng Dụng
- 3. Sử Dụng Siri
- 4. Sử Dụng Cài Đặt Thời Gian Sử Dụng (Screen Time)
- Tìm Các Ứng Dụng Được Cài Đặt Sẵn Bị Ẩn Trên iPhone
- Tìm Các Ứng Dụng Đã Tải Xuống Bị Ẩn Trên iPhone
- 5. Sử Dụng Thư Viện Ứng Dụng (App Library)
- 6. Xem Lại Lịch Sử Mua Hàng Trên App Store
- 7. Bỏ Ẩn Các Trang Màn Hình Chính Bị Ẩn
- 8. Đặt Lại Bố Cục Màn Hình Chính
1. Tìm Kiếm Bằng Spotlight Search
Sử dụng Spotlight Search là một trong những cách dễ nhất để tìm ứng dụng bị ẩn trên iPhone. Khi bạn gỡ một ứng dụng khỏi Màn hình chính để tránh nhìn thấy nó, ứng dụng đó vẫn sẽ xuất hiện trong kết quả tìm kiếm và gợi ý của Siri. Dưới đây là cách truy cập các ứng dụng iOS ẩn bằng Spotlight Search:
- Vuốt xuống trên Màn hình chính trên iPhone của bạn để mở Spotlight Search.
- Nhập tên ứng dụng mà bạn muốn tìm.
- Nếu ứng dụng đã được cài đặt, bạn có thể nhấn vào biểu tượng để mở nó.
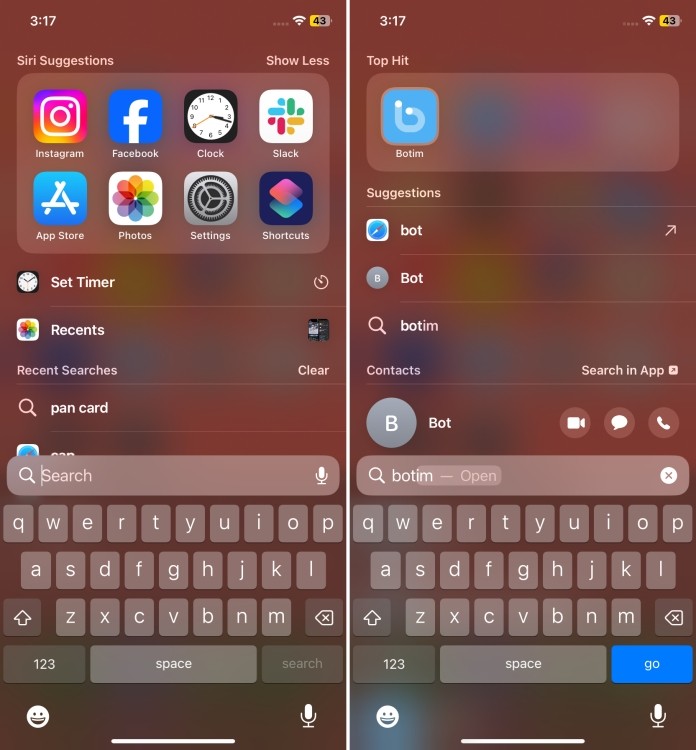 Sử dụng Spotlight Search để tìm ứng dụng bị ẩn trên iPhone, nhập tên ứng dụng cần tìm vào thanh tìm kiếm.
Sử dụng Spotlight Search để tìm ứng dụng bị ẩn trên iPhone, nhập tên ứng dụng cần tìm vào thanh tìm kiếm.
- Trong trường hợp bạn vô tình xóa ứng dụng đó, bạn sẽ thấy ứng dụng đó trong App Store trong phần gợi ý. Bạn có thể nhanh chóng tải lại nó.
Nếu bạn không thể tìm thấy ứng dụng mình đang tìm kiếm, có thể bạn đã ẩn ứng dụng đó khỏi Gợi ý của Siri và Tìm kiếm. Nếu đây là trường hợp của bạn, hãy chuyển sang các phương pháp khác mà chúng tôi đã liệt kê bên dưới để tìm ứng dụng bị ẩn trên iPhone.
2. Kiểm Tra Các Thư Mục Ứng Dụng
Bạn có thể tạo thư mục trên iPhone để nhóm các ứng dụng vào các danh mục khác nhau. Nó giúp tổ chức ứng dụng tốt hơn để có trải nghiệm màn hình chính gọn gàng. Tuy nhiên, có thể có những trường hợp bạn không thể tìm thấy một ứng dụng trên iPhone của mình vì nó bị “chôn vùi” sâu bên trong một thư mục hoặc thư mục con. Do đó, nếu bạn đã tạo thư mục cho tất cả các ứng dụng của mình, bạn sẽ phải duyệt qua chúng để tìm ứng dụng bị ẩn. Đây là cách bạn có thể thực hiện:
- Điều hướng đến trang màn hình chính đầu tiên trên iPhone của bạn và kiểm tra tất cả các thư mục ứng dụng trên trang đó.
- Lặp lại các bước trên cho tất cả các trang màn hình chính.
- Khi bạn đã tìm thấy ứng dụng, hãy nhấn vào biểu tượng của nó, kéo nó ra khỏi thư mục và đặt nó trên Màn hình chính để bạn có thể nhanh chóng truy cập nó trong tương lai.
3. Sử Dụng Siri
Siri luôn sẵn sàng giúp bạn tìm và mở các ứng dụng bị ẩn trên iPhone. Phương pháp này cực kỳ dễ dàng, nhanh chóng và tiện lợi. Siri không yêu cầu bạn phải “mò mẫm” với bất kỳ cài đặt nào trên thiết bị của bạn. Tất cả những gì bạn phải làm là sử dụng lệnh thoại của mình. Hãy xem cách thực hiện:
- Trên iPhone có Face ID, hãy nhấn và giữ nút Side. Đối với iPhone có Touch ID, hãy nhấn và giữ nút Home.
- Ngoài ra, hãy gọi Siri bằng cách sử dụng “Hey Siri”. Trên iPhone chạy iOS 17, bạn có thể chỉ cần nói “Siri”.
- Bây giờ, hãy nói “Mở [Tên Ứng dụng]“.
- Ngay sau khi bạn thực hiện, Siri sẽ có thể tìm thấy ứng dụng bị ẩn trên iPhone của bạn.
4. Sử Dụng Cài Đặt Thời Gian Sử Dụng (Screen Time)
Được giới thiệu cùng với iOS 12, Thời gian sử dụng cung cấp các công cụ kiểm soát của phụ huynh tích hợp để bạn có thể quản lý hoặc ẩn các ứng dụng được cài đặt sẵn và tải xuống trên iPhone của mình. Bạn có thể ẩn rõ ràng các ứng dụng iOS gốc như Mail, FaceTime, Safari, v.v. Ngoài ra, có một cách để ẩn tất cả các ứng dụng đã tải xuống dựa trên xếp hạng độ tuổi. Sử dụng Thời gian sử dụng để ẩn các ứng dụng trên iPhone khá tiện dụng khi bạn đang trong hành trình “thanh lọc” kỹ thuật số hoặc bạn muốn ngăn con bạn sử dụng một số ứng dụng nhất định.
Khi bạn đã ẩn ứng dụng bằng Thời gian sử dụng, cách duy nhất để tìm ứng dụng bị ẩn trên iOS là gỡ bỏ các hạn chế của Thời gian sử dụng.
Tìm Các Ứng Dụng Được Cài Đặt Sẵn Bị Ẩn Trên iPhone
- Mở ứng dụng Cài đặt trên iPhone của bạn và truy cập phần Thời gian sử dụng.
- Tại đây, hãy nhấn vào Giới hạn nội dung & quyền riêng tư.
- Tiếp theo, hãy nhấn vào Ứng dụng được phép. Thao tác này sẽ hiển thị cho bạn danh sách các ứng dụng được cài đặt sẵn.
- Nếu nút gạt cho một ứng dụng bị tắt, ứng dụng đó sẽ bị ẩn.
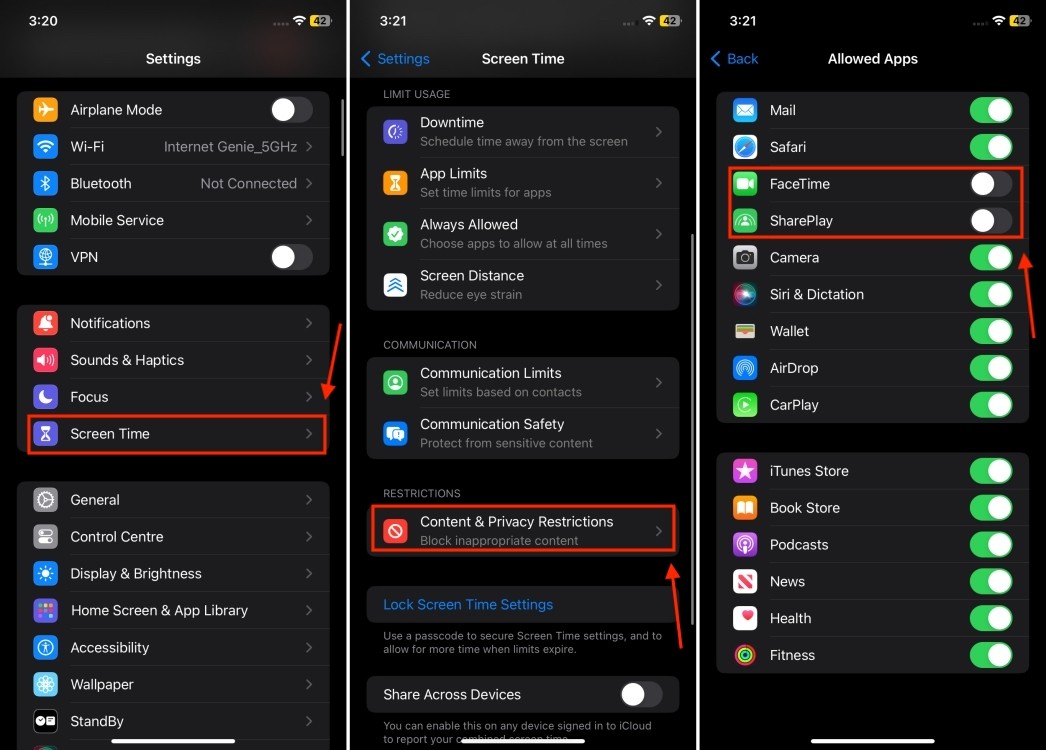 Sử dụng Screen Time để ẩn và hiện ứng dụng. Bật hoặc tắt để cho phép hiển thị ứng dụng.
Sử dụng Screen Time để ẩn và hiện ứng dụng. Bật hoặc tắt để cho phép hiển thị ứng dụng.
- Để lấy lại, chỉ cần bật nút gạt.
Tìm Các Ứng Dụng Đã Tải Xuống Bị Ẩn Trên iPhone
- Đi tới Cài đặt -> Thời gian sử dụng -> Giới hạn nội dung & quyền riêng tư.
- Tại đây, hãy nhấn vào Giới hạn nội dung và chọn Ứng dụng.
- Bây giờ, hãy đảm bảo chọn “Cho phép tất cả” từ danh sách các tùy chọn có sẵn.
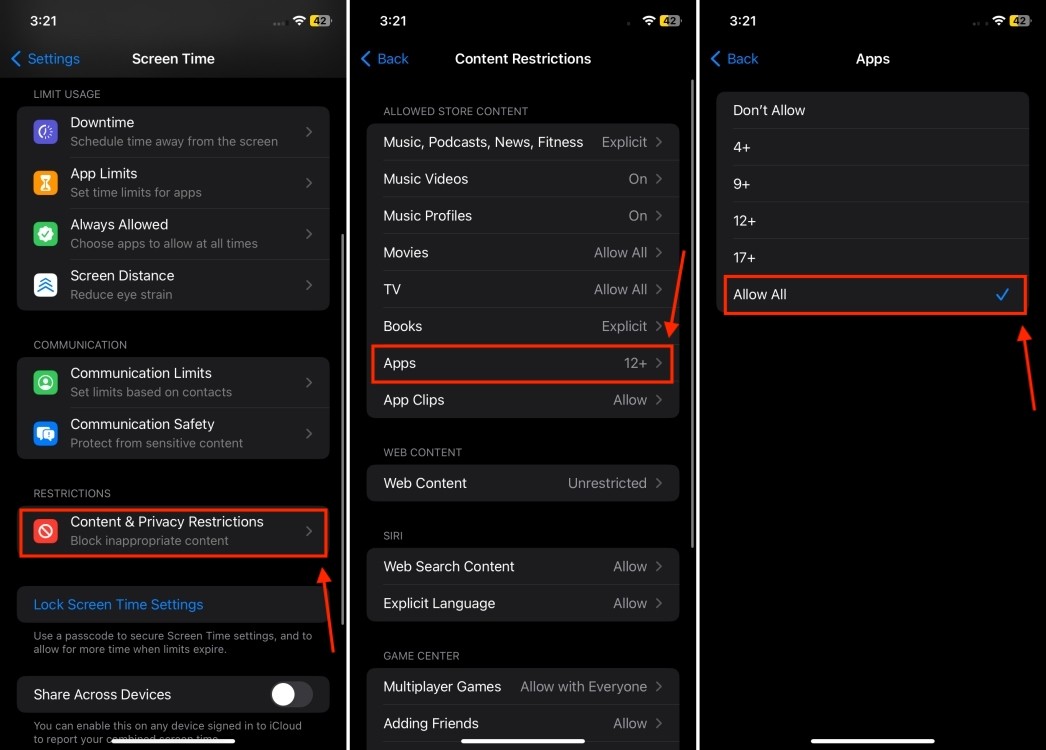 Bỏ ẩn ứng dụng đã tải xuống trên iOS, chọn "Cho phép tất cả" trong phần giới hạn ứng dụng của Screen Time.
Bỏ ẩn ứng dụng đã tải xuống trên iOS, chọn "Cho phép tất cả" trong phần giới hạn ứng dụng của Screen Time.
5. Sử Dụng Thư Viện Ứng Dụng (App Library)
Với iOS 14, Apple đã giới thiệu Thư viện ứng dụng, tự động sắp xếp các ứng dụng của bạn thành các danh mục khác nhau như Giải trí, Trò chơi, Mạng xã hội, v.v. Tất cả các ứng dụng iPhone của bạn sẽ có sẵn trong Thư viện ứng dụng. Vì vậy, nếu bạn không thể tìm thấy một ứng dụng, hãy nhớ rằng mọi ứng dụng trên iPhone của bạn đều có thể dễ dàng truy cập thông qua Thư viện ứng dụng. Điều này hoạt động ngay cả khi ứng dụng bị xóa khỏi Màn hình chính hoặc Gợi ý của Siri, hoặc nó được “giấu kín” sâu bên trong nhiều thư mục con. Thực hiện theo các bước bên dưới để tìm ứng dụng bị ẩn trên iPhone bằng Thư viện ứng dụng:
- Vuốt sang trái cho đến khi bạn vượt qua Trang Màn hình chính cuối cùng của mình. Bạn sẽ thấy Thư viện ứng dụng.
- Sử dụng thanh tìm kiếm ở trên cùng, nhập tên ứng dụng.
- Khi bạn đã tìm thấy ứng dụng mình đang tìm kiếm, nhấn và giữ biểu tượng ứng dụng cho đến khi bạn thấy menu hành động nhanh.
- Từ menu, hãy nhấn vào Thêm vào Màn hình chính. Thao tác này sẽ di chuyển ứng dụng sang màn hình chính của iPhone.
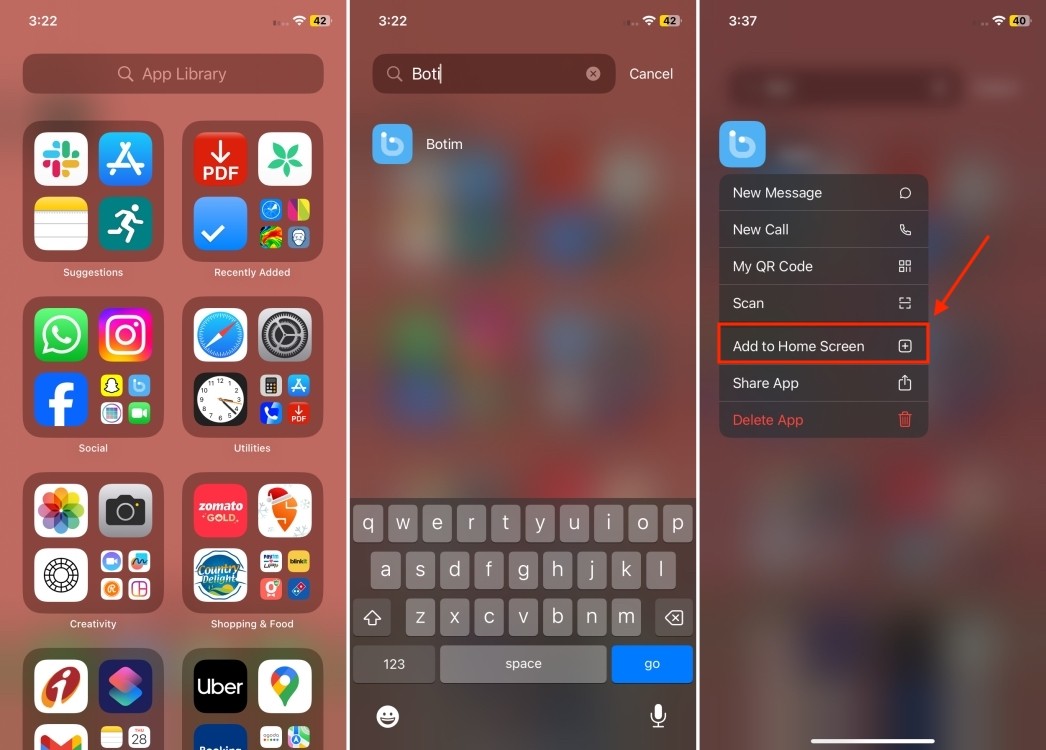 Tìm ứng dụng trong Thư viện ứng dụng, sử dụng thanh tìm kiếm và chọn "Thêm vào Màn hình chính".
Tìm ứng dụng trong Thư viện ứng dụng, sử dụng thanh tìm kiếm và chọn "Thêm vào Màn hình chính".
6. Xem Lại Lịch Sử Mua Hàng Trên App Store
Đôi khi, bạn có thể không tìm kiếm được một ứng dụng bị ẩn trên iPhone vì bạn không nhớ tên của nó. Nếu bạn đang “mắc kẹt” trong một tình huống như vậy, đừng lo lắng, bạn vẫn còn may mắn. App Store lưu giữ hồ sơ về mọi ứng dụng bạn có trên iPhone của mình, bao gồm cả những ứng dụng đã bị xóa. Nó không chỉ hiển thị các ứng dụng trên iPhone của bạn mà còn trên các thiết bị Apple khác được liên kết với ID Apple của bạn. Hãy xem cách tìm ứng dụng bị ẩn trên iPhone bằng App Store.
- Đi tới App Store trên iPhone của bạn.
- Nhấn vào ảnh hồ sơ/biểu tượng ở góc trên cùng bên phải.
- Tại đây, hãy nhấn vào Đã mua. Thao tác này sẽ hiển thị cho bạn danh sách các ứng dụng mà iPhone của bạn có.
- Duyệt qua danh sách và nhấn vào Mở bên cạnh ứng dụng bạn muốn truy cập.
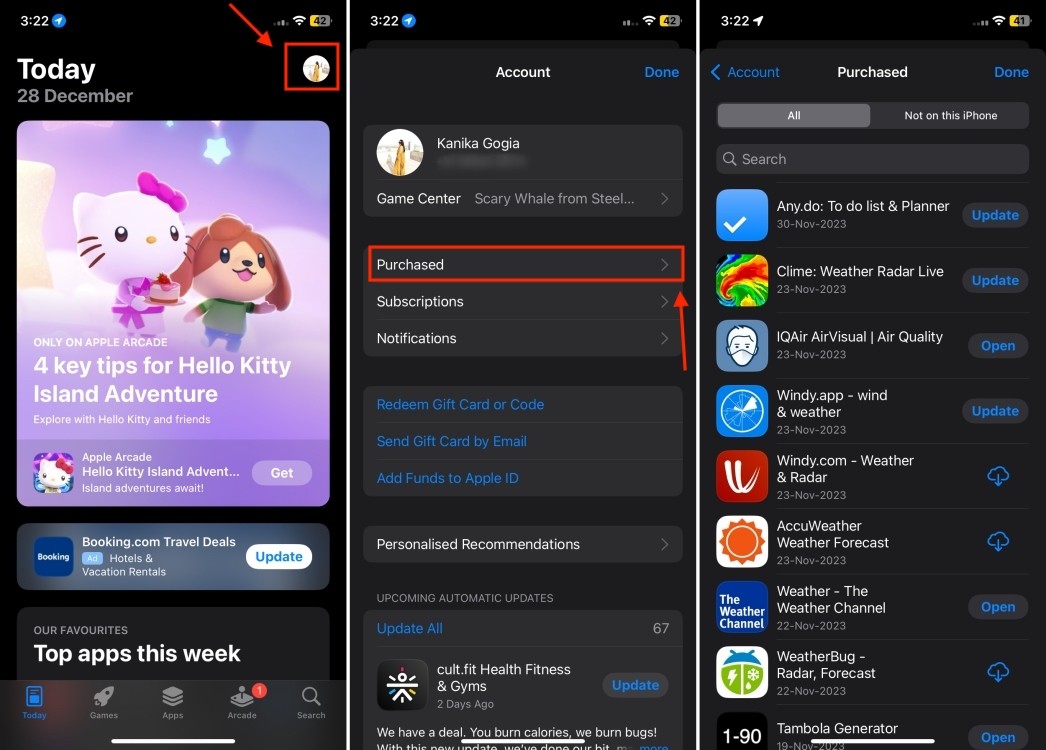 Xem lịch sử mua hàng trên App Store, tìm ứng dụng và chọn "Mở".
Xem lịch sử mua hàng trên App Store, tìm ứng dụng và chọn "Mở".
Cần biết rằng nếu bạn đã ẩn ứng dụng khỏi lịch sử Mua hàng trên ứng dụng của mình, chúng sẽ không xuất hiện trong danh sách. Để tìm ứng dụng bị ẩn trong Lịch sử mua hàng trên App Store, hãy thực hiện theo các bước bên dưới:
- Mở App Store và nhấn vào ảnh hồ sơ/biểu tượng.
- Bây giờ, hãy nhấn vào tên của bạn ở trên cùng.
- Cuộn xuống và nhấn vào Đã ẩn.
- Khi bạn ở đó, hãy định vị ứng dụng bạn muốn lấy lại và nhấn vào nút Bỏ ẩn bên cạnh nó.
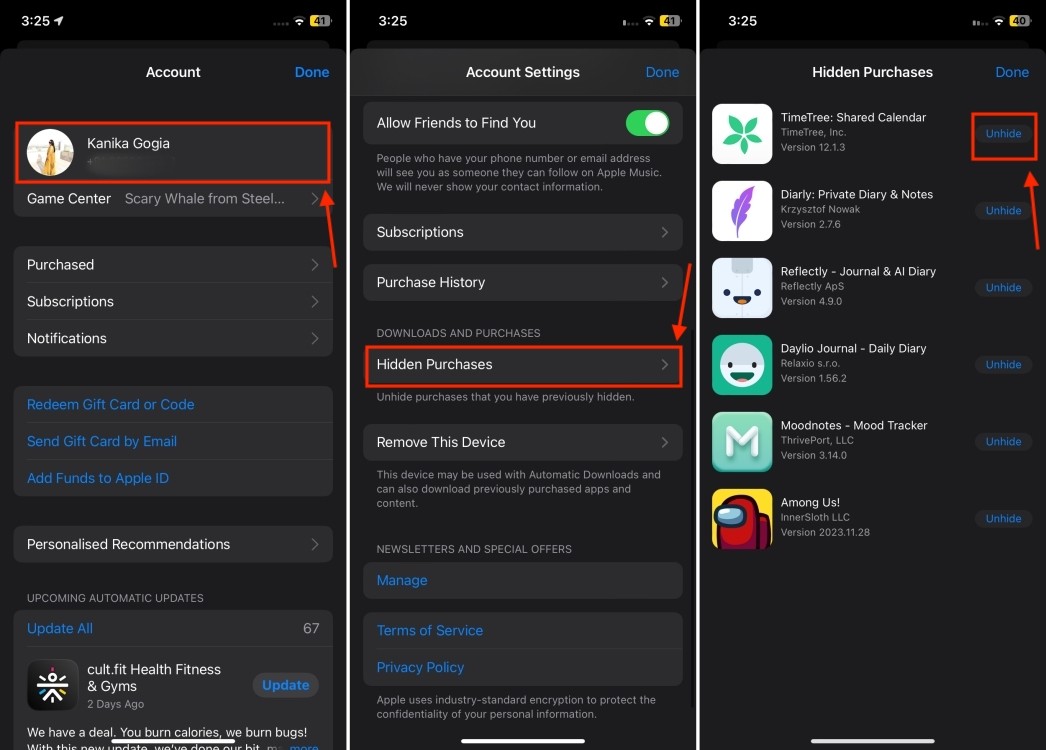 Xem lịch sử mua hàng bị ẩn trên App Store, chọn ứng dụng và nhấn "Bỏ ẩn".
Xem lịch sử mua hàng bị ẩn trên App Store, chọn ứng dụng và nhấn "Bỏ ẩn".
7. Bỏ Ẩn Các Trang Màn Hình Chính Bị Ẩn
Nếu bạn nhận thấy rằng không chỉ một mà nhiều ứng dụng bị thiếu trên iPhone của mình, có thể bạn đã vô tình ẩn một trong các trang Màn hình chính của mình. Mặc dù ẩn một trang màn hình chính là một cách thuận tiện để ẩn nhiều ứng dụng cùng một lúc, nhưng mọi thứ có thể hoàn toàn thay đổi nếu bạn thực hiện việc này một cách vô tình. Trong những trường hợp như vậy, cách duy nhất để tìm nhiều ứng dụng bị ẩn trên iPhone là kiểm tra và khôi phục các trang màn hình chính vô hình.
- Nhấn và giữ vào khu vực trống trên màn hình chính cho đến khi các biểu tượng bắt đầu rung lắc.
- Bây giờ, hãy nhấn vào ba dấu chấm ngang ở dưới cùng của màn hình. Bạn sẽ thấy tất cả các trang màn hình chính trên iPhone của mình ở chế độ xem thu nhỏ.
- Nếu một trang màn hình chính bị ẩn, nó sẽ không có dấu kiểm bên dưới hình thu nhỏ. Thay vào đó, bạn sẽ thấy một vòng tròn trống.
- Để bỏ ẩn một trang màn hình chính trên iPhone, hãy nhấn vào vòng tròn trống đó.
- Khi bạn thấy dấu kiểm, hãy nhấn vào Xong. Thao tác này sẽ bỏ ẩn nhiều ứng dụng cùng một lúc trên iPhone của bạn.
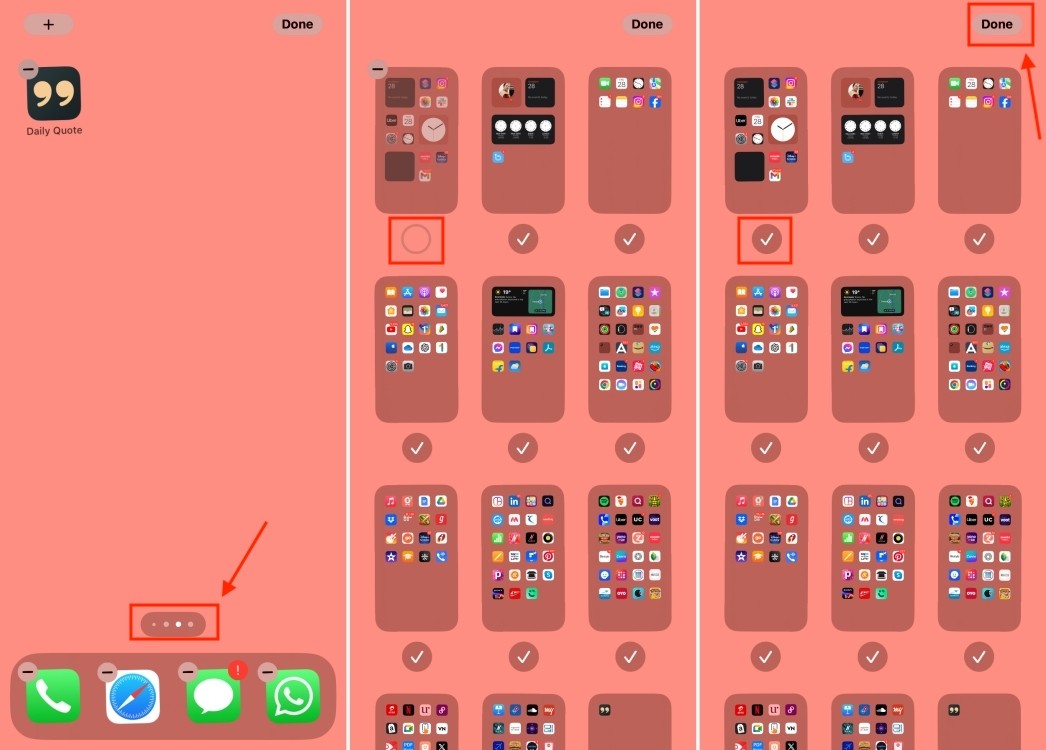 Xem các trang màn hình chính trên iPhone, bỏ chọn các trang bị ẩn và nhấn "Xong".
Xem các trang màn hình chính trên iPhone, bỏ chọn các trang bị ẩn và nhấn "Xong".
- Tại sao tôi cần tìm ứng dụng bị ẩn trên iPhone?
Có nhiều lý do như bạn đã vô tình ẩn chúng, cần sử dụng lại ứng dụng sau thời gian “thanh lọc” kỹ thuật số, hoặc đơn giản là muốn sắp xếp lại màn hình chính. - Spotlight Search có phải là cách nhanh nhất để tìm ứng dụng bị ẩn?
Đúng vậy, Spotlight Search thường là cách nhanh nhất vì nó tìm kiếm trên toàn hệ thống. Tuy nhiên, nếu bạn đã tắt gợi ý tìm kiếm cho ứng dụng đó, nó sẽ không hiển thị. - Tôi có thể tìm ứng dụng bị ẩn trong thư mục bằng cách nào?
Bạn cần duyệt qua từng thư mục trên tất cả các trang màn hình chính. Hãy nhớ kiểm tra cả các thư mục con. - Làm thế nào để biết ứng dụng đã bị ẩn bằng Screen Time?
Trong cài đặt Screen Time, kiểm tra phần “Ứng dụng được phép” hoặc “Giới hạn nội dung” để xem có ứng dụng nào bị tắt hiển thị hay không. - App Library có giúp tìm ứng dụng bị ẩn không?
Có, App Library chứa tất cả các ứng dụng trên iPhone của bạn, ngay cả khi chúng đã bị xóa khỏi màn hình chính. - Điều gì xảy ra khi tôi đặt lại bố cục màn hình chính?
Tất cả các ứng dụng của bạn sẽ được sắp xếp lại theo thứ tự mặc định, và các thư mục sẽ bị xóa. Đây là cách cuối cùng nếu các phương pháp khác không hiệu quả. - Tôi có cần sao lưu iPhone trước khi đặt lại bố cục màn hình chính không?
Không bắt buộc, nhưng bạn nên sao lưu iPhone thường xuyên để tránh mất dữ liệu quan trọng.
Đây là một số cách để tìm ứng dụng bị ẩn trên iPhone. Hy vọng rằng bài viết này hữu ích và giúp bạn truy cập các ứng dụng iOS “bí mật”. Nếu bạn có bất kỳ nghi ngờ nào, hãy liên hệ với chúng tôi trong phần bình luận bên dưới và chúng tôi sẽ liên hệ lại với bạn sớm nhất có thể. Afropolitan Group luôn sẵn sàng hỗ trợ bạn!
8. Đặt Lại Bố Cục Màn Hình Chính
Đặt lại bố cục màn hình chính là một cách khác để tìm ứng dụng bị ẩn trên iPhone. Tuy nhiên, có một lưu ý. Khi bạn đặt lại bố cục màn hình chính, bạn sẽ mất tất cả các cách sắp xếp và thư mục ứng dụng của mình. Tất cả các thư mục và thư mục con của ứng dụng sẽ bị loại bỏ, nhưng tất cả các ứng dụng bị ẩn của bạn sẽ hiển thị trên iPhone của bạn. Nếu bạn đã sẵn sàng, đây là cách thực hiện:
- Đi tới ứng dụng Cài đặt và điều hướng đến phần Chung.
- Bây giờ, hãy cuộn xuống dưới cùng và nhấn vào Chuyển hoặc Đặt lại iPhone. Tiếp theo, hãy nhấn vào Đặt lại.
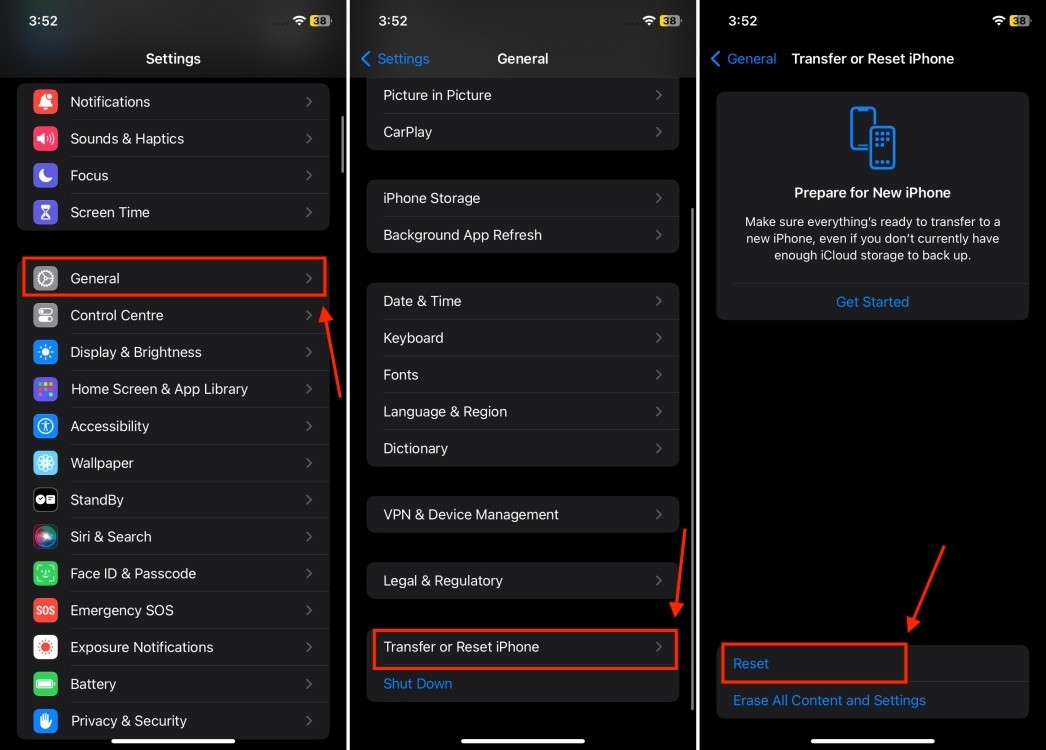 Tùy chọn Chuyển hoặc Đặt lại iPhone trong cài đặt chung.
Tùy chọn Chuyển hoặc Đặt lại iPhone trong cài đặt chung.
- Tại đây, hãy chọn Đặt lại bố cục màn hình chính từ các tùy chọn có sẵn.
- Cuối cùng, hãy nhấn vào Đặt lại màn hình chính để hoàn tất quy trình.
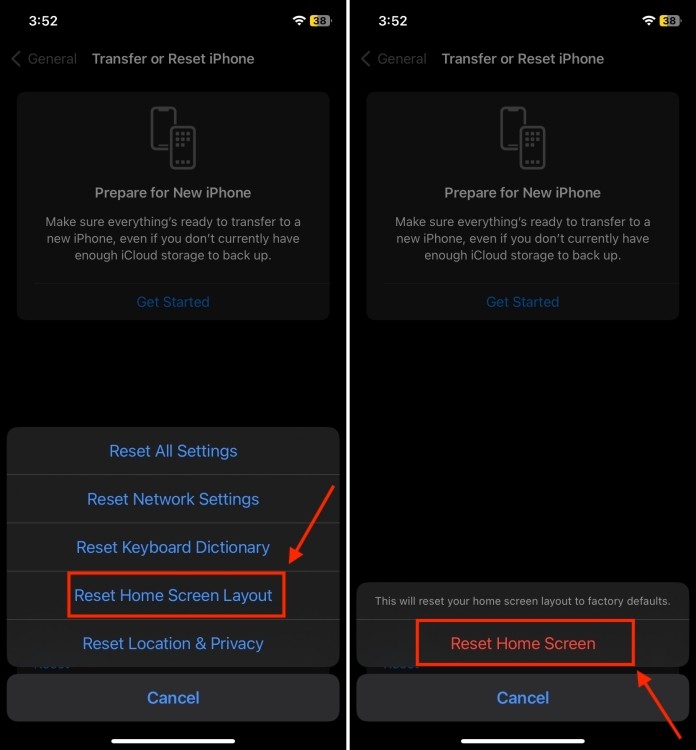 Đặt lại bố cục màn hình chính trên iPhone.
Đặt lại bố cục màn hình chính trên iPhone.
Sau khi bạn thực hiện việc này, màn hình chính của bạn sẽ trở lại bố cục ban đầu.
