PDF (Portable Document Format) là một định dạng tài liệu phổ biến, đặc biệt trong môi trường doanh nghiệp, nhờ khả năng bảo toàn định dạng gốc trên mọi thiết bị và hệ điều hành. Tuy nhiên, việc chỉnh sửa file PDF lại không hề đơn giản. Khác với các định dạng văn bản dễ chỉnh sửa như Microsoft Word, PDF thường được sử dụng để xem và duyệt tài liệu hơn là chỉnh sửa trực tiếp.
Contents
Mặc dù vậy, không phải lúc nào bạn cũng có thể tránh khỏi việc cần chỉnh sửa PDF. Có thể bạn cần sửa một lỗi chính tả nhỏ, cập nhật thông tin, hoặc thêm một chi tiết quan trọng mà người gửi đã bỏ sót. Trong trường hợp không có file gốc, việc tìm kiếm một công cụ chỉnh sửa PDF hiệu quả là giải pháp duy nhất.
May mắn thay, hiện nay có rất nhiều công cụ chỉnh sửa PDF, cả miễn phí lẫn trả phí, đáp ứng nhu cầu đa dạng của người dùng. Tuy nhiên, khả năng chỉnh sửa của các công cụ này cũng khác nhau. Một số chỉ cho phép bạn ẩn nội dung và “vẽ” chữ lên trên, trong khi những công cụ khác cho phép chỉnh sửa văn bản thực tế, thêm hình ảnh và thực hiện các điều chỉnh đơn giản khác.
Bài viết này sẽ tổng hợp danh sách các công cụ chỉnh sửa PDF hữu ích nhất, cả miễn phí và trả phí, giúp bạn dễ dàng tìm được công cụ phù hợp với nhu cầu của mình.
Các Công Cụ Chỉnh Sửa PDF Hàng Đầu
1. Adobe Acrobat DC (Trả phí)
 Adobe Acrobat DC – Giải pháp chỉnh sửa PDF chuyên nghiệp
Adobe Acrobat DC – Giải pháp chỉnh sửa PDF chuyên nghiệp
Không ai có thể cung cấp một trình chỉnh sửa PDF tốt hơn chính “cha đẻ” của định dạng này, Adobe. Adobe Acrobat DC là một công cụ mạnh mẽ cho phép bạn tạo, chỉnh sửa và ký PDF một cách dễ dàng. Đây là một phần mềm trả phí, nhưng bạn có thể dùng thử miễn phí trong 30 ngày để trải nghiệm các tính năng của nó. Mặc dù không thể chỉnh sửa tự do như Microsoft Word, Adobe Acrobat DC vẫn là lựa chọn tốt nhất hiện nay để chỉnh sửa PDF chuyên nghiệp.
Với Adobe Acrobat DC, bạn có thể dễ dàng chỉnh sửa văn bản, hình ảnh, thay đổi kích thước, cắt xén hoặc thêm chú thích. Các chỉnh sửa văn bản sẽ tự động căn chỉnh lại các đoạn văn. Bạn cũng có thể tạo danh sách gạch đầu dòng và thay đổi định dạng. Ngoài ra, phần mềm còn có khả năng quét tài liệu để kiểm tra lỗi chính tả, tìm và thay thế từ ngữ.
2. PDFescape (Miễn phí)
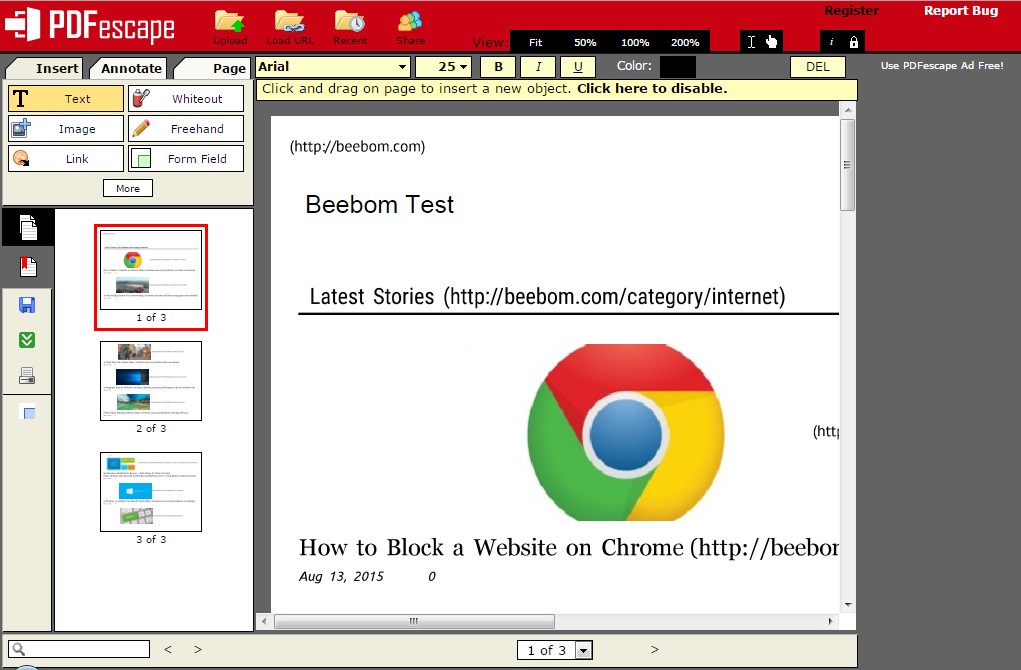 PDFescape – Chỉnh sửa PDF trực tuyến miễn phí
PDFescape – Chỉnh sửa PDF trực tuyến miễn phí
PDFescape là một công cụ chỉnh sửa PDF trực tuyến miễn phí và dễ sử dụng, cung cấp các tính năng chỉnh sửa cơ bản. Thay vì chỉnh sửa trực tiếp metadata của file PDF, PDFescape cho phép bạn “tẩy trắng” (whiteout) dữ liệu không muốn hiển thị và thực hiện các chỉnh sửa cơ bản ngay trên file PDF. Bạn có thể tải PDF lên để thêm văn bản, hình ảnh, liên kết hoặc vẽ lên file.
Bạn cũng có thể thực hiện các thay đổi đối với trang, chẳng hạn như thay đổi kích thước, cắt, xoay và di chuyển trang. Cần lưu ý rằng khi chỉnh sửa, bạn thực chất chỉ đang “vẽ” lên PDF, nhưng các chỉnh sửa trông khá thật.
3. Dochub (Miễn phí)
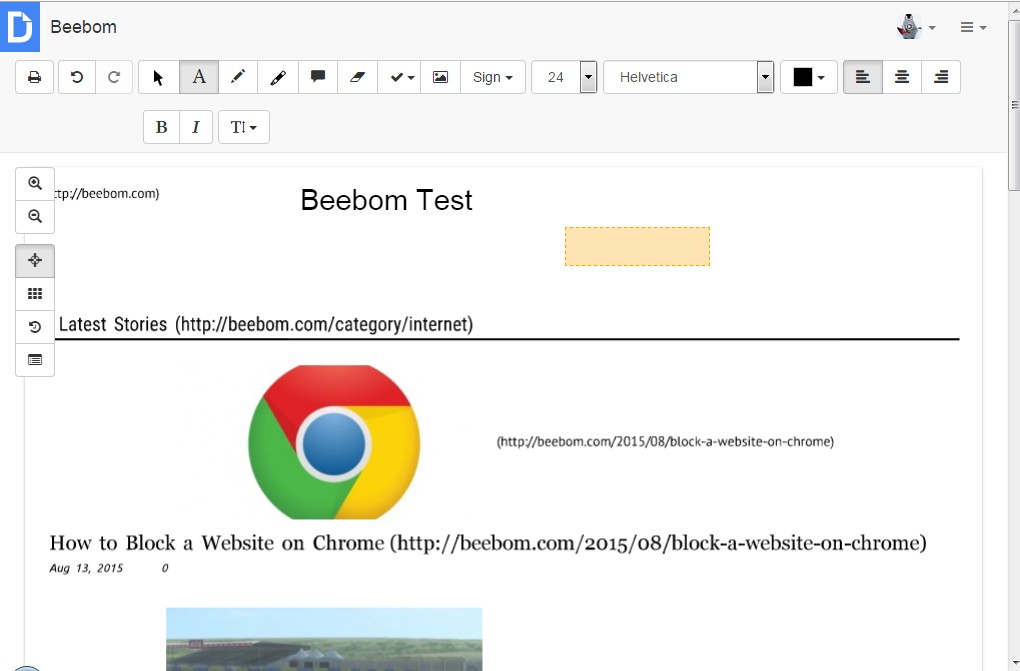 Dochub – Công cụ chỉnh sửa và ký PDF trực tuyến
Dochub – Công cụ chỉnh sửa và ký PDF trực tuyến
Dochub là một công cụ trực tuyến miễn phí khác với giao diện dễ sử dụng. Tương tự như các công cụ trực tuyến khác, Dochub không thay đổi metadata mà “vẽ” lên file PDF để thực hiện các chỉnh sửa. Ngoài các công cụ chỉnh sửa tiêu chuẩn như Text, Draw, Highlight và Whiteout, Dochub còn cung cấp một số tính năng độc đáo.
Bạn có thể thêm nhận xét ở bất kỳ đâu trên PDF, dễ dàng hoàn tác các thao tác, ký tài liệu hoặc yêu cầu chữ ký. Tuy nhiên, để sử dụng công cụ này, bạn cần đăng nhập bằng tài khoản Google hoặc tạo một tài khoản mới.
4. Nitro Pro (Trả phí)
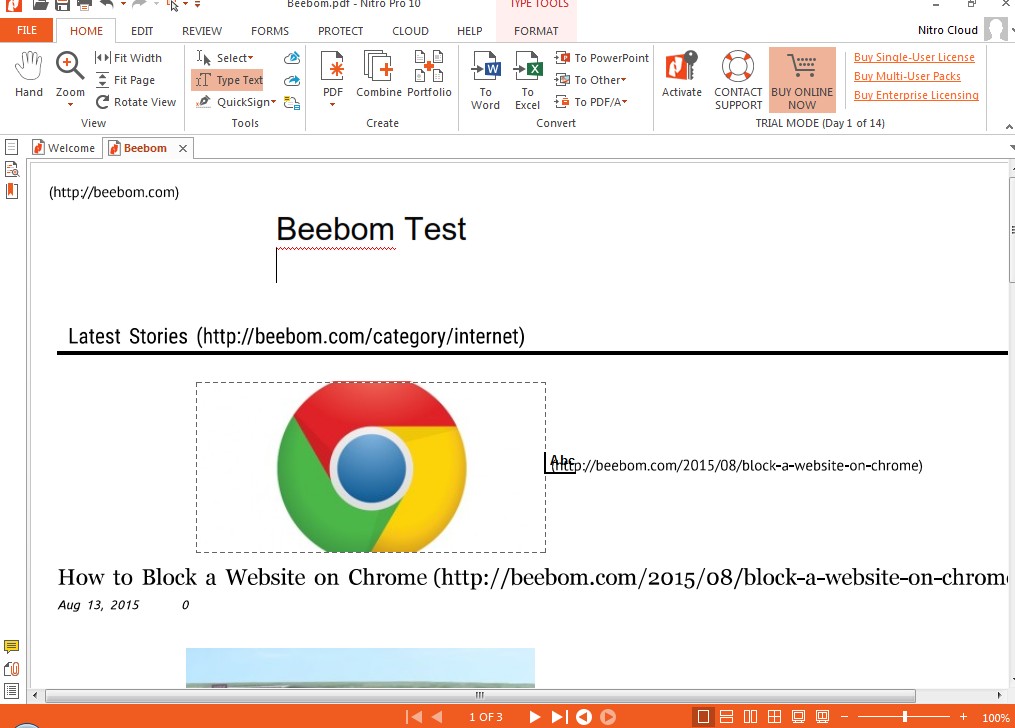 Nitro Pro – Giải pháp chỉnh sửa PDF toàn diện
Nitro Pro – Giải pháp chỉnh sửa PDF toàn diện
Nitro Pro là một lựa chọn trả phí tuyệt vời, chỉ sau Adobe Acrobat DC. Nó cung cấp các tính năng tương tự như Adobe Acrobat và cho phép bạn chỉnh sửa metadata của file PDF. Giao diện của Nitro Pro tương tự như Microsoft Word, nhưng các tính năng chỉnh sửa được thiết kế riêng cho PDF. Bạn có thể thay đổi bố cục, chỉnh sửa văn bản, ký PDF, di chuyển văn bản và hình ảnh, hợp nhất PDF, cắt hình ảnh, chia tách PDF và thực hiện nhiều chỉnh sửa khác.
Nitro Pro có giá cả phải chăng hơn Adobe Acrobat DC và cung cấp bản dùng thử miễn phí trong 14 ngày.
5. PDF Edit (Miễn phí)
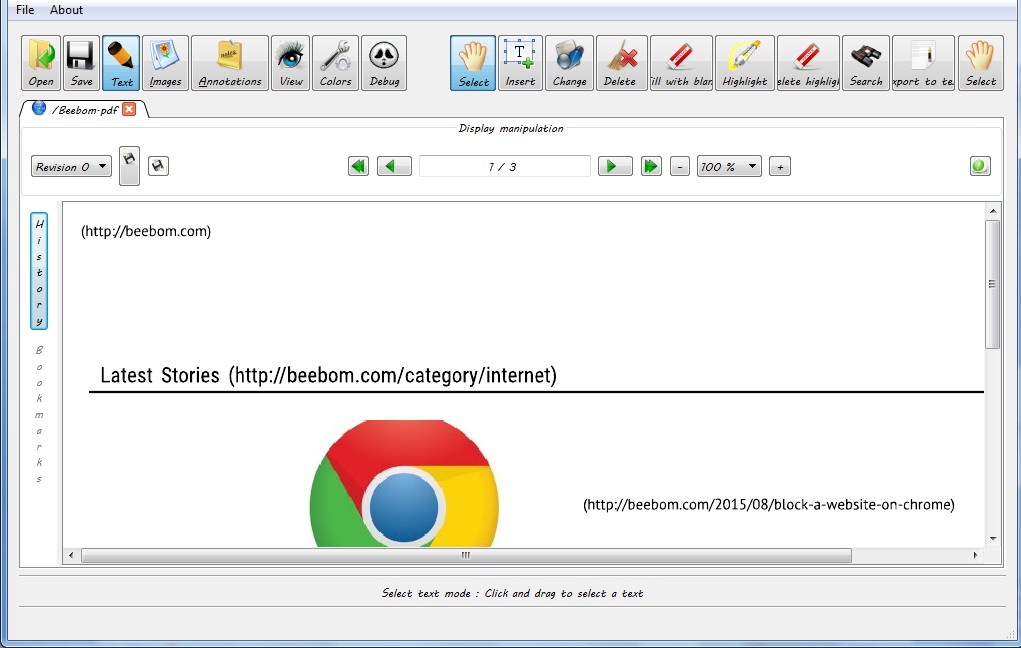 PDF Edit – Phần mềm chỉnh sửa PDF miễn phí cho máy tính
PDF Edit – Phần mềm chỉnh sửa PDF miễn phí cho máy tính
PDF Edit là một phần mềm chỉnh sửa PDF miễn phí cho máy tính, cung cấp các công cụ chỉnh sửa thông thường cần thiết cho việc chỉnh sửa cơ bản. Bạn có thể dễ dàng xóa nội dung PDF, thêm và sửa đổi hình ảnh, cũng như thêm văn bản với các tùy chọn tùy chỉnh. Bạn cũng có thể tìm kiếm trực tiếp bên trong PDF để tìm một từ cụ thể.
6. Infix PDF Editor (Trả phí)
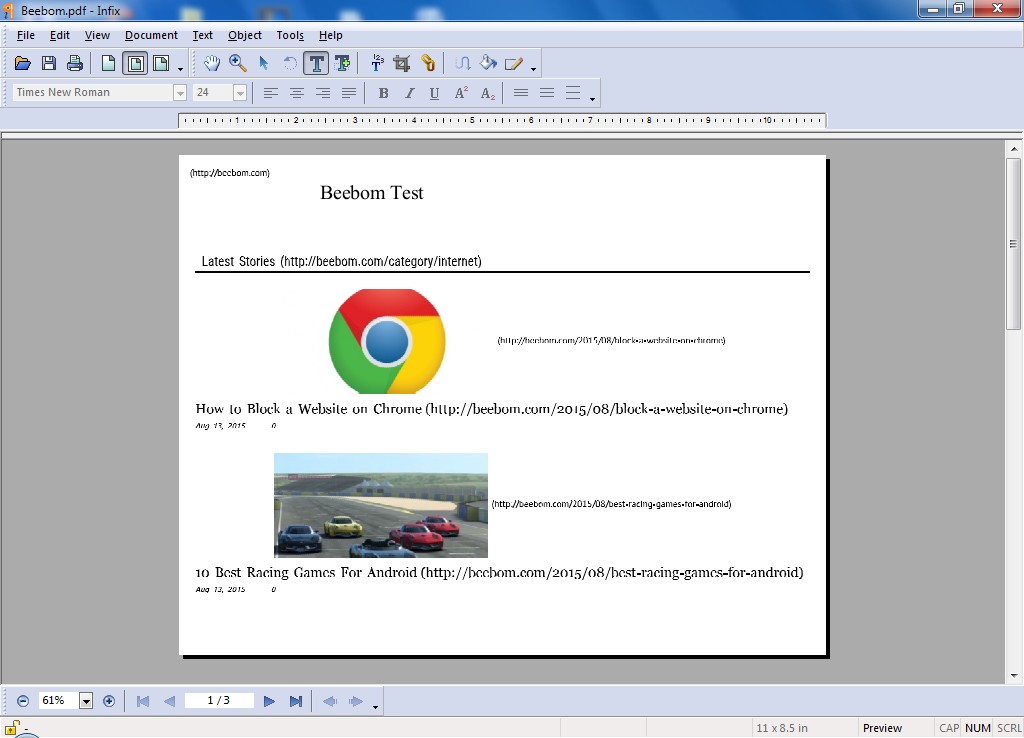 Infix PDF Editor – Chỉnh sửa PDF với chi phí hợp lý
Infix PDF Editor – Chỉnh sửa PDF với chi phí hợp lý
Infix PDF Editor là một giải pháp thay thế rẻ hơn Adobe Acrobat DC. Với mức giá khoảng 30 đô la, rẻ hơn nhiều so với Acrobat DC, Infix PDF Editor cung cấp các tính năng tương đương, mặc dù không hoàn hảo bằng. Giao diện đơn giản cho phép bạn dễ dàng tương tác với nội dung PDF, xóa, chỉnh sửa, thêm chữ ký và sửa đổi nội dung theo ý muốn.
Infix PDF Editor cũng cung cấp các tính năng nâng cao như công nghệ OCR (nhận dạng ký tự quang học) để chỉnh sửa các file được quét và quét để kiểm tra lỗi chính tả.
7. Classic PDF Editor (Trả phí)
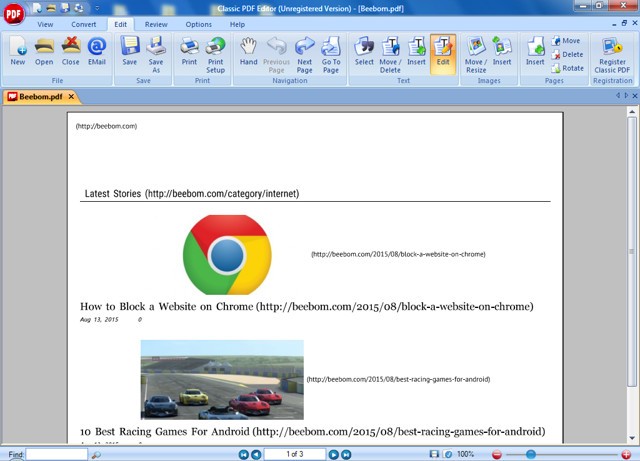 Classic PDF Editor – Công cụ chỉnh sửa PDF đơn giản và nhẹ
Classic PDF Editor – Công cụ chỉnh sửa PDF đơn giản và nhẹ
Classic PDF Editor là một công cụ rẻ tiền khác để chỉnh sửa file PDF. Đây là một công cụ chỉnh sửa PDF rất nhẹ và dễ sử dụng với giao diện tương tự như Microsoft Word 2007. Mặc dù không cung cấp nhiều tính năng chỉnh sửa nâng cao, nhưng giá cả và khả năng chỉnh sửa nhanh chóng của nó là một điểm cộng lớn. Bạn có thể dễ dàng tương tác với các trang và nội dung để chỉnh sửa văn bản và hình ảnh, thay đổi kích thước trang, di chuyển chúng và chèn hình ảnh mới. Bạn cũng có thể chuyển đổi file PDF ngay từ giao diện chính.
8. Foxit PhantomPDF (Trả phí)
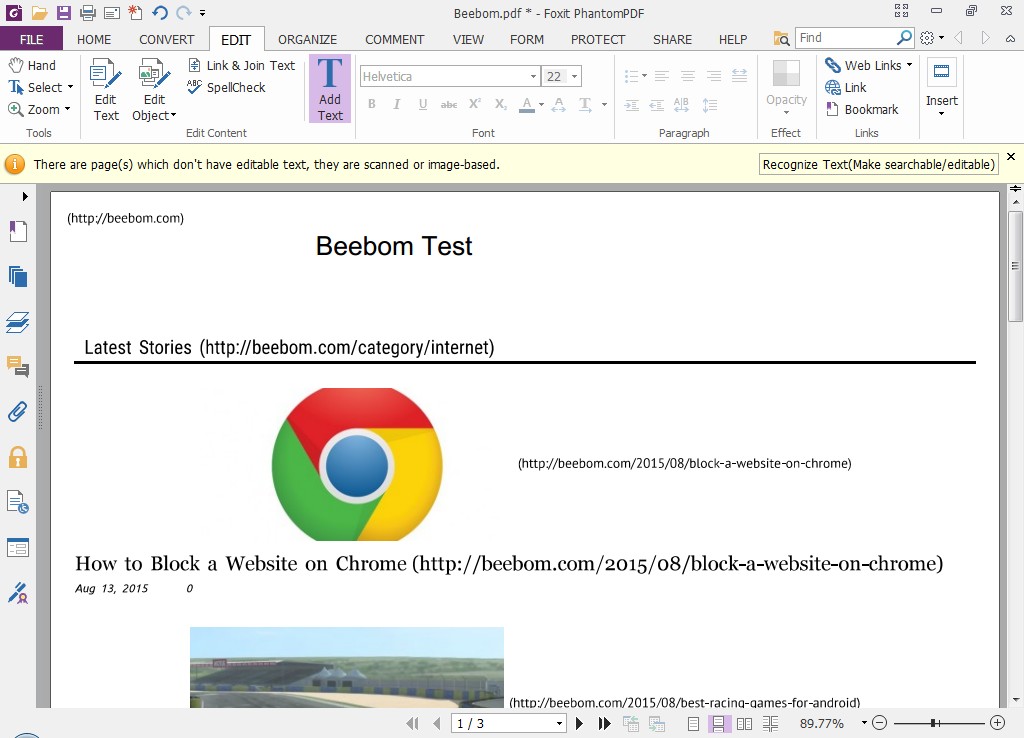 Foxit PhantomPDF – Chỉnh sửa PDF chuyên nghiệp với giao diện quen thuộc
Foxit PhantomPDF – Chỉnh sửa PDF chuyên nghiệp với giao diện quen thuộc
Foxit PhantomPDF là một lựa chọn tuyệt vời nếu bạn là người dùng Microsoft Office. Nó cung cấp các tính năng tuyệt vời tương đương với Adobe Acrobat với giao diện tương tự như Microsoft Office. Điều này giúp cho việc chỉnh sửa trở nên rất đơn giản, bạn có thể chỉnh sửa file giống như chỉnh sửa một tài liệu Office. Bạn có thể chuyển đổi file PDF, ký chúng, sử dụng OCR, sửa đổi bất kỳ văn bản và hình ảnh nào, thay đổi chế độ xem và bố cục trang, thêm hình mờ, thêm bảo vệ và thêm liên kết.
Nếu bạn đang cân nhắc mua Adobe Acrobat DC, thì bạn nên xem xét Foxit PhantomPDF, nó có thể thay đổi quyết định của bạn.
Xem thêm: 5 Công Cụ Chuyển Đổi PDF Sang Word Trực Tuyến Miễn Phí Tốt Nhất
Danh sách trên bao gồm cả các công cụ miễn phí và trả phí với những ưu và nhược điểm khác nhau. Hầu hết các công cụ trả phí đều cung cấp các gói đăng ký riêng cho doanh nghiệp, nếu bạn quan tâm, hãy tìm hiểu thêm. Nếu bạn biết bất kỳ công cụ đáng tin cậy nào khác, hãy cho chúng tôi biết trong phần bình luận bên dưới.
FAQ (Câu Hỏi Thường Gặp)
-
Tôi có thể chỉnh sửa PDF miễn phí bằng công cụ nào?
Có một số công cụ chỉnh sửa PDF miễn phí tốt như PDFescape và Dochub (trực tuyến) hoặc PDF Edit (phần mềm máy tính). Tuy nhiên, các công cụ này thường có giới hạn về tính năng so với các phần mềm trả phí.
-
Phần mềm chỉnh sửa PDF trả phí nào tốt nhất?
Adobe Acrobat DC thường được coi là phần mềm chỉnh sửa PDF tốt nhất nhờ tính năng mạnh mẽ và khả năng tương thích cao. Tuy nhiên, Nitro Pro và Foxit PhantomPDF cũng là những lựa chọn tuyệt vời với mức giá cạnh tranh hơn.
-
Công cụ nào phù hợp để chỉnh sửa nhanh các lỗi nhỏ trong PDF?
Nếu bạn chỉ cần chỉnh sửa nhanh các lỗi nhỏ như lỗi chính tả, các công cụ trực tuyến miễn phí như PDFescape hoặc Dochub có thể là lựa chọn phù hợp.
-
Tôi có thể chỉnh sửa PDF đã quét bằng công cụ nào?
Để chỉnh sửa PDF đã quét, bạn cần một công cụ có tính năng OCR (nhận dạng ký tự quang học) như Adobe Acrobat DC, Nitro Pro hoặc Infix PDF Editor.
-
Làm thế nào để ký tên vào file PDF?
Hầu hết các công cụ chỉnh sửa PDF đều cho phép bạn ký tên vào file PDF bằng cách tải lên hình ảnh chữ ký hoặc vẽ chữ ký trực tiếp trên màn hình. Một số công cụ như Dochub còn cho phép bạn yêu cầu chữ ký từ người khác.
-
Có công cụ nào cho phép chuyển đổi PDF sang các định dạng khác không?
Có, nhiều công cụ chỉnh sửa PDF như Adobe Acrobat DC, Nitro Pro và Foxit PhantomPDF cho phép bạn chuyển đổi PDF sang các định dạng khác như Word, Excel, PowerPoint và hình ảnh.
-
Làm thế nào để bảo vệ file PDF sau khi chỉnh sửa?
Bạn có thể bảo vệ file PDF bằng cách đặt mật khẩu để ngăn người khác mở, chỉnh sửa hoặc in file. Các công cụ như Adobe Acrobat DC và Foxit PhantomPDF cung cấp các tính năng bảo mật nâng cao để bảo vệ file PDF của bạn.
