Chromebook được thiết kế để hoạt động nhanh chóng và hiếm khi bị chậm. Tuy nhiên, nếu Chromebook của bạn bị lag và hoạt động chậm chạp, có thể do nhiều nguyên nhân. May mắn thay, có nhiều cách để khắc phục Chromebook bị chậm, bao gồm cả phần mềm và phần cứng. Hãy cùng Afropolitan Group tìm hiểu tất cả các cách tiềm năng để khắc phục sự cố này.
Contents
- 1. Kết thúc Chương trình và Tiến trình
- 2. Gỡ cài đặt Ứng dụng và Tiện ích mở rộng Không cần thiết
- 3. Xóa các Tệp Không cần thiết
- 4. Giảm Dung lượng Đĩa cho Linux
- 5. Cập nhật hoặc Hạ cấp Chromebook của bạn
- 6. Thay Pin Chromebook của bạn
- 7. Làm sạch Chromebook của bạn
- 8. Powerwash hoặc Khôi phục Cài đặt Gốc Chromebook của bạn
- 9. Cài đặt lại ChromeOS trên Chromebook của bạn
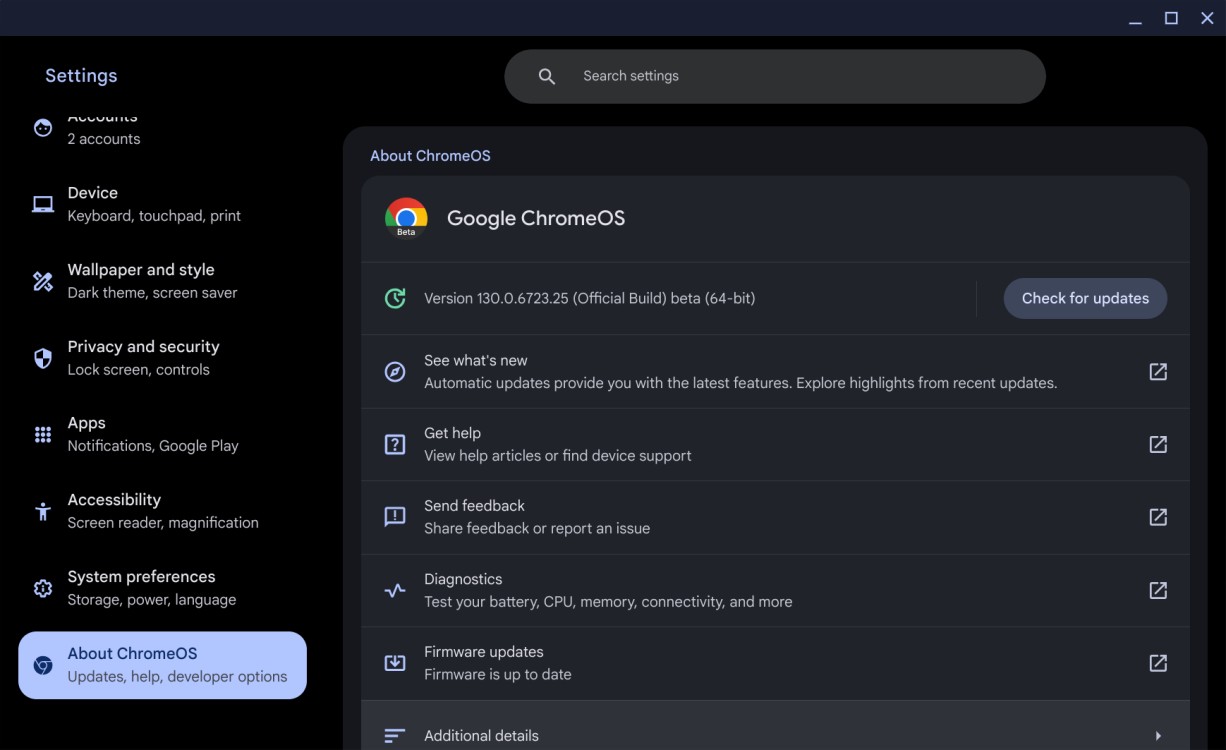 ChromeOS updates
ChromeOS updates
Chromebook của bạn đang chạy chậm? Đừng lo lắng! Bài viết này sẽ hướng dẫn bạn 9 cách khắc phục hiệu quả để Chromebook hoạt động mượt mà trở lại. Từ việc giải phóng dung lượng đến cập nhật hệ điều hành, hãy cùng khám phá các giải pháp đơn giản mà bạn có thể thực hiện ngay hôm nay.
1. Kết thúc Chương trình và Tiến trình
Một trong những nguyên nhân chính khiến bất kỳ hệ điều hành nào bị chậm lại là khi có quá nhiều chương trình chạy ngầm, tiêu tốn tài nguyên hệ thống. Điều này khiến tài nguyên dành cho các tiến trình hệ thống bị hạn chế và có thể là lý do khiến Chromebook của bạn bị chậm hoặc lag. Tuy nhiên, giống như các hệ điều hành khác, ChromeOS cũng có trình quản lý tác vụ tích hợp để theo dõi và kết thúc các tiến trình đang chạy. Dưới đây là cách thực hiện:
- Nhấn tổ hợp phím Launcher + Esc để mở Trình quản lý tác vụ của ChromeOS.
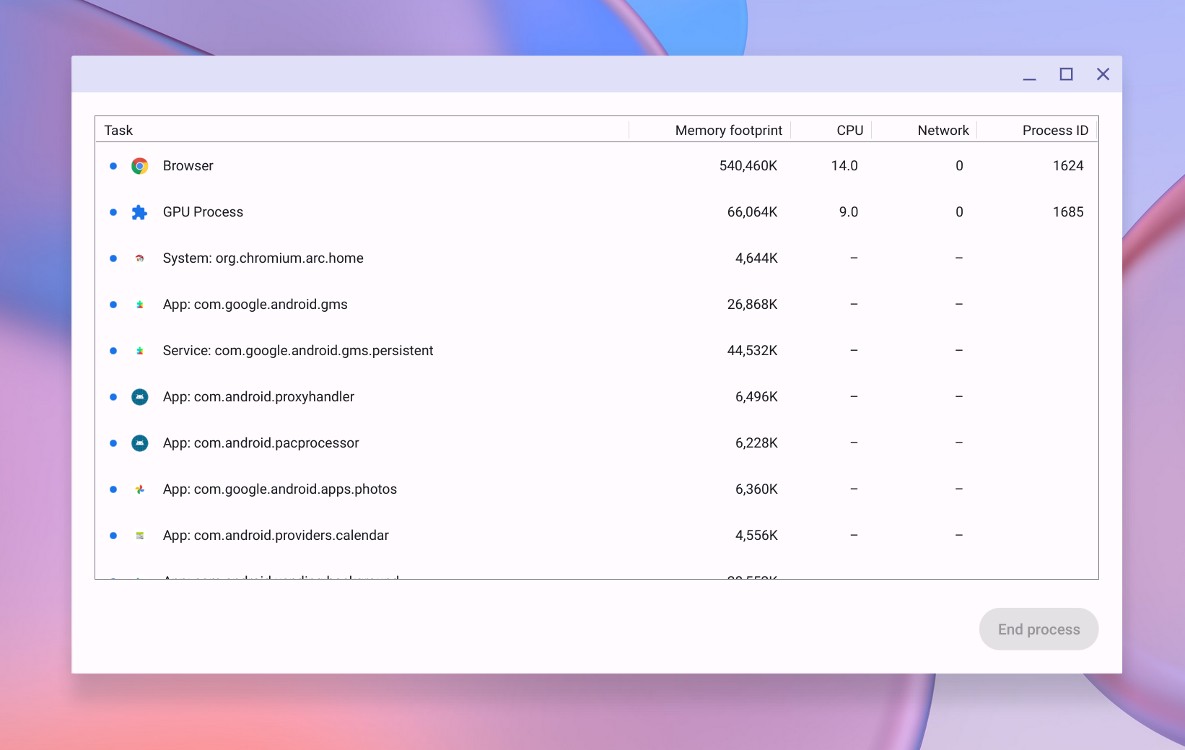 task manager chromebook
task manager chromebook
- Nhấp vào tab Bộ nhớ ở trên cùng để sắp xếp danh sách theo các ứng dụng đang tiêu thụ nhiều RAM nhất.
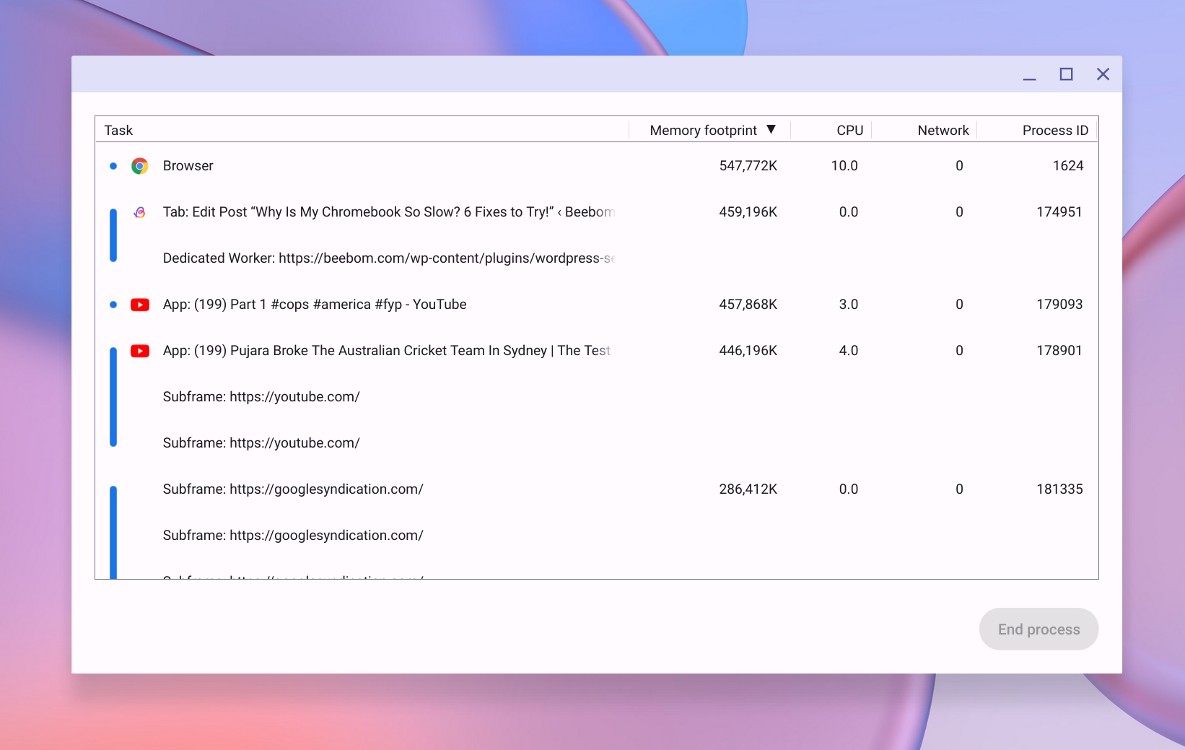 Sort by memory footprint
Sort by memory footprint
-
Bạn cũng có thể nhấp vào tab Mạng để sắp xếp các ứng dụng và tiến trình theo lượng băng thông chúng đang tiêu thụ.
-
Bây giờ, hãy chọn tiến trình đang tiêu thụ nhiều RAM hoặc bộ nhớ nhất và nhấp vào Kết thúc tiến trình.
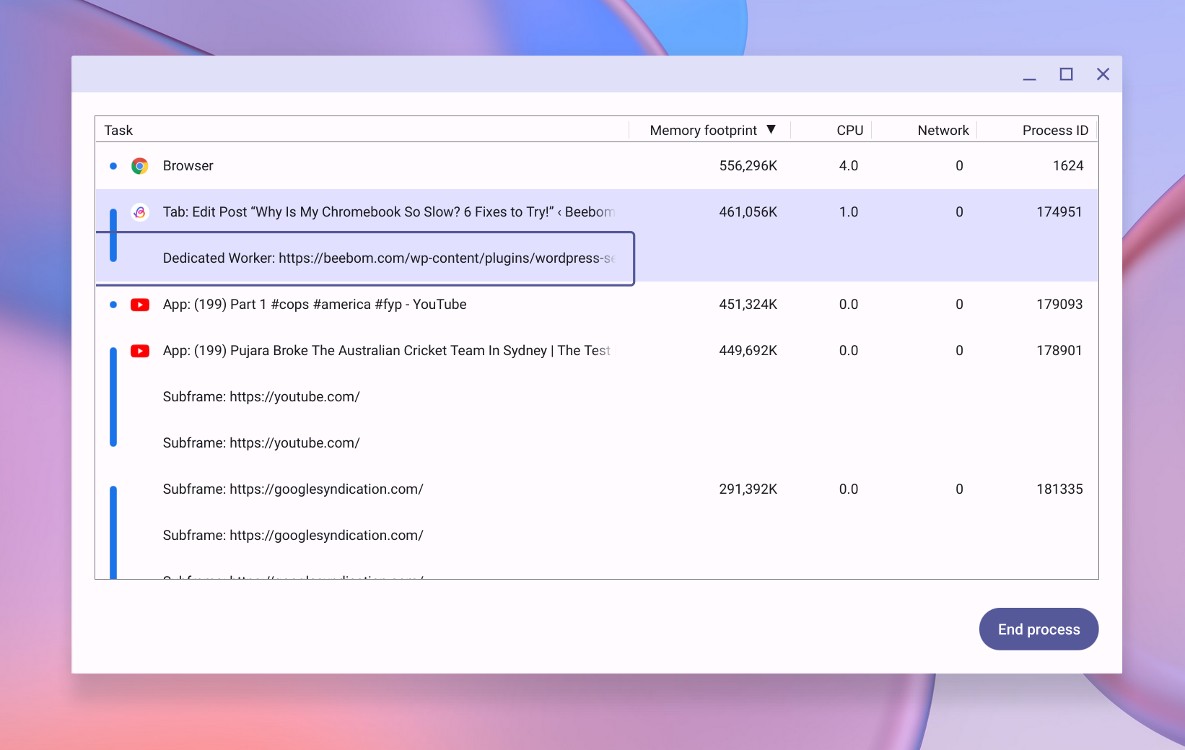 End process
End process
Hãy chắc chắn rằng bạn thực hiện việc này cho các ứng dụng đang chiếm dụng quá nhiều tài nguyên mà không có lý do. Điều này sẽ giải phóng không gian cho các ứng dụng và tiến trình hệ thống khác.
2. Gỡ cài đặt Ứng dụng và Tiện ích mở rộng Không cần thiết
Hầu hết các ứng dụng và tiện ích mở rộng được cấu hình để tự động khởi động khi Chromebook khởi động. ChromeOS khá thông minh trong việc quản lý ứng dụng và bộ nhớ, nhưng khi có nhiều ứng dụng và tiện ích mở rộng tranh giành tài nguyên, việc xóa những ứng dụng bạn không còn sử dụng là điều khôn ngoan. Gỡ cài đặt ứng dụng và tiện ích mở rộng cực kỳ dễ dàng và đây là cách bạn có thể thực hiện:
Gỡ cài đặt Ứng dụng
Có hai cách để gỡ cài đặt ứng dụng trên ChromeOS – một từ trình khởi chạy và cách khác từ Cài đặt ứng dụng. Để đơn giản hóa mọi việc, đây là cách bạn có thể xóa các ứng dụng không mong muốn khỏi Trình khởi chạy ChromeOS:
- Sử dụng phím Launcher để mở trình khởi chạy ChromeOS và xem tất cả các ứng dụng đã cài đặt.
- Bây giờ, di chuột qua một ứng dụng không mong muốn và nhấp chuột phải vào ứng dụng đó để xem các tùy chọn bổ sung.
 Uninstall apps chromeos
Uninstall apps chromeos
- Nhấp vào Gỡ cài đặt và, từ hộp thoại xác nhận, nhấp vào Gỡ cài đặt một lần nữa.
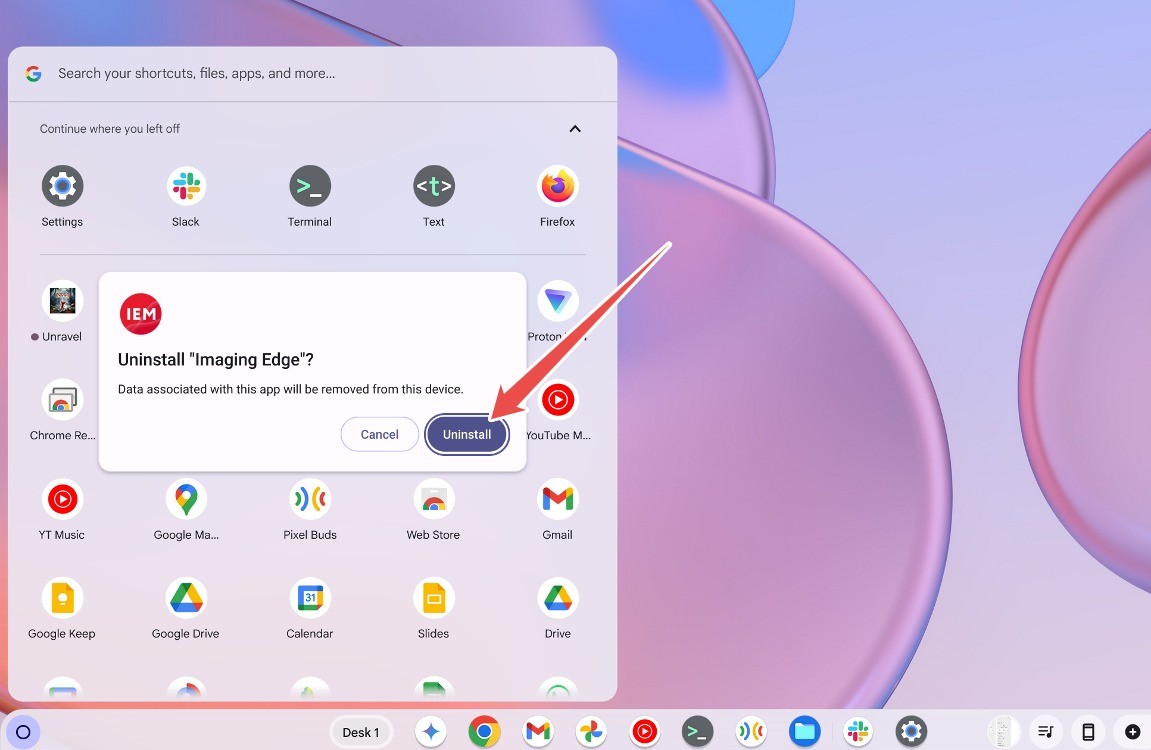 Uninstall confirmation
Uninstall confirmation
Gỡ cài đặt Tiện ích mở rộng
Để gỡ cài đặt tiện ích mở rộng Chrome, bạn cần khởi chạy Chrome.
- Khởi chạy Google Chrome và nhấp vào biểu tượng Mảnh ghép từ thanh công cụ trên cùng để xem tất cả tiện ích mở rộng của bạn.
- Nhấp vào biểu tượng 3 chấm bên cạnh tiện ích mở rộng để biết thêm tùy chọn.
- Bây giờ, chọn Xóa khỏi Chrome để gỡ cài đặt tiện ích mở rộng.
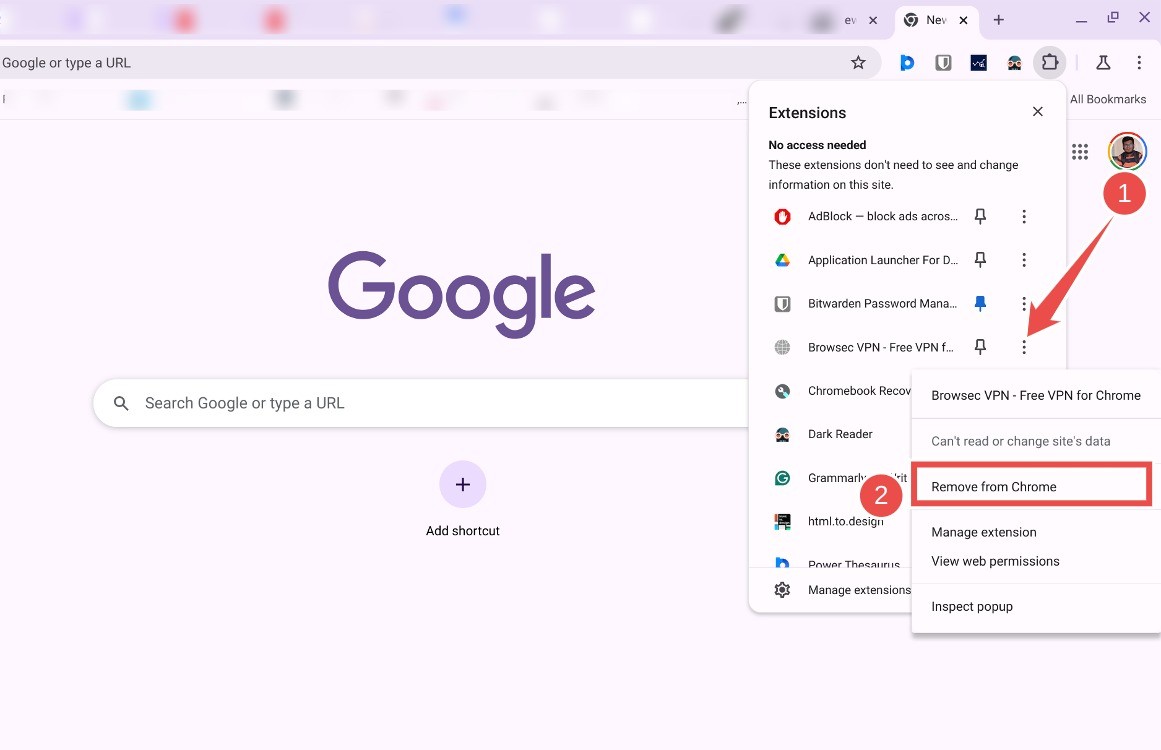 Remove extensions
Remove extensions
- Trong cửa sổ bật lên xác nhận xuất hiện, hãy nhấp vào Xóa một lần nữa và tiện ích mở rộng sẽ bị xóa.
- Nếu bạn không thấy tiện ích mở rộng, hãy nhấp vào Quản lý Tiện ích mở rộng và xóa các tiện ích mở rộng khỏi trang tiếp theo.
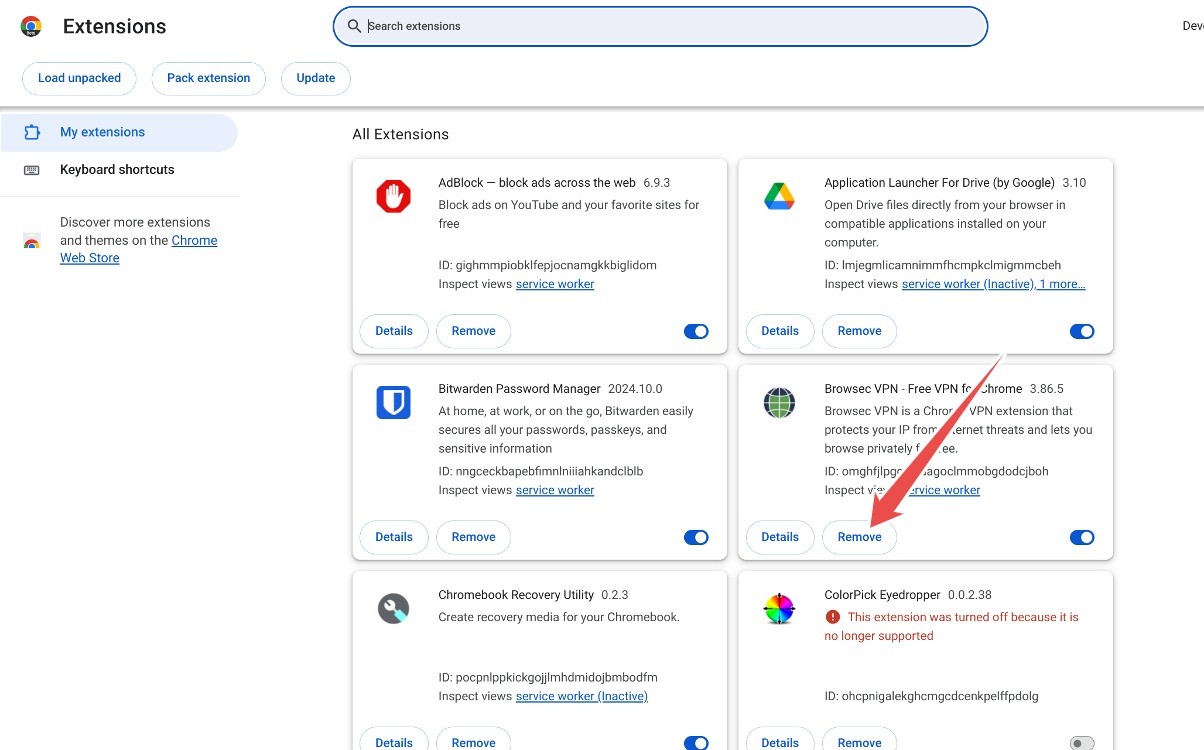 All extensions
All extensions
3. Xóa các Tệp Không cần thiết
Nếu bạn có Chromebook giá rẻ, dung lượng lưu trữ của nó có thể nhanh chóng đầy. Không chỉ vậy, Chromebook giá rẻ đi kèm với các loại bộ nhớ chậm hơn, điều này có thể khiến Chromebook bị lag về lâu dài. Bạn có thể muốn giải phóng dung lượng lưu trữ của Chromebook nếu nó chạy chậm. Đây là cách bạn có thể làm điều đó:
- Chuyển đến Cài đặt > Tùy chọn hệ thống > Quản lý dung lượng.
- Tại đây, bạn sẽ thấy bảng phân tích tất cả những thứ chiếm dung lượng lưu trữ trên Chromebook của bạn.
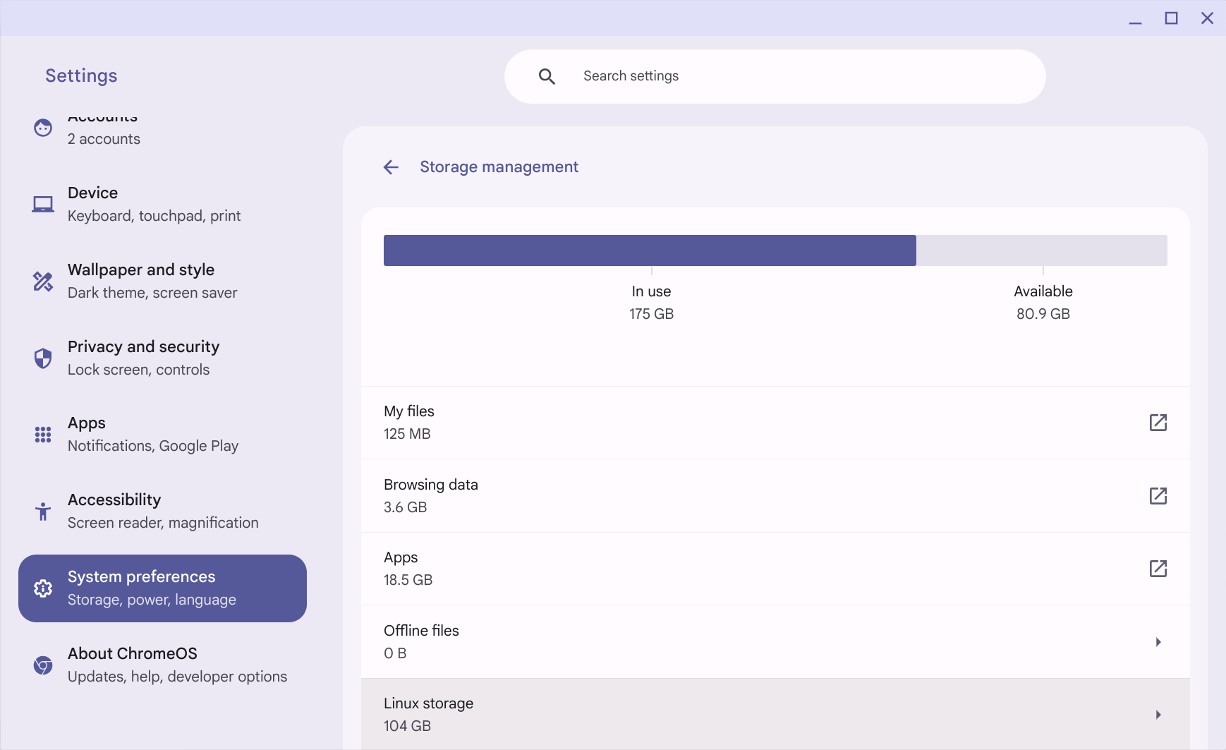 ChromeOS storage management
ChromeOS storage management
- Nếu các tệp trên Chromebook của bạn chiếm quá nhiều dung lượng lưu trữ, hãy mở ứng dụng Tệp và xóa các tệp bạn không còn cần nữa.
- Tương tự, nếu Chromebook của bạn đã chứa quá nhiều dữ liệu duyệt web, hãy nhấp vào Dữ liệu duyệt web và xóa bộ nhớ cache khỏi Chrome.
4. Giảm Dung lượng Đĩa cho Linux
Nếu bạn đã phân bổ nhiều dung lượng lưu trữ cho Linux khi thiết lập vùng chứa, bạn có thể muốn thay đổi kích thước của nó để lấy lại một số dung lượng lưu trữ. Điều này có thể được thực hiện bằng cách đi tới cài đặt Môi trường Phát triển Linux.
- Chuyển đến Cài đặt > Giới thiệu về ChromeOS > Môi trường Phát triển Linux.
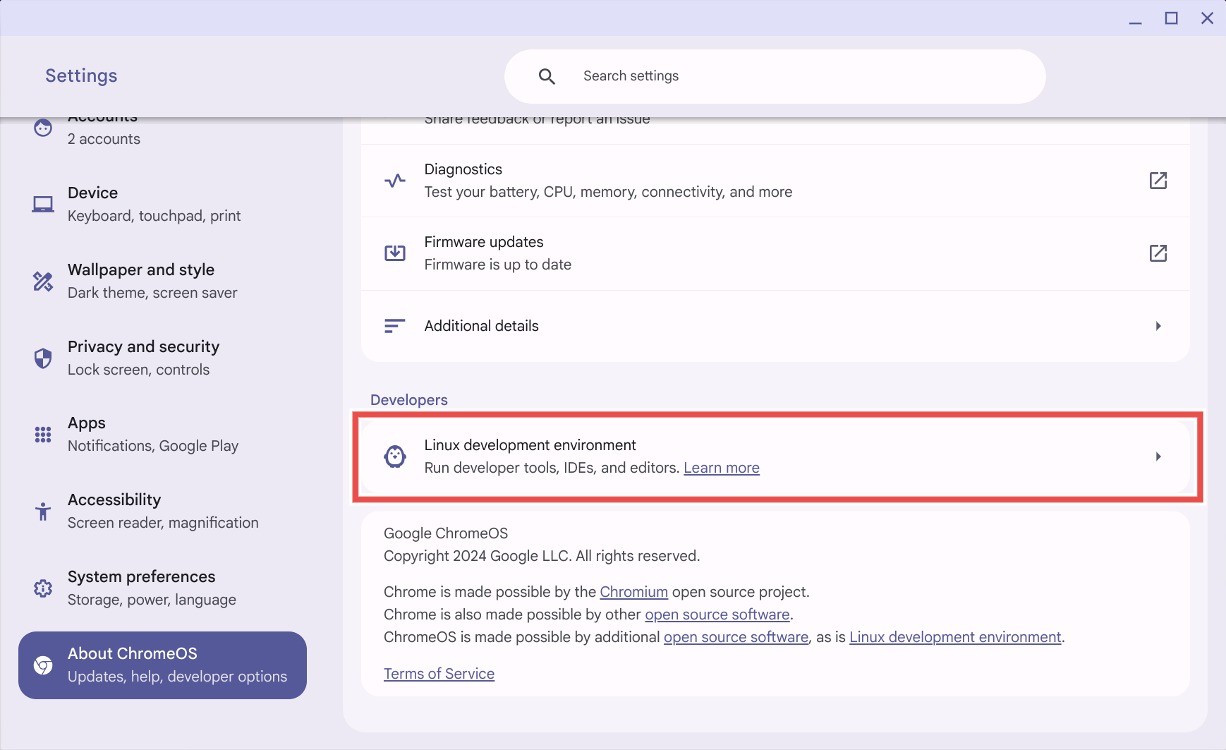 Linux Development Environment
Linux Development Environment
- Tìm Kích thước Đĩa và nhấp vào Thay đổi.
- Điều chỉnh và di chuyển thanh trượt trở lại để lấy lại dung lượng lưu trữ.
- Nhấp vào Thay đổi kích thước và cho ChromeOS một chút thời gian để thay đổi kích thước bộ nhớ Linux.
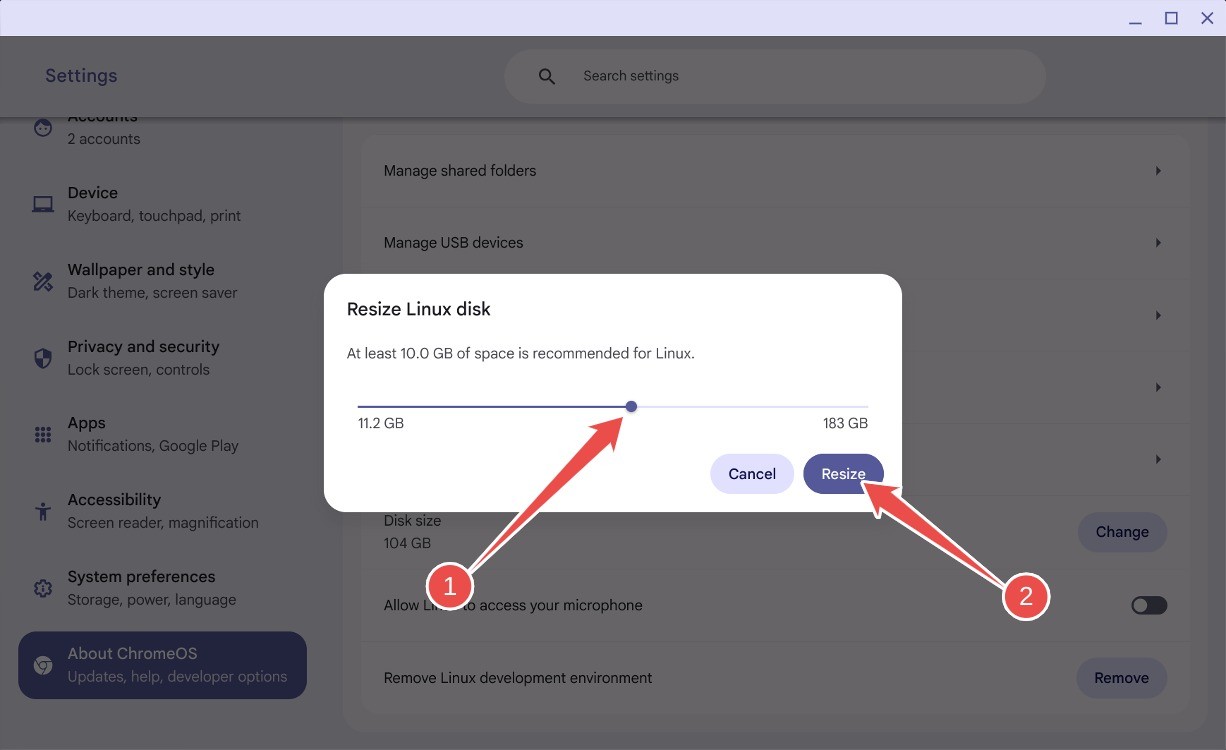 Resize Linux
Resize Linux
- Sau khi hoàn tất, bạn sẽ lấy lại được một số dung lượng lưu trữ và Chromebook của bạn sẽ hoạt động nhanh hơn một chút.
- Nếu bạn không còn sử dụng Linux nữa, bạn có thể cuộn xuống và nhấp vào Xóa để xóa hoàn toàn Linux.
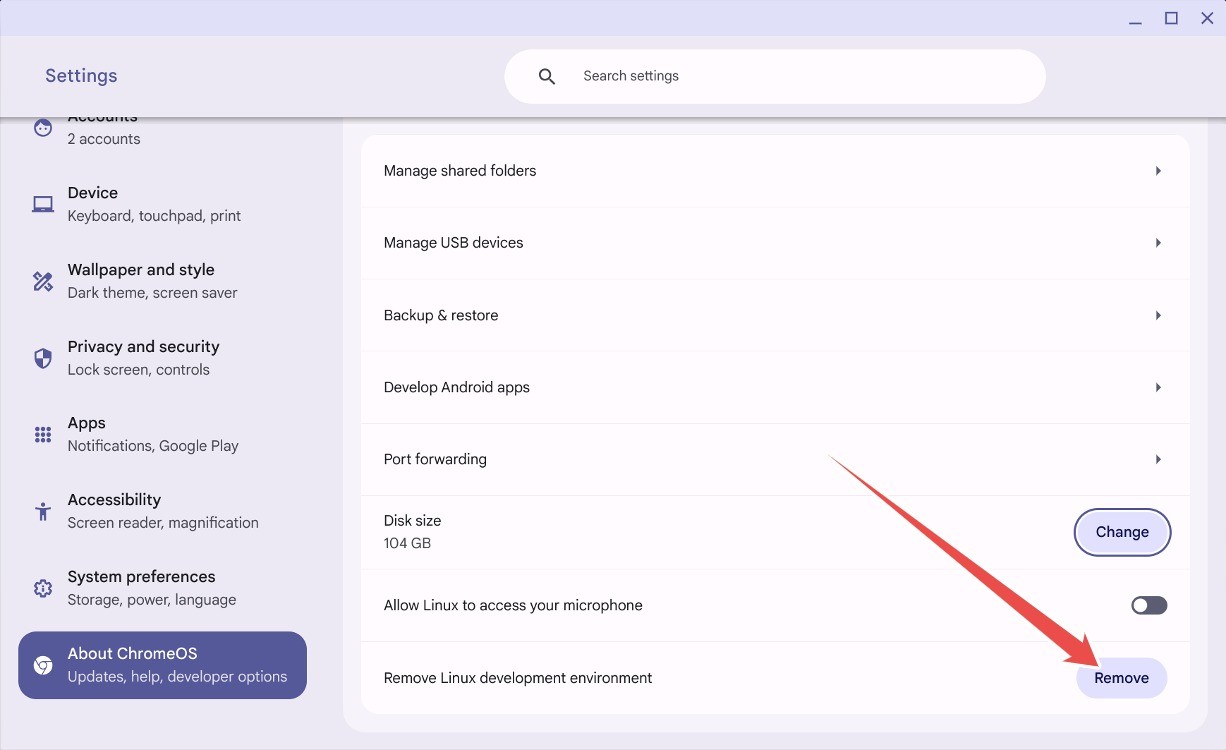 Remove Linux
Remove Linux
5. Cập nhật hoặc Hạ cấp Chromebook của bạn
Các bản cập nhật có thể gây ra sự cố trên bất kỳ hệ điều hành nào và ChromeOS cũng không ngoại lệ. Nếu bạn nhớ đã cập nhật ChromeOS gần đây sau đó ChromeOS bắt đầu chậm lại, bản cập nhật có thể là nguyên nhân gây ra sự cố.
Các bản cập nhật ChromeOS thường không gây ra sự cố, nhưng nếu bạn đang sử dụng kênh Nhà phát triển hoặc Beta, có thể là một bản cập nhật bị lỗi đã được tung ra. Google có thể đã tung ra bản sửa lỗi cho độ trễ và tất cả những gì bạn cần làm là kiểm tra xem có bản cập nhật nào khả dụng hay không và cập nhật Chromebook của bạn lên phiên bản ChromeOS mới nhất. Để cập nhật Chromebook của bạn, tất cả những gì bạn cần làm là chuyển đến Cài đặt > Giới thiệu về ChromeOS > Kiểm tra bản cập nhật. Bản cập nhật sẽ ngay lập tức hiển thị nếu có sẵn và ChromeOS sẽ tự động bắt đầu cài đặt. Nếu điều đó không khắc phục được sự cố, bạn có thể thử hạ cấp Chrome OS xuống bản dựng cũ hơn. Mặc dù chúng tôi thường không khuyến nghị điều này, nhưng việc hoàn nguyên về phiên bản cũ hơn có thể giúp giải quyết các trục trặc lớn cho đến khi Google tung ra bản sửa lỗi.
6. Thay Pin Chromebook của bạn
Pin không tồn tại mãi mãi và pin Chromebook cũng không ngoại lệ. Khi pin đạt đến một điểm nhất định trong vòng đời của nó, nó bắt đầu mất khả năng giữ và cung cấp năng lượng hết công suất. Tình trạng pin là một chỉ số được sử dụng để đo lượng điện năng mà pin đang cung cấp và nếu nó giảm xuống dưới một ngưỡng nhất định, nó sẽ khó cung cấp đủ lượng điện năng cần thiết và đó có thể là lý do tại sao Chromebook bị lag.
 Repair Chromebook
Repair Chromebook
May mắn thay, pin là một trong những thành phần dễ tìm thấy nhất của thiết bị và việc thay thế chúng thường không tốn nhiều công sức. Bạn có thể kiểm tra tình trạng pin của Chromebook bằng cách chuyển đến Cài đặt > Giới thiệu về ChromeOS > Chẩn đoán và xem tình trạng pin. Nếu nó giảm xuống dưới 60%, pin cần được thay thế. Bạn có thể mua pin mới từ các nền tảng như iFixit hoặc đặt hàng từ eBay. Nếu bạn không chắc chắn về tính xác thực của pin được bán trực tuyến, hãy đến một trong những cửa hàng sửa chữa máy tính xách tay gần nhất, đáng tin cậy nhất của bạn và yêu cầu họ thay pin cho bạn. Chắc chắn, bạn sẽ phải trả thêm một chút chi phí thay thế, nhưng cuối cùng, bạn có thể yên tâm rằng pin mới sẽ tồn tại ít nhất vài năm kể từ bây giờ.
7. Làm sạch Chromebook của bạn
Bụi và bụi bẩn thường là thủ phạm chính đằng sau một máy tính bị lag. Chúng có xu hướng tích tụ theo thời gian và làm tắc nghẽn các lỗ thông hơi của quạt, do đó máy tính không có đủ không gian để thở và làm mát bộ xử lý. Nếu Chromebook của bạn bị lag, có thể là do bụi tích tụ trong nhiều năm đang làm tắc nghẽn các lỗ thông hơi. Điều này có thể dẫn đến điều chỉnh nhiệt vì Chromebook của bạn có thể khó làm mát khi bộ xử lý đang hoạt động.
 Clean Laptop Fans
Clean Laptop Fans
Mặc dù bạn hoàn toàn có thể tự làm sạch các lỗ thông hơi, nhưng chúng tôi khuyên bạn nên mang nó đến cửa hàng sửa chữa để được làm sạch. Điều này sẽ đảm bảo Chromebook của bạn vẫn an toàn và hoạt động bình thường sau khi được lắp ráp lại. Bạn sẽ nhận thấy hiệu suất tăng ổn định sau khi làm sạch các lỗ thông hơi.
8. Powerwash hoặc Khôi phục Cài đặt Gốc Chromebook của bạn
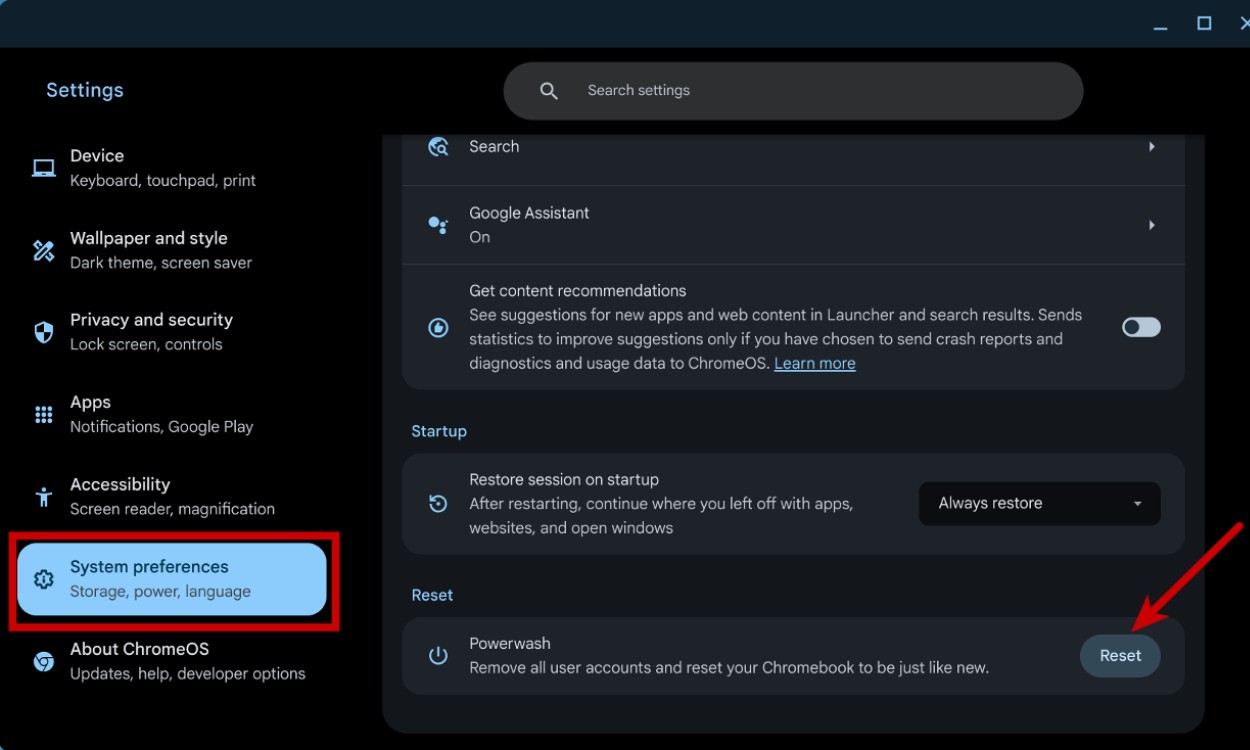 Choose Keep display on when device is inactive
Choose Keep display on when device is inactive
Đôi khi, cách duy nhất để loại bỏ độ trễ và giật hình là khôi phục cài đặt gốc thiết bị của bạn về trạng thái ban đầu, sạch sẽ. Theo thuật ngữ Chromebook, đó được gọi là Powerwash và việc thực hiện cực kỳ dễ dàng. Tuy nhiên, trước khi tiếp tục, hãy nhớ sao lưu tất cả các tệp của bạn vì powerwash sẽ xóa chúng. Chúng tôi đã chuẩn bị một hướng dẫn Khôi phục Cài đặt Gốc Chromebook dành riêng để giúp bạn.
1. Tại sao Chromebook của tôi đột nhiên chạy chậm?
Có nhiều nguyên nhân khiến Chromebook chạy chậm đột ngột, bao gồm quá nhiều tab hoặc ứng dụng đang mở, bộ nhớ đầy, cập nhật phần mềm lỗi, hoặc phần cứng gặp vấn đề.
2. Làm thế nào để kiểm tra dung lượng lưu trữ còn lại trên Chromebook?
Bạn có thể kiểm tra dung lượng lưu trữ bằng cách vào Cài đặt > Tùy chọn hệ thống > Quản lý dung lượng.
3. Powerwash Chromebook có xóa hết dữ liệu không?
Có, Powerwash sẽ xóa sạch dữ liệu trên Chromebook của bạn và khôi phục về cài đặt gốc. Hãy sao lưu dữ liệu quan trọng trước khi thực hiện.
4. Tôi có nên thường xuyên cập nhật ChromeOS không?
Việc cập nhật ChromeOS thường xuyên là rất quan trọng để đảm bảo hiệu suất và bảo mật tốt nhất cho thiết bị của bạn.
5. Làm thế nào để biết pin Chromebook cần thay thế?
Nếu tình trạng pin của bạn dưới 60% trong phần Chẩn đoán (Cài đặt > Giới thiệu về ChromeOS > Chẩn đoán), bạn nên cân nhắc thay pin mới.
6. Làm sạch Chromebook thường xuyên như thế nào là đủ?
Nên làm sạch Chromebook khoảng 3-6 tháng một lần, tùy thuộc vào môi trường sử dụng. Nếu bạn sử dụng Chromebook trong môi trường nhiều bụi bẩn, bạn nên làm sạch thường xuyên hơn.
7. Tôi có thể tự sửa chữa Chromebook bị chậm không?
Tùy thuộc vào nguyên nhân gây ra sự cố. Bạn có thể tự thực hiện các giải pháp phần mềm như đóng ứng dụng, xóa tệp, hoặc Powerwash. Tuy nhiên, nếu vấn đề liên quan đến phần cứng, tốt nhất nên mang đến trung tâm sửa chữa chuyên nghiệp.
9. Cài đặt lại ChromeOS trên Chromebook của bạn
Cài đặt lại hình ảnh Chromebook tương đương với việc cài đặt lại Windows trên PC. Nếu bạn đã thử tất cả các cách khắc phục trên và Chromebook của bạn vẫn bị lag, có thể là do tệp bị hỏng hoặc những lý do không xác định. Trong trường hợp này, cài đặt lại hình ảnh Chromebook có thể là giải pháp cuối cùng của bạn. Chúng tôi đã giải thích cách thực hiện trong hướng dẫn “Cài đặt lại ChromeOS trên Chromebook” của chúng tôi. Tóm lại: Tất cả những gì bạn cần làm là lấy USB, tải xuống Tiện ích Khôi phục Chromebook, chọn kiểu Chromebook của bạn và cài đặt ChromeOS vào USB. Sau đó, bạn có thể khởi động vào chế độ khôi phục, lắp USB và cài đặt lại ChromeOS.
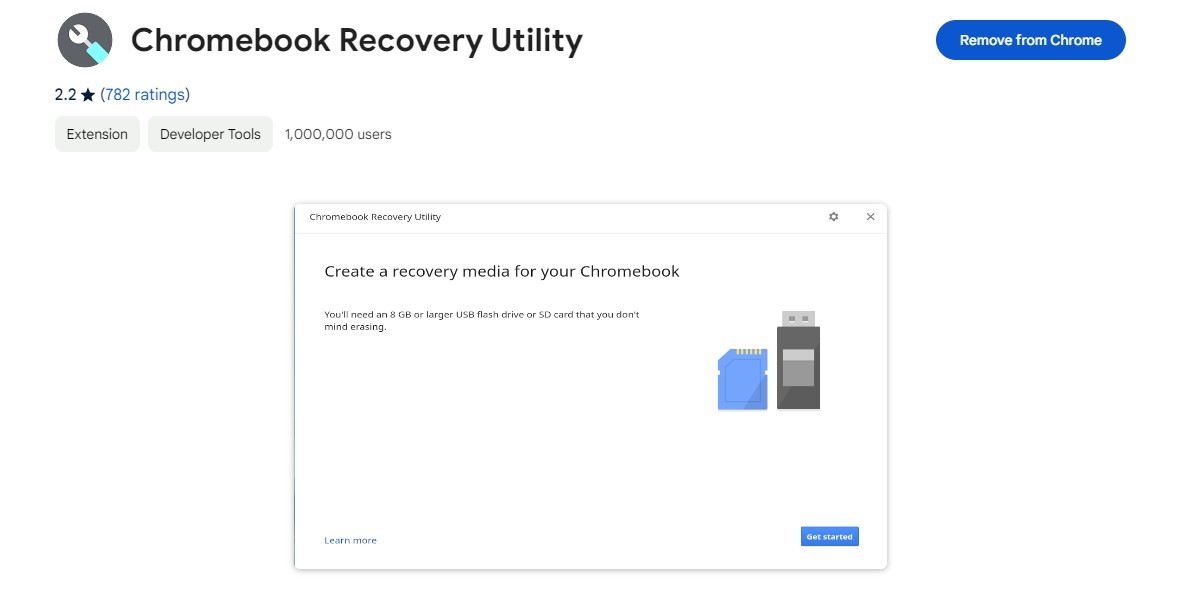 Why Is My Chromebook So Slow? 9 Fixes You Should Try
Why Is My Chromebook So Slow? 9 Fixes You Should Try
Đây là một số cách bạn có thể khắc phục Chromebook bị lag. Trong hầu hết các trường hợp, việc xóa các tệp, ứng dụng và tiện ích mở rộng không cần thiết sẽ khắc phục được sự cố. Nếu điều đó không hiệu quả, bạn có thể cần thay pin của thiết bị, powerwash hoặc cài đặt lại ChromeOS hoàn toàn.
