AirDrop là một trong những cách chia sẻ tệp thuận tiện nhất giữa các thiết bị Apple. Bạn có thể dễ dàng truyền hầu hết mọi thứ bằng AirDrop và tốc độ cũng khá nhanh. Tuy nhiên, đôi khi AirDrop ngừng hoạt động như mong đợi. Vì vậy, nếu AirDrop không hoạt động trên thiết bị của bạn, đây là một số cách bạn có thể thử để khắc phục sự cố.
Contents
- 1. Kiểm tra xem thiết bị của bạn có hỗ trợ AirDrop không
- 2. Đảm bảo iPhone của bạn đã được mở khóa
- 3. Kiểm tra Cài đặt AirDrop
- Điều chỉnh Cài đặt AirDrop trên iPhone
- Điều chỉnh Cài đặt AirDrop trên máy Mac
- 4. Bật Bluetooth và WiFi
- Bật Bluetooth và WiFi trên iPhone
- Bật Bluetooth và WiFi trên máy Mac
- 5. Tắt Điểm truy cập cá nhân (Personal Hotspot)
- 6. Đặt các thiết bị của bạn gần nhau hơn
- 7. Xóa bỏ Hạn chế AirDrop
- Xóa Hạn chế AirDrop trên iPhone
- Xóa Hạn chế AirDrop trên máy Mac
- 8. Khởi động lại thiết bị của bạn
- 9. Cập nhật iOS và macOS
- 10. Đặt lại Cài đặt Mạng
1. Kiểm tra xem thiết bị của bạn có hỗ trợ AirDrop không
Nếu AirDrop không hoạt động, một trong những điều đầu tiên cần kiểm tra là thiết bị của bạn có hỗ trợ AirDrop hay không. Dưới đây là các thiết bị hỗ trợ AirDrop:
- iPhone chạy iOS 7 trở lên
- iPad chạy iPadOS 13 trở lên
- Máy Mac được phát hành vào năm 2012 trở lên và chạy OS X 10.10 hoặc các phiên bản macOS mới hơn
2. Đảm bảo iPhone của bạn đã được mở khóa
Nếu iPhone của bạn hỗ trợ AirDrop nhưng không hiển thị trong danh sách các thiết bị khả dụng, có thể vì nó đã tắt nguồn hoặc bị khóa. Hãy đảm bảo bạn mở khóa iPhone của mình, sau đó nó sẽ hiển thị trong danh sách các thiết bị cho AirDrop. Mặt khác, nếu bạn đã gửi AirDrop và nó bị kẹt ở trạng thái chờ, hãy yêu cầu người nhận giữ iPhone của họ được mở khóa.
3. Kiểm tra Cài đặt AirDrop
Một lý do khác khiến AirDrop có thể không hoạt động trên iPhone hoặc máy Mac của bạn là do cài đặt AirDrop của bạn. Có ba tùy chọn bạn có thể chọn:
- Tắt nhận: Không ai có thể AirDrop tệp cho bạn
- Chỉ danh bạ: Những người được lưu trong danh bạ của bạn có thể AirDrop nội dung cho bạn
- Mọi người trong 10 phút: Mọi người ở gần có thể AirDrop tệp vào thiết bị của bạn
Trong trường hợp AirDrop của bạn được đặt thành “Tắt nhận”, bạn sẽ không thể nhận bất kỳ tệp nào trên iPhone hoặc máy Mac của mình. Dưới đây là cách điều chỉnh cài đặt AirDrop trên các thiết bị Apple của bạn:
Điều chỉnh Cài đặt AirDrop trên iPhone
- Đi tới Cài đặt -> Cài đặt chung -> AirDrop
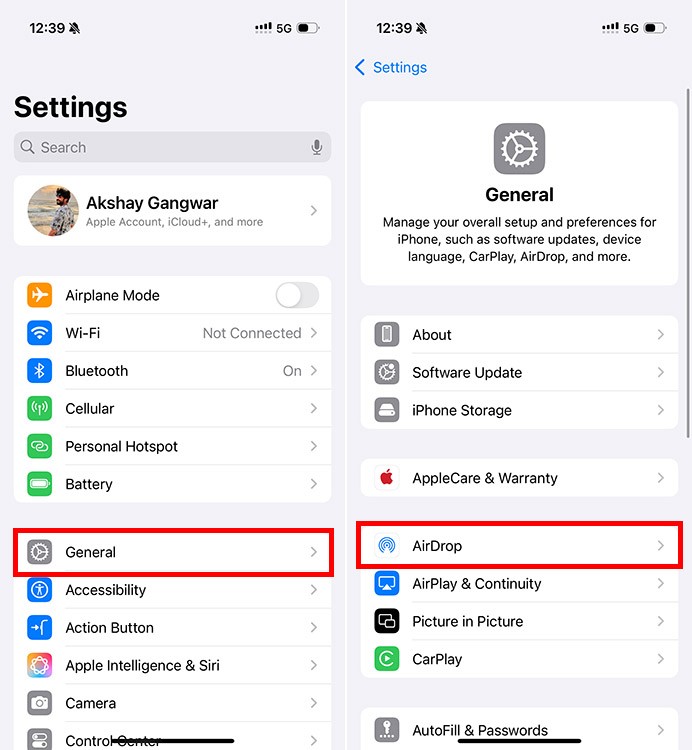 Ảnh chụp màn hình hiển thị các bước để truy cập cài đặt AirDrop trên iPhone
Ảnh chụp màn hình hiển thị các bước để truy cập cài đặt AirDrop trên iPhone
- Chọn ” Mọi người trong 10 phút” để đảm bảo bạn có thể nhận tệp AirDrop
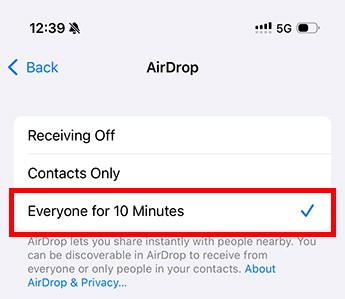 Thay đổi cài đặt AirDrop thành Mọi người
Thay đổi cài đặt AirDrop thành Mọi người
Điều chỉnh Cài đặt AirDrop trên máy Mac
- Đi tới Cài đặt hệ thống -> Cài đặt chung -> AirDrop & Handoff
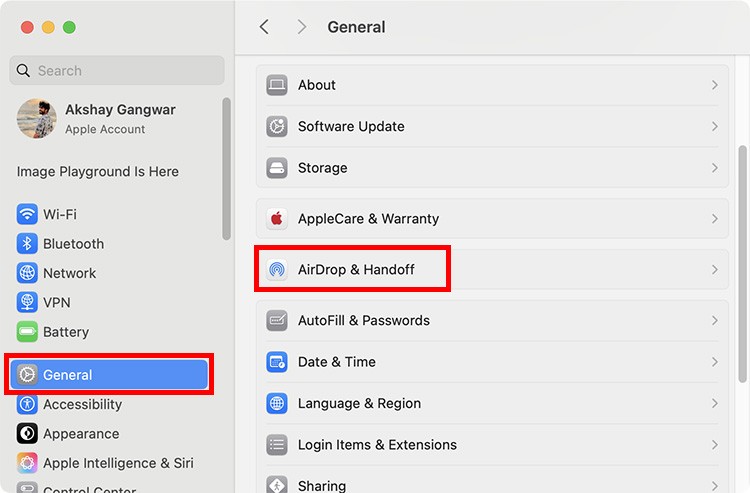 Cài đặt AirDrop trên máy Mac
Cài đặt AirDrop trên máy Mac
- Chọn ” Mọi người“
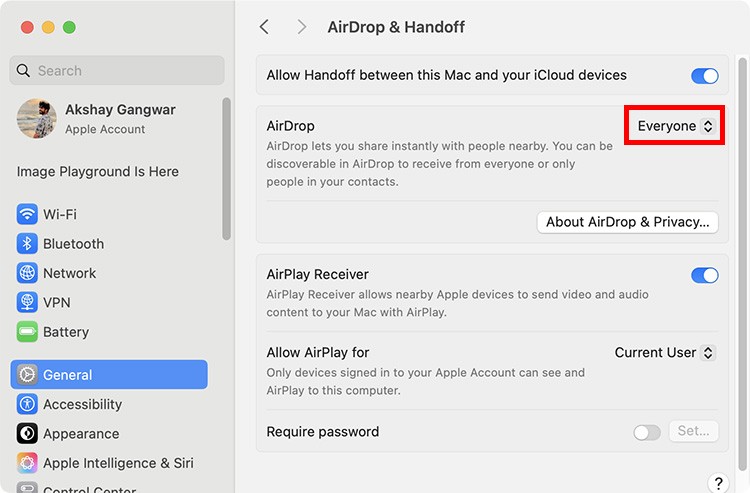 Cho phép AirDrop từ Mọi người trên máy Mac
Cho phép AirDrop từ Mọi người trên máy Mac
4. Bật Bluetooth và WiFi
AirDrop sử dụng Bluetooth và WiFi để khám phá các thiết bị và chia sẻ tệp. Vì vậy, nếu AirDrop không hoạt động, có thể Bluetooth hoặc WiFi của bạn đã tắt. Dưới đây là cách bật Bluetooth và WiFi trên thiết bị của bạn:
Bật Bluetooth và WiFi trên iPhone
- Đi tới Cài đặt -> WiFi. Bật nút gạt để bật WiFi
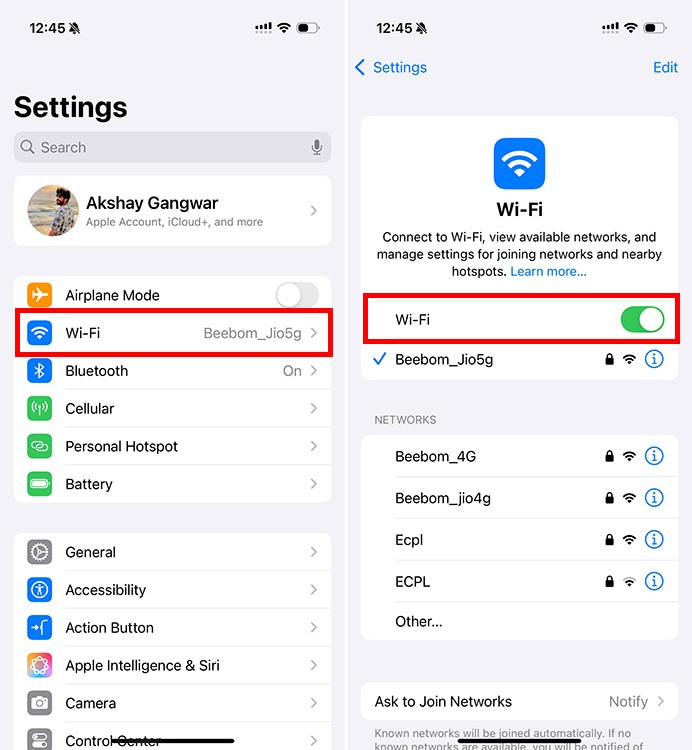 Các bước để bật WiFi trên iPhone
Các bước để bật WiFi trên iPhone
- Đi tới Cài đặt -> Bluetooth. Bật nút gạt để bật Bluetooth
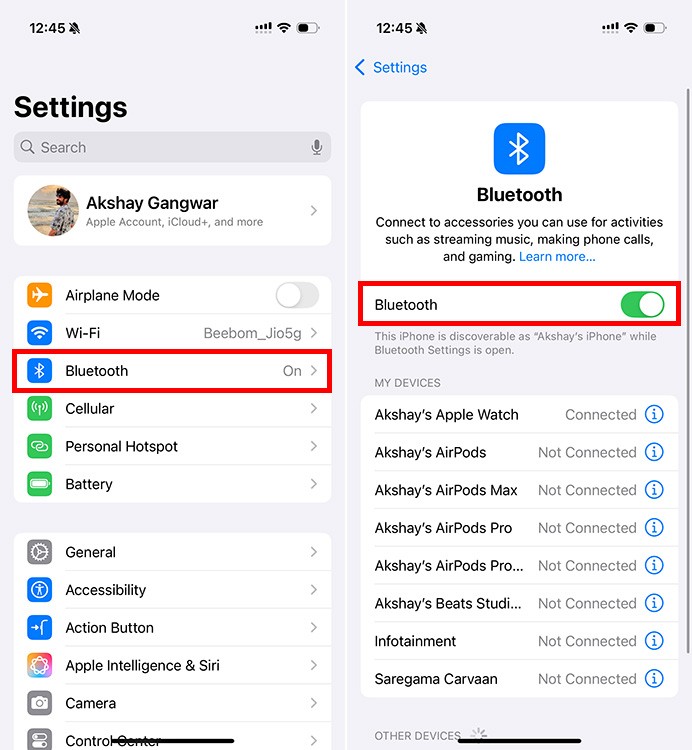 Các bước để bật Bluetooth trên iPhone để khắc phục sự cố AirDrop không hoạt động
Các bước để bật Bluetooth trên iPhone để khắc phục sự cố AirDrop không hoạt động
Bật Bluetooth và WiFi trên máy Mac
- Đi tới Cài đặt hệ thống -> WiFi và bật nút gạt để bật WiFi
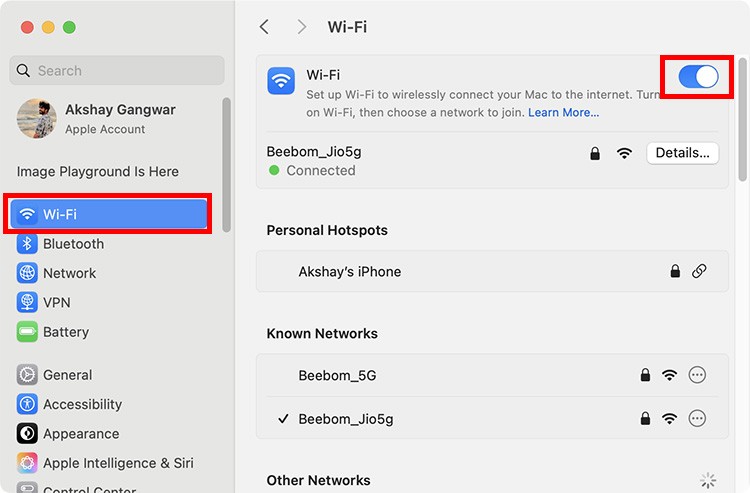 Các bước để bật WiFi trên máy Mac
Các bước để bật WiFi trên máy Mac
- Đi tới Cài đặt hệ thống -> Bluetooth và bật nút gạt để bật Bluetooth
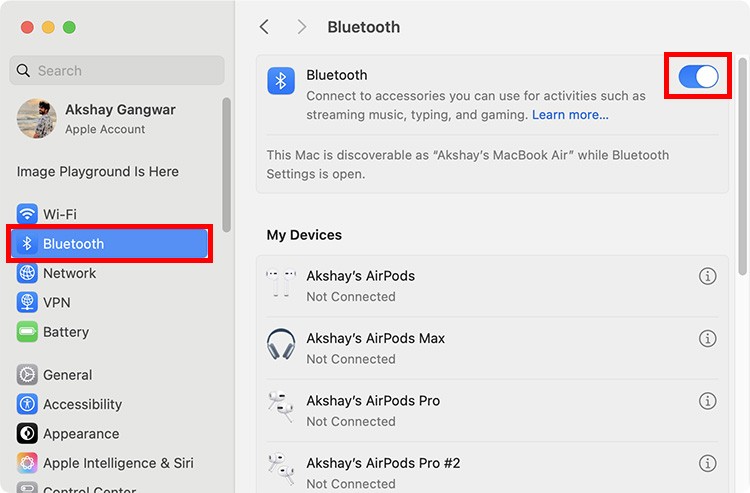 Các bước để bật Bluetooth trên máy Mac
Các bước để bật Bluetooth trên máy Mac
5. Tắt Điểm truy cập cá nhân (Personal Hotspot)
Vì AirDrop phụ thuộc vào WiFi và Bluetooth để chia sẻ tệp, bạn không thể sử dụng nó khi Điểm truy cập cá nhân được bật. Nếu bạn đã bật Điểm truy cập cá nhân, đây là cách bạn có thể tắt nó:
- Đi tới Cài đặt -> Điểm truy cập cá nhân. Tại đây, tắt nút gạt bên cạnh “Cho phép người khác kết nối”
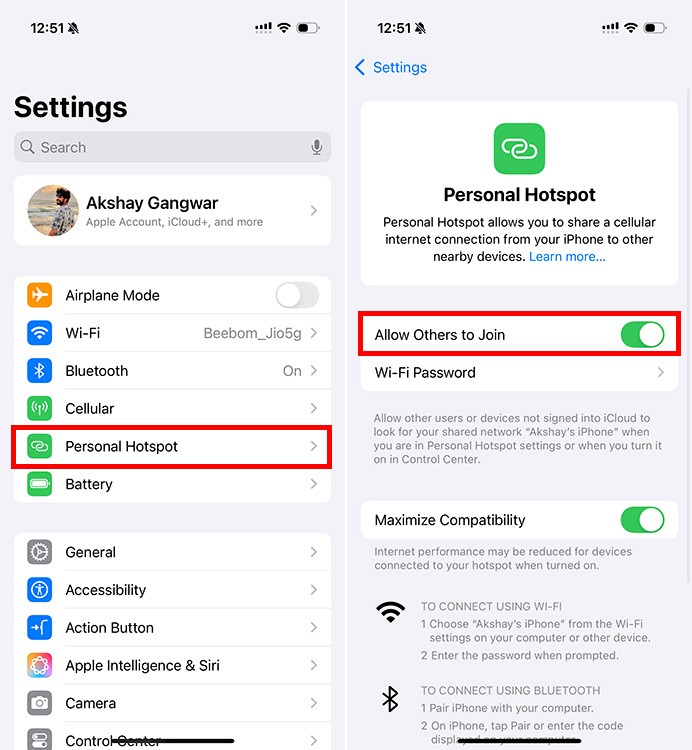 Các bước để tắt Điểm truy cập cá nhân trên iPhone để khắc phục sự cố AirDrop không hoạt động
Các bước để tắt Điểm truy cập cá nhân trên iPhone để khắc phục sự cố AirDrop không hoạt động
6. Đặt các thiết bị của bạn gần nhau hơn
Mặc dù iOS 18 hỗ trợ tiếp tục truyền AirDrop qua internet, nhưng bạn cần bắt đầu chúng khi cả người gửi và người nhận đều ở gần nhau và trong phạm vi Bluetooth của nhau. Vì vậy, nếu AirDrop không hoạt động, hãy thử di chuyển các thiết bị của bạn lại gần nhau hơn và xem liệu điều đó có giải quyết được vấn đề không.
7. Xóa bỏ Hạn chế AirDrop
Nếu bạn không thể bật AirDrop trên iPhone hoặc máy Mac của mình hoặc tùy chọn AirDrop bị mờ đi, có thể là do các hạn chế về Nội dung & Quyền riêng tư trên thiết bị của bạn. Dưới đây là cách xóa các hạn chế AirDrop khỏi iPhone và máy Mac của bạn.
Xóa Hạn chế AirDrop trên iPhone
- Đi tới Cài đặt -> Thời gian sử dụng -> Hạn chế về nội dung & quyền riêng tư
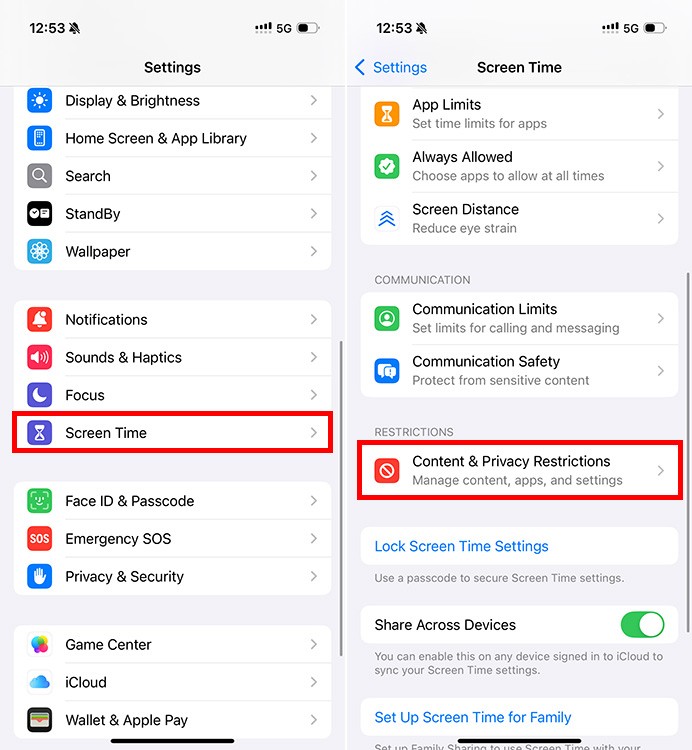 Cài đặt hạn chế về Nội dung và Quyền riêng tư trên iPhone
Cài đặt hạn chế về Nội dung và Quyền riêng tư trên iPhone
- Nhấn vào ” Ứng dụng & Tính năng được phép” và bật nút gạt bên cạnh AirDrop
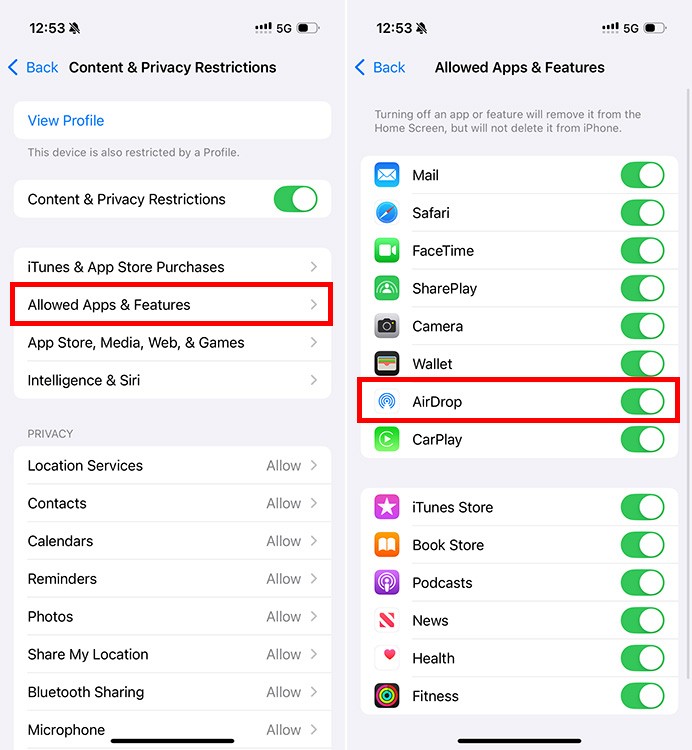 Kiểm tra các hạn chế AirDrop trên iPhone
Kiểm tra các hạn chế AirDrop trên iPhone
Xóa Hạn chế AirDrop trên máy Mac
- Đi tới Cài đặt hệ thống -> Thời gian sử dụng. Nhấp vào ” Nội dung & Quyền riêng tư“
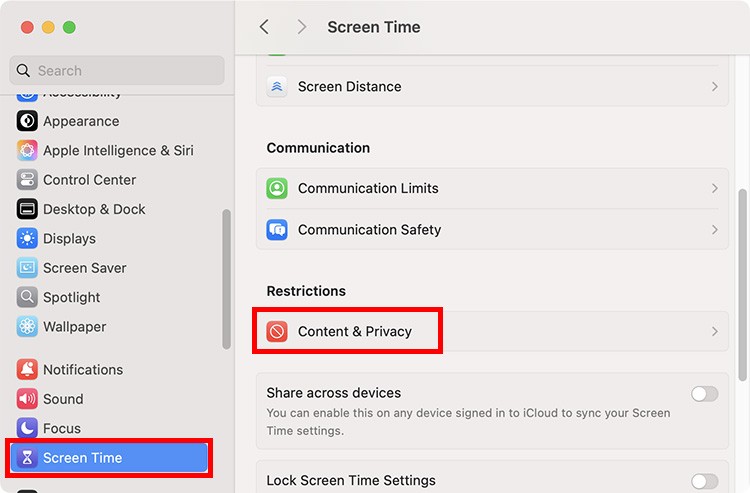 Cài đặt Hạn chế về Nội dung và Quyền riêng tư trên máy Mac
Cài đặt Hạn chế về Nội dung và Quyền riêng tư trên máy Mac
- Nhấp vào ” Hạn chế về Ứng dụng & Tính năng“
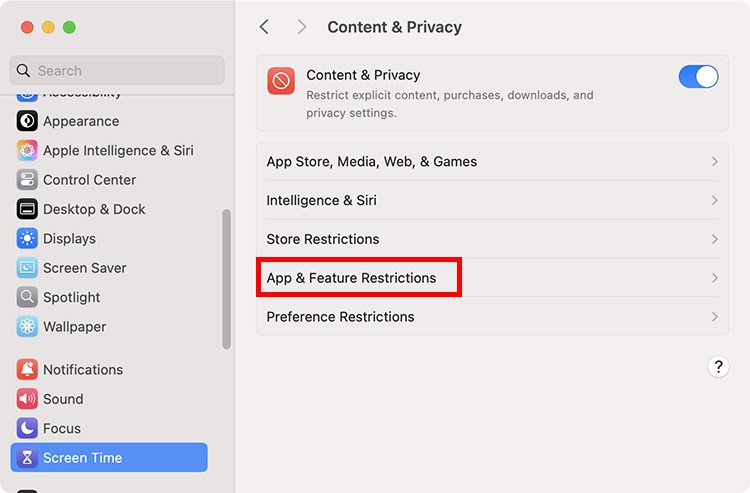 Cài đặt Hạn chế về Ứng dụng và Tính năng trên máy Mac
Cài đặt Hạn chế về Ứng dụng và Tính năng trên máy Mac
- Bật nút gạt bên cạnh AirDrop
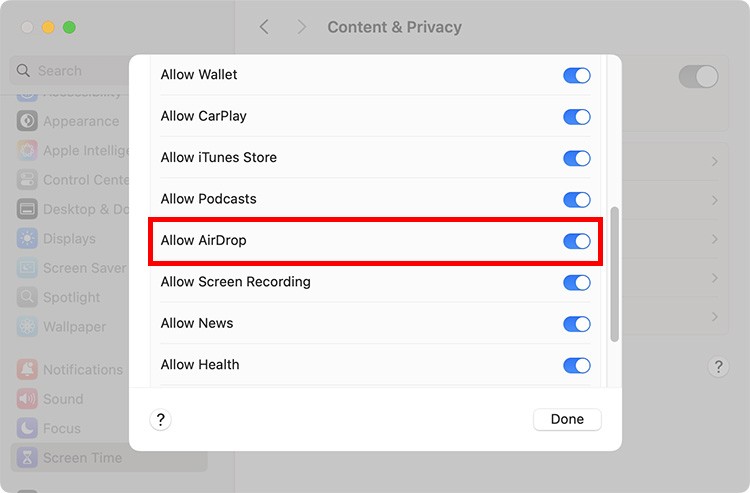 Cho phép AirDrop trên máy Mac
Cho phép AirDrop trên máy Mac
8. Khởi động lại thiết bị của bạn
Lời khuyên cũ kỹ là tắt thiết bị của bạn và bật lại là một lời khuyên hữu ích để giải quyết nhiều (thậm chí có thể là hầu hết) các vấn đề về phần mềm. Nếu AirDrop không hoạt động trên iPhone hoặc máy Mac của bạn, bạn nên thử khởi động lại iPhone hoặc máy Mac của mình và xem liệu điều đó có khắc phục được sự cố không.
9. Cập nhật iOS và macOS
Một lý do thường bị bỏ qua đằng sau việc AirDrop không hoạt động thường là do phần mềm lỗi thời. Vì vậy, nếu bạn gặp sự cố dai dẳng với AirDrop trên thiết bị của mình, hãy đảm bảo rằng iPhone, iPad và máy Mac của bạn đều đang chạy các phiên bản iOS, iPadOS và macOS mới nhất.
Bạn có thể kiểm tra các bản cập nhật bằng cách đi tới Cài đặt -> Cài đặt chung -> Cập nhật phần mềm trên thiết bị của bạn. Nếu có bất kỳ bản cập nhật đang chờ xử lý nào, bạn sẽ có thể cài đặt chúng ngay tại đó.
Tại sao AirDrop của tôi không hoạt động trên iPhone?
Dưới đây là một số lý do có thể khiến AirDrop không hoạt động trên iPhone hoặc máy Mac:
- Các thiết bị ở khá xa nhau.
- Cài đặt AirDrop không chính xác.
- Phiên bản phần mềm cũ hơn
- Bluetooth sẽ không hoạt động trên iPhone hoặc iPad của bạn.
- Sự cố Wi-Fi.
- Phiên đăng nhập iCloud đã hết hạn.
- Cài đặt mạng bị hỏng.
- Sử dụng điểm truy cập cá nhân.
- Bạn đang kết nối với VPN.
Làm cách nào để bật AirDrop trên máy Mac?
Mở Trung tâm điều khiển từ góc trên bên phải màn hình và nhấp vào biểu tượng AirDrop. Sau đó, bạn có thể chọn Chỉ danh bạ hoặc Mọi người.
Tại sao AirDrop của tôi bị kẹt ở trạng thái chờ?
Các lý do phổ biến nhất khiến AirDrop không hoạt động và bị kẹt ở trạng thái chờ bao gồm trục trặc phần mềm, phiên bản iOS hoặc macOS cũ hơn, thiết bị tắt nguồn hoặc bị khóa, Wi-Fi hoặc Bluetooth không hoạt động hoặc thiết bị không nằm trong phạm vi Bluetooth chấp nhận được.
Tại sao AirDrop không tìm thấy ai?
Dưới đây là lý do tại sao AirDrop không hoạt động cho chỉ danh bạ hoặc AirDrop iPhone của bạn sẽ không tìm thấy ai:
- Người nhận đã bật Tắt nhận trong AirDrop.
- Thiết bị của người nhận đã tắt nguồn, bị khóa hoặc ở chế độ ngủ.
- Người khác đã bật chế độ trên máy bay hoặc chế độ không làm phiền.
- Các thiết bị cách nhau hơn 30 feet.
- Nếu người nhận đã bật Chỉ danh bạ trong cài đặt AirDrop và bạn không có trong danh bạ của họ, bạn sẽ gặp phải sự cố “Không tìm thấy người” AirDrop.
Làm cách nào để bật AirDrop cho mọi người?
Để bật AirDrop cho mọi người trên iPhone hoặc iPad, hãy mở Cài đặt -> Cài đặt chung -> AirDrop -> Mọi người. Trên máy Mac của bạn, hãy đi tới Finder -> AirDrop -> Cho phép tôi được tìm thấy bởi -> Mọi người trong 10 phút.
Tại sao tôi có thể AirDrop từ Mac sang iPhone nhưng không thể từ iPhone sang Mac?
Một trong những sự cố AirDrop Apple được báo cáo nhiều nhất là AirDrop chỉ hoạt động một chiều. Nhiều người dùng đã chia sẻ trải nghiệm của họ, trong đó AirDrop hoạt động từ Mac sang iPhone nhưng không hoạt động từ iPhone sang Mac. Nếu bạn cũng gặp các sự cố AirDrop tương tự, hãy thử những cách sau:
- Xác minh rằng việc nhận không bị tắt trên máy Mac.
- Từ cài đặt Tường lửa của máy Mac, hãy kiểm tra kỹ xem “Chặn tất cả các kết nối đến” có được bật hay không.
- Đi tới Trung tâm điều khiển -> AirDrop và chọn Mọi người trong 10 phút.
Tại sao AirDrop liên tục thất bại?
Cài đặt AirDrop không chính xác, lỗi Bluetooth, sử dụng điểm phát sóng cá nhân hoặc VPN hoặc trục trặc mạng có thể khiến AirDrop không thành công.
10. Đặt lại Cài đặt Mạng
Nếu không có gì khác hiệu quả cho đến nay, đã đến lúc thực hiện một bước gần như mang tính quyết định – đặt lại cài đặt mạng. Điều này có thể đảm bảo rằng mọi sự cố với cài đặt mạng khó hiểu đều được giải quyết và có thể khắc phục các sự cố với AirDrop. Vì vậy, nếu bạn đã thử mọi thứ khác và AirDrop vẫn không hoạt động, hãy tiếp tục và đặt lại cài đặt mạng trên iPhone của bạn, thao tác này sẽ giải quyết được vấn đề.
