Thanh Taskbar là một phần quan trọng trong trải nghiệm Windows, cho phép bạn truy cập nhanh vào các ứng dụng và tính năng hệ thống. Tuy nhiên, đôi khi thanh Taskbar chiếm quá nhiều diện tích màn hình. Windows cung cấp tính năng tự động ẩn thanh Taskbar, giúp tối ưu không gian làm việc và tập trung hơn vào nội dung hiển thị. Bài viết này sẽ hướng dẫn chi tiết cách ẩn thanh Taskbar trên Windows 11, cũng như giải đáp một số câu hỏi thường gặp.
Contents
Windows mang đến khả năng tùy chỉnh đáng kể, bao gồm thay đổi vị trí, truy cập widget, thay đổi biểu tượng khởi động nhanh và hơn thế nữa. Một trong những tùy chỉnh thanh taskbar bị đánh giá thấp là tự động ẩn thanh taskbar, điều này có thể được thực hiện trên cả Windows 11 và Windows 10. Nếu bạn cảm thấy Thanh tác vụ chiếm quá nhiều dung lượng, bạn có thể thay đổi kích thước hoặc ẩn Thanh tác vụ khi bạn không sử dụng. Dưới đây là cách ẩn thanh tác vụ trên Windows.
Cách ẩn thanh Taskbar trên Windows 11
Bạn có thể dễ dàng ẩn thanh Taskbar trên Windows 11 thông qua cài đặt Cá nhân hóa.
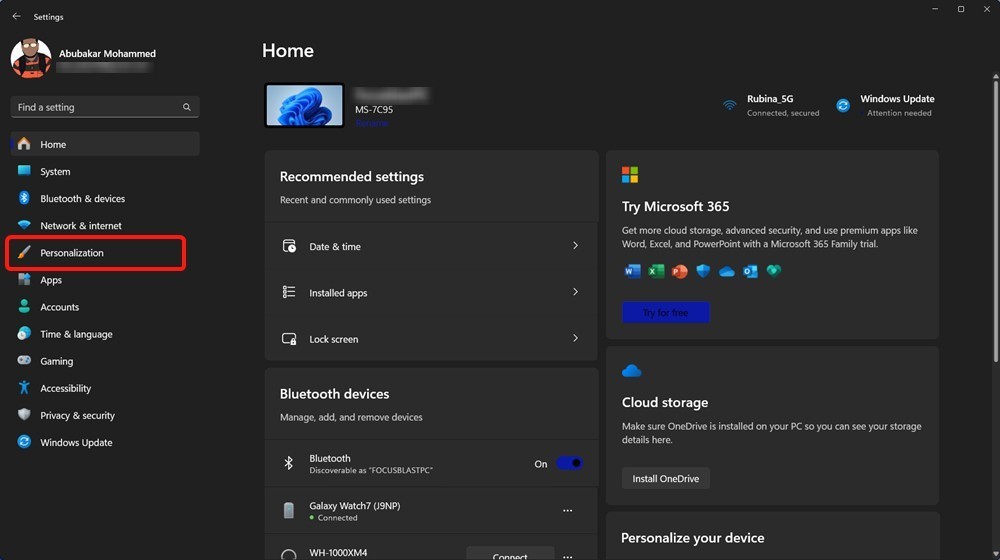 Cài đặt Cá nhân hóa trong Windows 11
Cài đặt Cá nhân hóa trong Windows 11
- Mở Cài đặt (Settings) bằng cách nhấn phím
Windows + I. - Trong Cài đặt, chọn Cá nhân hóa (Personalization) từ thanh bên trái.
- Chọn Taskbar và nhấp vào Hành vi của Taskbar (Taskbar Behaviors) để mở rộng phần này.
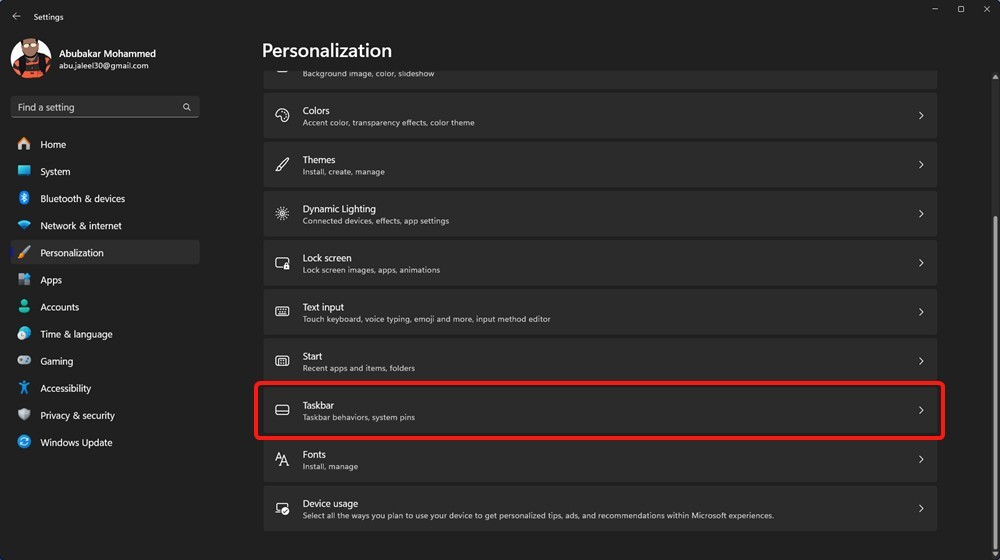 Mục Taskbar trong cài đặt Cá nhân hóa
Mục Taskbar trong cài đặt Cá nhân hóa
- Cuối cùng, tích vào ô Tự động ẩn thanh tác vụ (Automatically hide the taskbar). Thanh Taskbar sẽ tự động ẩn xuống dưới cùng màn hình.
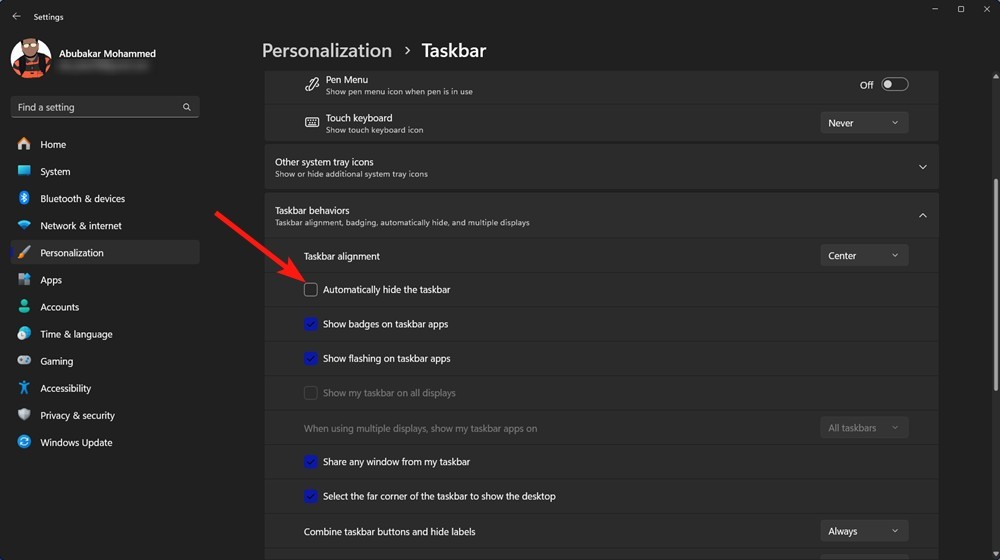 Tùy chọn Tự động ẩn thanh Taskbar
Tùy chọn Tự động ẩn thanh Taskbar
- Khi muốn truy cập thanh Taskbar, chỉ cần di chuyển con trỏ chuột xuống cạnh dưới màn hình, thanh Taskbar sẽ tự động hiện lên.
Điều gì xảy ra khi ẩn thanh Taskbar?
Khi ẩn thanh Taskbar, nó sẽ tự động trượt xuống dưới, tạo thêm không gian hiển thị cho các ứng dụng và nội dung của chúng. Bạn chỉ cần di chuyển con trỏ chuột xuống cạnh dưới màn hình để thanh Taskbar hiện lên lại.
Lợi ích của việc ẩn thanh Taskbar
Ẩn thanh Taskbar giúp tối ưu không gian làm việc, đặc biệt hữu ích khi sử dụng màn hình nhỏ hoặc làm việc với nhiều ứng dụng cùng lúc. Việc ẩn thanh Taskbar cũng giúp giảm thiểu sự phân tâm, cho phép bạn tập trung hơn vào công việc. Kết hợp với chế độ Không làm phiền (Do Not Disturb) để tắt thông báo, bạn sẽ có một môi trường làm việc hiệu quả hơn. Tính năng này cũng hữu ích khi chơi game cũ, loại bỏ thanh Taskbar cố định ở chế độ toàn màn hình.
Tùy chỉnh Taskbar nâng cao
Ngoài việc ẩn thanh Taskbar, Windows 11 còn cung cấp nhiều tùy chọn tùy chỉnh khác, cho phép bạn cá nhân hóa thanh Taskbar theo ý muốn. Bạn có thể tìm hiểu thêm về các tùy chỉnh này qua bài viết về cài đặt Windows 11 nên thay đổi và cách tùy chỉnh thanh Taskbar trên Windows 11. Nếu máy tính của bạn chứa nhiều phần mềm không cần thiết, việc loại bỏ chúng có thể giúp tăng tốc hệ thống.
1. Tại sao thanh Taskbar của tôi không ẩn được?
Có thể một ứng dụng hoặc thông báo đang chặn việc ẩn thanh Taskbar. Hãy thử bật lại tùy chọn “Tự động ẩn thanh tác vụ” và khởi động lại máy tính.
2. Làm thế nào để thanh Taskbar tự động ẩn xuống dưới?
Nếu đã bật tùy chọn nhưng thanh Taskbar vẫn không ẩn, hãy thử tắt và bật lại tính năng “Tự động ẩn thanh tác vụ” trong Cài đặt.
3. Làm thế nào để ẩn thanh Taskbar vĩnh viễn trên Windows 11?
Windows không cho phép ẩn thanh Taskbar vĩnh viễn. Bạn có thể thử sử dụng một số ứng dụng tùy chỉnh của bên thứ ba để thực hiện việc này.
4. Ẩn thanh Taskbar có ảnh hưởng đến hiệu suất hệ thống không?
Không, việc ẩn thanh Taskbar không ảnh hưởng đáng kể đến hiệu suất hệ thống. Nó chỉ thay đổi cách hiển thị giao diện người dùng.
5. Tôi có thể tùy chỉnh thời gian thanh Taskbar hiện lên khi di chuột đến cạnh dưới màn hình không?
Không, Windows không cung cấp tùy chọn tùy chỉnh thời gian thanh Taskbar hiện lên.
6. Tôi có thể ẩn thanh Taskbar chỉ khi ở chế độ toàn màn hình không?
Không, tính năng “Tự động ẩn thanh tác vụ” áp dụng cho tất cả các chế độ hiển thị, không chỉ riêng chế độ toàn màn hình.
7. Tôi có thể khôi phục cài đặt mặc định của thanh Taskbar như thế nào?
Bạn có thể đặt lại cài đặt thanh Taskbar về mặc định trong phần Cài đặt -> Cá nhân hóa -> Taskbar.
Kết luận
Việc ẩn thanh Taskbar là một cách đơn giản nhưng hiệu quả để tối ưu không gian làm việc và tăng cường trải nghiệm người dùng trên Windows 11. Hy vọng bài viết này đã cung cấp cho bạn những thông tin hữu ích về cách ẩn thanh Taskbar và những lợi ích của tính năng này. Hãy chia sẻ ý kiến của bạn về các tùy chọn tùy chỉnh Taskbar hiện tại trong phần bình luận bên dưới. Bạn nghĩ Microsoft đã làm tốt hay cần cải thiện thêm?
