Apple đã giới thiệu tính năng Chống Trộm Thiết Bị (Stolen Device Protection) trên iOS 17.3 nhằm tăng cường bảo mật cho iPhone của bạn, đặc biệt khi kẻ gian đã biết mật khẩu iPhone. Tính năng này tạo ra một lớp bảo vệ thứ hai, gây khó khăn cho việc sử dụng mật khẩu để thực hiện các thay đổi quan trọng đối với Apple ID khi iPhone không ở vị trí quen thuộc như nhà hoặc nơi làm việc.
Contents
Kể từ khi ra mắt, Apple đã cho phép người dùng tùy chỉnh tần suất kích hoạt chế độ trì hoãn bảo mật. Với iOS 17.4, bạn có thể kích hoạt trì hoãn bảo mật khi rời khỏi vị trí quen thuộc hoặc đặt ở chế độ “Luôn luôn” để tăng cường bảo mật ở mọi địa điểm.
Chế Độ Chống Trộm Thiết Bị Hoạt Động Như Thế Nào?
Trước khi có Chế Độ Chống Trộm Thiết Bị, bất kỳ ai có mật khẩu iPhone đều có thể thực hiện các thay đổi quan trọng như thay đổi mật khẩu Apple ID, tạo khóa khôi phục, tắt chế độ mất, chuyển cài đặt sang thiết bị mới, tắt Find My, truy cập mật khẩu Keychain đã lưu và nhiều hơn nữa.
Mặc dù việc tìm ra mật khẩu iPhone không dễ dàng, nhưng có thể xảy ra trường hợp kẻ trộm hoặc kẻ tấn công làm quen với bạn và bằng cách nào đó biết được mật khẩu sáu hoặc bốn chữ số của bạn. Sau đó, chúng có thể đánh cắp iPhone của bạn và dễ dàng khóa bạn bằng cách tắt Find My và khóa bạn khỏi Apple ID.
Đây chính xác là lúc Chế Độ Chống Trộm Thiết Bị phát huy tác dụng. Khi tính năng này được bật, iPhone của bạn sẽ luôn yêu cầu nhận dạng Face ID của Apple ngoài mật khẩu nếu kẻ trộm hoặc thậm chí bạn cố gắng thực hiện các hành động nhạy cảm, chẳng hạn như xem mật khẩu đã lưu hoặc xóa điện thoại khi iPhone của bạn ở một vị trí không quen thuộc.
Ngoài ra, bạn có thể định cấu hình độ trễ bảo mật được thực hiện “Luôn luôn” trên iOS 17.4 trở lên để đảm bảo không ai có thể thay đổi cài đặt iPhone của bạn bất kể bạn ở đâu. Điều này khiến kẻ trộm không thể thực hiện các thay đổi nhạy cảm hoặc xem các cài đặt nhạy cảm chỉ bằng mật khẩu.
Ngoài ra, nếu kẻ tấn công cố gắng thay đổi mật khẩu Apple ID của bạn hoặc tắt Face ID, iPhone của bạn sẽ đặt độ trễ bắt buộc là một giờ và kẻ tấn công sẽ phải vượt qua kiểm tra Face ID sau một giờ để thay đổi thông tin xác thực.
Lưu ý: Tính năng Chống Trộm Thiết Bị và độ trễ một giờ có thể không kích hoạt ở những địa điểm đáng tin cậy như nhà hoặc nơi làm việc của bạn nếu cài đặt “Yêu cầu Độ trễ Bảo mật” được đặt thành “Khi xa các Vị trí Quen thuộc”. Bạn có thể chuyển cài đặt này thành “Luôn luôn” để iPhone của bạn thực hiện độ trễ bảo mật ở tất cả các vị trí, bao gồm cả các vị trí đáng tin cậy của bạn.
Bảng sau bao gồm các hành động sẽ cần cả mật khẩu và nhận dạng Face ID khi Chế Độ Chống Trộm Thiết Bị được bật và các hành động sẽ cần sinh trắc học cộng với độ trễ bảo mật một giờ:
| Không có Độ trễ Bảo mật | Độ trễ Bảo mật |
|---|---|
| Truy cập mật khẩu iCloud Keychain | Thay đổi mật khẩu Apple ID |
| Đăng ký Apple Card mới | Bật khóa khôi phục |
| Xóa tất cả nội dung và cài đặt | Thay đổi số điện thoại hoặc liên hệ đáng tin cậy |
| Tắt Chế độ Mất | Thêm Face ID hoặc Touch ID |
| Gửi tiền cho mọi người bằng Apple Cash | Xóa Face ID hoặc Touch ID |
| Sử dụng iPhone của bạn để thiết lập thiết bị mới | Tắt Find My |
| Sử dụng các phương thức thanh toán đã lưu trong Safari | Tắt hoặc sửa đổi cài đặt Chống Trộm Thiết Bị |
Cách Bật Chế Độ Chống Trộm Thiết Bị trên iPhone
Mặc dù iPhone của bạn sẽ nhắc bạn bật Chế Độ Chống Trộm Thiết Bị trên màn hình chính sau khi cập nhật lên iOS 17.3, bạn luôn có thể truy cập cài đặt iPhone để bật tính năng mới này. Đây là cách thực hiện:
- Mở ứng dụng Cài đặt trên iPhone của bạn, sau đó truy cập cài đặt Face ID và Mật mã.
- Cuộn xuống để tìm phần Chống Trộm Thiết Bị và nhấn vào Bật Bảo vệ để kích hoạt tính năng này.
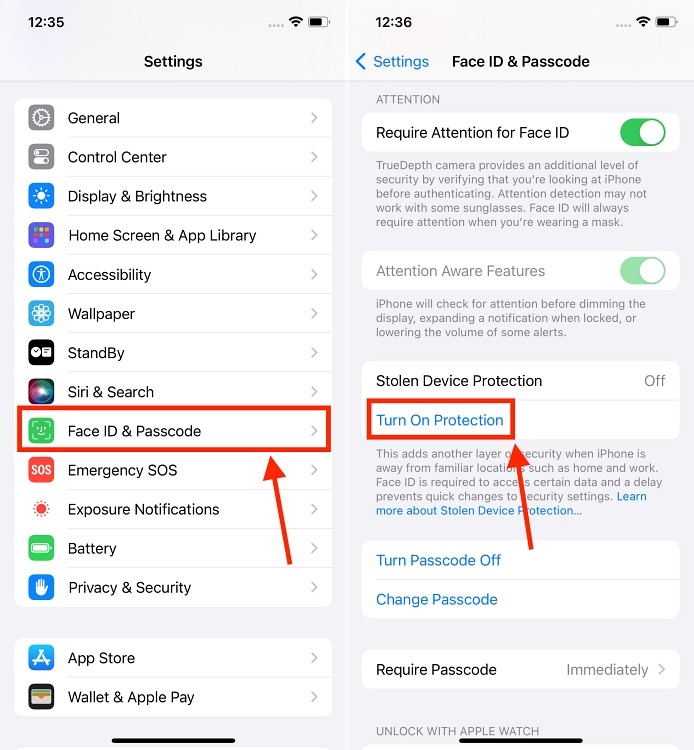 Bật Chế độ Chống Trộm Thiết bị trên iPhone
Bật Chế độ Chống Trộm Thiết bị trên iPhone
Cách Tắt Chế Độ Chống Trộm Thiết Bị trên iPhone
- Truy cập ứng dụng Cài đặt trên iPhone của bạn, truy cập phần Face ID & Mật mã và nhập mật mã thiết bị của bạn để truy cập cài đặt.
- Cuộn xuống để tìm Chống Trộm Thiết Bị. Tiếp theo, nhấn vào nút Tắt Bảo vệ bên dưới. Xác thực bằng Face ID của bạn.
- Bây giờ, hãy nhấn vào Bắt đầu Độ trễ Bảo mật.
- Trên màn hình tiếp theo, bạn có thể thấy Thời gian còn lại để kết thúc Độ trễ Bảo mật, hãy nhấn vào Xong để thoát.
- Bạn sẽ nhận được thông báo khi độ trễ một giờ kết thúc và sau đó bạn có thể tắt tính năng này.
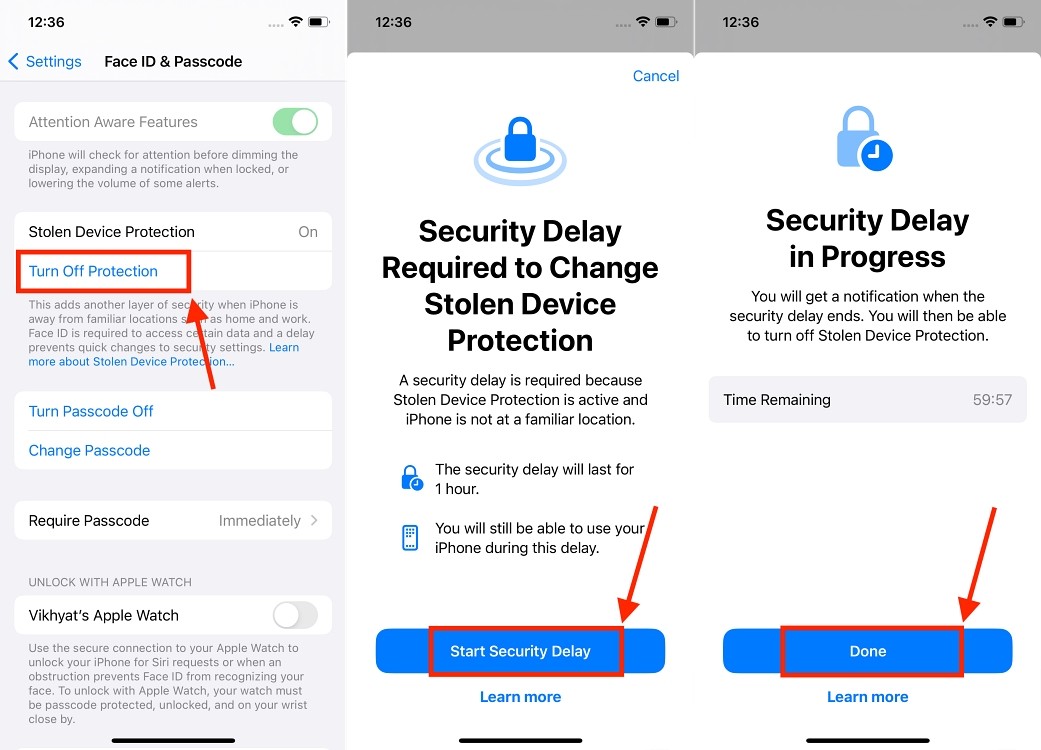 Tắt Chế độ Chống Trộm Thiết bị trên iPhone
Tắt Chế độ Chống Trộm Thiết bị trên iPhone
-
Chế độ Chống Trộm Thiết Bị (Stolen Device Protection) hoạt động như thế nào?
Chế độ này yêu cầu xác thực Face ID bên cạnh mật mã khi thực hiện các hành động nhạy cảm ở vị trí không quen thuộc. Điều này ngăn chặn kẻ trộm đã có mật mã iPhone thực hiện các thay đổi quan trọng đối với tài khoản Apple ID của bạn.
-
Tôi có thể tùy chỉnh thời gian trì hoãn bảo mật của chế độ này không?
Có, từ iOS 17.4, bạn có thể chọn kích hoạt trì hoãn bảo mật khi rời khỏi vị trí quen thuộc hoặc luôn bật.
-
Những hành động nào yêu cầu xác thực Face ID khi Chế độ Chống Trộm Thiết Bị được bật?
Một số hành động bao gồm: Truy cập mật khẩu iCloud Keychain, Đăng ký Apple Card mới, Xóa tất cả nội dung và cài đặt, Tắt Chế độ Mất, Gửi tiền bằng Apple Cash, Sử dụng iPhone để thiết lập thiết bị mới, Sử dụng phương thức thanh toán đã lưu trong Safari.
-
Làm thế nào để bật Chế độ Chống Trộm Thiết Bị trên iPhone?
Bạn có thể bật tính năng này trong ứng dụng Cài đặt > Face ID & Mật mã > Chống Trộm Thiết Bị > Bật Bảo vệ.
-
Nếu tôi bật chế độ “Luôn luôn” cho độ trễ bảo mật, tôi có thể thay đổi lại không?
Khi bạn chọn “Luôn luôn”, bạn cần chờ hết thời gian trì hoãn bảo mật (1 giờ) trước khi có thể thay đổi lại cài đặt.
-
Chế độ Chống Trộm Thiết Bị có ngăn chặn hoàn toàn việc mất iPhone không?
Không, chế độ này không ngăn chặn việc mất iPhone, nhưng nó bảo vệ thông tin nhạy cảm và ngăn kẻ trộm khóa bạn khỏi tài khoản Apple ID. Điều này giúp bạn có cơ hội định vị hoặc xóa iPhone từ xa.
-
Điều gì xảy ra nếu tôi quên mật mã iPhone của mình?
Nếu bạn quên mật mã iPhone, bạn sẽ cần khôi phục iPhone về cài đặt gốc. Tuy nhiên, hãy nhớ rằng việc này sẽ xóa tất cả dữ liệu trên thiết bị nếu bạn không có bản sao lưu.
Cách Đặt Độ Trễ Bảo Mật cho Chế Độ Chống Trộm Thiết Bị
Với iOS 17.4, Apple hiện cung cấp một cách để chọn thời điểm bạn muốn iPhone đặt độ trễ bảo mật bên trong cài đặt Chống Trộm Thiết Bị. Bằng cách này, bạn có thể chọn độ trễ bảo mật bắt đầu ngay khi bạn rời khỏi các vị trí quen thuộc hoặc mọi lúc. Đây là cách bạn có thể định cấu hình cài đặt này:
- Mở ứng dụng Cài đặt trên iPhone của bạn và chọn Face ID & Mật mã.
- Bây giờ nhập mật mã thiết bị của bạn để tiếp tục.
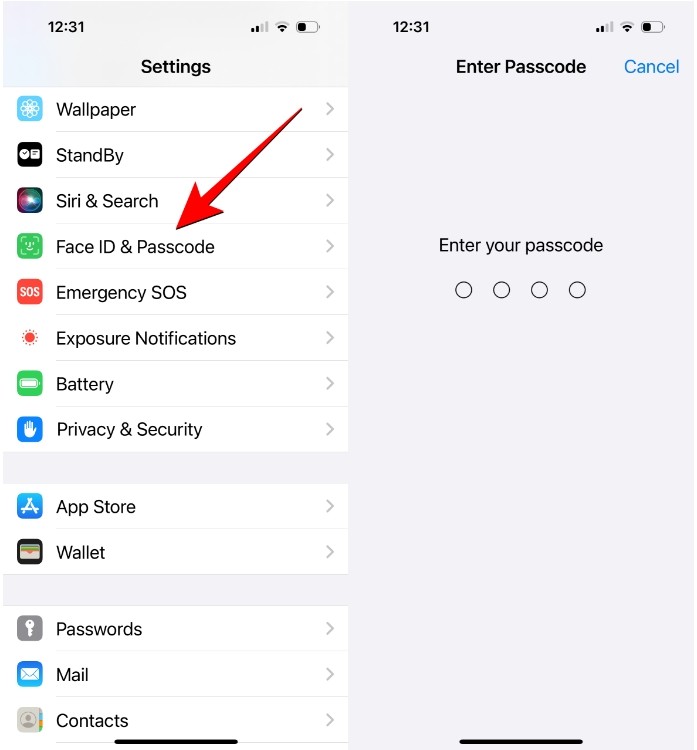 Thiết lập Độ trễ Bảo mật cho Chế độ Chống Trộm Thiết bị trên iPhone
Thiết lập Độ trễ Bảo mật cho Chế độ Chống Trộm Thiết bị trên iPhone
- Trên màn hình tiếp theo, tìm và chọn phần Chống Trộm Thiết Bị.
- Tại đây, bạn có thể chọn Khi xa các Vị trí Quen thuộc hoặc Luôn luôn dựa trên sở thích của mình. Chọn Khi xa các Vị trí Quen thuộc sẽ kích hoạt độ trễ bảo mật khi bạn rời khỏi các địa điểm đáng tin cậy như nhà hoặc nơi làm việc của bạn, trong khi tùy chọn Luôn luôn sẽ đảm bảo độ trễ bảo mật luôn được áp dụng, bất kể bạn ở đâu.
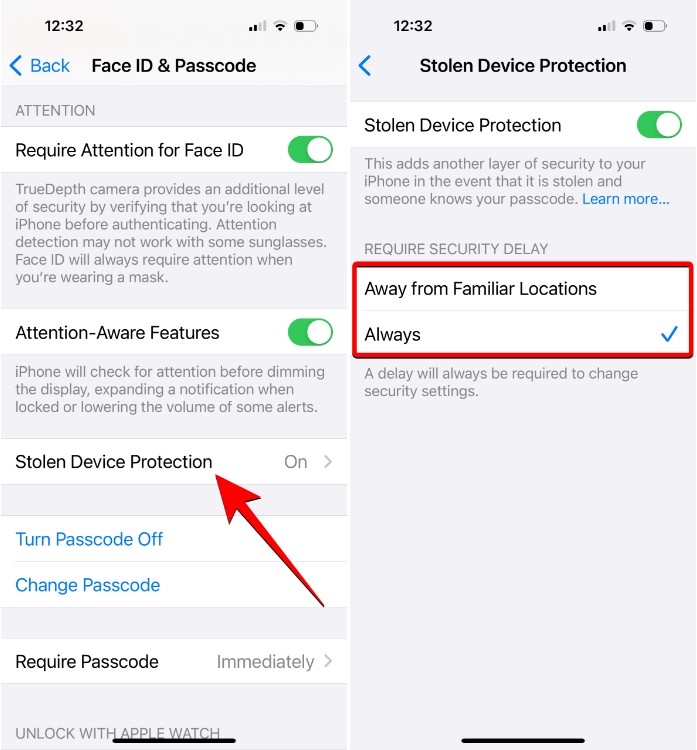 Tùy chọn Độ trễ Bảo mật cho Chế độ Chống Trộm Thiết bị trên iPhone
Tùy chọn Độ trễ Bảo mật cho Chế độ Chống Trộm Thiết bị trên iPhone
Lưu ý: Khi bạn chọn “Luôn luôn”, bạn sẽ không thể thực hiện thay đổi đối với bất kỳ cài đặt hệ thống nào bị hạn chế theo Chống Trộm Thiết Bị trong 1 giờ. Điều này có nghĩa là, bạn cũng sẽ không thể chuyển sang tùy chọn “Khi xa các Vị trí Quen thuộc” cho đến khi độ trễ bảo mật kết thúc.
Hãy luôn nhớ rằng tính năng này chỉ hạn chế kẻ trộm truy cập thông tin nhạy cảm hoặc thực hiện thay đổi đối với thông tin đó; kẻ trộm vẫn có thể mở khóa iPhone của bạn và thực hiện hầu hết các thao tác nếu họ quen thuộc với mật mã.
Nhưng vì tính năng bảo mật iOS 17 này ngăn kẻ trộm khóa bạn khỏi Apple ID của bạn hoặc tắt Find My, bạn có thể định vị iPhone của mình một cách dễ dàng hoặc ít nhất là xóa nó từ xa.
