Steam Deck không chỉ là một máy chơi game cầm tay mà còn là một máy tính đầy đủ chức năng chạy trên bản phân phối Arch Linux. Bạn có thể chơi toàn bộ thư viện game có sẵn trên Steam trên thiết bị này. Vì vậy, có vô số trò chơi bạn có thể cài đặt trên Steam Deck của mình, nhưng không phải tất cả chúng đều được “Deck Verified” (xác minh tương thích với Steam Deck) và hiệu suất của chúng có thể khác nhau. Bạn có thể gặp phải tình trạng tốc độ khung hình thấp, giật hình và các vấn đề khác. Việc điều chỉnh hiệu suất có thể trở nên khó khăn nếu không có các công cụ phù hợp. May mắn thay, Steam Deck đi kèm với một màn hình hiển thị hiệu năng (performance overlay) tích hợp sẵn, bạn có thể bật/tắt bất cứ khi nào bạn muốn. Bạn không cần bất kỳ phần mềm của bên thứ ba nào để xem bộ đếm FPS, theo dõi mức sử dụng CPU/GPU và nhiều thống kê hiệu năng khác trên Steam Deck của mình. Bài viết này sẽ giải thích cách xem màn hình hiển thị hiệu năng trên Steam Deck.
Contents
Trong bài viết này, chúng ta sẽ tìm hiểu cách hiển thị màn hình hiển thị hiệu năng trên Steam Deck để theo dõi hiệu suất. Bạn có thể chuyển đổi giữa bốn cấp độ hiển thị khác nhau, tùy thuộc vào lượng thông tin hiệu suất bạn cần. Ngoài ra, nó sẽ giúp bạn tinh chỉnh trải nghiệm chơi game, vì vậy hãy cùng tìm hiểu sâu hơn.
Cách Bật Màn Hình Hiển Thị Hiệu Năng (Performance Overlay) trên Steam Deck
Ngay từ đầu, Steam Deck đã bao gồm một màn hình hiển thị hiệu năng cho người dùng biết trò chơi đang chạy tốt như thế nào trên thiết bị cầm tay của họ. Sau đó, nó cho phép bạn tinh chỉnh trải nghiệm để tìm sự cân bằng giữa hiệu suất trò chơi và thời lượng pin trên Steam Deck. Trong khi người dùng PC cần tải xuống phần mềm bổ sung như MSI Afterburner và các phần mềm tương tự, bạn không cần phải làm điều đó ở đây. Hãy xem các bước để bật màn hình hiển thị hiệu năng trên Steam Deck.
- Nhấn nút Quick Access Menu (QAM, nút ba chấm) bên dưới bàn di chuột bên phải.
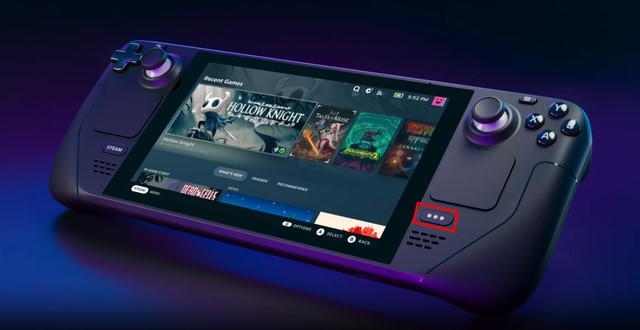 Nút Menu Truy Cập Nhanh trên Steam Deck
Nút Menu Truy Cập Nhanh trên Steam Deck
- Trong menu Quick Access, bạn cần nhấp vào biểu tượng “pin”, thao tác này sẽ đưa bạn đến phần điều chỉnh hiệu suất trên Steam Deck.
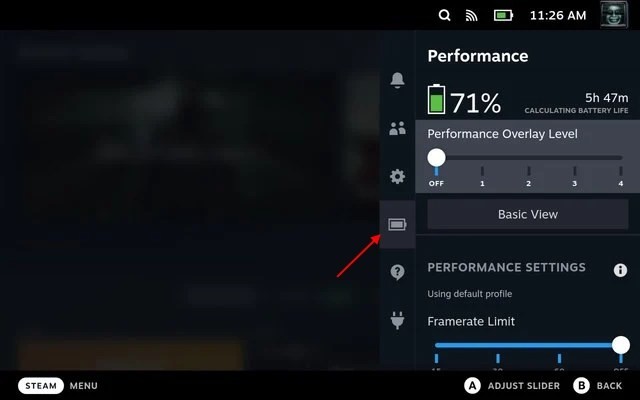 Nhấp vào biểu tượng pin để truy cập cài đặt hiệu suất
Nhấp vào biểu tượng pin để truy cập cài đặt hiệu suất
- Tại đây, bạn sẽ thấy thanh trượt “Performance Overlay Level” (Cấp độ Hiển thị Hiệu năng) bên dưới phần cài đặt thời lượng pin. Sử dụng nút “A” để truy cập thanh trượt này và chọn cấp độ hiển thị hiệu năng mong muốn. Sau đó, bạn có thể sử dụng D-Pad hoặc cần điều khiển bên trái để chọn cấp độ hiển thị.
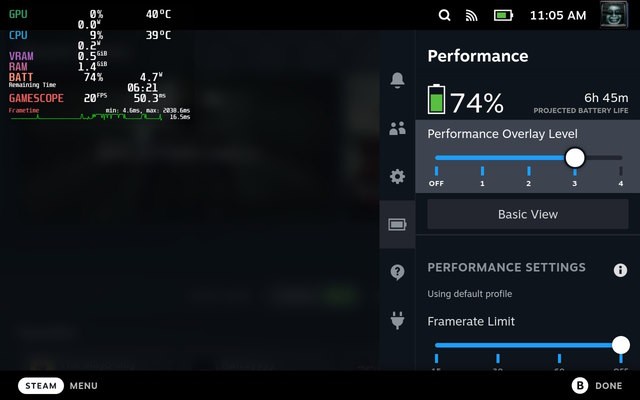 Cấp độ hiển thị hiệu năng – Performance Overlay Level 3
Cấp độ hiển thị hiệu năng – Performance Overlay Level 3
- Mỗi cấp độ của màn hình hiển thị hiệu năng chỉ hiển thị lượng thông tin khác nhau. Đối với những người chỉ muốn bộ đếm FPS, cấp độ một là đủ. Nhưng những người dùng nâng cao chắc chắn sẽ sử dụng các cấp độ cao hơn để xem thông tin quan trọng hơn ngay lập tức. Hãy xem thông tin mà mỗi cấp độ hiển thị hiệu năng hiển thị trên Steam Deck.
Thông Tin Hiển Thị ở Từng Cấp Độ Performance Overlay
Performance Overlay Level 1
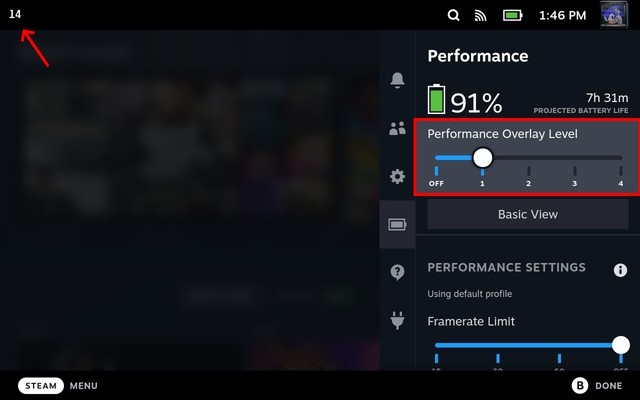 Performance overlay level 1
Performance overlay level 1
Cấp độ một là màn hình hiển thị hiệu năng đơn giản nhất trên Steam Deck. Nó chỉ hiển thị tốc độ khung hình ở góc trên bên trái khi bạn chơi trò chơi. Cấp độ hiển thị này phù hợp nhất cho những người không muốn làm lộn xộn màn hình nhỏ trên máy chơi game của họ bằng các con số và chỉ muốn xem bộ đếm FPS.
Performance Overlay Level 2
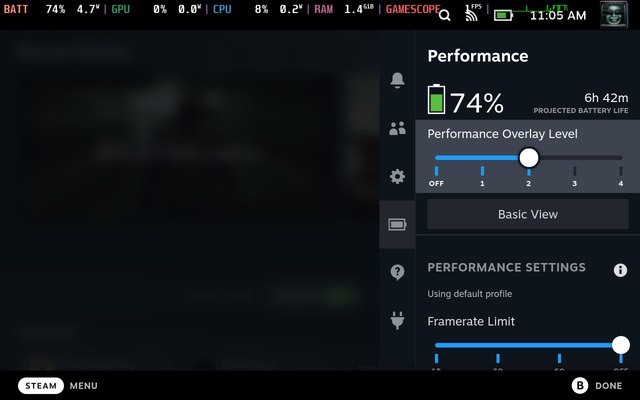 Performance Overlay Level 2
Performance Overlay Level 2
Cấp độ hai hiển thị các số liệu thống kê thiết yếu mà người dùng có thể yêu cầu để tinh chỉnh hiệu suất của Steam Deck. Màn hình hiển thị được đặt trên màn hình một cách gọn gàng dọc theo đầu màn hình. Cấp độ hiển thị hiệu năng hai hiển thị các chi tiết sau:
- Tốc độ khung hình (FPS) và biểu đồ hiển thị các mức giảm tốc độ khung hình trên Steam Deck
- Phần trăm pin với số vôn mà pin đang kéo, mức sử dụng GPU và CPU cùng với mức sử dụng điện áp và mức sử dụng RAM
- Nó cũng hiển thị Gamescope, một trình tổng hợp vi mô, giả mạo nhiều tính năng như bộ giới hạn tốc độ khung hình và FidelityFX để chạy trong phiên bản trò chơi. Điều này chịu trách nhiệm cho các cài đặt phiên mỗi trò chơi.
Performance Overlay Level 3
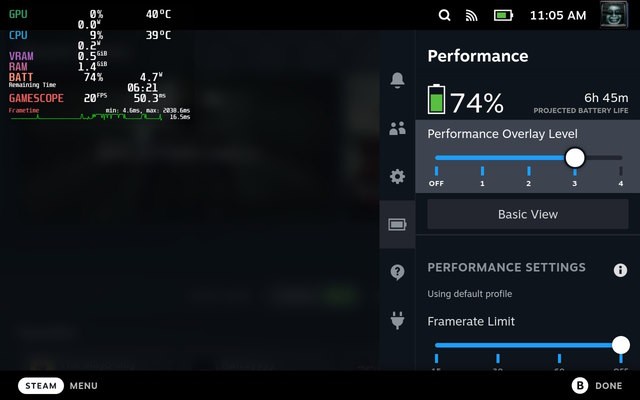 Cấp độ hiển thị hiệu năng – Performance Overlay Level 3
Cấp độ hiển thị hiệu năng – Performance Overlay Level 3
Màn hình hiển thị cấp độ ba bao gồm mọi thứ từ cấp độ hai, nhưng có thêm thông tin chuyên sâu hơn. Đối với người mới bắt đầu, cấp độ thứ ba biến đổi từ một dải ngang thành một hộp ở phía trên bên trái, hiển thị rõ ràng tất cả các thông tin cần thiết. Ngoài mức sử dụng CPU và GPU, nó còn hiển thị nhiệt độ của thành phần tương ứng. Hơn nữa, biểu đồ tốc độ khung hình hiển thị tính nhất quán của khung hình và các phép đo ms tối thiểu, tối đa và trung bình.
Performance Overlay Level 4
 Performance Overlay 4 trên Splinter Cell
Performance Overlay 4 trên Splinter Cell
Cấp độ thứ tư của màn hình hiển thị hiệu năng bao gồm thông tin mở rộng liên quan đến hiệu suất của Steam Deck. Màn hình hiển thị hiệu năng cấp độ bốn hiển thị các thông tin sau:
- Phần trăm sử dụng GPU và CPU, với khả năng sinh nhiệt, mức sử dụng điện áp và mức sử dụng năng lượng xử lý
- Hiệu suất trên mỗi lõi CPU để giúp theo dõi có bao nhiêu lõi của APU trong Steam Deck đang được sử dụng cho trò chơi
- Mức sử dụng VRAM GPU và tốc độ quạt
- Mức sử dụng RAM khi chơi trò chơi
- Mức sử dụng pin, phần trăm sử dụng điện áp và thời gian còn lại ước tính
- Hiển thị xem FSR có đang được sử dụng hay không.
- Hiển thị thời gian khung hình và số lượng khung hình.
Điều tuyệt vời nhất về lớp phủ Cấp độ 4 là người dùng có kiến thức có thể tinh chỉnh gần như mọi thứ ở đây để có được hiệu suất tốt hơn và kéo dài thời lượng pin trên Steam Deck. Tuy nhiên, ngoài GPU, tốc độ CPU và tốc độ khung hình, người dùng cần các plugin Decky do cộng đồng tạo ra để tùy chỉnh mọi khía cạnh.
-
Performance Overlay trên Steam Deck là gì?
Performance Overlay là một công cụ tích hợp sẵn trên Steam Deck, cho phép bạn theo dõi hiệu suất phần cứng (CPU, GPU, RAM) và các thông số liên quan (FPS, nhiệt độ, mức sử dụng pin) trong khi chơi game. -
Làm thế nào để bật Performance Overlay trên Steam Deck?
Bạn có thể bật Performance Overlay bằng cách nhấn nút Quick Access Menu (QAM), chọn biểu tượng “pin”, sau đó điều chỉnh thanh trượt “Performance Overlay Level” để chọn cấp độ hiển thị mong muốn. -
Có bao nhiêu cấp độ Performance Overlay và chúng khác nhau như thế nào?
Có 4 cấp độ Performance Overlay, từ đơn giản (chỉ hiển thị FPS) đến nâng cao (hiển thị đầy đủ thông tin về CPU, GPU, RAM, nhiệt độ, pin, v.v.). Cấp độ càng cao, thông tin hiển thị càng chi tiết. -
Tôi nên sử dụng cấp độ Performance Overlay nào?
Điều này phụ thuộc vào nhu cầu của bạn. Nếu bạn chỉ muốn theo dõi FPS, cấp độ 1 là đủ. Nếu bạn muốn tinh chỉnh hiệu suất và theo dõi các thông số phần cứng chi tiết, hãy sử dụng cấp độ 3 hoặc 4. -
Performance Overlay có ảnh hưởng đến hiệu suất game không?
Có, việc bật Performance Overlay có thể ảnh hưởng một chút đến hiệu suất game, đặc biệt là ở các cấp độ cao hơn. Tuy nhiên, ảnh hưởng này thường không đáng kể. -
Tôi có thể sử dụng Performance Overlay để cải thiện hiệu suất game như thế nào?
Bằng cách theo dõi các thông số phần cứng (CPU, GPU, RAM), bạn có thể xác định các yếu tố gây nghẽn cổ chai và điều chỉnh cài đặt game (độ phân giải, hiệu ứng đồ họa) để cải thiện FPS và trải nghiệm chơi game. -
Performance Overlay có hoạt động ở chế độ Desktop không?
Không, Performance Overlay chỉ hoạt động ở chế độ Gaming của Steam Deck. Để theo dõi hiệu suất ở chế độ Desktop, bạn cần sử dụng các công cụ khác như MangoHUD.
Mẹo Tối Ưu Hiệu Năng Steam Deck
Để có trải nghiệm chơi game mượt mà và tối ưu nhất trên Steam Deck, bạn có thể tham khảo một số mẹo sau:
- Điều chỉnh cài đặt đồ họa trong game: Giảm độ phân giải, tắt các hiệu ứng đồ họa không cần thiết (như đổ bóng, khử răng cưa) để tăng FPS.
- Sử dụng FSR (FidelityFX Super Resolution): Tính năng này giúp tăng hiệu suất game mà không làm giảm đáng kể chất lượng hình ảnh.
- Giới hạn FPS: Sử dụng bộ giới hạn FPS tích hợp của Steam Deck để giảm tải cho CPU/GPU và tiết kiệm pin.
- Tùy chỉnh TDP (Thermal Design Power): Giảm TDP để giảm nhiệt độ và kéo dài thời lượng pin, hoặc tăng TDP để có hiệu suất cao hơn (có thể gây nóng máy).
- Cập nhật phần mềm: Luôn cập nhật SteamOS và driver mới nhất để có các bản vá lỗi và cải thiện hiệu suất.
- Sử dụng các plugin Decky: Cài đặt các plugin từ cộng đồng để tùy chỉnh sâu hơn các thiết lập hệ thống và hiệu năng.
Tóm lại, chúng ta không chỉ tìm hiểu cách sử dụng màn hình hiển thị hiệu năng trên Steam Deck trong bài viết này mà còn cả lượng thông tin mà mỗi cấp độ hiển thị cung cấp cho người dùng. Bộ đếm FPS và các số liệu thống kê khác là một cách tuyệt vời để hiểu thiết bị của bạn đang hoạt động như thế nào trong thời gian thực. Và bạn có thể tinh chỉnh các tham số này để khai thác nhiều hơn từ hệ thống của mình. Nó thậm chí còn giúp tăng thời lượng pin của Steam Deck khi bạn đang di chuyển hoặc trong một lần chơi game căng thẳng. Bạn có thấy màn hình hiển thị hiệu năng trên Steam Deck hữu ích không? Bạn thích sử dụng lớp phủ nào? Hãy cho chúng tôi biết trong phần bình luận bên dưới.
Màn hình hiển thị hiệu năng có bị giới hạn cho trò chơi điện tử không? Điều thú vị là màn hình hiển thị hiệu năng trong Steam Deck không bị giới hạn cho trò chơi điện tử. Nếu người dùng muốn, họ có thể truyền lớp phủ lên chính SteamOS. Tuy nhiên, chức năng của nó tỏa sáng khi được sử dụng ở chế độ chơi game.
Chúng ta có thể sử dụng màn hình hiển thị hiệu năng ở chế độ Desktop không? Thật không may, màn hình hiển thị hiệu năng không hoạt động bên ngoài SteamOS. Để sử dụng màn hình hiển thị hiệu năng trong môi trường Linux, người dùng có thể cài đặt phần mềm hoặc ứng dụng đo điểm chuẩn riêng biệt như MangoHUD trên Steam Deck. Mặt khác, người dùng có thể hiếm khi chơi trò chơi ở chế độ desktop trên Steam Deck, vì các trò chơi được tối ưu hóa để chạy tốt ở chế độ chơi game.
