Apple Vision Pro không chỉ là một thiết bị độc lập; bạn có thể khai thác tối đa tiềm năng của nó bằng cách kết nối với máy Mac. Vision Pro có thể trở thành màn hình mở rộng cho chiếc Mac của bạn, tận dụng tối đa màn hình micro-OLED kép. Nếu bạn mới làm quen với Vision Pro, việc thiết lập có thể hơi phức tạp. Bài viết này sẽ hướng dẫn bạn từng bước cách sử dụng Vision Pro làm màn hình cho máy Mac, tối ưu hóa trải nghiệm làm việc và giải trí của bạn.
Contents
Biến Vision Pro Thành Màn Hình Mac
Trước khi bắt đầu, hãy đảm bảo bạn đáp ứng các yêu cầu sau:
- Máy Mac chip M-series: Tính năng Mac Virtual Display yêu cầu máy Mac sử dụng chip M-series (M1, M2, M3, v.v.).
- macOS 14 Sonoma trở lên: Đảm bảo máy Mac của bạn đã được cập nhật lên phiên bản macOS Sonoma 14 trở lên.
- Cùng một Apple ID: Đăng nhập vào cùng một Apple ID trên cả hai thiết bị (Vision Pro và Mac).
- Kết nối Wi-Fi: Kết nối cả hai thiết bị vào mạng Wi-Fi. Không nhất thiết phải là cùng một mạng.
Khi đã đáp ứng đủ các yêu cầu trên, bạn có hai cách để biến Vision Pro thành màn hình Mac:
Kết Nối Trực Tiếp Đến Máy Mac
Đây là phương pháp nhanh chóng và tiện lợi nếu hoạt động tốt:
- Đảm bảo màn hình Mac đang bật và hoạt động.
- Đeo Vision Pro và nhìn vào màn hình Mac.
- Tìm nút “Kết Nối” (Connect) xuất hiện ở đầu màn hình Mac. Nhìn vào nút này và sử dụng cử chỉ véo hai ngón tay để chọn. Màn hình Mac sẽ tối đen và hiển thị trên Apple Vision Pro của bạn.
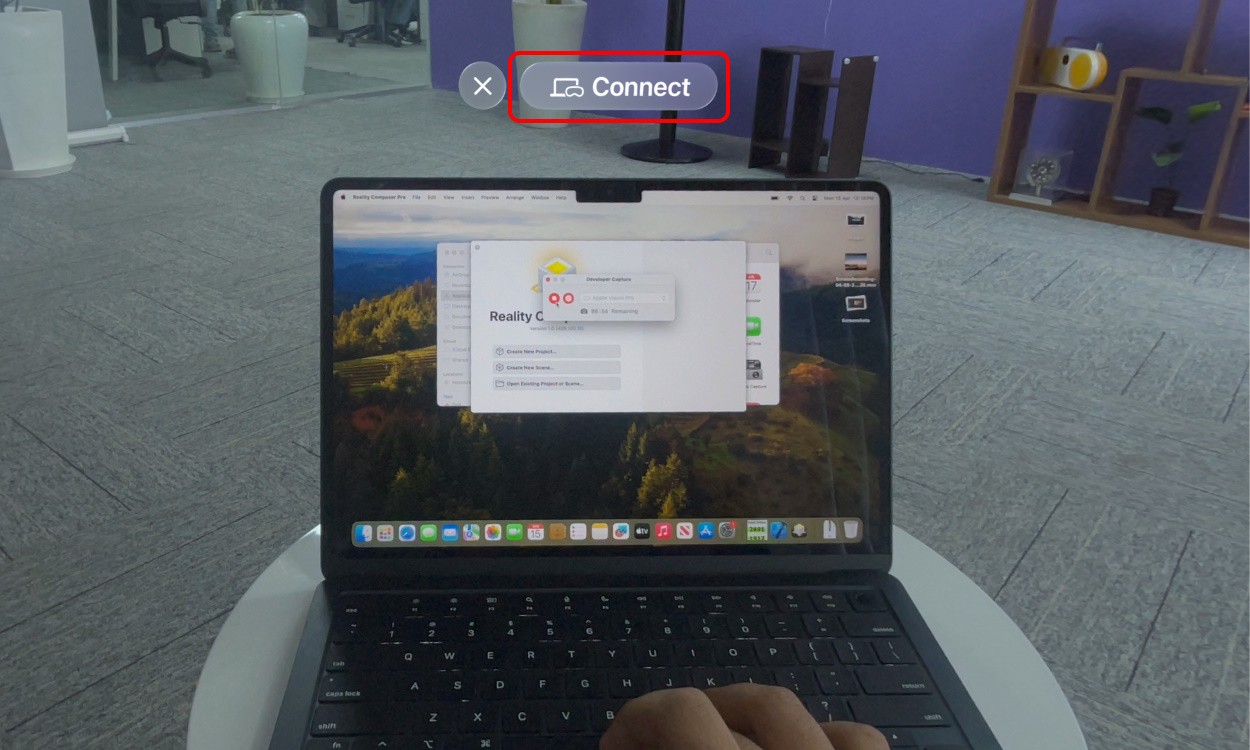 Seeing the Connect button appear on top of a Mac
Seeing the Connect button appear on top of a Mac
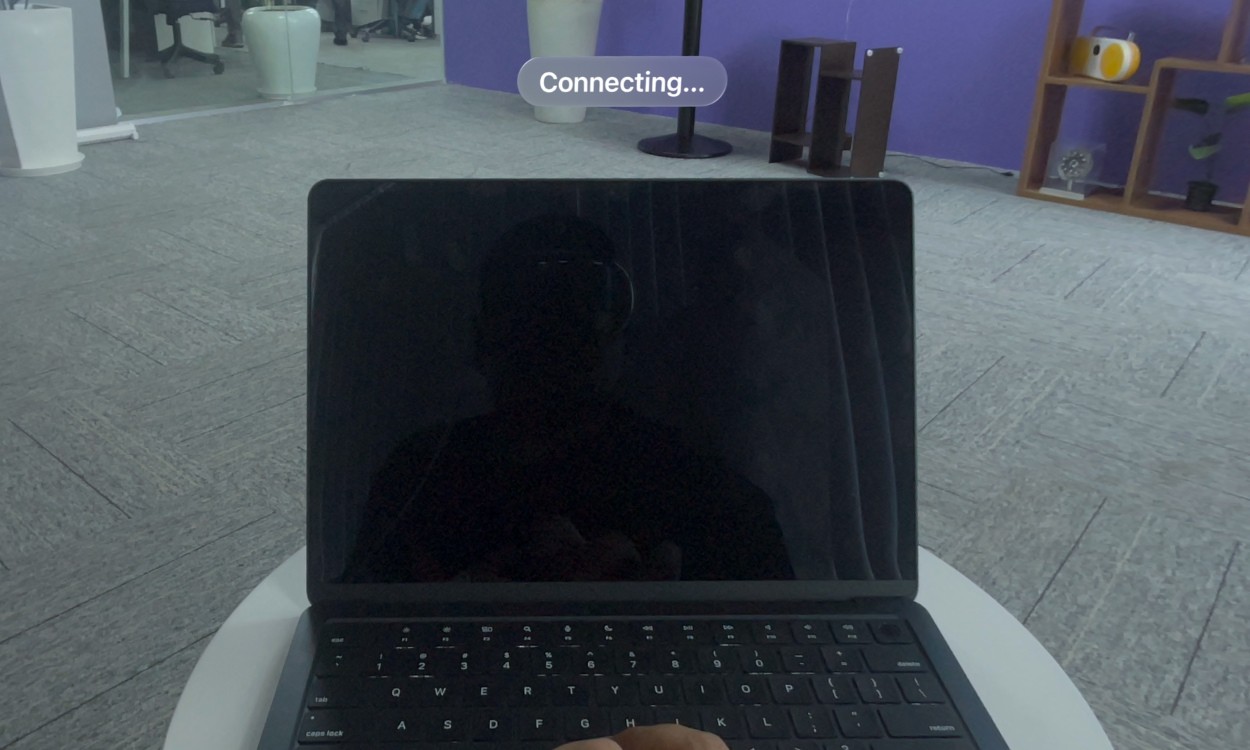 Connect button turning to connecting on the Apple Vision Pro
Connect button turning to connecting on the Apple Vision Pro
Khởi Động Thủ Công Mac Virtual Display
Nếu nút “Kết Nối” không xuất hiện (trường hợp này khá phổ biến), đừng lo lắng. Hãy thử các bước sau:
- Nhìn lên trên để hiển thị nút mũi tên xuống.
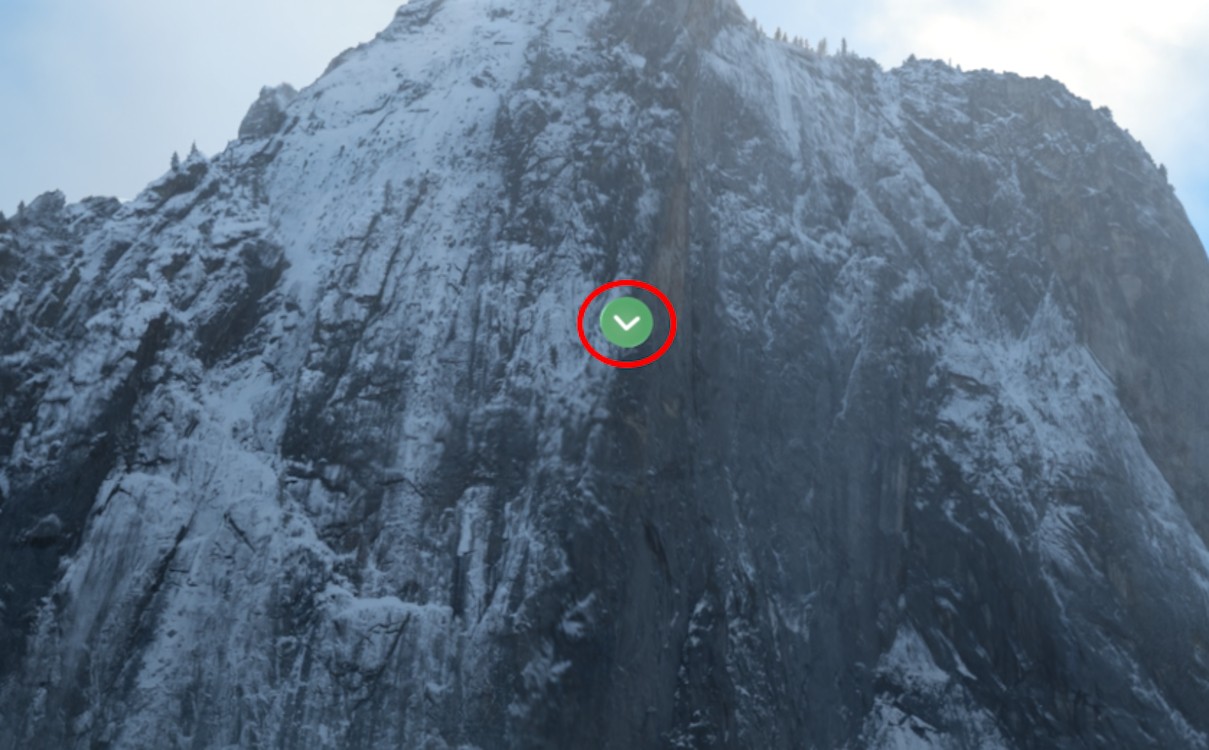 Down-arrow button on the Vision Pro
Down-arrow button on the Vision Pro
- Chọn biểu tượng “Trung Tâm Điều Khiển” (Control Panel) từ bốn tùy chọn có sẵn.
![]() Control Center icon on the Apple Vision Pro
Control Center icon on the Apple Vision Pro
- Trong Trung Tâm Điều Khiển, chọn biểu tượng “Mac Virtual Display”.
![]() Mac Virtual Display icon in the Vision Pro Control Center page
Mac Virtual Display icon in the Vision Pro Control Center page
- Trên trang tiếp theo, các thiết bị đã kết nối của bạn sẽ hiển thị. Chọn thiết bị bạn muốn chiếu lên Vision Pro. Màn hình của thiết bị đó sẽ ngay lập tức xuất hiện trên Vision Pro của bạn.
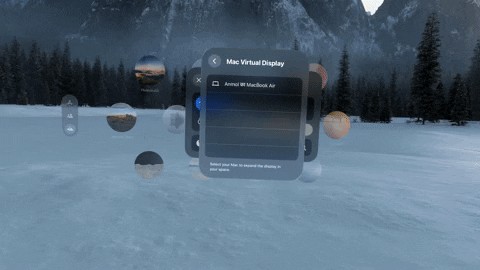 Connecting to a Mac and projecting its display on the Apple Vision Pro
Connecting to a Mac and projecting its display on the Apple Vision Pro
Để dừng chiếu màn hình Mac lên Vision Pro, bạn có thể thực hiện lại các bước trên và chọn “Kết Thúc Phiên” (End Session) trên trang Mac Virtual Display. Ngoài ra, bạn có thể nhìn vào biểu tượng “dấu chéo” (x) dưới màn hình Mac được chiếu trên Vision Pro và chọn nó để đóng cửa sổ. Chỉ cần đóng cửa sổ sẽ ngắt kết nối Mac khỏi Vision Pro.
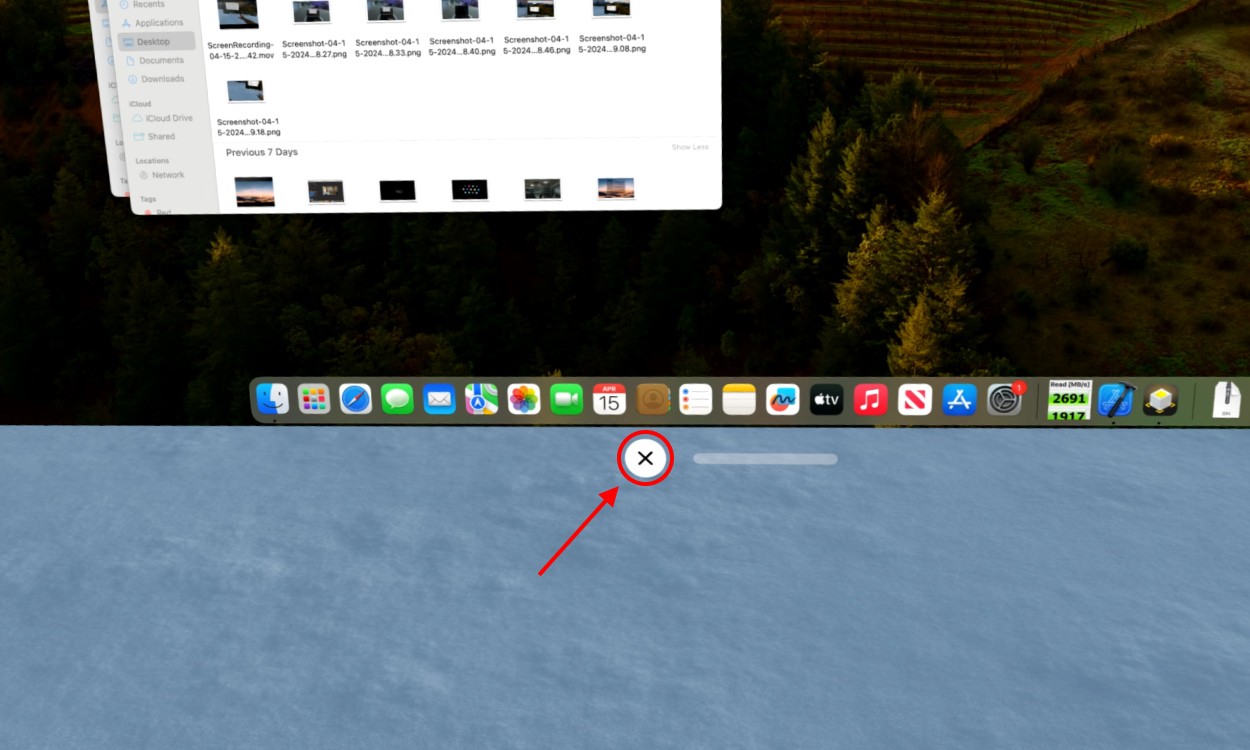 Closing Mac Virtual Display session window in Vision Pro
Closing Mac Virtual Display session window in Vision Pro
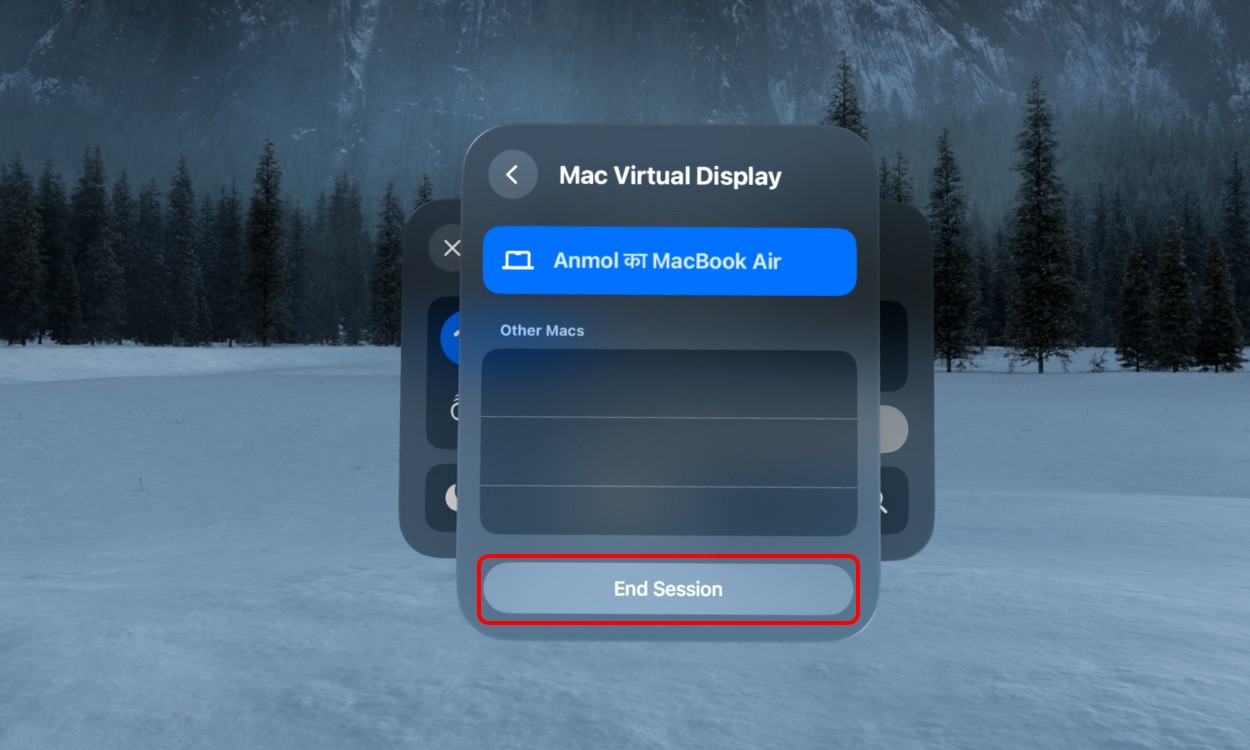 End Mac Virtual Display Session in Vision Pro
End Mac Virtual Display Session in Vision Pro
Điều Chỉnh Màn Hình Mac Trong Vision Pro
Sau khi đã kết nối thành công Vision Pro với Mac, bạn có thể tùy chỉnh kích thước và vị trí màn hình để có trải nghiệm xem thoải mái nhất.
- Điều chỉnh kích thước: Nhìn vào các góc của màn hình Mac được chiếu. Các góc sẽ được đánh dấu. Sử dụng cử chỉ véo hai ngón tay, nắm vào cạnh và kéo ra ngoài để tăng kích thước hoặc kéo vào trong để giảm kích thước.
- Điều chỉnh vị trí: Nhìn vào bảng điều khiển dưới cùng của màn hình chiếu để thấy một thanh công cụ xuất hiện. Sử dụng cử chỉ tương tự, nắm vào thanh công cụ, di chuyển và đặt màn hình ở vị trí mong muốn.
 Adjusting projected Mac screen in Apple Vision Pro
Adjusting projected Mac screen in Apple Vision Pro
Lưu ý quan trọng: Bạn chỉ có thể xem màn hình Mac trên Vision Pro. Bạn cần sử dụng trackpad và bàn phím của Mac để điều khiển màn hình, giống như khi sử dụng một màn hình thông thường.
Mẹo và Thủ Thuật Nâng Cao
- Sử dụng nhiều không gian làm việc ảo: Tận dụng khả năng tạo nhiều màn hình ảo trên Vision Pro để tăng năng suất làm việc.
- Tối ưu hóa hiệu suất: Đóng các ứng dụng không cần thiết trên Mac để giảm tải cho hệ thống và cải thiện hiệu suất kết nối.
- Kiểm tra kết nối Wi-Fi: Đảm bảo kết nối Wi-Fi ổn định để tránh gián đoạn trong quá trình sử dụng.
1. Tại sao nút “Kết Nối” không xuất hiện khi tôi nhìn vào màn hình Mac?
Có nhiều nguyên nhân dẫn đến tình trạng này. Hãy đảm bảo rằng bạn đã đáp ứng tất cả các yêu cầu về phần cứng và phần mềm (Mac chip M-series, macOS Sonoma trở lên, cùng Apple ID, kết nối Wi-Fi). Thử khởi động lại cả hai thiết bị và đảm bảo Bluetooth đã được bật. Nếu vẫn không được, hãy sử dụng phương pháp kết nối thủ công thông qua Trung Tâm Điều Khiển.
2. Tôi có thể sử dụng chuột và bàn phím Bluetooth với Vision Pro khi kết nối với Mac không?
Không, bạn không thể sử dụng chuột và bàn phím Bluetooth trực tiếp với Vision Pro để điều khiển màn hình Mac. Bạn cần sử dụng chuột và bàn phím của máy Mac.
3. Chất lượng hình ảnh khi sử dụng Vision Pro làm màn hình Mac có tốt không?
Chất lượng hình ảnh rất tốt nhờ màn hình micro-OLED độ phân giải cao của Vision Pro. Tuy nhiên, chất lượng có thể bị ảnh hưởng bởi tốc độ kết nối Wi-Fi và hiệu suất của máy Mac.
4. Tôi có thể sử dụng Vision Pro làm màn hình cho máy tính Windows không?
Hiện tại, tính năng Mac Virtual Display chỉ hoạt động với máy Mac. Apple chưa hỗ trợ kết nối với máy tính Windows.
5. Làm thế nào để giảm độ trễ khi sử dụng Vision Pro làm màn hình Mac?
Đảm bảo kết nối Wi-Fi của bạn ổn định và có băng thông đủ lớn. Đóng các ứng dụng không cần thiết trên Mac để giảm tải cho hệ thống. Thử giảm độ phân giải màn hình trên Mac để cải thiện hiệu suất.
6. Tôi có thể sử dụng nhiều màn hình Mac trên Vision Pro không?
Vision Pro chỉ hỗ trợ hiển thị một màn hình Mac tại một thời điểm. Tuy nhiên, bạn có thể sử dụng tính năng Spaces trên Mac để tạo nhiều không gian làm việc ảo và chuyển đổi giữa chúng trên Vision Pro.
7. Tại sao màn hình Mac trên Vision Pro bị mờ hoặc nhòe?
Hãy kiểm tra xem bạn đã điều chỉnh tiêu cự của Vision Pro phù hợp với thị lực của mình chưa. Ngoài ra, đảm bảo rằng màn hình Mac của bạn không đặt ở độ phân giải quá cao, vì điều này có thể ảnh hưởng đến chất lượng hiển thị trên Vision Pro.
Kết nối Vision Pro với Mac mở ra một thế giới khả năng mới, từ tăng năng suất làm việc đến trải nghiệm giải trí sống động hơn. Hãy thử các bước trên và khám phá những lợi ích mà công nghệ này mang lại. Brand hy vọng bài viết này sẽ giúp bạn khai thác tối đa tiềm năng của Apple Vision Pro.
Các Ứng Dụng Tiềm Năng Của Vision Pro Khi Kết Nối Với Mac
Việc sử dụng Vision Pro như một màn hình Mac mở ra nhiều khả năng sáng tạo và hữu ích:
- Mở rộng không gian làm việc: Tăng diện tích màn hình làm việc, giúp bạn dễ dàng quản lý nhiều ứng dụng và tài liệu cùng lúc.
- Trải nghiệm giải trí sống động: Xem phim, chơi game với màn hình lớn và chất lượng hình ảnh sắc nét.
- Học tập và nghiên cứu hiệu quả: Dễ dàng đọc tài liệu, xem video hướng dẫn và tham gia các lớp học trực tuyến.
- Thuyết trình và demo sản phẩm: Tạo ấn tượng mạnh mẽ với khách hàng và đồng nghiệp bằng cách trình chiếu trực tiếp từ Mac lên Vision Pro.
