Apple Watch không chỉ chụp ảnh màn hình mà còn có thể điều khiển camera iPhone từ xa. Ứng dụng Camera Remote biến Apple Watch thành kính ngắm và điều khiển từ xa, giúp bạn tận dụng tối đa tiềm năng của camera iPhone. Hãy cùng Afropolitan Group tìm hiểu cách sử dụng tính năng hữu ích này.
Contents
- Hướng Dẫn Sử Dụng Ứng Dụng Camera Remote Trên Apple Watch
- 1. Mở Ứng Dụng Camera Remote
- 2. Kết Nối Với iPhone
- 3. Sử Dụng Apple Watch Làm Kính Ngắm
- 4. Chụp Ảnh và Quay Video
- Chuyển Đổi Chế Độ Camera Trên Apple Watch
- Sử Dụng Apple Watch Làm Kính Ngắm Cho Camera Sau Của iPhone
- Xem Ảnh Đã Chụp Trực Tiếp Trên Apple Watch
- Thay Đổi Cài Đặt Ứng Dụng Camera Remote Trên Apple Watch
- 1. Tắt Hẹn Giờ
- 2. Chuyển Đổi Giữa Camera Trước và Camera Sau
- 3. Bật/Tắt Đèn Flash
- 4. Bật/Tắt HDR
- 5. Bật/Tắt Live Photo
- Kết Luận
 Mở menu ứng dụng trên Apple Watch
Mở menu ứng dụng trên Apple Watch
Lợi ích khi sử dụng Apple Watch làm điều khiển camera iPhone:
- Xem trước: Quan sát khung hình trực tiếp trên Apple Watch trước khi chụp.
- Điều khiển từ xa: Chụp ảnh hoặc quay video mà không cần chạm vào iPhone.
- Chụp ảnh selfie dễ dàng: Tự chụp ảnh mà không cần giữ iPhone.
- Ổn định hơn: Giảm rung lắc khi chụp ảnh, đặc biệt là trong điều kiện thiếu sáng.
- Linh hoạt: Đặt iPhone ở nhiều vị trí khác nhau để có góc chụp độc đáo.
Hướng Dẫn Sử Dụng Ứng Dụng Camera Remote Trên Apple Watch
Ứng dụng Camera Remote trên Apple Watch cho phép chụp ảnh và quay video từ xa. Sau khi kết nối, bạn có thể điều chỉnh cài đặt camera, xem trước ảnh, và tự động điều chỉnh độ phơi sáng và lấy nét trực tiếp từ Apple Watch.
1. Mở Ứng Dụng Camera Remote
- Mở khóa Apple Watch và nhấn núm Digital Crown để mở menu ứng dụng.
- Tìm và mở ứng dụng “Camera Remote” (biểu tượng máy ảnh).
 Mở ứng dụng Camera Remote trên Apple Watch
Mở ứng dụng Camera Remote trên Apple Watch
2. Kết Nối Với iPhone
Ứng dụng sẽ mất vài giây để kết nối với iPhone và truy cập camera.
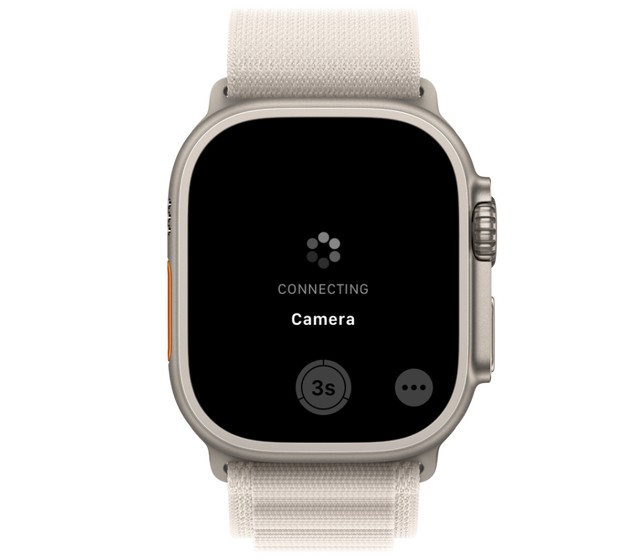 Giao diện ứng dụng Camera Remote trên Apple Watch
Giao diện ứng dụng Camera Remote trên Apple Watch
3. Sử Dụng Apple Watch Làm Kính Ngắm
Sau khi kết nối, màn hình Apple Watch sẽ hiển thị hình ảnh camera iPhone đang hướng tới. Bạn có thể di chuyển iPhone để căn chỉnh khung hình theo ý muốn.
4. Chụp Ảnh và Quay Video
- Nhấn nút chụp ở dưới màn hình Apple Watch để chụp ảnh.
- Nhấn giữ nút chụp để bắt đầu quay video.
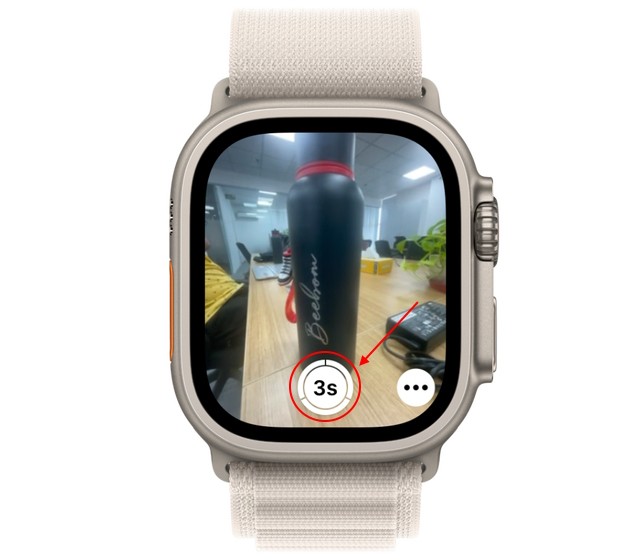 Chụp ảnh bằng ứng dụng Camera Remote trên Apple Watch
Chụp ảnh bằng ứng dụng Camera Remote trên Apple Watch
Chuyển Đổi Chế Độ Camera Trên Apple Watch
Bạn không thể trực tiếp chuyển đổi chế độ camera từ Apple Watch. Tuy nhiên, việc thay đổi chế độ camera trên iPhone sẽ được đồng bộ ngay lập tức lên Apple Watch.
- Mở ứng dụng Camera Remote trên Apple Watch.
- Thay đổi chế độ camera trên iPhone (ví dụ: chuyển sang chế độ video, chân dung, time-lapse…).
- Chế độ camera trên Apple Watch sẽ tự động cập nhật theo.
 Chuyển đổi chế độ camera trên iPhone sẽ được đồng bộ với Apple Watch
Chuyển đổi chế độ camera trên iPhone sẽ được đồng bộ với Apple Watch
Sử Dụng Apple Watch Làm Kính Ngắm Cho Camera Sau Của iPhone
Bạn có thể biến Apple Watch thành kính ngắm cho camera sau của iPhone theo các bước sau:
- Tháo Apple Watch khỏi cổ tay và gắn vào mặt sau của iPhone.
 Gắn Apple Watch vào mặt sau của iPhone
Gắn Apple Watch vào mặt sau của iPhone
- Mở ứng dụng Camera trên Apple Watch.
- Chọn chế độ camera và cài đặt mong muốn trên iPhone.
- Sử dụng Apple Watch làm kính ngắm để căn chỉnh khung hình cho chính mình.
- Nhấn nút âm lượng trên iPhone hoặc nút chụp trên Apple Watch để chụp ảnh selfie hoặc quay vlog.
 Sử dụng Apple Watch làm kính ngắm để chụp ảnh selfie
Sử dụng Apple Watch làm kính ngắm để chụp ảnh selfie
Xem Ảnh Đã Chụp Trực Tiếp Trên Apple Watch
Ứng dụng Camera Remote cho phép xem trước ảnh đã chụp trực tiếp trên Apple Watch:
- Mở ứng dụng Camera trên Apple Watch.
- Chụp ảnh.
- Nhấn vào ảnh xem trước ở góc dưới bên trái màn hình Apple Watch để xem ảnh và video gần đây.
 Xem ảnh đã chụp trên Apple Watch
Xem ảnh đã chụp trên Apple Watch
Lưu ý: Bạn chỉ có thể xem trước ảnh đã chụp thông qua ứng dụng Camera Remote. Việc chỉnh sửa hoặc xóa ảnh cần thực hiện trên iPhone.
Thay Đổi Cài Đặt Ứng Dụng Camera Remote Trên Apple Watch
Ứng dụng Camera Remote cho phép thay đổi một số cài đặt camera:
1. Tắt Hẹn Giờ
- Mở ứng dụng Camera Remote.
- Nhấn nút ba chấm ở góc dưới bên phải để mở menu cài đặt.
- Tắt chế độ hẹn giờ 3 giây.
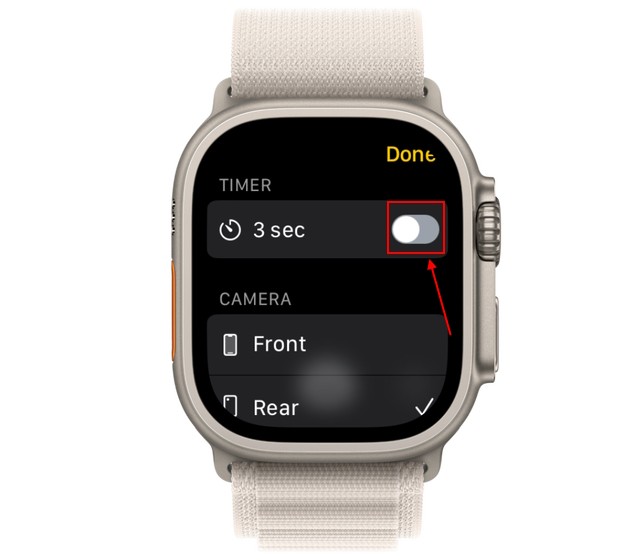 Tắt hẹn giờ trên ứng dụng Camera Remote
Tắt hẹn giờ trên ứng dụng Camera Remote
2. Chuyển Đổi Giữa Camera Trước và Camera Sau
Chọn “Camera trước” hoặc “Camera sau” trong phần cài đặt camera trên Apple Watch.
 Chuyển đổi giữa camera trước và camera sau
Chuyển đổi giữa camera trước và camera sau
3. Bật/Tắt Đèn Flash
Chọn chế độ đèn flash “Tự động”, “Bật” hoặc “Tắt” trong phần cài đặt.
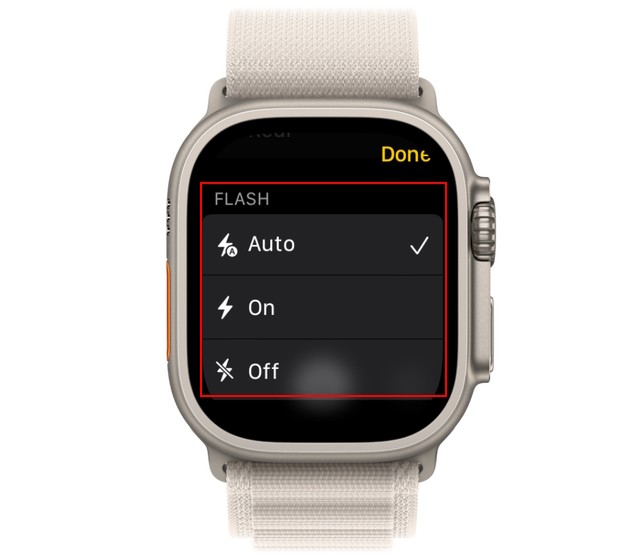 Cài đặt đèn Flash
Cài đặt đèn Flash
4. Bật/Tắt HDR
Chọn “Bật” hoặc “Tắt” cho chế độ HDR trong phần cài đặt.
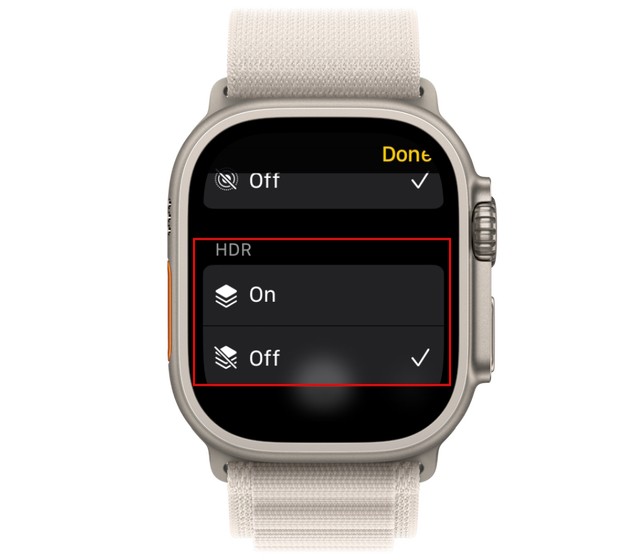 Cài đặt HDR
Cài đặt HDR
5. Bật/Tắt Live Photo
Chọn “Tự động”, “Bật” hoặc “Tắt” cho chế độ Live Photo trong phần cài đặt.
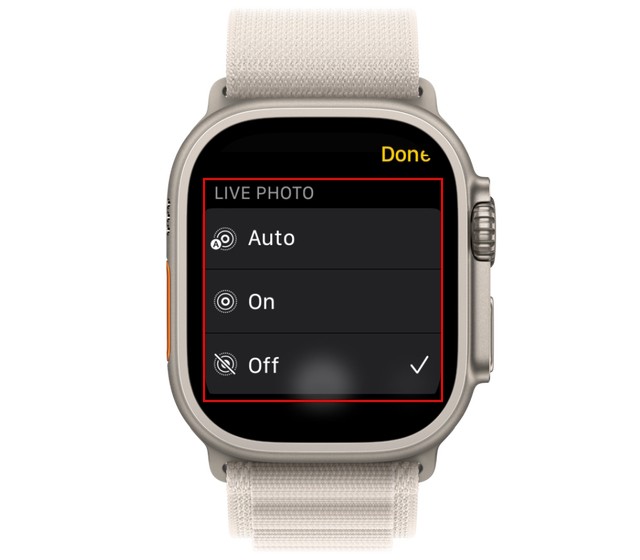 Cài đặt Live Photo
Cài đặt Live Photo
1. Làm thế nào để kết nối Apple Watch với iPhone để sử dụng Camera Remote?
Apple Watch và iPhone cần được kết nối qua Bluetooth và cùng đăng nhập vào một tài khoản iCloud. Ứng dụng Camera Remote sẽ tự động kết nối khi được mở trên Apple Watch.
2. Tôi có thể zoom khi sử dụng Apple Watch làm điều khiển camera không?
Hiện tại, bạn chưa thể zoom trực tiếp từ Apple Watch. Bạn cần điều chỉnh zoom trên iPhone.
3. Khoảng cách tối đa giữa Apple Watch và iPhone khi sử dụng Camera Remote là bao nhiêu?
Khoảng cách kết nối Bluetooth giữa Apple Watch và iPhone phụ thuộc vào nhiều yếu tố môi trường. Tuy nhiên, khoảng cách hiệu quả thường trong phạm vi 10 mét.
4. Tôi có thể sử dụng Camera Remote với tất cả các dòng Apple Watch không?
Camera Remote tương thích với hầu hết các dòng Apple Watch chạy watchOS 4 trở lên và iPhone chạy iOS 12 trở lên.
5. Tại sao tôi không thể tìm thấy ứng dụng Camera Remote trên Apple Watch của mình?
Hãy đảm bảo Apple Watch và iPhone của bạn đã được cập nhật lên phiên bản hệ điều hành mới nhất. Nếu vẫn không tìm thấy, hãy thử khởi động lại cả hai thiết bị.
6. Làm thế nào để chụp ảnh trên Apple Watch mà không cần iPhone?
Hiện tại, Apple Watch chưa có camera tích hợp. Bạn có thể sử dụng dây đeo Apple Watch có tích hợp camera của bên thứ ba như Wristcam.
7. Tôi có thể chỉnh sửa ảnh đã chụp bằng Camera Remote trên Apple Watch không?
Không, bạn chỉ có thể xem trước ảnh. Việc chỉnh sửa cần thực hiện trên iPhone.
Kết Luận
Ứng dụng Camera Remote trên Apple Watch mang đến trải nghiệm chụp ảnh và quay video tiện lợi và linh hoạt hơn với iPhone. Hy vọng bài viết này hữu ích cho bạn. Afropolitan Group luôn cập nhật những thông tin công nghệ mới nhất.
