Microsoft vừa tung ra bản cập nhật Moment 5 cho Windows 11, mang đến một tính năng thú vị: biến điện thoại Android thành webcam ngay trên hệ thống. Tính năng này tương tự như Continuity Camera trên macOS (sử dụng iPhone làm webcam). Tuy nhiên, hiện tại nó chỉ khả dụng cho người dùng Windows Insiders. Microsoft hứa hẹn sẽ sớm mang nó đến cho tất cả người dùng trong vài tháng tới.
Contents
Bài viết này sẽ chia sẻ trải nghiệm thực tế và hướng dẫn chi tiết cách sử dụng tính năng biến điện thoại Android thành webcam trên Windows 11, giúp bạn tận dụng tối đa chiếc điện thoại của mình.
Trải Nghiệm Biến Điện Thoại Thành Webcam Độ Phân Giải Cao
Việc biến điện thoại thành webcam trên Windows 11 diễn ra khá suôn sẻ. Không cần cài đặt phức tạp hay tinh chỉnh địa chỉ IP, mọi thứ đều diễn ra tự động.
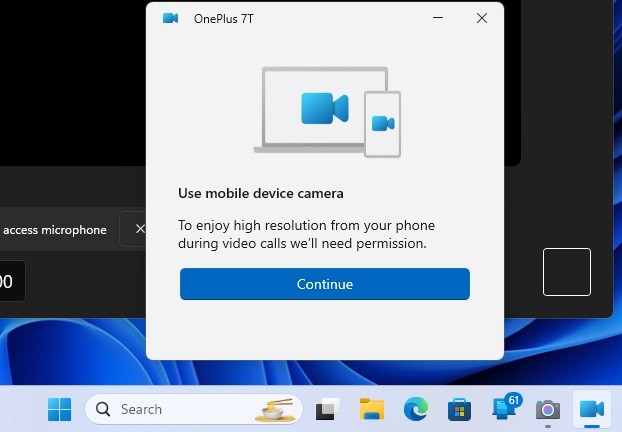 connected camera feature windows 11
connected camera feature windows 11
Sau khi kích hoạt tính năng, tôi mở ứng dụng Camera trên Windows 11. Một cửa sổ pop-up hiện ra yêu cầu quyền truy cập camera. Sau khi cấp quyền, ứng dụng Camera bắt đầu phát trực tiếp từ camera trên điện thoại Android.
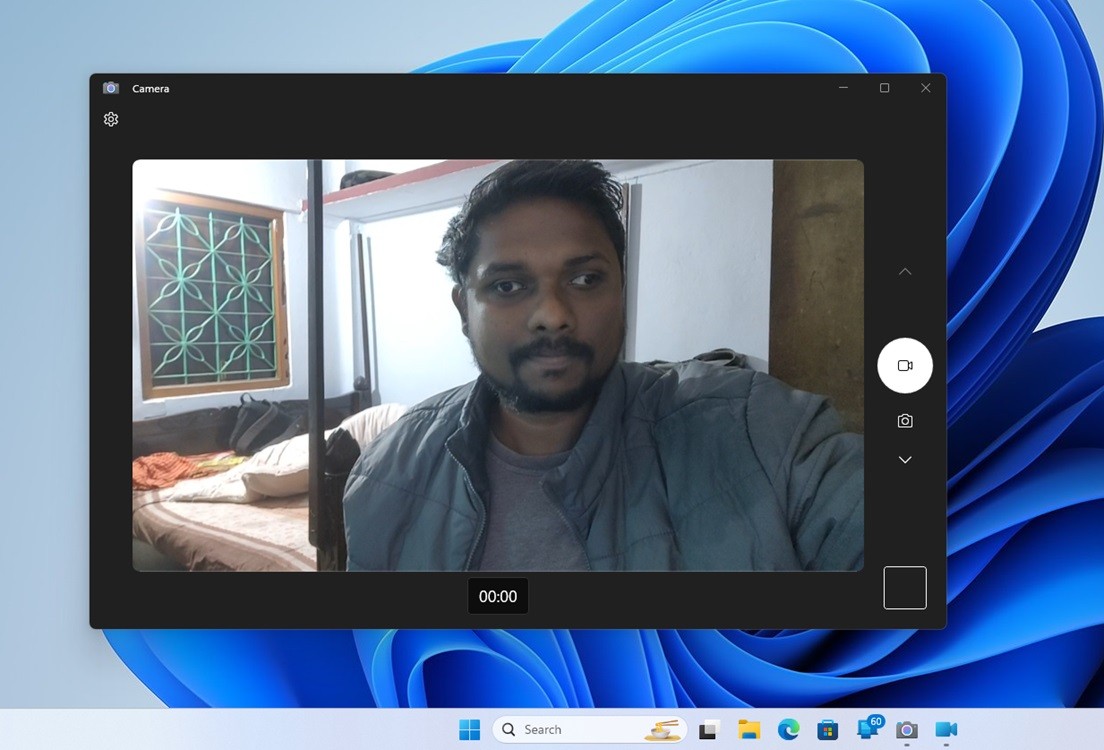 use phone as a webcam on windows 11 demo
use phone as a webcam on windows 11 demo
Chất lượng video rất tốt, không bị giật lag. Google Meet cũng dễ dàng nhận diện camera từ điện thoại. Bạn có thể sử dụng điện thoại làm webcam trong bất kỳ ứng dụng hội nghị video nào.
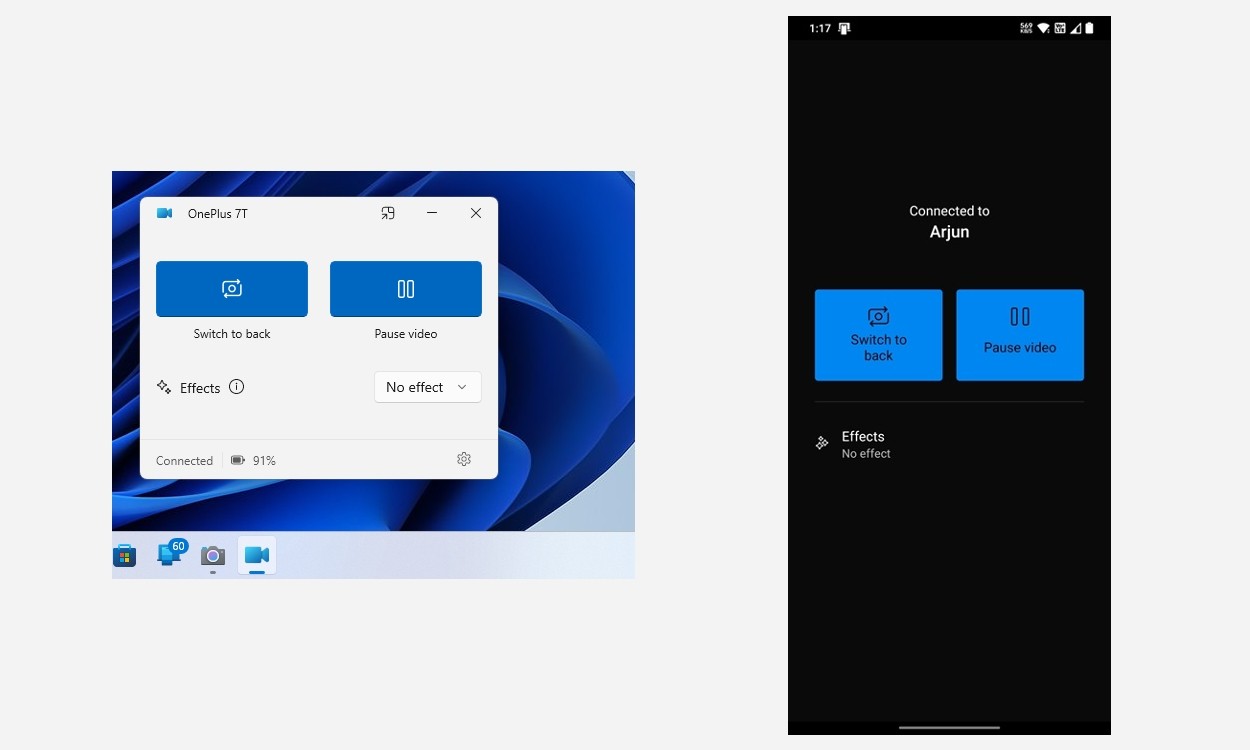 connected camera feature on windows 11 and android phone
connected camera feature on windows 11 and android phone
Một cửa sổ nhỏ xuất hiện trên cả PC và điện thoại Android sau khi kết nối camera. Nó cho phép bạn chuyển đổi giữa camera trước và sau, hoặc tạm dừng video. Ngoài ra, còn có tùy chọn thêm hiệu ứng, nhưng hiện tại chưa có sẵn các cài đặt sẵn. Bạn cũng có thể ghim cửa sổ này lên trên cùng để dễ dàng điều khiển.
Một điểm trừ nhỏ là tính năng này không truyền âm thanh từ điện thoại. Bạn sẽ cần một micro riêng nếu sử dụng máy tính để bàn. Tuy nhiên, nếu bạn dùng laptop, thì laptop đã có sẵn micro. Dù sao, Microsoft nên bổ sung thêm tùy chọn truyền âm thanh để tính năng này hoàn thiện hơn.
Hướng Dẫn Kích Hoạt Connected Camera Trên Windows 11
Microsoft cho biết tính năng connected camera hiện đã có mặt trên tất cả các kênh Insider của Windows 11. Tuy nhiên, có thể bạn cần chờ một thời gian để nó xuất hiện trên máy tính của mình.
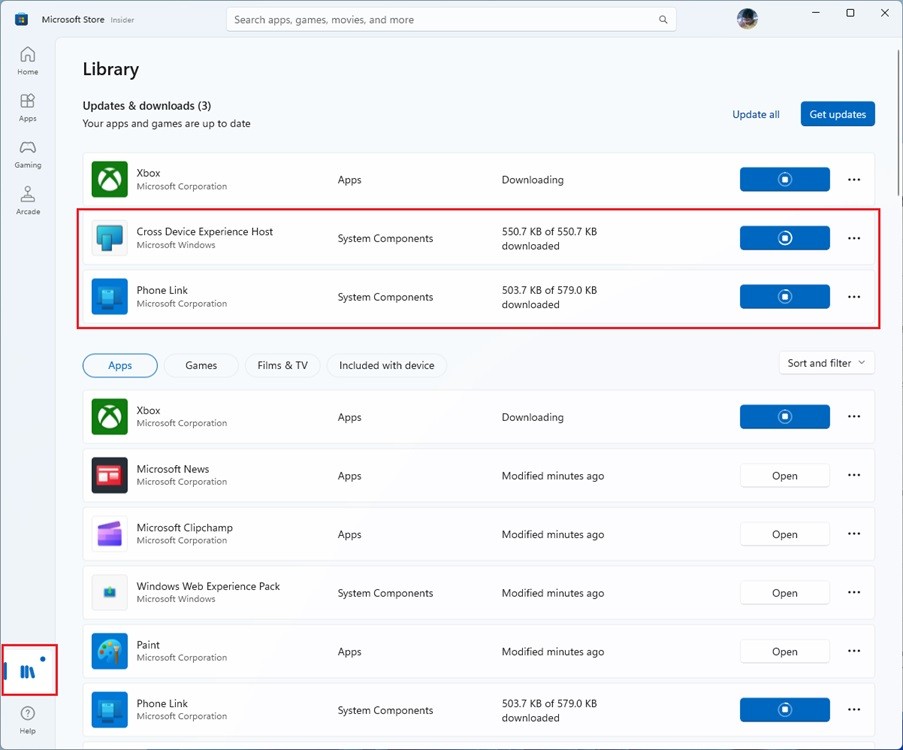 update phone link and cross device experience host windows 11
update phone link and cross device experience host windows 11
Để sử dụng tính năng này, hãy mở Microsoft Store và nhấp vào “Library” ở góc dưới bên trái. Sau đó, nhấp vào “Get updates” để tải xuống và cài đặt các bản cập nhật cho tất cả các ứng dụng gốc. Một ứng dụng mới “Cross Device Experience Host” sẽ xuất hiện cùng với ứng dụng Phone Link. Hãy đảm bảo cả hai ứng dụng này đều được cập nhật lên phiên bản mới nhất.
Sau khi cập nhật các ứng dụng này, hãy mở Phone Link trên PC và ghép nối điện thoại Android của bạn theo hướng dẫn trên màn hình. Bạn sẽ cần cài đặt ứng dụng Link to Windows trên điện thoại Android của mình. Đảm bảo phiên bản ứng dụng là 1.24012 trở lên và điện thoại của bạn đang chạy Android 9.0 trở lên.
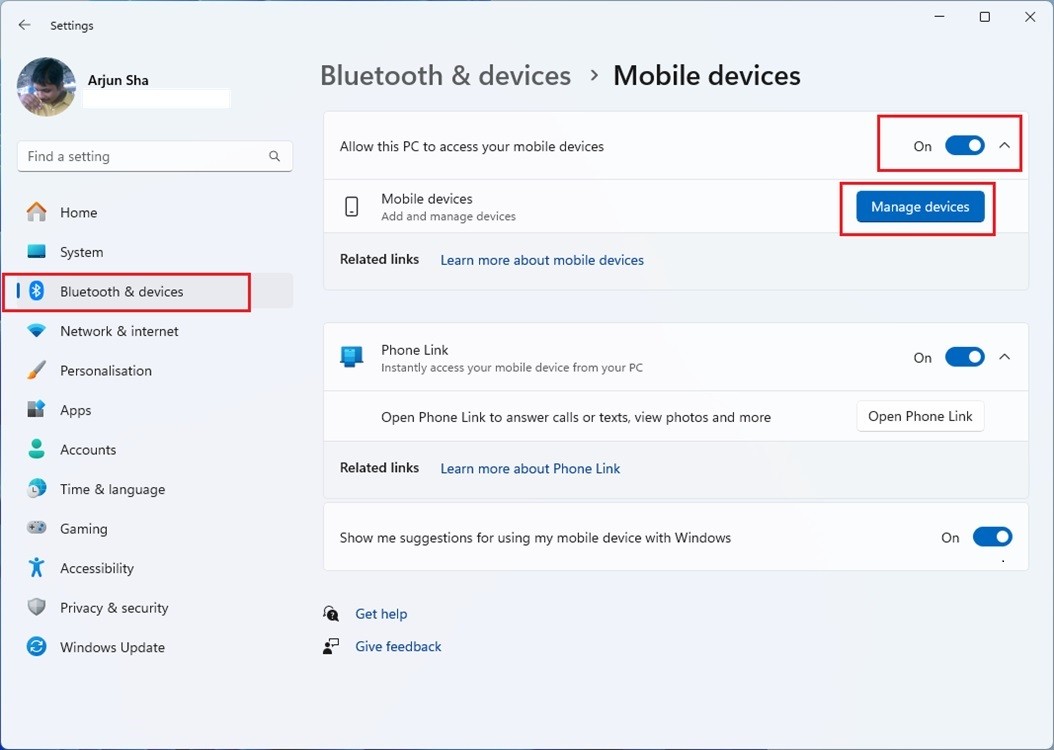 manage mobile devices in windows 11
manage mobile devices in windows 11
Tiếp theo, mở Windows Settings và chuyển đến Bluetooth & devices -> Mobile devices. Tại đây, bạn cần bật tùy chọn “Allow this PC to access your mobile devices”.
Sau đó, nhấp vào “Manage devices” và chọn tài khoản Microsoft của bạn (tài khoản bạn đã đăng nhập trên điện thoại Android).
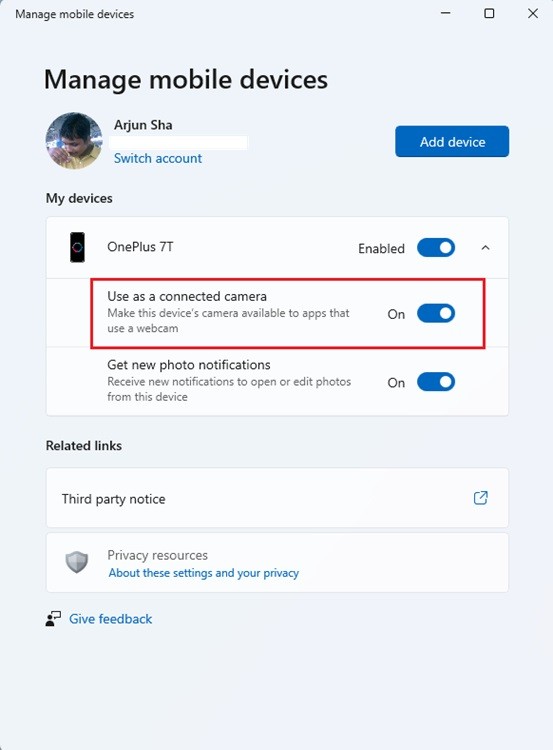 enable connected camera on windows 11
enable connected camera on windows 11
Cuối cùng, bạn sẽ thấy tùy chọn “Use as a connected camera”. Bật tùy chọn này và bạn đã sẵn sàng. Giờ đây, bạn có thể sử dụng camera độ phân giải cao của điện thoại làm webcam trên PC Windows 11 của mình.
Ưu Điểm và Hạn Chế của Tính Năng
Ưu điểm:
- Dễ sử dụng: Quá trình thiết lập đơn giản, không yêu cầu kiến thức kỹ thuật.
- Chất lượng hình ảnh tốt: Tận dụng camera độ phân giải cao của điện thoại.
- Tích hợp sẵn: Không cần cài đặt ứng dụng của bên thứ ba.
- Linh hoạt: Sử dụng được với nhiều ứng dụng hội nghị video.
Hạn chế:
- Không truyền âm thanh: Cần micro riêng.
- Yêu cầu phiên bản Windows và Android mới nhất: Không phải ai cũng có thể sử dụng ngay lập tức.
- Chưa có nhiều hiệu ứng: Tùy chỉnh còn hạn chế.
- Có thể tốn pin điện thoại: Sử dụng camera liên tục sẽ tiêu hao năng lượng.
Các Ứng Dụng Thay Thế
Nếu bạn chưa thể sử dụng tính năng này hoặc muốn có nhiều tùy chọn hơn, có một số ứng dụng của bên thứ ba có thể giúp bạn biến điện thoại thành webcam:
- DroidCam: Ứng dụng phổ biến, hỗ trợ cả kết nối USB và Wi-Fi.
- ManyCam: Ứng dụng trả phí với nhiều tính năng nâng cao.
- iVCam: Ứng dụng đơn giản, dễ sử dụng.
1. Tính năng này có miễn phí không?
Có, tính năng biến điện thoại Android thành webcam trên Windows 11 là hoàn toàn miễn phí.
2. Điện thoại Android nào được hỗ trợ?
Điện thoại Android phải chạy Android 9.0 trở lên và có ứng dụng Link to Windows phiên bản 1.24012 trở lên.
3. Tôi cần những gì để sử dụng tính năng này?
Bạn cần một máy tính chạy Windows 11 (phiên bản Insider hoặc mới hơn), một điện thoại Android tương thích, và ứng dụng Phone Link và Link to Windows được cập nhật.
4. Tại sao tôi không thấy tùy chọn “Use as a connected camera”?
Hãy đảm bảo bạn đã cập nhật ứng dụng Phone Link và Cross Device Experience Host lên phiên bản mới nhất, và điện thoại Android của bạn đáp ứng các yêu cầu về phiên bản hệ điều hành và ứng dụng.
5. Chất lượng video có tốt không?
Chất lượng video phụ thuộc vào camera trên điện thoại Android của bạn. Tuy nhiên, trong hầu hết các trường hợp, chất lượng video sẽ rất tốt.
6. Tôi có thể sử dụng tính năng này với ứng dụng hội nghị video nào?
Bạn có thể sử dụng tính năng này với bất kỳ ứng dụng hội nghị video nào hỗ trợ chọn nguồn camera.
7. Làm thế nào để khắc phục tình trạng giật lag?
Hãy thử kết nối điện thoại và máy tính qua Wi-Fi 5GHz hoặc sử dụng kết nối USB. Đảm bảo điện thoại và máy tính của bạn có đủ tài nguyên để xử lý video.
Kết Luận
Tính năng biến điện thoại Android thành webcam trên Windows 11 là một bổ sung hữu ích, giúp người dùng tận dụng tối đa thiết bị của mình. Mặc dù vẫn còn một vài hạn chế, nhưng đây là một bước tiến đáng hoan nghênh trong việc tích hợp giữa Windows và Android.
