Bạn có bao giờ cảm thấy khó chịu khi tìm kiếm một tập tin hoặc thư mục cụ thể giữa vô vàn các thư mục khác trên chiếc MacBook của mình? Đừng lo lắng, bạn không hề đơn độc! May mắn thay, macOS cung cấp cho bạn khả năng tùy biến biểu tượng thư mục, bao gồm cả việc thay đổi màu sắc, giúp bạn dễ dàng cá nhân hóa chiếc MacBook và nhanh chóng xác định vị trí các tập tin và thư mục quan trọng chỉ bằng một cái liếc mắt. Hãy cùng khám phá cách tùy chỉnh biểu tượng thư mục trên MacBook của bạn ngay bây giờ!
Contents
- Thay Đổi Biểu Tượng Thư Mục, Tập Tin và Ứng Dụng Trên MacBook
- Thay Đổi Màu Sắc Biểu Tượng Thư Mục MacBook
- Bước 1: Sao Chép Biểu Tượng Thư Mục Vào Clipboard
- Bước 2: Mở Biểu Tượng Đã Sao Chép Trong Ứng Dụng Preview
- Bước 3: Điều Chỉnh Màu Sắc Biểu Tượng
- Bước 4: Sao Chép Hình Ảnh Đã Chỉnh Sửa
- Bước 5: Dán Hình Ảnh Đã Chỉnh Sửa
- Khôi Phục Biểu Tượng Thư Mục MacBook Về Mặc Định
Thay Đổi Biểu Tượng Thư Mục, Tập Tin và Ứng Dụng Trên MacBook
Điều đầu tiên bạn cần là một hình ảnh hoặc biểu tượng mà bạn muốn sử dụng làm biểu tượng thư mục mới. Bạn có thể sử dụng bất kỳ hình ảnh nào trên MacBook của mình hoặc tải xuống hình ảnh từ internet. Dưới đây là các bước thực hiện để đặt bất kỳ ảnh nào làm biểu tượng thư mục trên MacBook:
Lưu ý: Bạn có thể sử dụng các tệp hình ảnh định dạng JPEG, PNG hoặc TIFF cho biểu tượng thư mục trên các thiết bị Mac của mình.
-
Chọn ảnh hoặc biểu tượng bạn muốn dùng làm biểu tượng thư mục mới và sao chép vào clipboard bằng tổ hợp phím “Command + C”.
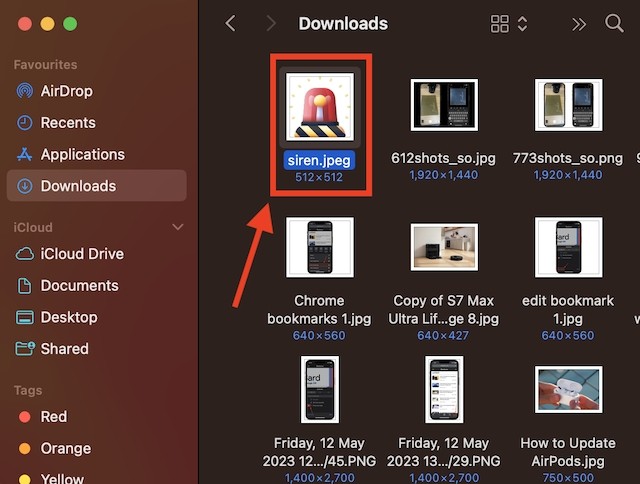 Chọn và sao chép tệp hình ảnh làm biểu tượng thư mục
Chọn và sao chép tệp hình ảnh làm biểu tượng thư mục -
Chọn tập tin hoặc thư mục mà bạn muốn thay đổi biểu tượng.
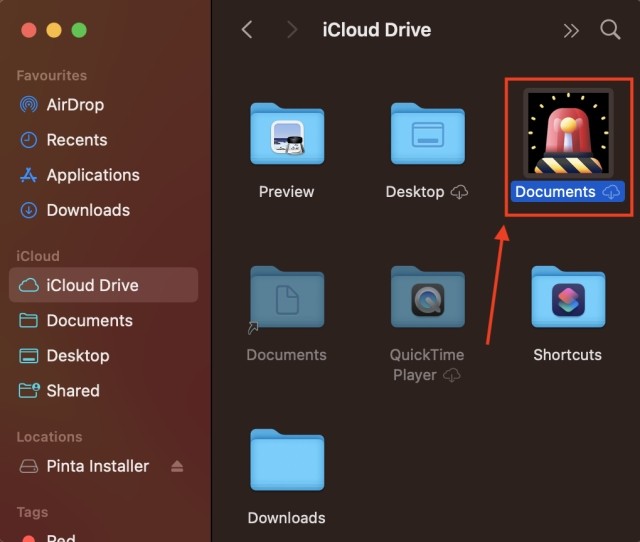 Chọn thư mục bạn muốn thay đổi biểu tượng
Chọn thư mục bạn muốn thay đổi biểu tượng -
Nhấp chuột phải vào tập tin hoặc thư mục, sau đó chọn tùy chọn ” Lấy thông tin” trong menu thả xuống.
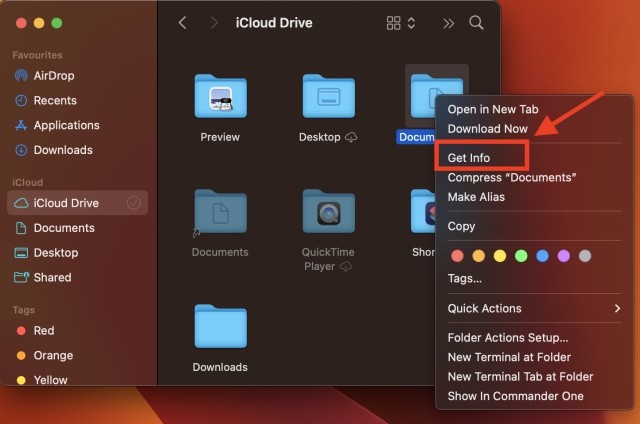 Nhấp vào tab lấy thông tin
Nhấp vào tab lấy thông tin -
Tiếp theo, nhấp vào biểu tượng thư mục hiện tại ở góc trên cùng bên trái.
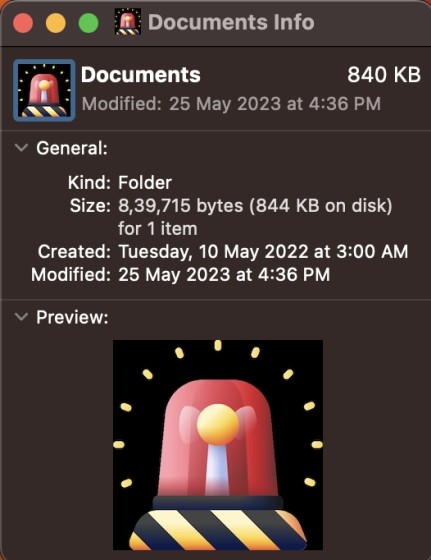 Chọn biểu tượng thư mục
Chọn biểu tượng thư mục -
Bây giờ, nhấn đồng thời các phím ” Command + V ” để dán hình ảnh bạn đã sao chép vào clipboard.
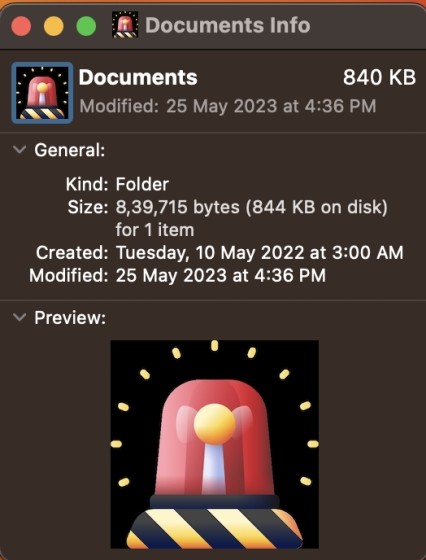 Dán tệp hình ảnh
Dán tệp hình ảnh
Và thế là xong! Bạn đã thay đổi thành công biểu tượng thư mục trên MacBook của mình.
Thay Đổi Màu Sắc Biểu Tượng Thư Mục MacBook
Không chỉ thay đổi biểu tượng thư mục, bạn còn có thể tùy chỉnh màu sắc của biểu tượng. Dưới đây là các bước thực hiện:
Bước 1: Sao Chép Biểu Tượng Thư Mục Vào Clipboard
-
Chọn và nhấp chuột phải vào thư mục bạn muốn thay đổi biểu tượng.
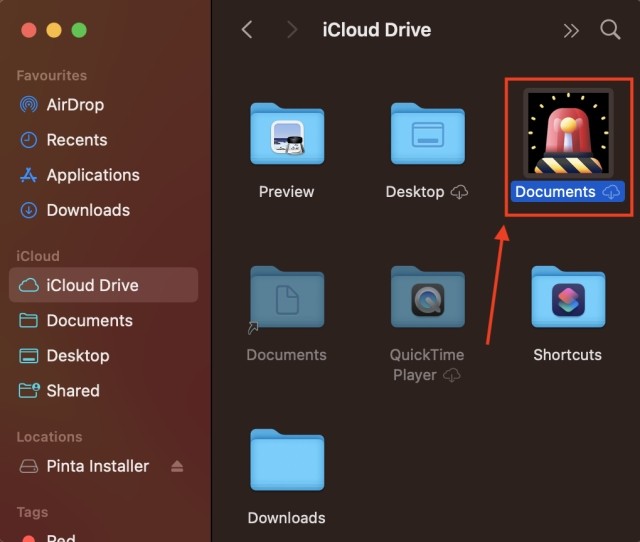 Chọn thư mục bạn muốn thay đổi biểu tượng
Chọn thư mục bạn muốn thay đổi biểu tượng -
Nhấp vào tùy chọn ” Lấy thông tin ” trong menu thả xuống.
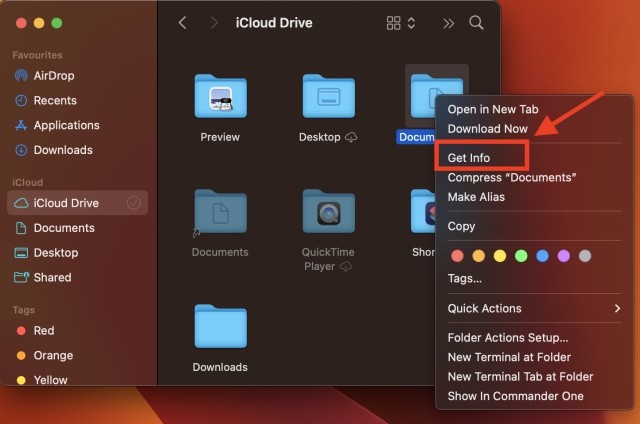 Nhấp vào tab lấy thông tin
Nhấp vào tab lấy thông tin -
Nhấp vào Biểu tượng Thư mục hiện tại ở góc trên cùng bên trái và sử dụng phím tắt Command + C để sao chép biểu tượng vào clipboard.
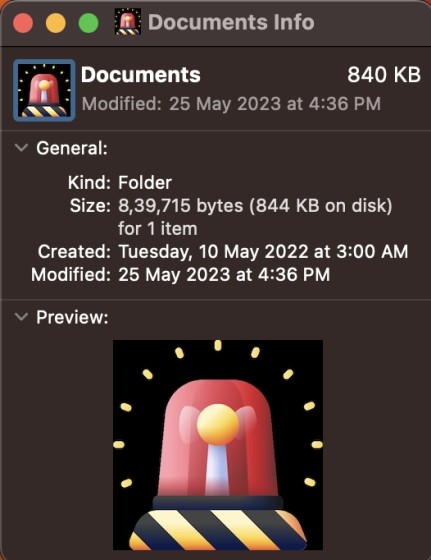 Chọn biểu tượng thư mục
Chọn biểu tượng thư mục
Bước 2: Mở Biểu Tượng Đã Sao Chép Trong Ứng Dụng Preview
-
Mở ứng dụng Preview bằng Spotlight Search. Nhấp vào biểu tượng kính lúp trên thanh menu ở trên cùng màn hình.
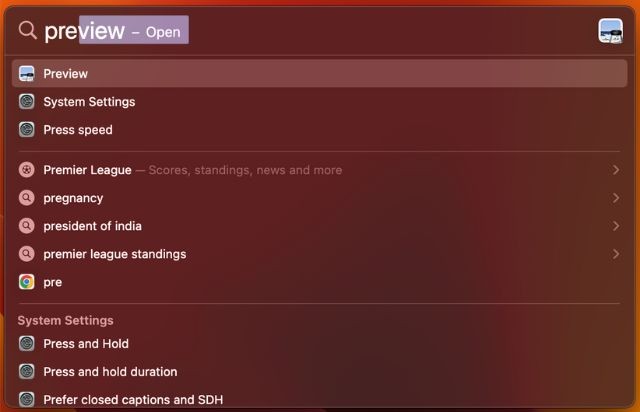 Mở Preview trong Spotlight Search
Mở Preview trong Spotlight Search -
Tại đây, nhấp vào tùy chọn Tệp từ thanh menu ở trên cùng.
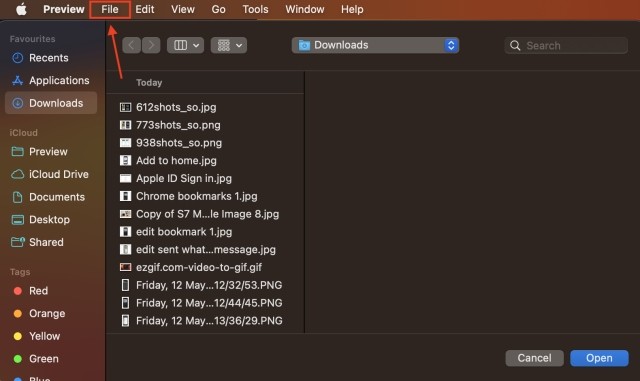 Nhấp vào tệp
Nhấp vào tệp -
Bây giờ, nhấp vào Mới từ Clipboard trong menu thả xuống để mở tệp đã sao chép.
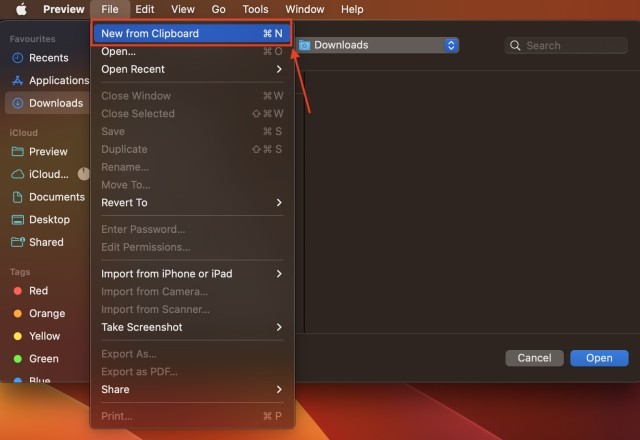 Nhấp vào mới từ clipboard
Nhấp vào mới từ clipboard
Bước 3: Điều Chỉnh Màu Sắc Biểu Tượng
-
Tại đây, nhấp vào tab Công cụ trong thanh menu, sau đó nhấp vào Điều chỉnh màu sắc trong menu thả xuống.
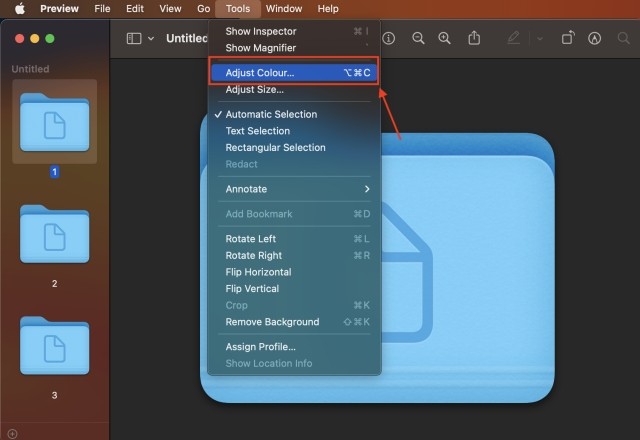 Nhấp vào điều chỉnh màu sắc
Nhấp vào điều chỉnh màu sắc -
Bây giờ, điều chỉnh màu sắc biểu tượng theo sở thích của bạn. Nhấp vào nút “x” trên cửa sổ Điều chỉnh màu sắc sau khi bạn hoàn tất.
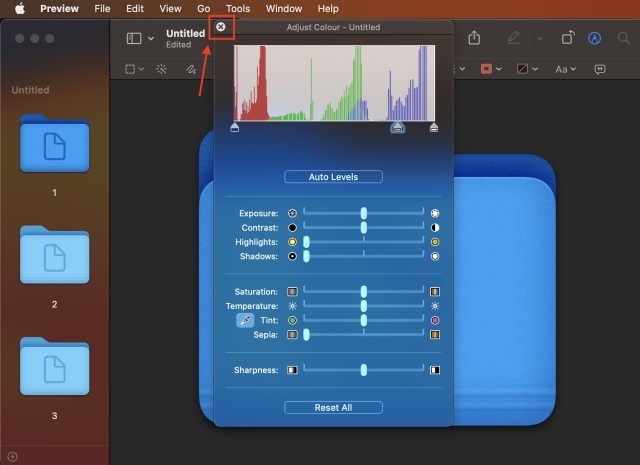 Nhấp vào x
Nhấp vào x
Bước 4: Sao Chép Hình Ảnh Đã Chỉnh Sửa
-
Chọn hình ảnh đã chỉnh sửa và nhấp vào tùy chọn Sửa trong thanh menu.
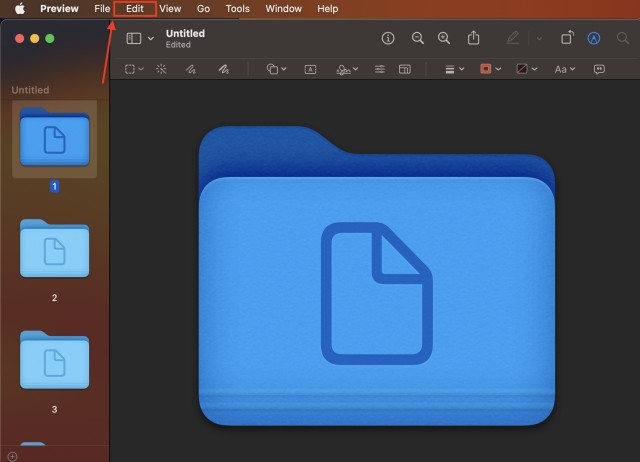 Nhấp vào sửa
Nhấp vào sửa -
Trong menu thả xuống, nhấp vào tùy chọn Sao chép.
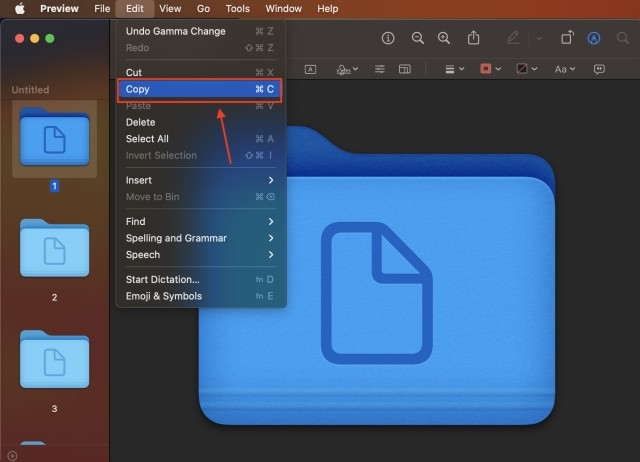 Nhấp vào sao chép
Nhấp vào sao chép
Bước 5: Dán Hình Ảnh Đã Chỉnh Sửa
-
Tìm và nhấp chuột phải vào thư mục bạn muốn thay đổi biểu tượng, sau đó nhấp vào tùy chọn ” Lấy thông tin “.
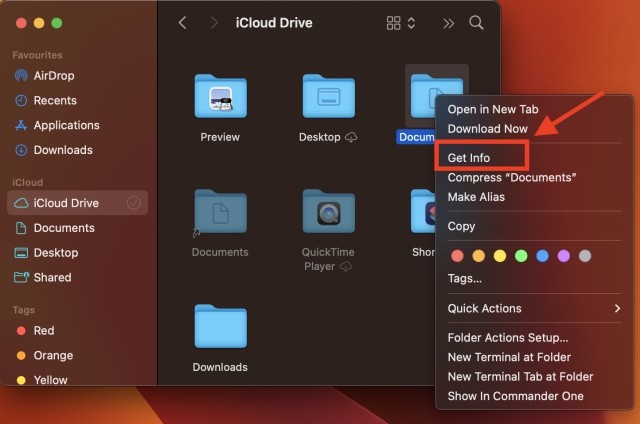 Nhấp vào tab lấy thông tin
Nhấp vào tab lấy thông tin -
Bây giờ, chọn biểu tượng thư mục trong cửa sổ bật lên.
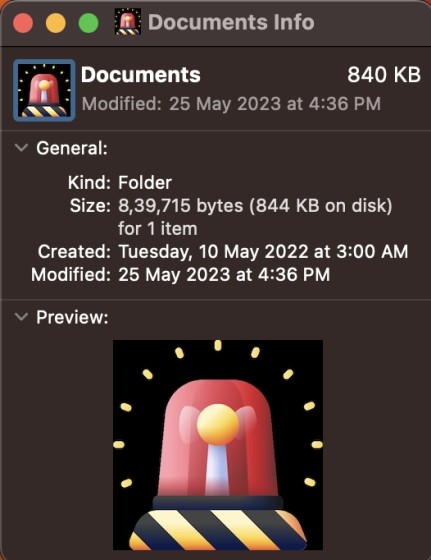 Chọn biểu tượng thư mục
Chọn biểu tượng thư mục -
Tiếp theo, nhấn đồng thời các phím Command + V để dán hình ảnh đã sao chép. Biểu tượng thư mục mới sẽ được hiển thị ngay lập tức.
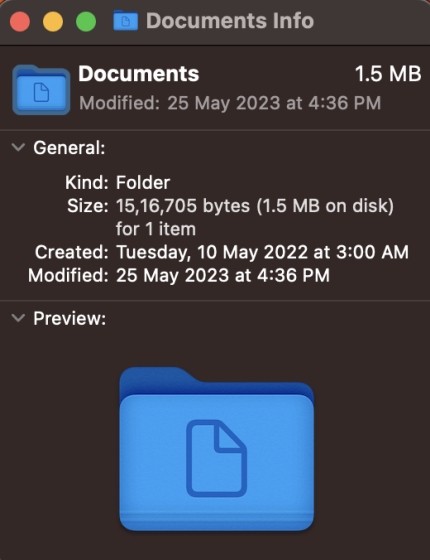 Dán biểu tượng thư mục macbook
Dán biểu tượng thư mục macbook
1. Tôi có thể sử dụng định dạng hình ảnh nào cho biểu tượng thư mục trên MacBook?
Bạn có thể sử dụng các định dạng hình ảnh JPEG, PNG và TIFF cho biểu tượng thư mục trên MacBook của mình.
2. Làm thế nào để thay đổi màu sắc của nhiều biểu tượng thư mục cùng một lúc?
Bạn cần thực hiện thay đổi màu sắc cho từng biểu tượng thư mục riêng lẻ theo các bước đã hướng dẫn. macOS không cung cấp tùy chọn thay đổi màu sắc hàng loạt.
3. Tại sao biểu tượng thư mục không thay đổi sau khi tôi đã dán hình ảnh mới?
Hãy đảm bảo bạn đã chọn đúng biểu tượng thư mục ở góc trên cùng bên trái trong cửa sổ “Lấy thông tin” trước khi dán hình ảnh mới. Ngoài ra, hãy thử khởi động lại Finder để làm mới giao diện.
4. Có cách nào để tạo biểu tượng thư mục tùy chỉnh với các hiệu ứng đặc biệt không?
Bạn có thể sử dụng các ứng dụng chỉnh sửa ảnh chuyên nghiệp như Adobe Photoshop hoặc Affinity Photo để tạo biểu tượng thư mục với các hiệu ứng đặc biệt, sau đó sử dụng hình ảnh đã chỉnh sửa làm biểu tượng thư mục.
5. Tôi có thể sử dụng ảnh động GIF làm biểu tượng thư mục không?
Không, macOS không hỗ trợ ảnh động GIF làm biểu tượng thư mục. Bạn chỉ có thể sử dụng các định dạng hình ảnh tĩnh như JPEG, PNG và TIFF.
6. Làm thế nào để hoàn tác thay đổi biểu tượng nếu tôi không thích biểu tượng mới?
Bạn có thể hoàn tác thay đổi biểu tượng bằng cách nhấn Command + Z sau khi dán hình ảnh mới. Hoặc bạn có thể khôi phục biểu tượng về mặc định theo hướng dẫn ở trên.
7. Thay đổi biểu tượng thư mục có ảnh hưởng đến các tập tin bên trong thư mục không?
Không, việc thay đổi biểu tượng thư mục chỉ ảnh hưởng đến hiển thị của thư mục đó và không ảnh hưởng đến các tập tin bên trong.
Khôi Phục Biểu Tượng Thư Mục MacBook Về Mặc Định
Bạn đã thay đổi biểu tượng thư mục MacBook thành một thứ gì đó kỳ quặc và giờ bạn muốn khôi phục biểu tượng về mặc định? Bạn đã đến đúng nơi! Dưới đây, chúng tôi đã trình bày chi tiết cách bạn có thể thực hiện việc này.
-
Chọn và nhấp chuột phải vào thư mục bạn muốn khôi phục biểu tượng.
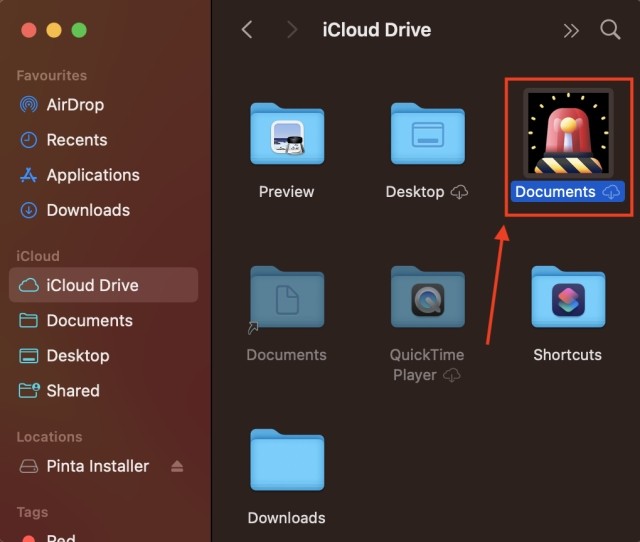 Chọn thư mục bạn muốn thay đổi biểu tượng
Chọn thư mục bạn muốn thay đổi biểu tượng -
Nhấp vào tùy chọn ” Lấy thông tin ” từ menu thả xuống.
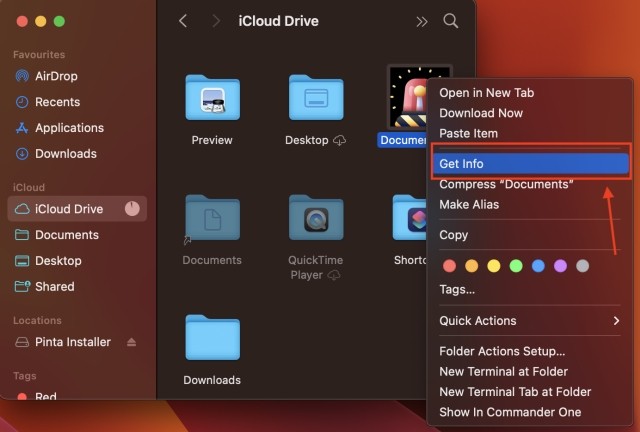 Nhấp vào lấy thông tin
Nhấp vào lấy thông tin -
Chọn biểu tượng thư mục.
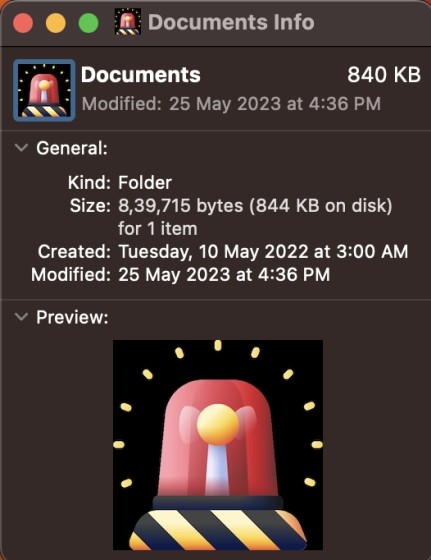 Chọn biểu tượng thư mục
Chọn biểu tượng thư mục -
Nhấn Command + Z để khôi phục biểu tượng thư mục về mặc định.
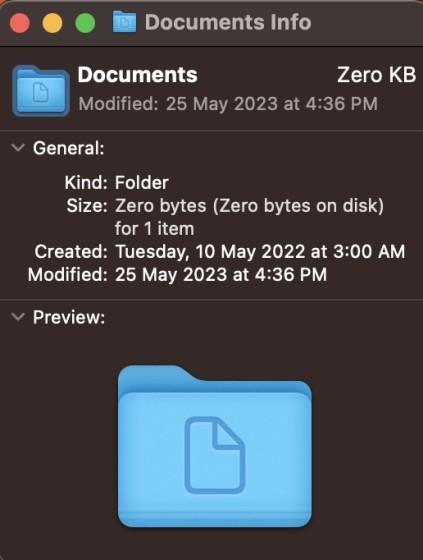 Khôi phục biểu tượng thư mục Macbook
Khôi phục biểu tượng thư mục Macbook
