Intel Compute Stick, với khả năng nhồi nhét phần cứng của một chiếc PC thông thường vào một thiết bị nhỏ gọn như thanh kẹo, mang đến một cuộc cách mạng thực sự trong việc điện toán di động. Được tích hợp Bluetooth, bạn có thể ghép nối nó với chuột và bàn phím Bluetooth, hoặc sử dụng chuột và bàn phím USB truyền thống thông qua hub USB để điều khiển. Nhưng liệu chuột và bàn phím có phải là cách duy nhất để tương tác với chiếc PC tí hon này?
Contents
Câu trả lời là không! Bạn hoàn toàn có thể điều khiển Intel Compute Stick PC bằng điện thoại thông minh iOS hoặc Android của mình. Trước khi bắt đầu, hãy đảm bảo bạn đã chuẩn bị sẵn những điều sau:
Yêu cầu cơ bản
- Ứng dụng Intel Remote Keyboard đã được cài đặt trên điện thoại thông minh của bạn (tải về cho iOS và Android).
- Ứng dụng máy tính để bàn Intel Remote Keyboard Host đã được cài đặt và đang chạy trên Intel Compute Stick.
- Cả Intel Compute Stick và điện thoại thông minh của bạn đều phải kết nối chung một mạng Wi-Fi.
Hướng dẫn điều khiển Intel Compute Stick PC bằng Smartphone
Bước 1: Khởi chạy ứng dụng Intel Remote Keyboard Host trên Intel Compute Stick, sau đó mở ứng dụng Intel Remote Keyboard trên điện thoại thông minh (iOS hoặc Android). Nếu cả hai thiết bị đều kết nối chung một mạng Wi-Fi, bạn sẽ thấy tên của PC hiển thị trong ứng dụng. Chạm vào tên PC đó.
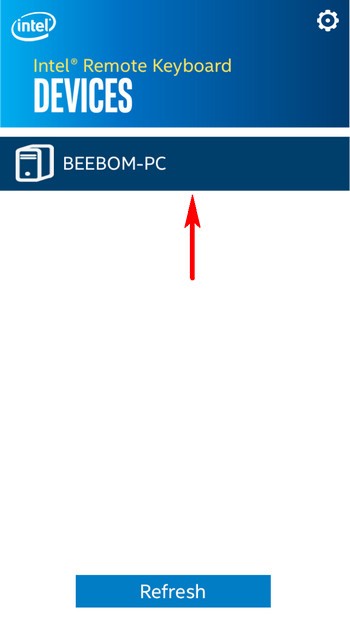 Giao diện ứng dụng Intel Remote Keyboard trên điện thoại
Giao diện ứng dụng Intel Remote Keyboard trên điện thoại
Bước 2: Một mã QR sẽ xuất hiện trên màn hình kết nối với Intel Compute Stick. Sử dụng ứng dụng Intel Remote Keyboard để quét mã QR này và ghép nối hai thiết bị.
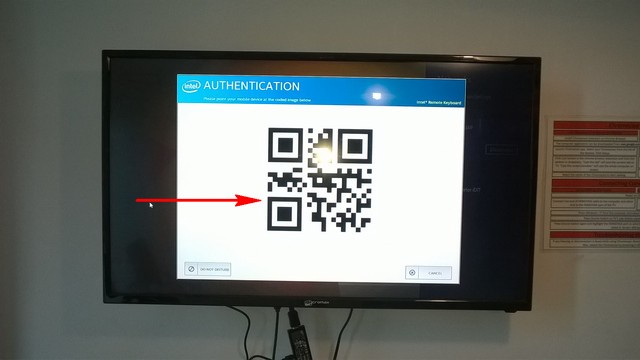 Mã QR trên màn hình Intel Compute Stick để ghép nối
Mã QR trên màn hình Intel Compute Stick để ghép nối
Chỉ cần thực hiện hai bước đơn giản này, bạn đã có thể điều khiển Intel Compute Stick PC bằng điện thoại thông minh của mình một cách dễ dàng.
Ứng dụng Intel Remote Keyboard có thể làm được gì?
Ứng dụng Intel Remote Keyboard cho phép bạn mô phỏng chức năng của chuột và bàn phím vật lý thông qua màn hình cảm ứng của điện thoại thông minh, và còn nhiều hơn thế nữa. Dưới đây là những gì bạn có thể làm với nó:
- Sử dụng màn hình cảm ứng làm bàn di chuột (trackpad). Bạn thậm chí có thể xoay điện thoại sang chế độ nằm ngang để sử dụng toàn bộ diện tích bàn di chuột, và điều chỉnh độ nhạy của con trỏ chuột trong phần cài đặt của ứng dụng.
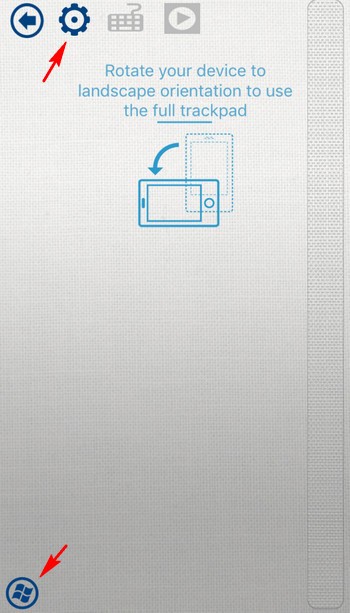 Sử dụng màn hình điện thoại làm bàn di chuột
Sử dụng màn hình điện thoại làm bàn di chuột
- Truy cập bàn phím ảo trên màn hình, bao gồm các phím mũi tên và các phím bổ trợ (ví dụ: Ctrl, Alt) để nhập văn bản vào bất kỳ trường văn bản nào trên Intel Compute Stick PC.
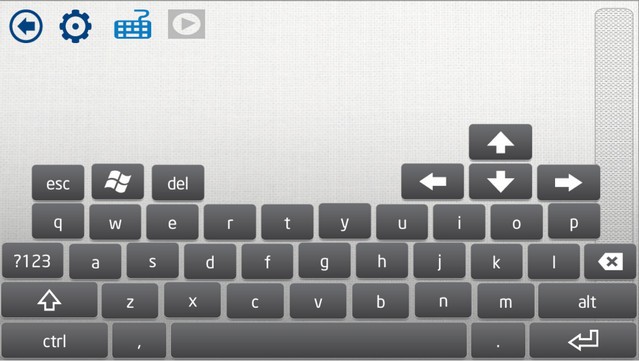 Bàn phím ảo trên ứng dụng Intel Remote Keyboard
Bàn phím ảo trên ứng dụng Intel Remote Keyboard
- Sử dụng các thao tác vuốt từ cạnh màn hình để truy cập các tính năng đặc trưng của Windows 8.1, chẳng hạn như Charms Bar và danh sách các ứng dụng đang chạy.
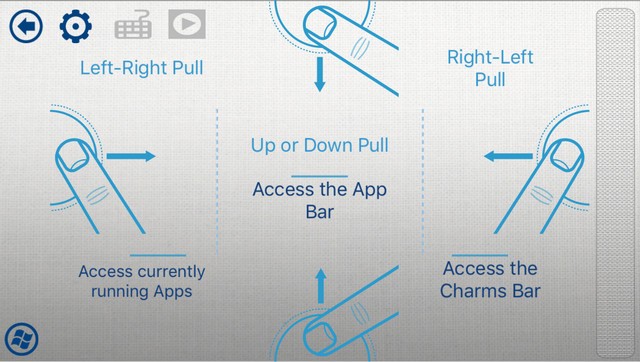 Sử dụng thao tác vuốt để truy cập các tính năng của Windows
Sử dụng thao tác vuốt để truy cập các tính năng của Windows
- Điều khiển phát lại đa phương tiện (phát, tạm dừng, v.v.) và âm lượng thông qua các nút điều khiển cảm ứng trên màn hình điện thoại thông minh.
Ưu điểm và hạn chế khi sử dụng smartphone làm chuột và bàn phím
Biến chiếc smartphone thành chuột và bàn phím không dây cho Intel Compute Stick là một tính năng độc đáo, tuy nhiên vẫn tồn tại những ưu điểm và hạn chế nhất định:
Ưu điểm:
- Tiện lợi: Không cần mang theo chuột và bàn phím rời.
- Nhỏ gọn: Giải pháp hoàn hảo cho những ai thích sự tối giản và di động.
- Đa năng: Ứng dụng tích hợp nhiều tính năng điều khiển khác nhau.
Hạn chế:
- Tốc độ: Có thể không nhanh và chính xác bằng chuột và bàn phím vật lý.
- Trải nghiệm: Cảm giác gõ phím và di chuột không thoải mái bằng thiết bị chuyên dụng.
- Phụ thuộc vào Wi-Fi: Cần kết nối Wi-Fi ổn định để hoạt động.
Các ứng dụng điều khiển PC từ xa khác
Ngoài Intel Remote Keyboard, bạn có thể tham khảo một số ứng dụng điều khiển PC từ xa khác như:
- TeamViewer: Ứng dụng phổ biến với nhiều tính năng, bao gồm điều khiển từ xa, truyền file, và hội nghị trực tuyến.
- Microsoft Remote Desktop: Giải pháp chính thức từ Microsoft, cho phép truy cập và điều khiển máy tính Windows từ xa.
- Chrome Remote Desktop: Tiện ích mở rộng của trình duyệt Chrome, dễ dàng thiết lập và sử dụng.
Khả năng điều khiển Intel Compute Stick PC bằng điện thoại thông minh iOS hoặc Android là một tính năng tiện lợi, đặc biệt khi bạn không muốn mang theo chuột và bàn phím rời. Mặc dù không thể thay thế hoàn toàn các thiết bị ngoại vi truyền thống, nhưng đây là một giải pháp hữu ích trong nhiều tình huống. Hãy thử nghiệm và cho chúng tôi biết suy nghĩ của bạn trong phần bình luận bên dưới.
FAQ (Câu hỏi thường gặp)
1. Ứng dụng Intel Remote Keyboard có miễn phí không?
Có, ứng dụng Intel Remote Keyboard hoàn toàn miễn phí trên cả iOS App Store và Google Play Store.
2. Tôi có thể sử dụng Intel Remote Keyboard trên các thiết bị khác ngoài Intel Compute Stick không?
Ứng dụng Intel Remote Keyboard được thiết kế chủ yếu cho Intel Compute Stick, nhưng bạn có thể thử sử dụng nó trên các máy tính Windows khác. Tuy nhiên, khả năng tương thích có thể khác nhau.
3. Làm thế nào để khắc phục sự cố khi ứng dụng không tìm thấy Intel Compute Stick?
Đảm bảo rằng cả điện thoại thông minh và Intel Compute Stick đều kết nối chung một mạng Wi-Fi. Kiểm tra xem ứng dụng Intel Remote Keyboard Host đã được cài đặt và đang chạy trên Intel Compute Stick chưa. Khởi động lại cả hai thiết bị nếu cần thiết.
4. Ứng dụng Intel Remote Keyboard có hỗ trợ tiếng Việt không?
Giao diện ứng dụng có thể không hỗ trợ tiếng Việt, nhưng bạn có thể sử dụng bàn phím ảo để gõ tiếng Việt nếu đã cài đặt bộ gõ tiếng Việt trên Intel Compute Stick.
5. Làm thế nào để tăng độ nhạy của chuột trên ứng dụng Intel Remote Keyboard?
Bạn có thể điều chỉnh độ nhạy của chuột trong phần cài đặt của ứng dụng Intel Remote Keyboard. Hãy thử nghiệm với các mức độ khác nhau để tìm ra cài đặt phù hợp nhất với bạn.
6. Có ứng dụng nào tương tự Intel Remote Keyboard nhưng có nhiều tính năng hơn không?
Có, bạn có thể tham khảo các ứng dụng điều khiển PC từ xa khác như TeamViewer, Microsoft Remote Desktop hoặc Chrome Remote Desktop để có nhiều tính năng hơn.
7. Tại sao kết nối giữa điện thoại và Intel Compute Stick bị ngắt quãng?
Kết nối Wi-Fi không ổn định có thể gây ra tình trạng ngắt quãng. Hãy đảm bảo rằng cả hai thiết bị đều có kết nối Wi-Fi mạnh và ổn định.
