Trong những năm gần đây, dịch vụ cloud gaming ngày càng trở nên phổ biến. Google Stadia đã ra mắt ứng dụng Stadia cho Android TV, mang đến cho game thủ nhiều lựa chọn nền tảng hơn. Tuy nhiên, một hạn chế của Stadia là tính khả dụng, hiện chỉ có ở một số quốc gia. Đừng lo lắng! Chúng tôi sẽ hướng dẫn bạn cách chơi game Steam trên Android TV, biến chiếc TV nhà bạn thành một cỗ máy chơi game đỉnh cao mà không tốn một xu.
Contents
- Chơi Game Steam Trên Android TV Dễ Dàng
- Bật Steam Remote Play Trên PC
- Kết Nối Tay Cầm Chơi Game (Controller) Với Android TV
- Cài Đặt Steam Link Từ Cửa Hàng Play Store Trên Android TV
- Thiết Lập Steam Link
- Chơi Game Steam Trên Steam Link
- Bonus: Các Tính Năng Bổ Sung Của Steam Link
- Steam Chat
- Trình Duyệt Tích Hợp (Built-in Browser)
- Tận Hưởng Game Steam Trên Android TV Một Cách Dễ Dàng
- Câu Hỏi Thường Gặp (FAQ) Về Chơi Game Steam Trên Android TV
Chơi Game Steam Trên Android TV Dễ Dàng
Steam Link là một ứng dụng miễn phí từ Valve, cho phép người dùng chơi các trò chơi Steam yêu thích của họ trên các nền tảng khác. Chúng tôi đã thử nghiệm Steam Link để chơi game Steam trên Android TV và vô cùng ấn tượng với kết quả. Dưới đây là hướng dẫn chi tiết giúp bạn thiết lập Steam Link trên Android TV một cách nhanh chóng.
Việc thiết lập Steam Link trên Android TV rất đơn giản và hoàn toàn miễn phí. Hơn nữa, nếu bạn gặp khó khăn trong việc kết nối bộ điều khiển với TV, đừng lo lắng, chúng tôi cũng sẽ hướng dẫn bạn.
Bật Steam Remote Play Trên PC
Trước khi có thể chơi game Steam trên Android TV, bạn cần bật Steam Remote Play trên PC chứa thư viện Steam mà bạn sẽ sử dụng. Remote Play là một tính năng đặc biệt hữu ích, cho phép bạn chơi các trò chơi Steam nhiều người chơi cục bộ với bạn bè hoặc sử dụng Steam Link không dây. Thực hiện theo các bước sau:
- Trên máy tính của bạn, hãy mở ứng dụng Steam.
- Ở góc trên cùng bên trái của ứng dụng, tìm và nhấp vào Steam. Một menu thả xuống sẽ mở ra. Nhấp vào Settings (Cài đặt).
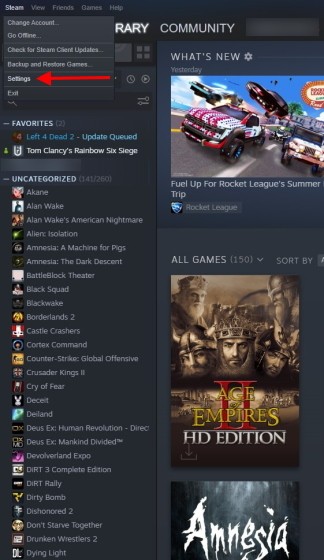 Desktop Client Settings
Desktop Client Settings
- Một cửa sổ mới sẽ mở ra. Tìm và nhấp vào Remote Play (Chơi từ xa) từ thanh bên. Bạn sẽ thấy một ô vuông trống với dòng chữ Enable Remote Play (Bật Chơi từ xa). Chỉ cần nhấp vào đó, nhấn OK và bạn đã hoàn tất.
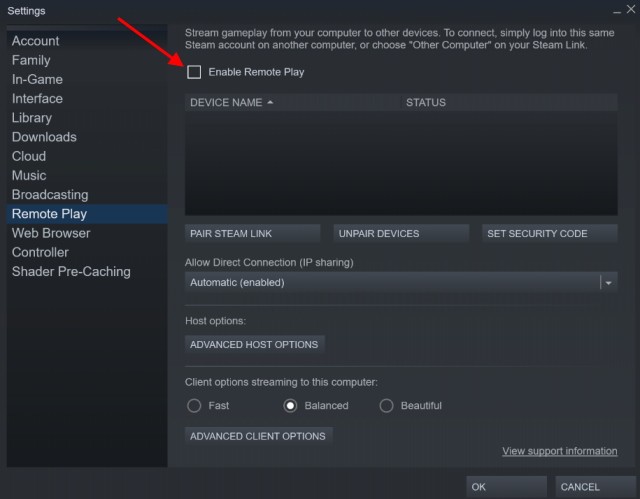 Remote Play Checkbox
Remote Play Checkbox
Kết Nối Tay Cầm Chơi Game (Controller) Với Android TV
Để có trải nghiệm chơi game tốt nhất trên TV thông qua Steam Link, bạn sẽ cần một bộ điều khiển trò chơi. Việc kết nối gamepad với TV rất nhanh chóng và chỉ yêu cầu thiết lập Bluetooth đơn giản, vì vậy hãy đảm bảo bộ điều khiển của bạn hỗ trợ nó.
Cài Đặt Steam Link Từ Cửa Hàng Play Store Trên Android TV
Bây giờ, chúng ta bắt đầu quá trình cài đặt Steam Link trên Android TV. Thực hiện theo các bước dưới đây để bắt đầu cài đặt Steam Link:
- Trên TV của bạn, hãy điều hướng đến Play Store.
- Tìm kiếm Steam Link thông qua thanh tìm kiếm.
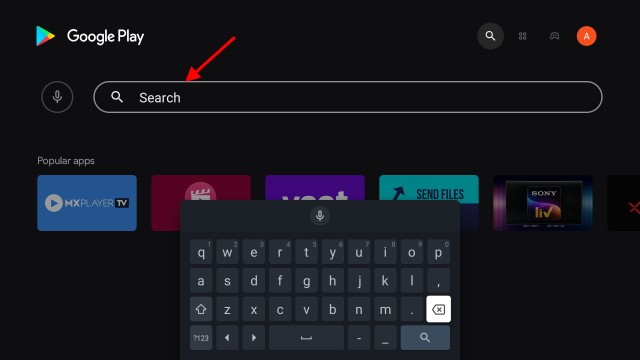 Android TV play store search
Android TV play store search
- Trên trang Steam Link, chọn Install (Cài đặt).
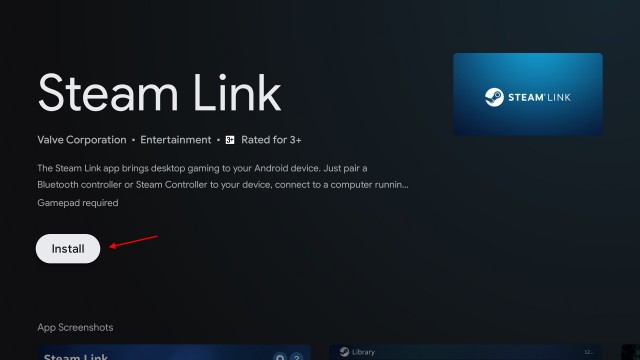 Steam Link
Steam Link
Sau khi Steam Link được cài đặt trên Android TV, chúng ta phải thiết lập nó. Hãy đọc tiếp để tìm hiểu cách thực hiện.
Thiết Lập Steam Link
Bây giờ, hãy thiết lập Steam Link và kết nối nó với máy chủ PC. Thực hiện theo các bước dưới đây:
- Mở ứng dụng Steam Link trên Android TV.
- Bạn sẽ thấy màn hình này. Chọn Get Started (Bắt đầu).
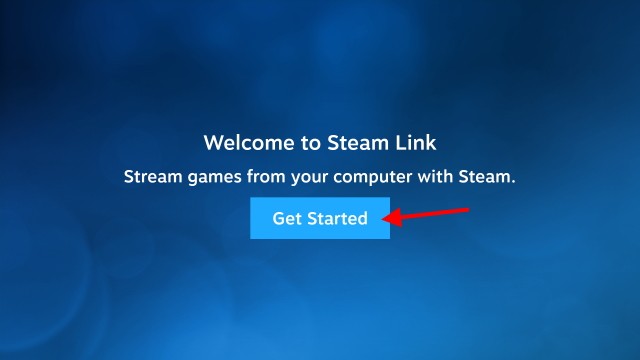 Get Started Steam Link
Get Started Steam Link
- Màn hình tiếp theo sẽ nhắc bạn kết nối bộ điều khiển. Bạn có thể kết nối bộ điều khiển Steam hoặc bộ điều khiển Bluetooth khác nếu muốn. Nếu bạn đã kết nối một bộ điều khiển bằng cách làm theo hướng dẫn của chúng tôi, chỉ cần nhấn Skip (Bỏ qua) ngay bây giờ.
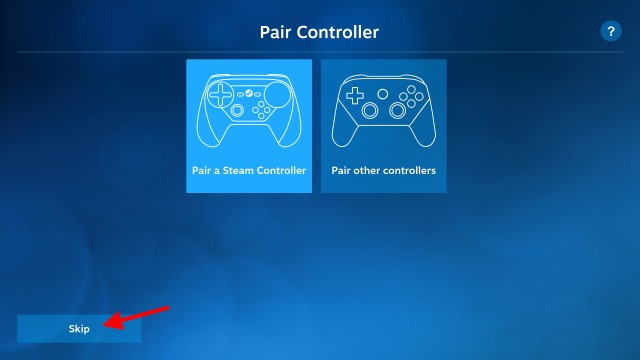 Controller Setup Skip
Controller Setup Skip
- Steam Link bây giờ sẽ tìm kiếm máy tính đang chạy ứng dụng Steam. Nếu PC của bạn được kết nối với cùng một mạng Wi-Fi (mạng cục bộ), bạn sẽ thấy nó ở đây. Nếu PC của bạn ở trên một mạng khác, hãy nhấn Other Computer (Máy tính khác).
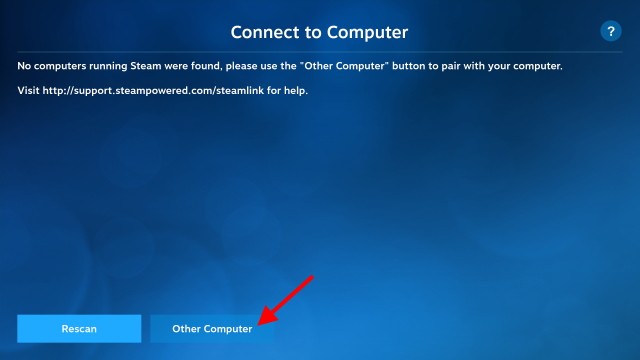 Other Computer Steam
Other Computer Steam
- Cho dù bạn ở trên cùng một mạng hay một mạng khác, bạn sẽ nhận được một mã PIN mà bạn phải nhập trên ứng dụng Steam trên máy tính.
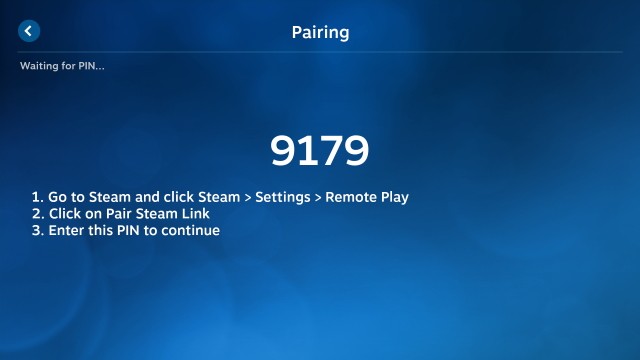 Steam Pin
Steam Pin
- Quay lại PC của bạn và cửa sổ Remote Play bằng cách vào Cài đặt Steam.
- Nhấn ‘Pair Steam Link‘ (Ghép nối Steam Link) và bạn sẽ thấy một hộp thoại nhỏ. Nhập mã của bạn vào đây.
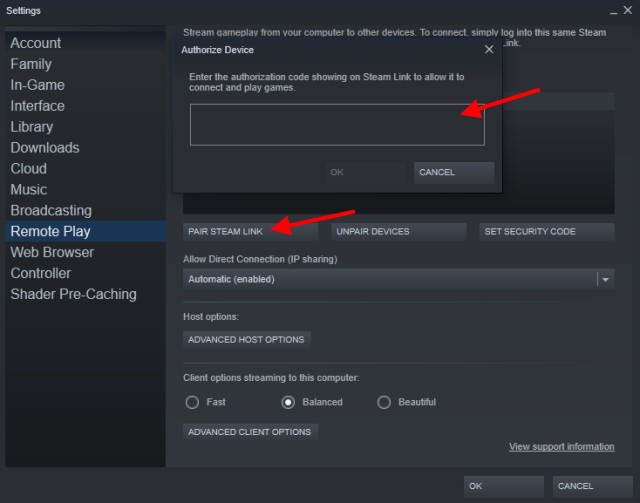 Remote Link Settings
Remote Link Settings
- Steam Link hiện đã được kết nối với máy tính của bạn. Bạn có thể xác nhận điều này bằng cách tìm tên TV của bạn trong Devices (Thiết bị).
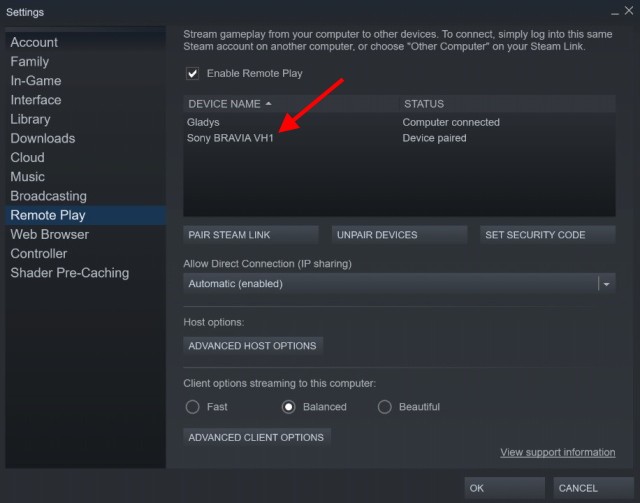 My Devices
My Devices
Steam Link sẽ thực hiện một số kiểm tra như quét tốc độ internet của bạn để có trải nghiệm chơi game tối ưu và sau đó hiển thị cho bạn thư viện game.
Chơi Game Steam Trên Steam Link
Bây giờ Steam Link đã được thiết lập và sẵn sàng hoạt động, chỉ cần làm theo các bước dưới đây để chơi các trò chơi từ thư viện của bạn.
- Bạn sẽ thấy thư viện của mình trông như thế này. Sử dụng bộ điều khiển, chọn và nhấp vào bất kỳ trò chơi nào bạn muốn chơi. Trong trường hợp này, chúng tôi chọn Vanquish.
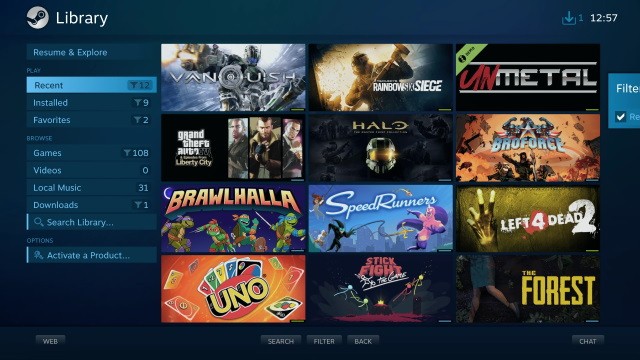 Library Steam Link Android TV
Library Steam Link Android TV
- Sau đó, bạn sẽ thấy một menu trong trò chơi khác chứa tất cả nội dung cho nó.
- Chọn Your Game (Trò chơi của bạn) và sau đó chọn Play (Chơi).
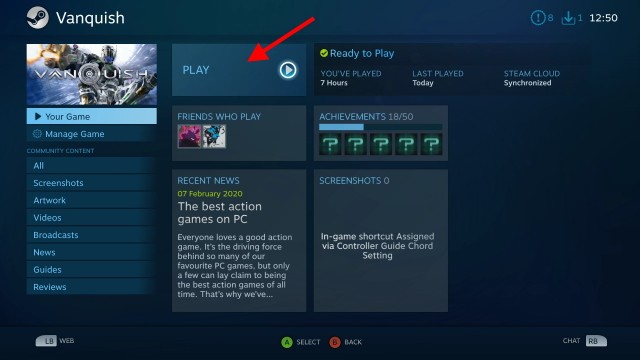 Link Menu
Link Menu
- Chờ một vài giây và bạn sẽ có thể bắt đầu chơi trò chơi của mình. Trải nghiệm chơi Vanquish của chúng tôi giống hệt như trên máy tính. Đôi khi có một chút độ trễ (delay) từ bộ điều khiển nhưng đã được khắc phục tự động.
 Steam Link Android TV Gameplay
Steam Link Android TV Gameplay
- Steam Link cũng cung cấp các tính năng trong trò chơi để tối ưu hóa trải nghiệm của bạn. Giữ nút Select trên Bộ điều khiển Xbox hoặc nút Share trên Dualshock 4 để truy cập nó. Từ menu này, bạn có thể điều chỉnh các cài đặt như âm lượng trong trò chơi, âm lượng micrô (chọn trò chơi), biến bộ điều khiển của bạn thành con trỏ và thậm chí truy cập bàn phím ảo để gõ.
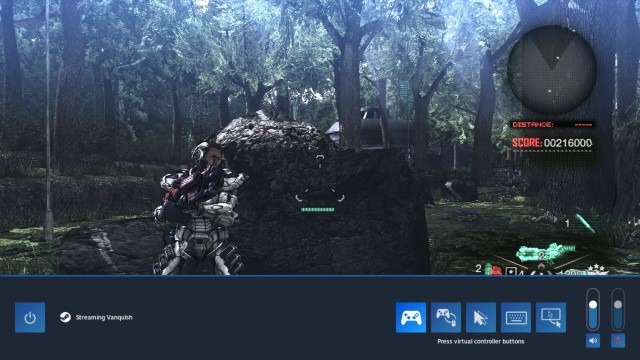 Steam Link Android TV Options
Steam Link Android TV Options
Chúc mừng bạn, Steam Link hiện đã được thiết lập và bật trên Android TV của bạn. Hãy thoải mái duyệt qua thư viện của bạn và chơi bất kỳ trò chơi nào từ PC mà bạn muốn. Chỉ cần đảm bảo nó đã được cài đặt trên PC của bạn!
Bonus: Các Tính Năng Bổ Sung Của Steam Link
Ngoài việc cho phép bạn chơi các trò chơi Steam yêu thích trên Android TV, Steam Link còn có một vài tính năng khác khiến nó trở thành một giải pháp tất cả trong một cho web.
Steam Chat
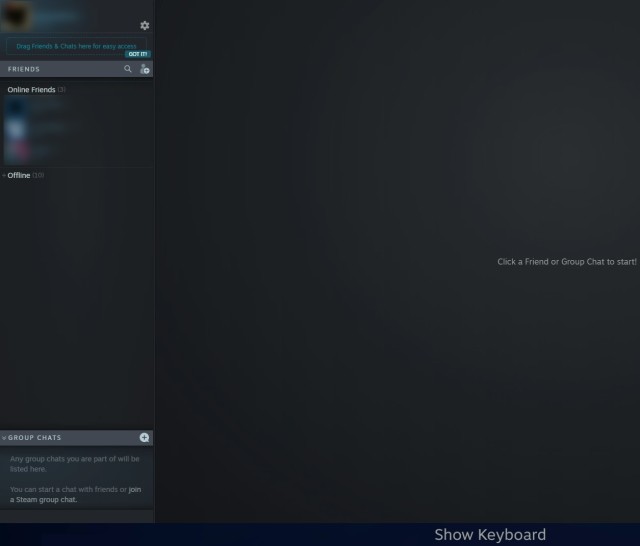 Steam Link Android TV Chat
Steam Link Android TV Chat
Nếu bạn đã quen với việc giao tiếp với bạn bè trong khi chơi game, Steam Link cho Android có một trình chat được nhúng giống hệt như trên ứng dụng máy tính. Bạn có thể sử dụng nó để nhắn tin và gõ phím với bạn bè, đặt trạng thái trực tuyến hoặc thậm chí bắt đầu một cuộc trò chuyện nhóm.
Trình Duyệt Tích Hợp (Built-in Browser)
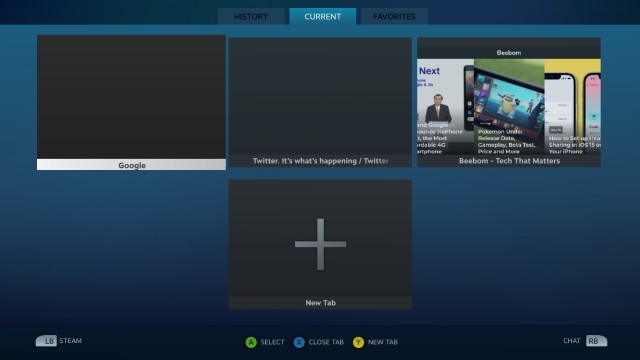 Steam Link Android TV Browser
Steam Link Android TV Browser
Đối với những người quá lười biếng để đóng ứng dụng và mở trình duyệt, Steam Link sẽ giúp bạn. Trình duyệt trong ứng dụng này khá tiện lợi. Chỉ sử dụng bộ điều khiển của bạn, bạn có thể truy cập bất kỳ trang web nào bạn muốn.
Tận Hưởng Game Steam Trên Android TV Một Cách Dễ Dàng
Hy vọng rằng hướng dẫn này đã giúp bạn thiết lập Steam Link trên TV thông minh của mình. Steam từ lâu đã được biết đến với các chính sách thân thiện với khách hàng. Chúng tôi hy vọng trải nghiệm của bạn với Steam Link là tuyệt vời. Nếu bạn gặp bất kỳ vấn đề nào, hãy cho chúng tôi biết trong phần bình luận bên dưới.
Câu Hỏi Thường Gặp (FAQ) Về Chơi Game Steam Trên Android TV
1. Steam Link có miễn phí không?
Có, Steam Link là ứng dụng hoàn toàn miễn phí do Valve phát hành.
2. Tôi cần gì để chơi game Steam trên Android TV bằng Steam Link?
Bạn cần một chiếc Android TV, một máy tính (PC) có cài đặt Steam và game bạn muốn chơi, kết nối mạng ổn định và một tay cầm chơi game (controller) Bluetooth.
3. Steam Remote Play là gì và tại sao tôi cần bật nó?
Steam Remote Play cho phép bạn truyền (stream) game từ máy tính của bạn đến các thiết bị khác, như Android TV, thông qua mạng. Bạn cần bật nó để Steam Link có thể kết nối với máy tính của bạn.
4. Độ trễ (lag) khi chơi game qua Steam Link có cao không?
Độ trễ phụ thuộc vào chất lượng mạng của bạn. Nếu bạn có kết nối mạng ổn định và nhanh, độ trễ sẽ rất thấp và hầu như không nhận thấy.
5. Tôi có thể chơi game không hỗ trợ tay cầm (controller) trên Steam Link không?
Có thể, nhưng trải nghiệm có thể không tốt. Bạn có thể sử dụng chuột và bàn phím ảo tích hợp trong Steam Link, nhưng tốt nhất là nên sử dụng tay cầm chơi game.
6. Làm thế nào để khắc phục tình trạng Steam Link không tìm thấy máy tính của tôi?
Đảm bảo rằng máy tính và Android TV của bạn đang kết nối cùng một mạng Wi-Fi, Steam đang chạy trên máy tính và Steam Remote Play đã được bật. Nếu vẫn không được, hãy thử khởi động lại cả hai thiết bị.
7. Steam Link có hỗ trợ độ phân giải 4K không?
Có, Steam Link hỗ trợ độ phân giải lên đến 4K nếu Android TV và máy tính của bạn đều hỗ trợ.
