Bạn đã bao giờ muốn mang theo hệ điều hành Windows 10 của mình đi khắp mọi nơi, với đầy đủ các cài đặt, ứng dụng và dữ liệu cá nhân? Với Windows To Go, bạn hoàn toàn có thể biến chiếc USB nhỏ bé thành một ổ cứng di động, cho phép bạn chạy Windows 10 trên bất kỳ máy tính nào một cách dễ dàng. Bài viết này sẽ hướng dẫn bạn cách thực hiện điều đó một cách chi tiết và dễ hiểu.
Contents
Điều Kiện Cần Thiết
Trước khi bắt đầu, hãy đảm bảo bạn có đầy đủ các công cụ sau:
- USB 3.0: Một chiếc USB 3.0 với dung lượng tối thiểu 16GB (nên dùng loại có dung lượng lớn hơn để đảm bảo hiệu năng tốt nhất). Tốc độ đọc/ghi của USB ảnh hưởng trực tiếp đến trải nghiệm sử dụng Windows 10.
- File ISO Windows 10: File ISO của phiên bản Windows 10 bạn muốn sử dụng. Bạn có thể tải xuống từ trang chủ Microsoft hoặc sử dụng đĩa cài đặt.
- WinToUSB: Phần mềm WinToUSB (phiên bản miễn phí) được cài đặt trên máy tính.
Hướng Dẫn Cài Đặt Windows 10 Lên USB Bằng WinToUSB
WinToUSB là một công cụ mạnh mẽ và dễ sử dụng, cho phép bạn tạo bản cài đặt Windows To Go từ các phiên bản Windows không được hỗ trợ chính thức. Ngoài ra, nó còn có khả năng sao chép hệ điều hành Windows hiện tại của bạn lên USB, rất hữu ích khi bạn không có file ISO hoặc đĩa cài đặt.
Dưới đây là các bước chi tiết để cài đặt Windows 10 lên USB bằng WinToUSB:
Bước 1: Cài đặt và khởi chạy WinToUSB. Nhấp vào nút “Image File” và chỉ định đường dẫn đến file ISO Windows 10 của bạn, sau đó nhấp vào “Open”.
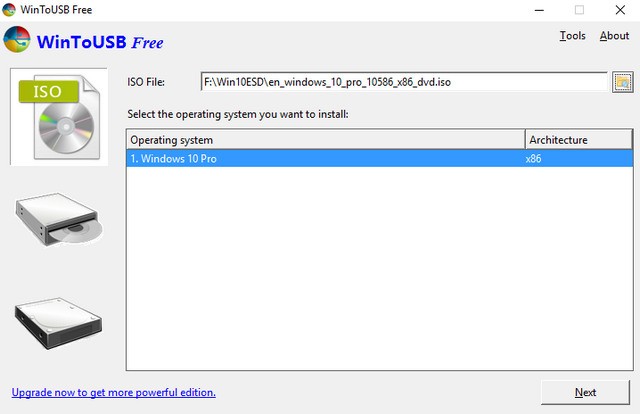 wintousbstep1
wintousbstep1
Bước 2: Chọn USB bạn muốn sử dụng (đảm bảo đã cắm vào máy tính). WinToUSB sẽ yêu cầu format USB. Sau khi format xong, chọn USB làm phân vùng hệ thống và phân vùng khởi động (không cần thay đổi các tùy chọn khác), sau đó nhấp vào Next để bắt đầu sao chép Windows 10 vào USB.
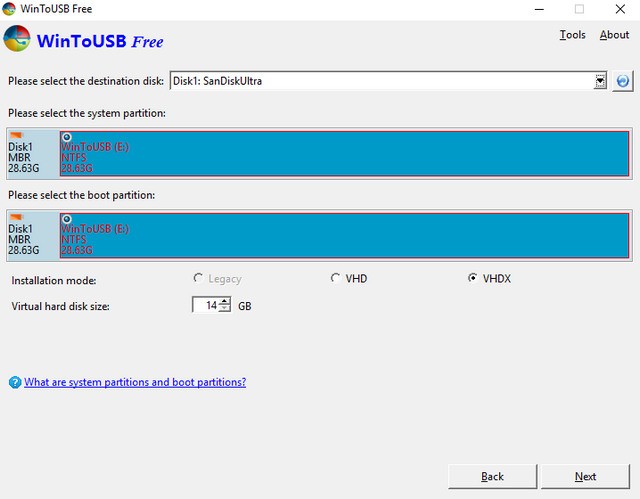 wintousbstep2
wintousbstep2
Bước 3: Chờ đợi quá trình cài đặt Windows 10 vào USB hoàn tất. Quá trình này có thể mất vài phút. Sau khi hoàn tất, bạn có thể sử dụng USB này để khởi động và chạy một bản sao Windows 10 đầy đủ chức năng trên bất kỳ máy tính nào.
Lưu Ý Quan Trọng
- Thiết Lập Ban Đầu: Khi bạn khởi động Windows 10 từ USB lần đầu tiên, bạn sẽ cần thực hiện một số thiết lập ban đầu, bao gồm thông tin tài khoản (tên người dùng, mật khẩu) và các tùy chọn khác. Tuy nhiên, tất cả các cài đặt này sẽ được lưu trên USB và bạn sẽ không cần phải cấu hình lại chúng vào lần sau.
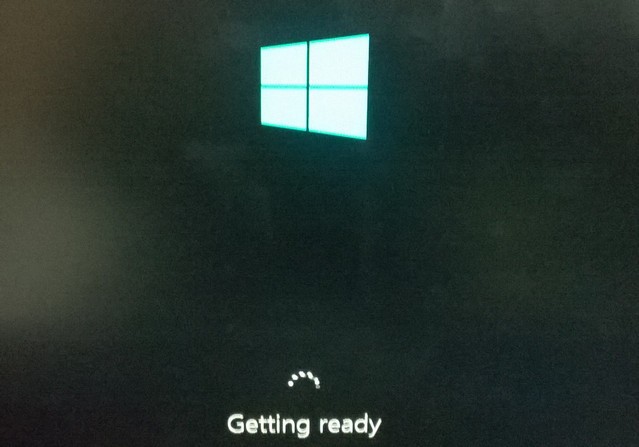 win10portablestarting
win10portablestarting
- Driver: Khi bạn sử dụng Windows 10 di động trên một máy tính mới, hệ điều hành sẽ tự động tìm kiếm các driver phù hợp cho phần cứng kết nối (ví dụ: màn hình). Quá trình này có thể mất một vài phút và yêu cầu khởi động lại máy tính.
Các Vấn Đề Có Thể Gặp Phải
Việc chạy một hệ điều hành lớn như Windows 10 từ USB có thể gặp phải một số vấn đề sau:
-
Hiệu năng giảm: Mặc dù USB ngày càng được cải thiện, nhưng chúng vẫn không thể so sánh với ổ cứng trong việc xử lý hệ điều hành. Do đó, hiệu năng có thể bị chậm, đặc biệt khi Windows 10 được cài đặt trên USB 2.0 hoặc khi thực hiện các tác vụ đòi hỏi nhiều CPU.
-
Lỗi Driver: Mặc dù Windows 10 di động có thể tự động tìm kiếm driver phù hợp, nhưng đôi khi một số driver có thể không được tìm thấy. Điều này có thể dẫn đến việc một số phần cứng (ví dụ: âm thanh, Wi-Fi) không hoạt động trên máy tính mục tiêu.
-
Không nhận diện ổ đĩa cục bộ: Theo cấu hình mặc định của Windows To Go, khi khởi động máy tính từ USB, các ổ đĩa trên máy tính chủ sẽ không thể truy cập được.
Ưu Điểm Của Việc Sử Dụng Windows To Go
- Tính Di Động: Mang theo hệ điều hành Windows 10 của bạn đi bất cứ đâu.
- Tính Cá Nhân Hóa: Sử dụng Windows 10 với đầy đủ các cài đặt, ứng dụng và dữ liệu cá nhân.
- Bảo Mật: Không để lại dấu vết trên máy tính bạn đang sử dụng.
- Tiện Lợi: Khởi động Windows 10 trên bất kỳ máy tính nào mà không cần cài đặt.
Nhược Điểm Của Việc Sử Dụng Windows To Go
- Hiệu Năng: Hiệu năng có thể chậm hơn so với việc cài đặt Windows 10 trên ổ cứng.
- Driver: Có thể gặp phải các vấn đề về driver trên một số máy tính.
- Giá Thành: Cần một chiếc USB 3.0 tốc độ cao với dung lượng đủ lớn.
Với Windows To Go, bạn có thể dễ dàng mang theo hệ điều hành Windows 10 của mình đi khắp mọi nơi và sử dụng nó trên bất kỳ máy tính nào. Mặc dù có một số hạn chế về hiệu năng và driver, nhưng Windows To Go vẫn là một giải pháp tuyệt vời cho những người cần tính di động và tiện lợi. Hãy thử và chia sẻ trải nghiệm của bạn trong phần bình luận bên dưới!
FAQ (Câu Hỏi Thường Gặp)
-
Tôi có thể sử dụng USB 2.0 để chạy Windows To Go không?
- Có, bạn có thể sử dụng USB 2.0, nhưng hiệu năng sẽ chậm hơn đáng kể so với USB 3.0. Bạn nên sử dụng USB 3.0 để có trải nghiệm tốt nhất.
-
Windows To Go có thể thay thế hoàn toàn cho việc cài đặt Windows 10 trên ổ cứng không?
- Không, Windows To Go không thể thay thế hoàn toàn cho việc cài đặt Windows 10 trên ổ cứng. Nó phù hợp cho những người cần tính di động và tiện lợi, nhưng không yêu cầu hiệu năng cao.
-
Tôi có thể cài đặt các ứng dụng và lưu trữ dữ liệu trên USB khi sử dụng Windows To Go không?
- Có, bạn có thể cài đặt các ứng dụng và lưu trữ dữ liệu trên USB khi sử dụng Windows To Go. Tuy nhiên, hãy nhớ rằng tốc độ đọc/ghi của USB sẽ ảnh hưởng đến hiệu năng của các ứng dụng và tốc độ truy cập dữ liệu.
-
Windows To Go có an toàn không?
- Windows To Go an toàn, miễn là bạn bảo vệ USB của mình cẩn thận. Nếu USB bị mất hoặc đánh cắp, người khác có thể truy cập vào dữ liệu của bạn. Bạn nên sử dụng mật khẩu để bảo vệ tài khoản Windows của mình.
-
Làm thế nào để tối ưu hóa hiệu năng của Windows To Go?
- Sử dụng USB 3.0 tốc độ cao, tắt các hiệu ứng đồ họa không cần thiết, và chỉ cài đặt các ứng dụng cần thiết. Bạn cũng có thể sử dụng các công cụ tối ưu hóa hệ thống để cải thiện hiệu năng.
-
Tôi có thể cập nhật Windows 10 trên USB khi sử dụng Windows To Go không?
- Có, bạn có thể cập nhật Windows 10 trên USB khi sử dụng Windows To Go. Tuy nhiên, hãy đảm bảo rằng bạn có đủ dung lượng trống trên USB để tải xuống và cài đặt các bản cập nhật.
-
Tôi có cần giấy phép Windows riêng để sử dụng Windows To Go không?
- Có, bạn cần có giấy phép Windows hợp lệ để sử dụng Windows To Go. Thông thường, Windows To Go sử dụng giấy phép từ phiên bản Windows bạn đã sử dụng để tạo nó.
