Chromebook, với hệ điều hành ChromeOS độc đáo, ngày càng trở nên phổ biến. Tuy nhiên, một trong những khác biệt lớn nhất so với Windows hay macOS là việc thiếu phím Caps Lock chuyên dụng. Đừng lo lắng, bạn vẫn có thể bật Caps Lock trên Chromebook một cách dễ dàng. Bài viết này sẽ hướng dẫn bạn 3 cách đơn giản nhất để thực hiện điều đó, đồng thời tối ưu hóa trải nghiệm gõ phím của bạn.
1. Sử Dụng Tổ Hợp Phím Tắt
Đây là cách nhanh nhất và đơn giản nhất để bật hoặc tắt Caps Lock trên Chromebook.
- Chromebook mới (có phím Launcher): Nhấn tổ hợp phím Alt + Launcher (Phím Launcher thường có biểu tượng hình tròn hoặc hình vuông).
- Chromebook cũ (có phím Tìm kiếm): Nhấn tổ hợp phím Alt + Tìm kiếm.
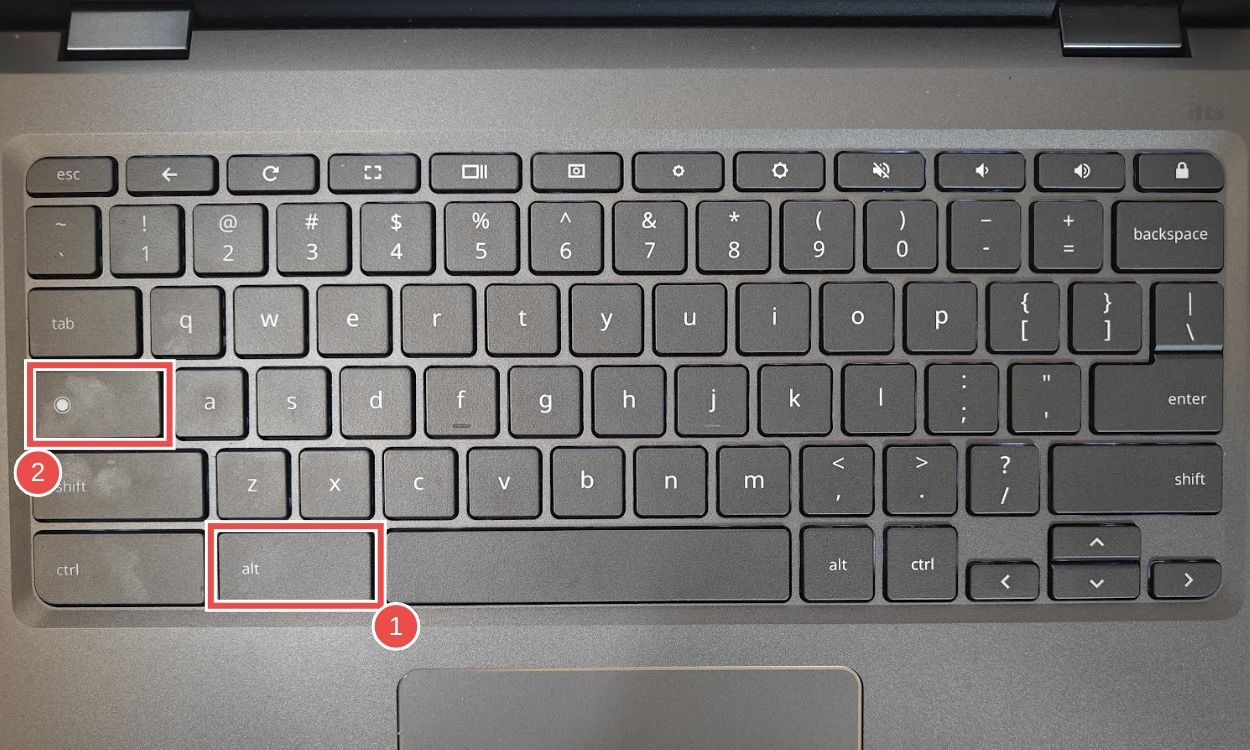 Bật Caps Lock trên Chromebook bằng phím tắt
Bật Caps Lock trên Chromebook bằng phím tắt
Khi Caps Lock được kích hoạt, bạn sẽ thấy biểu tượng Caps Lock xuất hiện ở khu vực thông báo phía dưới màn hình. Để tắt Caps Lock, bạn chỉ cần nhấn phím Shift hoặc sử dụng lại tổ hợp phím tắt trên.
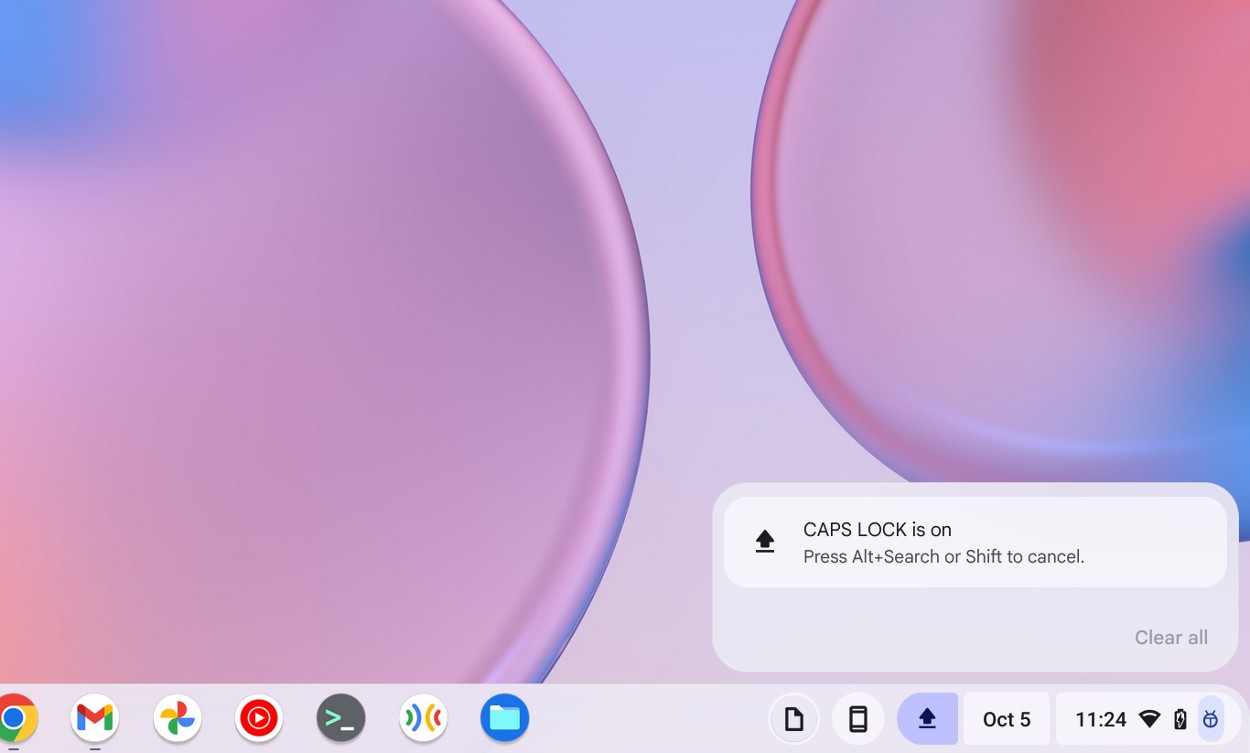 Caps Lock đang bật trên Chromebook
Caps Lock đang bật trên Chromebook
2. Gán Phím Chuyên Dụng Cho Caps Lock
Nếu bạn không thích sử dụng phím tắt, ChromeOS cho phép bạn gán một phím cụ thể cho chức năng Caps Lock. Điều này giúp bạn tùy chỉnh bàn phím Chromebook theo sở thích và tăng năng suất làm việc.
- Truy cập Cài đặt > Thiết bị > Bàn phím và phương thức nhập.
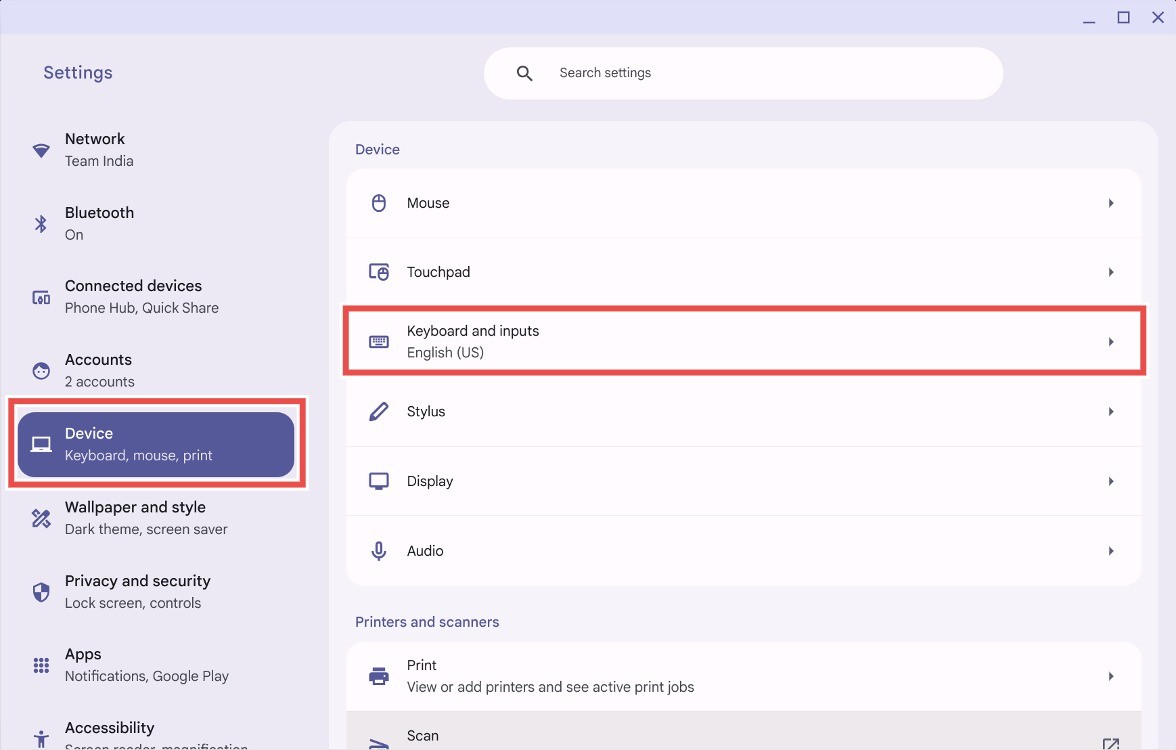 Tùy chỉnh bàn phím trên Chromebook
Tùy chỉnh bàn phím trên Chromebook
- Chọn Tùy chỉnh phím bàn phím trong phần “Bàn phím tích hợp”.
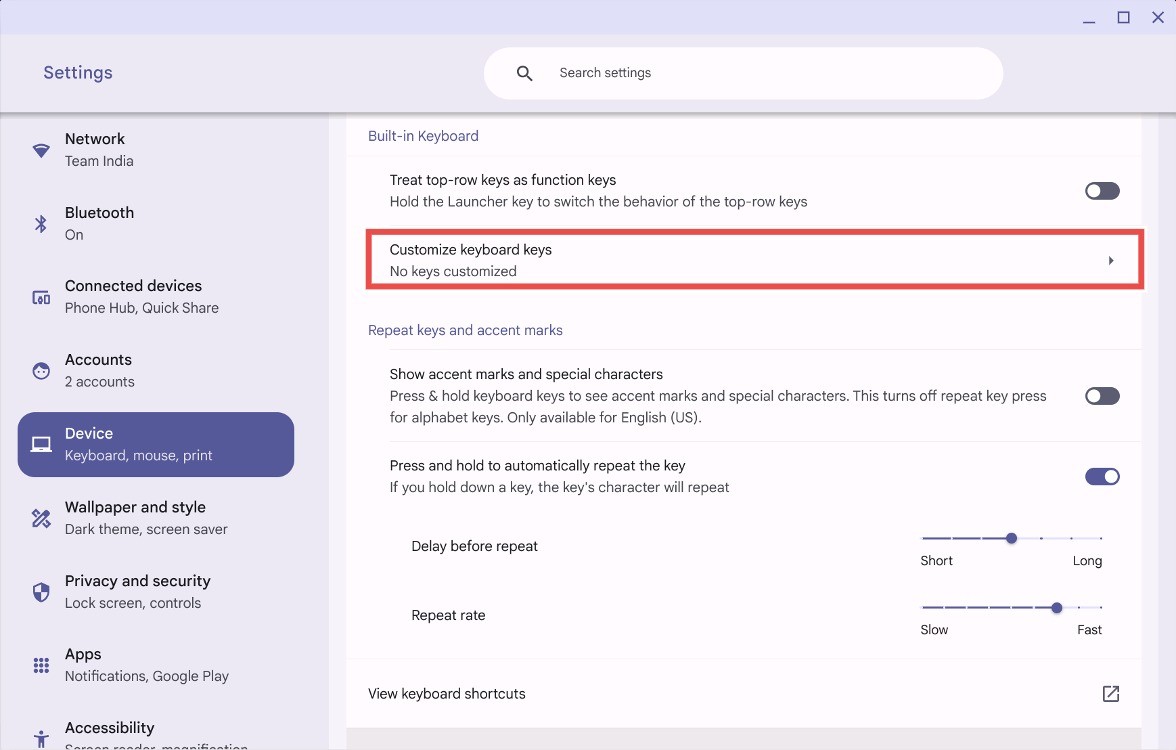 Chọn tùy chỉnh phím bàn phím
Chọn tùy chỉnh phím bàn phím
- Một danh sách các phím có thể tùy chỉnh sẽ hiện ra. Tìm phím bạn muốn gán cho chức năng Caps Lock và nhấp vào menu thả xuống bên cạnh. Ví dụ, trong hình dưới đây, chúng ta chọn phím Launcher.
- Trong menu thả xuống, chọn caps lock.
 Chọn chức năng Caps Lock
Chọn chức năng Caps Lock
Vậy là xong! Bây giờ, bạn có thể bật/tắt Caps Lock chỉ bằng một lần nhấn phím đã chọn.
-
Tại sao Chromebook lại không có phím Caps Lock chuyên dụng?
Chromebook hướng đến sự tối giản và tập trung vào trải nghiệm dựa trên đám mây. Việc loại bỏ một số phím chức năng, bao gồm Caps Lock, giúp giảm sự phức tạp và tăng tính di động của thiết bị. Tuy nhiên, Google vẫn cung cấp các tùy chọn để người dùng bật Caps Lock thông qua các phương pháp khác.
-
Tôi có thể gán chức năng Caps Lock cho phím Ctrl hoặc Alt không?
Có, bạn có thể gán chức năng Caps Lock cho bất kỳ phím nào được liệt kê trong phần tùy chỉnh phím bàn phím. Tuy nhiên, cần cân nhắc kỹ lưỡng để tránh ảnh hưởng đến các chức năng mặc định của các phím này.
-
Làm thế nào để biết Caps Lock đang bật trên Chromebook?
Khi Caps Lock được kích hoạt, một biểu tượng Caps Lock sẽ hiển thị ở khu vực thông báo phía dưới màn hình. Biểu tượng này giúp bạn dễ dàng nhận biết trạng thái của Caps Lock.
-
Tôi có thể tắt hoàn toàn chức năng Caps Lock trên Chromebook không?
Không có tùy chọn để tắt hoàn toàn chức năng Caps Lock. Tuy nhiên, bạn có thể gán chức năng này cho một phím ít sử dụng hoặc sử dụng phím tắt để giảm thiểu khả năng vô tình bật Caps Lock.
-
Bàn phím ngoài nào tương thích tốt nhất với Chromebook?
Hầu hết các bàn phím ngoài đều tương thích với Chromebook thông qua kết nối USB hoặc Bluetooth. Nên chọn các bàn phím có bố cục chuẩn và chất lượng tốt để đảm bảo trải nghiệm gõ phím thoải mái.
-
Tôi có thể sử dụng Caps Lock khi sử dụng Chromebook ở chế độ máy tính bảng không?
Ở chế độ máy tính bảng, bạn sẽ sử dụng bàn phím ảo trên màn hình. Bàn phím ảo này thường có phím Shift để viết hoa chữ cái. Nếu bạn muốn viết hoa nhiều chữ cái liên tiếp, bạn có thể nhấn đúp vào phím Shift để kích hoạt Caps Lock.
-
Có ứng dụng nào giúp quản lý chức năng Caps Lock trên Chromebook không?
Hiện tại, không có nhiều ứng dụng chuyên dụng để quản lý chức năng Caps Lock trên Chromebook. Các tùy chọn tích hợp trong ChromeOS đã đủ để đáp ứng nhu cầu cơ bản của người dùng.
Với những mẹo trên, bạn có thể dễ dàng bật Caps Lock trên Chromebook và tận hưởng trải nghiệm gõ phím thoải mái và hiệu quả hơn. Brand luôn nỗ lực mang đến những thông tin hữu ích nhất về công nghệ cho bạn.
3. Sử Dụng Bàn Phím Ngoài
Nếu việc gán phím khác gây ảnh hưởng đến quy trình làm việc của bạn, hoặc bạn cảm thấy việc sử dụng phím tắt quá phiền phức, bạn có thể sử dụng bàn phím ngoài có phím Caps Lock chuyên dụng. Khi kết nối, Chromebook sẽ tự động nhận diện bố cục bàn phím ngoài và phím Caps Lock sẽ hoạt động bình thường. Đây là giải pháp đơn giản nếu bạn quen với cách bố trí bàn phím truyền thống.
