Google Chrome đã cho phép người dùng bật chế độ tối (dark mode) trong phần cài đặt, nhưng tính năng này không áp dụng cho tất cả các trang web. Nhiều trang web vẫn chưa hỗ trợ dark mode, do đó, nhu cầu về một chế độ tối tự động là rất lớn. May mắn thay, có nhiều cách để kích hoạt dark mode trên Chrome, từ việc sử dụng Chrome Flags đến các tiện ích mở rộng (Chrome Extensions). Bài viết này sẽ hướng dẫn bạn cách bật chế độ tối tự động trong Google Chrome một cách dễ dàng và hiệu quả.
Contents
Bật Chế Độ Tối Tự Động Trong Google Chrome Như Thế Nào?
Để Google Chrome tự động áp dụng chế độ tối cho toàn bộ nội dung trên web, bạn có thể làm theo một trong hai phương pháp sau đây.
Phương Pháp 1: Bật Chế Độ Tối Tự Động Trên Chrome Bằng Chrome Flags
Quá trình “ép” dark mode trên tất cả nội dung web trên Chrome là tương tự nhau trên mọi nền tảng. Tất cả những gì bạn cần làm là:
-
Khởi chạy Chrome và truy cập địa chỉ sau:
chrome://flags/#enable-force-darkbằng cách nhập vào thanh địa chỉ và nhấn phím Enter. -
Tìm đến flag Auto Dark Mode for Web Contents và nhấp vào menu thả xuống “Default”.
-
Từ menu hiện ra, chọn Enabled.
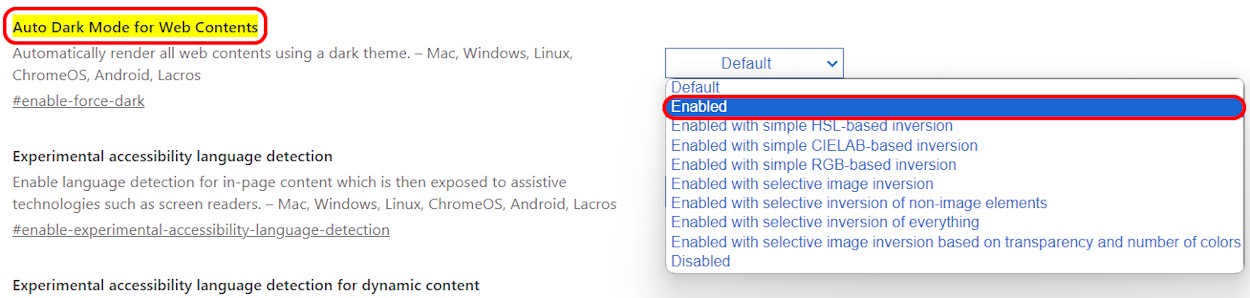 Bật Auto Dark Mode Chrome Flag trên ứng dụng Desktop
Bật Auto Dark Mode Chrome Flag trên ứng dụng Desktop
- Nhấp vào Relaunch ở phía dưới để khởi động lại Google Chrome.
Google Chrome sẽ khởi động lại ngay lập tức và tất cả các trang web sẽ hiển thị ở chế độ tối. Bạn có thể thực hiện lại các bước và chọn “Default” hoặc “Disabled” trong cài đặt thả xuống của Chrome Flag để tắt tính năng này.
Phương Pháp 2: Bật Chế Độ Tối Tự Động Trên Chrome Bằng Tiện Ích Mở Rộng
Các tiện ích mở rộng của Chrome chỉ có thể được sử dụng trên phiên bản desktop của trình duyệt. Mặc dù có khá nhiều tiện ích mở rộng có sẵn, nhưng rất khó để tìm được một tiện ích nào tốt hơn Dark Reader. Thực hiện theo các bước sau để cài đặt và sử dụng tiện ích mở rộng này:
-
Khởi chạy Chrome và truy cập Chrome Web Store (truy cập).
-
Tìm kiếm Dark Reader trong thanh tìm kiếm và nhấp vào gợi ý đầu tiên.
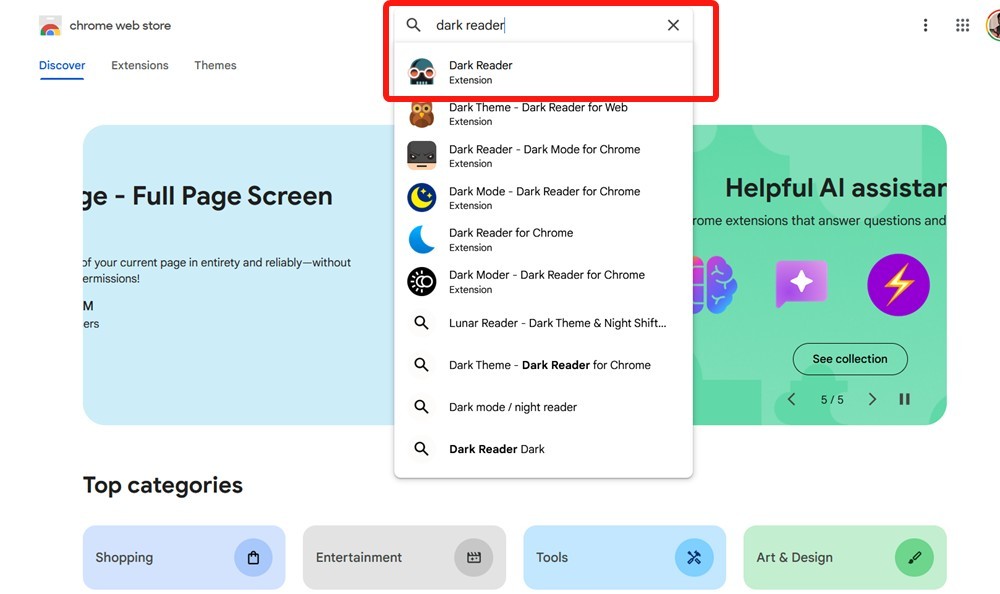 Thanh tìm kiếm Chrome Web Store với văn bản dark reader và kết quả tìm kiếm tiện ích mở rộng
Thanh tìm kiếm Chrome Web Store với văn bản dark reader và kết quả tìm kiếm tiện ích mở rộng
- Trong trang đích của tiện ích mở rộng, nhấp vào Add to Chrome.
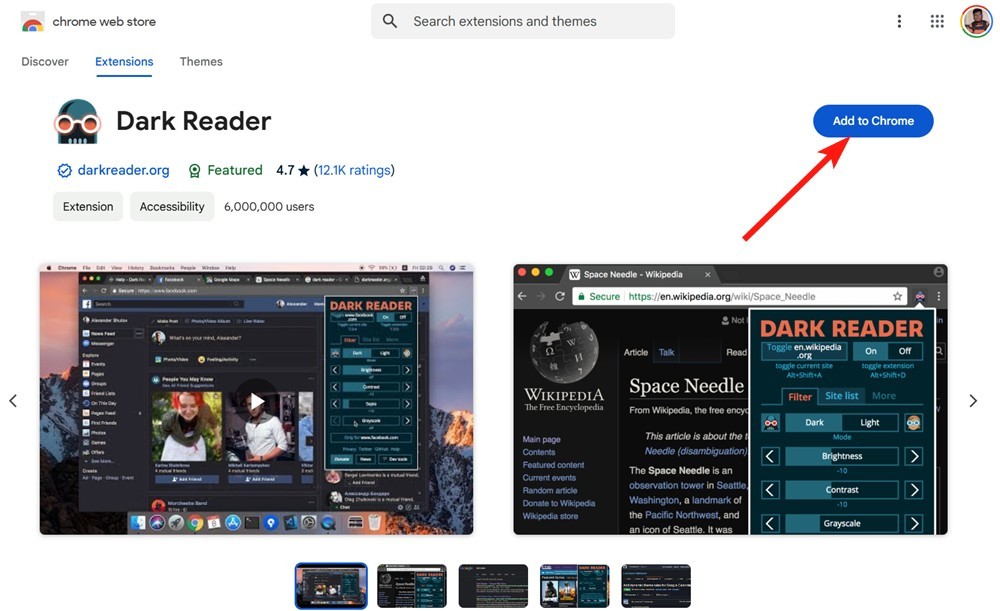 nút add to chrome cho tiện ích mở rộng dark reader trên web store
nút add to chrome cho tiện ích mở rộng dark reader trên web store
- Trong cửa sổ bật lên xuất hiện, nhấp vào Add extension.
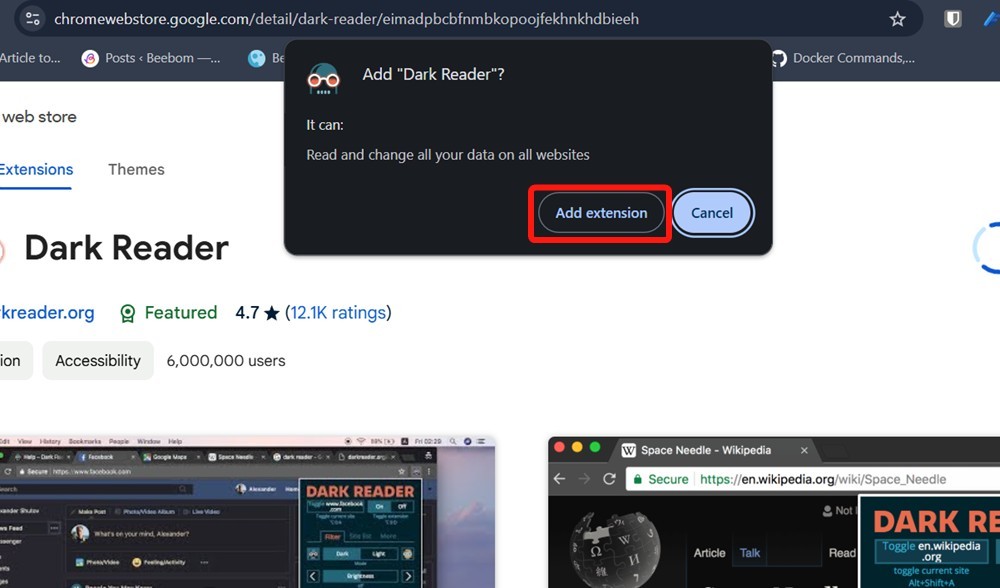 chrome pop up xác nhận hỏi người dùng có muốn thêm tiện ích mở rộng không
chrome pop up xác nhận hỏi người dùng có muốn thêm tiện ích mở rộng không
-
Sau khi cài đặt, trang web sẽ tự động chuyển sang chế độ tối.
-
Để thay đổi giao diện của một trang web, hãy nhấp vào biểu tượng Extensions và chọn Dark Reader.
-
Bạn có thể thay đổi độ sáng, độ tương phản, màu nâu đỏ và thang độ xám cho một trang web và định cấu hình chúng khác nhau cho các trang web khác nhau.
 Cài đặt Dark reader như Độ sáng, Độ tương phản, Màu nâu đỏ
Cài đặt Dark reader như Độ sáng, Độ tương phản, Màu nâu đỏ
Và đó là cách bạn bật chế độ tối tự động trong Google Chrome. Bạn không còn phải chờ đợi các trang web đó có chế độ tối gốc. Dark Reader không chỉ đảo ngược màu sắc mà còn xem xét các thành phần của trang web và áp dụng màu đen một cách thông minh ở những nơi cần thiết.
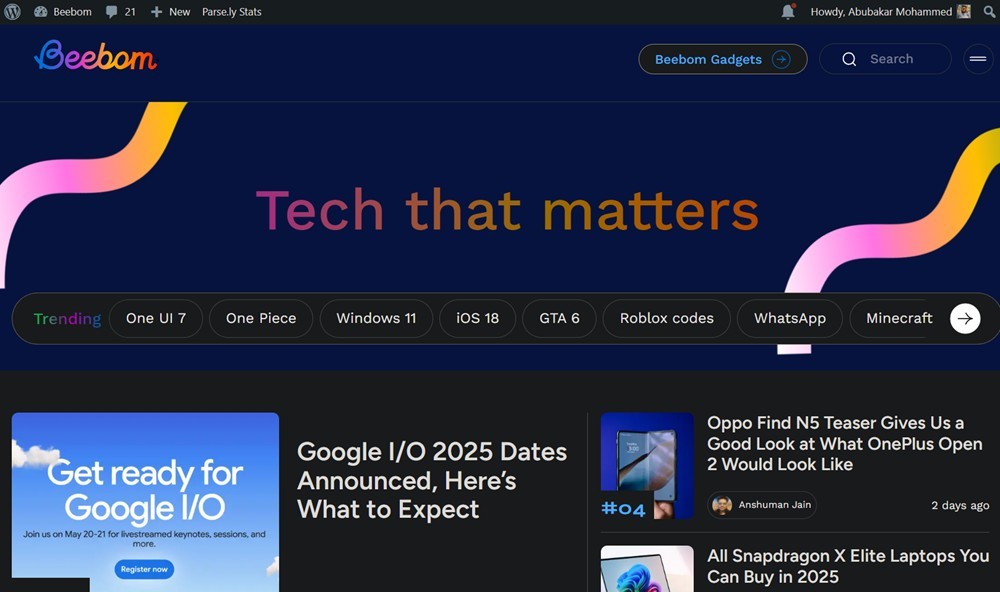 Cách Bật Chế Độ Tối Tự Động Trong Google Chrome
Cách Bật Chế Độ Tối Tự Động Trong Google Chrome
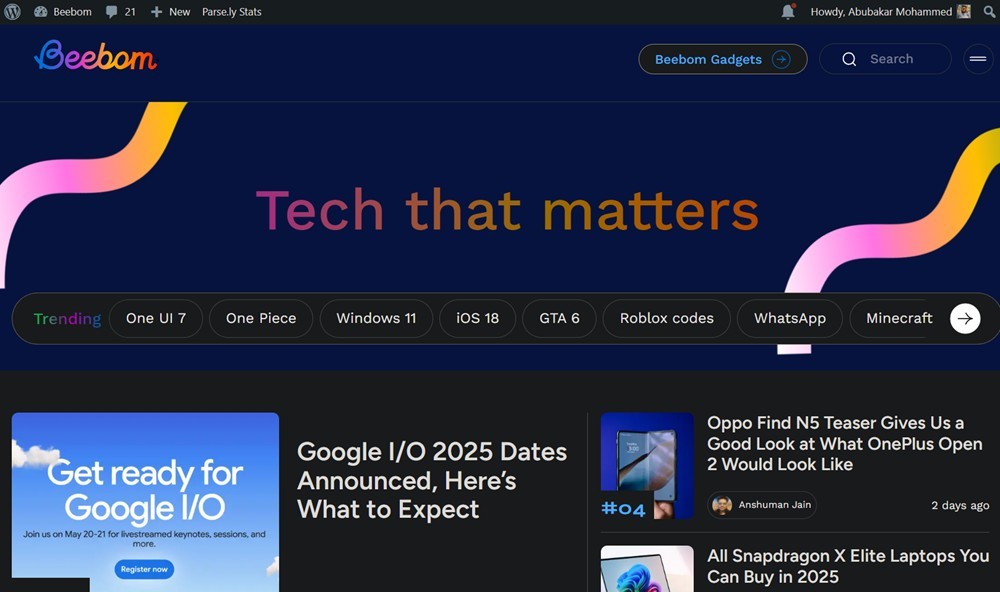 Cách Bật Chế Độ Tối Tự Động Trong Google Chrome
Cách Bật Chế Độ Tối Tự Động Trong Google Chrome
Dark Reader là một trong những tiện ích mở rộng tốt nhất của Chrome để sử dụng. Force Dark mode là một Chrome flag tuyệt vời, nhưng chúng tôi khuyên bạn nên sử dụng tiện ích mở rộng để dễ sử dụng hơn.
Câu Hỏi Thường Gặp (FAQ)
1. Chế độ tối tự động có ảnh hưởng đến hiệu suất của trình duyệt không?
Chế độ tối tự động, đặc biệt khi sử dụng tiện ích mở rộng, có thể ảnh hưởng một chút đến hiệu suất của trình duyệt, đặc biệt là trên các trang web phức tạp. Tuy nhiên, ảnh hưởng này thường không đáng kể và có thể được giảm thiểu bằng cách tùy chỉnh cài đặt của tiện ích mở rộng.
2. Tại sao một số trang web vẫn không hiển thị ở chế độ tối sau khi bật chế độ tối tự động?
Một số trang web có thể có các quy tắc CSS riêng biệt để ghi đè các cài đặt chế độ tối tự động. Trong trường hợp này, bạn có thể cần phải điều chỉnh cài đặt của tiện ích mở rộng hoặc sử dụng các công cụ dành riêng cho trang web để bật chế độ tối.
3. Có tiện ích mở rộng nào khác ngoài Dark Reader để bật chế độ tối tự động không?
Có, có nhiều tiện ích mở rộng khác như “Night Eye” hoặc “Midnight Lizard” cung cấp các tính năng tương tự. Bạn có thể thử nghiệm các tiện ích mở rộng khác nhau để tìm ra tiện ích phù hợp nhất với nhu cầu của mình.
4. Làm cách nào để tắt chế độ tối tự động nếu tôi không muốn sử dụng nữa?
Nếu bạn sử dụng Chrome Flags, hãy truy cập lại chrome://flags/#enable-force-dark và đặt tùy chọn thành “Default” hoặc “Disabled”, sau đó khởi động lại Chrome. Nếu bạn sử dụng tiện ích mở rộng, hãy tắt hoặc gỡ cài đặt tiện ích đó.
5. Chế độ tối tự động có hoạt động trên phiên bản di động của Chrome không?
Chrome trên Android có một tùy chọn chế độ tối riêng trong cài đặt, nhưng chế độ tối tự động thông qua Chrome Flags hoặc tiện ích mở rộng có thể không hoạt động hoặc hoạt động không ổn định trên phiên bản di động.
6. Tại sao nên sử dụng chế độ tối?
Chế độ tối giúp giảm mỏi mắt, đặc biệt là trong điều kiện ánh sáng yếu. Nó cũng có thể tiết kiệm pin trên các thiết bị có màn hình OLED hoặc AMOLED.
7. Tôi có thể tùy chỉnh chế độ tối tự động như thế nào?
Các tiện ích mở rộng như Dark Reader thường cung cấp nhiều tùy chọn tùy chỉnh, cho phép bạn điều chỉnh độ sáng, độ tương phản và các thông số khác để tạo ra trải nghiệm chế độ tối phù hợp với sở thích của bạn.
