Ngoài chế độ tối được yêu thích, tôi còn sử dụng bộ lọc màu để giúp việc đọc văn bản trên máy Mac trở nên dễ dàng hơn. Chúng là những công cụ hữu ích để giúp mắt bạn thoải mái hơn khi đọc. Với nhiều tùy chọn thiết kế như thang độ xám và protanopia (bộ lọc đỏ/xanh lá), các bộ lọc này hoạt động hiệu quả trong việc thay đổi giao diện của hình ảnh và giao diện người dùng, điều này đặc biệt hữu ích cho những người bị khiếm khuyết về thị lực màu. Chúng cũng rất tuyệt vời để tùy chỉnh nhờ khả năng điều chỉnh màu sắc. Bạn muốn dùng thử tính năng thú vị này? Hãy để tôi hướng dẫn bạn cách bật bộ lọc màu trên máy Mac!
Contents
Tùy chỉnh bộ lọc màu trên máy Mac
Là một phần của bộ công cụ Trợ năng, bộ lọc màu có thể được tắt/bật thông qua một phím tắt Trợ năng siêu tiện dụng. Và bạn có thể thực hiện việc này mà không cần phải đi sâu vào Tùy chọn Hệ thống. Vì tôi sử dụng chúng thường xuyên, tôi tận dụng tối đa phím tắt bàn phím để đưa các bộ lọc màu sống động vào hoạt động theo ý muốn. Không cần phải nói, nó đơn giản hóa toàn bộ vấn đề.
- Nhấp vào Menu Apple ở góc trên bên trái của màn hình.
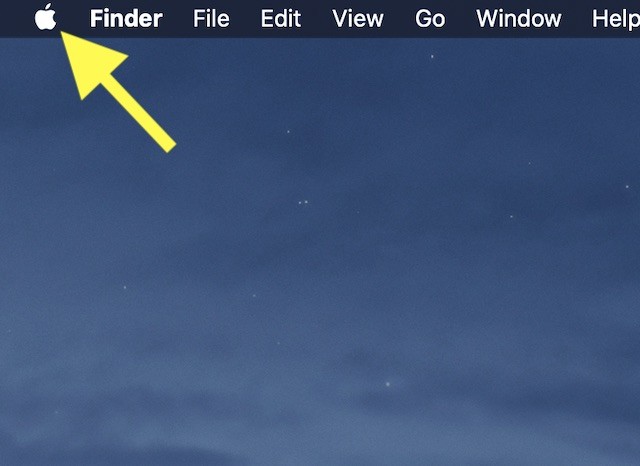 Nhấp vào Menu Apple để mở các tùy chọn hệ thống
Nhấp vào Menu Apple để mở các tùy chọn hệ thống
- Bây giờ, chọn Tùy chọn Hệ thống trong menu.
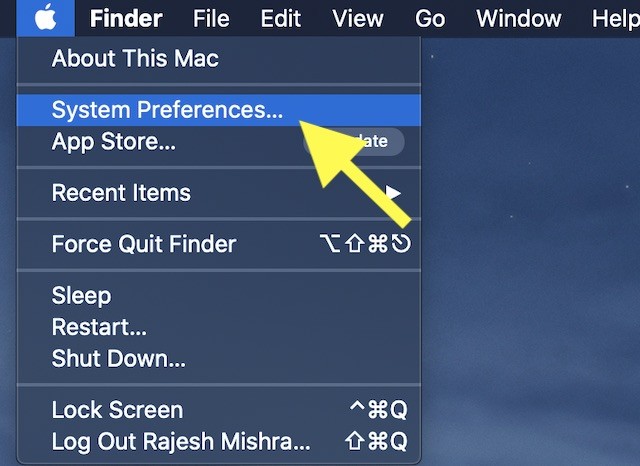 Chọn Tùy chọn Hệ thống từ menu thả xuống của Apple
Chọn Tùy chọn Hệ thống từ menu thả xuống của Apple
- Tiếp theo, chọn Trợ năng.
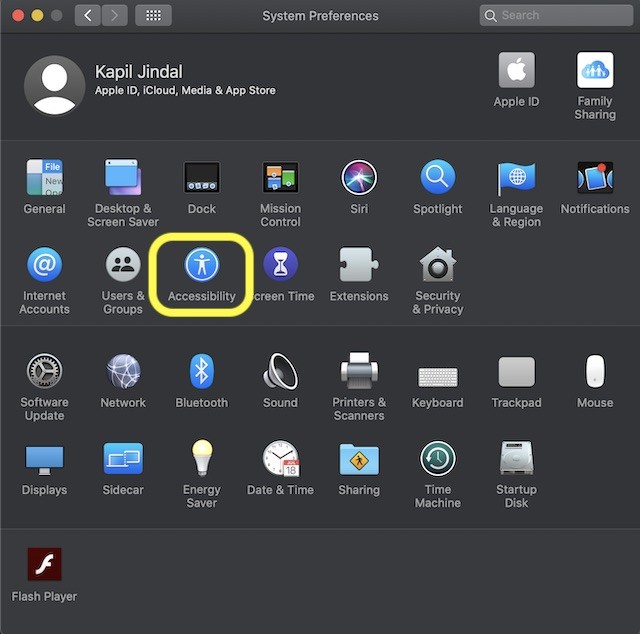 Chọn Trợ năng để tùy chỉnh các tính năng hỗ trợ
Chọn Trợ năng để tùy chỉnh các tính năng hỗ trợ
- Tiếp theo, chọn tùy chọn Màn hình trong thanh bên.
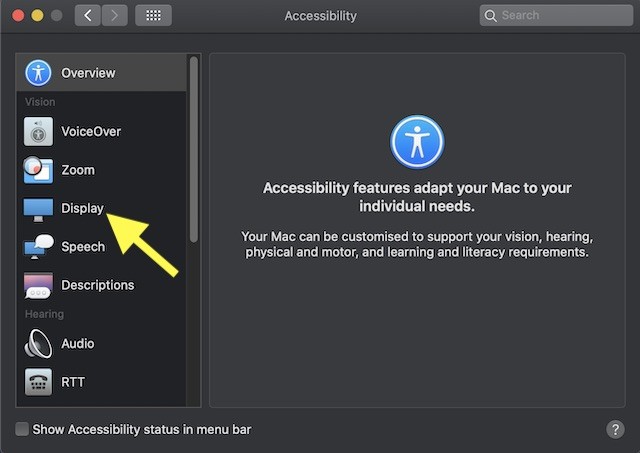 Nhấp vào Màn hình trong thanh bên để điều chỉnh cài đặt hiển thị
Nhấp vào Màn hình trong thanh bên để điều chỉnh cài đặt hiển thị
- Tiếp theo, nhấp vào tab Bộ lọc màu.
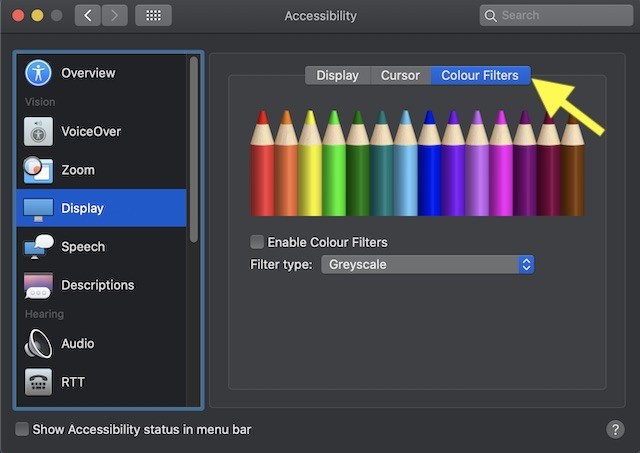 Chọn tab Bộ lọc màu để truy cập các tùy chọn bộ lọc
Chọn tab Bộ lọc màu để truy cập các tùy chọn bộ lọc
- Bây giờ, đánh dấu vào ô “Bật bộ lọc màu”.
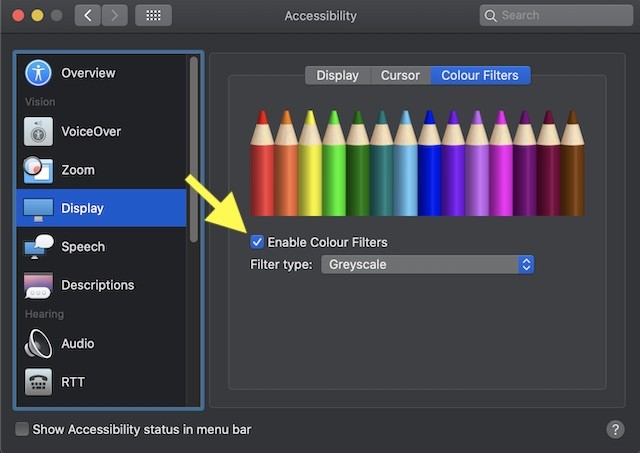 Bật bộ lọc màu trên máy Mac của bạn để thay đổi cách hiển thị màu sắc
Bật bộ lọc màu trên máy Mac của bạn để thay đổi cách hiển thị màu sắc
- Nhấp vào menu bật lên Loại bộ lọc và chọn bộ lọc ưa thích. Bạn có năm tùy chọn để chọn: thang độ xám, bộ lọc đỏ/xanh lá (protanopia), bộ lọc xanh lá/đỏ (deuteranopia), bộ lọc xanh lam/vàng (tritanopia) và màu sắc. Chọn một cái phù hợp với sở thích của bạn.
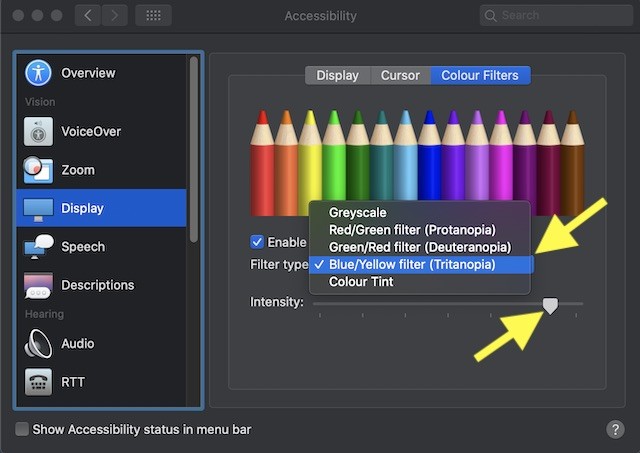 Chọn bộ lọc màu mong muốn trên máy Mac của bạn từ danh sách các tùy chọn
Chọn bộ lọc màu mong muốn trên máy Mac của bạn từ danh sách các tùy chọn
Giờ đây, màu sắc sẽ áp dụng màu cho toàn bộ màn hình, giúp bạn xem nội dung thuận tiện hơn. Vì hầu hết các bộ lọc cho phép bạn điều chỉnh cường độ, bạn cũng có thể kéo thanh trượt sang trái hoặc phải để tinh chỉnh nó một cách dễ dàng.
Bật/Tắt nhanh bộ lọc màu trên macOS bằng phím tắt trợ năng
Sử dụng phím tắt bàn phím nhanh, bạn có thể dễ dàng tắt/bật bộ lọc màu trên máy Mac của mình. Chỉ cần nhấn đồng thời các phím Option-Command-F5 để truy cập bảng phím tắt tùy chọn Trợ năng. Nếu máy Mac của bạn có Touch ID, hãy nhấn nút Touch ID ba lần để hiển thị bảng phím tắt, sau đó đánh dấu/bỏ chọn hộp cho “Bật bộ lọc màu” theo nhu cầu của bạn.
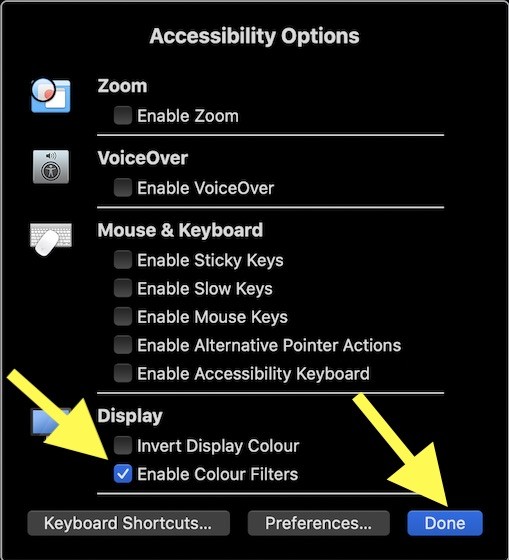 Bật/Tắt bộ lọc màu trên máy Mac bằng phím tắt một cách nhanh chóng
Bật/Tắt bộ lọc màu trên máy Mac bằng phím tắt một cách nhanh chóng
Sử dụng bộ lọc màu để nâng cao trải nghiệm đọc trên macOS
Vậy đó là cách bạn có thể tận dụng tối đa các bộ lọc màu để tùy chỉnh máy Mac của mình và tất nhiên cũng cải thiện trải nghiệm đọc của bạn. Bây giờ bạn đã biết nó hoạt động như thế nào, hãy chia sẻ suy nghĩ của bạn về chúng.
Nếu bạn muốn khám phá các tùy chọn hiển thị khác, hãy xem xét các tùy chọn sau:
- Chế độ tối: Chế độ tối đảo ngược màu sắc của giao diện, hiển thị văn bản màu sáng trên nền tối, giúp giảm mỏi mắt trong điều kiện ánh sáng yếu.
- Night Shift: Night Shift tự động điều chỉnh cân bằng màu sắc của màn hình vào ban đêm, làm cho màu sắc ấm hơn và giảm ánh sáng xanh, giúp cải thiện giấc ngủ.
- f.lux: f.lux là một ứng dụng của bên thứ ba tự động điều chỉnh màu sắc của màn hình dựa trên thời gian trong ngày và vị trí của bạn, tương tự như Night Shift nhưng với các tùy chọn tùy chỉnh nâng cao hơn.
Đó là tất cả những gì bạn cần biết về cách bật và tùy chỉnh bộ lọc màu trên macOS. Hãy thử nghiệm và tìm ra các cài đặt phù hợp nhất với nhu cầu của bạn!
FAQ (Câu hỏi thường gặp)
-
Bộ lọc màu trên macOS có ảnh hưởng đến hiệu suất của máy tính không?
Không, việc sử dụng bộ lọc màu thường không ảnh hưởng đáng kể đến hiệu suất của máy Mac của bạn. Các bộ lọc này được thiết kế để hoạt động hiệu quả và không tiêu tốn nhiều tài nguyên hệ thống.
-
Tôi có thể sử dụng bộ lọc màu cho một ứng dụng cụ thể không?
Không, bộ lọc màu được áp dụng trên toàn hệ thống, nghĩa là chúng ảnh hưởng đến tất cả các ứng dụng và giao diện người dùng trên máy Mac của bạn. Bạn không thể chỉ định bộ lọc màu cho một ứng dụng cụ thể.
-
Làm cách nào để tắt hoàn toàn bộ lọc màu trên macOS?
Bạn có thể tắt bộ lọc màu bằng một trong hai cách:
- Mở Tùy chọn Hệ thống > Trợ năng > Màn hình > Bộ lọc màu và bỏ chọn hộp “Bật bộ lọc màu”.
- Sử dụng phím tắt Option-Command-F5 (hoặc nhấn nút Touch ID ba lần nếu máy Mac của bạn có Touch ID) để mở bảng phím tắt Trợ năng và bỏ chọn hộp “Bật bộ lọc màu”.
-
Bộ lọc màu nào phù hợp nhất cho người bị mù màu?
Tùy thuộc vào loại mù màu, các bộ lọc khác nhau có thể hữu ích. Ví dụ: bộ lọc protanopia (đỏ/xanh lá) có thể hữu ích cho người bị mù đỏ, trong khi bộ lọc deuteranopia (xanh lá/đỏ) có thể hữu ích cho người bị mù xanh lá. Bạn nên thử nghiệm với các bộ lọc khác nhau để xem cái nào phù hợp nhất với bạn.
-
Tôi có thể điều chỉnh cường độ của bộ lọc màu không?
Có, hầu hết các bộ lọc màu cho phép bạn điều chỉnh cường độ bằng cách kéo thanh trượt sang trái hoặc phải. Điều này cho phép bạn tinh chỉnh bộ lọc để phù hợp với sở thích của mình.
-
Bộ lọc màu “Màu sắc” hoạt động như thế nào?
Bộ lọc “Màu sắc” áp dụng một màu duy nhất cho toàn bộ màn hình. Bạn có thể chọn màu bạn muốn sử dụng và điều chỉnh cường độ của màu đó. Điều này có thể hữu ích nếu bạn muốn giảm độ chói của màn hình hoặc tạo ra một giao diện màu cụ thể.
-
Có cách nào để tùy chỉnh thêm các bộ lọc màu ngoài các tùy chọn có sẵn không?
macOS không cung cấp các tùy chọn tùy chỉnh nâng cao cho bộ lọc màu. Tuy nhiên, có một số ứng dụng của bên thứ ba có thể cung cấp các tùy chọn tùy chỉnh bộ lọc màu chi tiết hơn.
