Windows luôn nổi tiếng với khả năng tùy chỉnh cao, và Windows 10 – phiên bản mới nhất – cũng không ngoại lệ. Từ hình nền desktop, con trỏ chuột cho đến nhiều yếu tố khác, hầu hết mọi thứ đều có thể được điều chỉnh theo sở thích cá nhân của người dùng. Nhưng liệu chỉ có vậy?
Contents
Câu trả lời là không. Bạn có thể cài đặt vô số theme tùy chỉnh hoặc của bên thứ ba để thay đổi hoàn toàn diện mạo (và cảm nhận) của Windows 10. Hãy cùng Afropolitan Group tìm hiểu cách cài đặt theme tùy chỉnh cho Windows 10. Trước khi đi vào chi tiết, chúng ta sẽ cùng thảo luận về lý do tại sao cần sử dụng theme tùy chỉnh.
Tại Sao Cần Sử Dụng Theme Bên Thứ Ba/Tùy Chỉnh?
Đúng là có rất nhiều theme tuyệt vời dành cho Windows 10 và bạn thậm chí có thể tự tạo theme cho riêng mình. Tất cả đều có thể được tải xuống và sử dụng miễn phí. Tuy nhiên, vấn đề nằm ở chỗ khả năng tùy chỉnh theme mặc định của Windows luôn bị hạn chế, và điều này cũng đúng với Windows 10.
Điều này có nghĩa là các theme tiêu chuẩn chỉ cho phép bạn thay đổi hình nền desktop và (trong một số trường hợp) âm thanh thông báo hệ thống. Giao diện người dùng tổng thể vẫn giữ nguyên. Và đây chính là lúc theme tùy chỉnh trở nên hữu ích, vì chúng có thể được sử dụng để thay đổi giao diện của hầu hết mọi yếu tố UI trong Windows 10, từ hộp thoại, nút điều khiển cửa sổ (ví dụ: thu nhỏ, phóng to) cho đến nhiều yếu tố khác.
Cần Làm Gì Trước Khi Cài Đặt Theme Tùy Chỉnh Cho Windows 10?
Mặc dù Windows 10 hỗ trợ theme tùy chỉnh của bên thứ ba, nhưng việc sử dụng trực tiếp chúng bị hạn chế bởi hệ điều hành. Do đó, nếu bạn muốn cài đặt và sử dụng theme tùy chỉnh trong Windows 10, bạn cần “mở khóa” chức năng đó trước. Điều này có thể được thực hiện bằng cách sử dụng một trong nhiều tiện ích vá lỗi của bên thứ ba. Một trong những tiện ích đó là UltraUXThemePatcher, công cụ mà chúng tôi đã sử dụng trong quá trình thử nghiệm. Nếu công cụ này không hoạt động, bạn cũng có thể thử các tiện ích tương tự khác, chẳng hạn như UxStyle và UXTheme Multi-Patcher.
Về cơ bản, các công cụ này sẽ “vá” các tệp hệ thống chịu trách nhiệm hỗ trợ theme trong Windows 10, do đó “mở khóa” các hạn chế đối với việc sử dụng theme tùy chỉnh. Việc sử dụng các công cụ này để vá tệp hệ thống cực kỳ đơn giản và nhanh chóng, chỉ mất vài giây. Chỉ cần chạy công cụ, vá các tệp thích hợp (được phát hiện tự động) khi được hỏi, khởi động lại máy tính và bạn đã sẵn sàng. Hãy xem ảnh chụp màn hình bên dưới, minh họa UltraUXThemePatcher đang hoạt động. Lưu ý ba tệp được liệt kê, cùng với trạng thái vá của chúng.
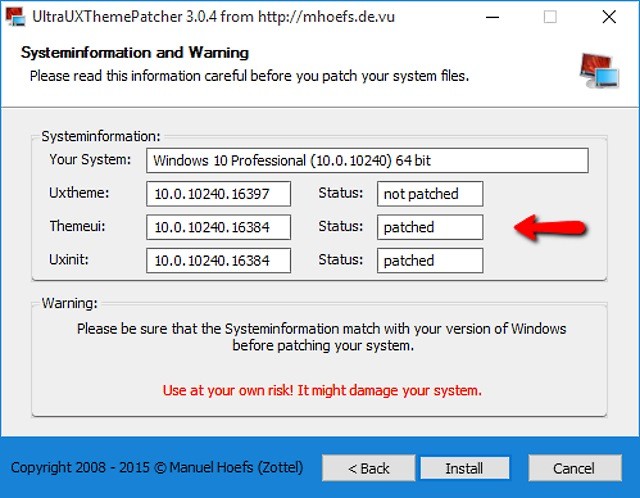 ultrauxthemepatcher
ultrauxthemepatcher
Lưu ý quan trọng 1: Mặc dù các tiện ích vá lỗi này hoàn toàn an toàn để sử dụng, nhưng chúng sẽ thay đổi các tệp hệ điều hành quan trọng để hoạt động. Vì vậy, trước khi tiếp tục, điều rất quan trọng là bạn phải đọc kỹ hướng dẫn sử dụng đi kèm với chúng. Trên thực tế, bạn nên sao lưu dữ liệu quan trọng và định cấu hình các tùy chọn khôi phục hệ thống, phòng trường hợp có sự cố xảy ra. Cũng cần lưu ý rằng các tiện ích vá lỗi này thường chỉ tương thích với một số phiên bản Windows 10 nhất định và ngay cả khi đó, chúng có thể ngừng hoạt động sau các bản cập nhật hệ điều hành tiếp theo.
Cách Cài Đặt Theme Tùy Chỉnh Cho Windows 10?
Lưu ý quan trọng 2: Mặc dù quy trình cơ bản để cài đặt tất cả Theme Tùy chỉnh của Windows 10 (sau khi bạn đã vá các tệp hệ thống, như đã giải thích trong phần phụ trước) khá đơn giản và nhất quán, nhưng hầu hết tất cả chúng đều có bộ hướng dẫn cài đặt/sử dụng riêng, phải được tuân theo để có được trải nghiệm/kết quả người dùng tốt nhất. Điều này là do hầu hết các theme Windows 10 tùy chỉnh thường đi kèm với phông chữ, âm thanh thông báo, nút thanh công cụ explorer riêng, v.v., phải được cài đặt/định cấu hình theo hướng dẫn được cung cấp với gói theme, lần lượt, thường cũng cần các ứng dụng của bên thứ ba riêng biệt để hoạt động.
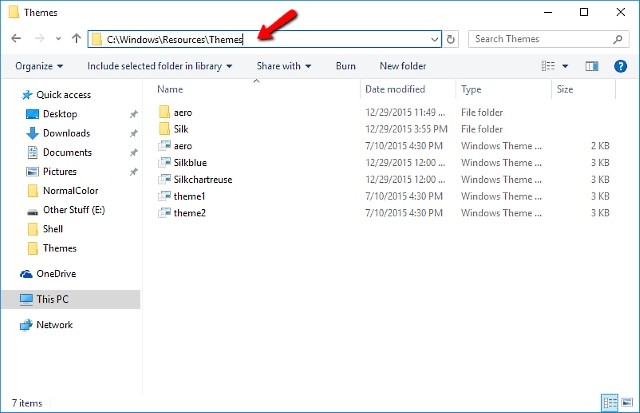 windows10customthemescopylocation
windows10customthemescopylocation
Để thử nghiệm, chúng tôi đã cài đặt Silk, một theme tùy chỉnh có sẵn miễn phí, trên PC 64-bit chạy Windows 10 build 10240. Hãy xem cách bạn có thể cài đặt theme tùy chỉnh trong Windows 10.
Bước 1: Gói theme chứa nhiều thư mục, cũng như một (hoặc nhiều) tệp có phần mở rộng “.theme” (Đây là các tệp theme thường đi kèm với tất cả các gói theme Windows 10 tùy chỉnh). Sao chép tất cả các tệp và thư mục này vào vị trí “X:WindowsResourcesThemes”, trong đó X rõ ràng là ký tự ổ đĩa được gán cho phân vùng đĩa mà Windows 10 được cài đặt.
Bước 2: Gần xong. Bây giờ, mở cửa sổ Cá nhân hóa (Cài đặt > Cá nhân hóa > Chủ đề > Cài đặt chủ đề), và bạn sẽ thấy (các) chủ đề tùy chỉnh hiển thị để kích hoạt. Chỉ cần nhấp vào chủ đề tùy chỉnh và nó sẽ được áp dụng ngay lập tức. Hãy xem ảnh chụp màn hình bên dưới, hiển thị Windows Explorer với chủ đề Silk được áp dụng. Trông khá tuyệt, phải không?
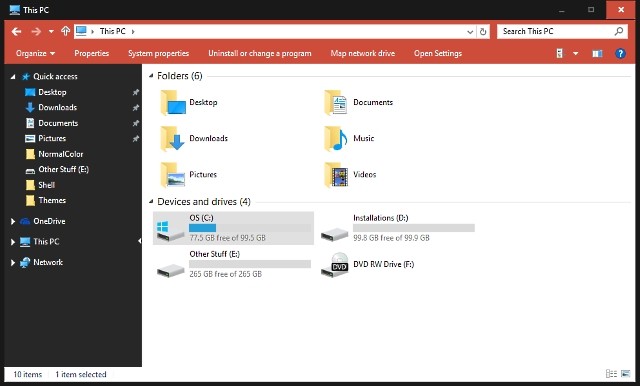 windows10silkcustomtheme
windows10silkcustomtheme
Đó là tất cả những gì cần làm. Tương tự, bạn có thể tải xuống và sử dụng rất nhiều theme tùy chỉnh tuyệt vời của Windows 10, do người dùng đam mê tạo ra. Trong khi hầu hết chúng đều hoàn toàn miễn phí, một số cũng được trả phí. Nơi tốt nhất để bắt đầu tìm kiếm các theme của bên thứ ba tất nhiên không đâu khác chính là DeviantArt. Nó có rất nhiều theme tùy chỉnh có sẵn, và những theme này không chỉ có thể biến đổi Windows 10 hoàn toàn mà thậm chí còn có thể làm cho nó trông giống như các Hệ điều hành khác. Hãy xem một số trong số chúng bên dưới, khi chúng xuất hiện trên máy Windows 10 thử nghiệm của chúng tôi.
Một Số Theme Tùy Chỉnh Phổ Biến
1. Theme Ubuntu cho Windows 10
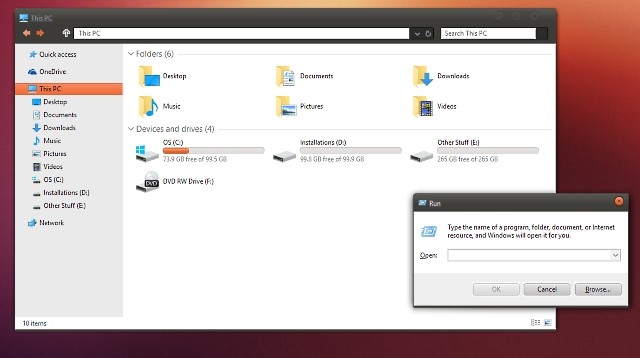 custom theme ubuntu in windows 10
custom theme ubuntu in windows 10
2. Theme Mac OS X Yosemite (Light) cho Windows 10
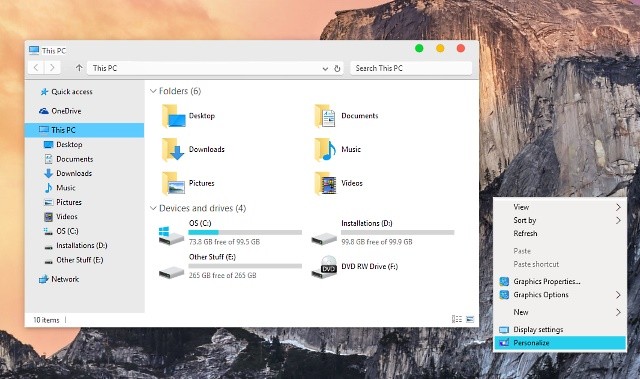 custom theme mac os x in windows 10
custom theme mac os x in windows 10
1. Cài đặt theme tùy chỉnh có ảnh hưởng đến hiệu năng của máy tính không?
Thông thường, theme tùy chỉnh không ảnh hưởng đáng kể đến hiệu năng. Tuy nhiên, một số theme có nhiều hiệu ứng hình ảnh phức tạp có thể làm chậm máy tính, đặc biệt là trên các thiết bị cấu hình thấp.
2. Làm thế nào để gỡ bỏ theme tùy chỉnh?
Bạn có thể gỡ bỏ theme tùy chỉnh bằng cách chuyển sang theme mặc định của Windows trong phần Cài đặt > Cá nhân hóa > Chủ đề. Sau đó, bạn có thể xóa các tệp theme đã cài đặt trong thư mục “X:WindowsResourcesThemes”.
3. Sử dụng theme tùy chỉnh có an toàn không?
Việc sử dụng theme từ các nguồn không rõ ràng có thể tiềm ẩn rủi ro bảo mật. Hãy luôn tải theme từ các nguồn uy tín như DeviantArt hoặc các website chính thức của nhà phát triển.
4. Tôi có thể tự tạo theme tùy chỉnh cho Windows 10 không?
Có, bạn có thể tự tạo theme bằng cách tùy chỉnh các yếu tố như hình nền, màu sắc, âm thanh và con trỏ chuột. Windows 10 cung cấp các công cụ tích hợp để thực hiện việc này.
5. Theme tùy chỉnh có tương thích với tất cả các phiên bản Windows 10 không?
Hầu hết theme tùy chỉnh được thiết kế cho các phiên bản Windows 10 cụ thể. Hãy kiểm tra thông tin tương thích trước khi cài đặt để tránh gặp sự cố.
6. Nếu tôi gặp sự cố khi cài đặt theme, tôi nên làm gì?
Hãy kiểm tra kỹ hướng dẫn cài đặt đi kèm với theme. Nếu vẫn gặp sự cố, bạn có thể tìm kiếm hỗ trợ trên các diễn đàn trực tuyến hoặc liên hệ với nhà phát triển theme.
7. Tôi có cần phải vá lỗi hệ thống mỗi khi cập nhật Windows 10 không?
Có thể. Các bản cập nhật Windows 10 có thể ghi đè lên các bản vá lỗi đã áp dụng, khiến theme tùy chỉnh không hoạt động. Bạn có thể cần phải áp dụng lại bản vá sau mỗi lần cập nhật hệ điều hành.
Sẵn Sàng Làm Cho Windows 10 Trông Đẹp Mắt Hơn?
Windows 10 đã khá đẹp mắt và nhờ có các theme tùy chỉnh của bên thứ ba, bạn có thể làm cho nó trở nên lộng lẫy hơn nữa. Các theme tùy chỉnh này không chỉ làm tăng thêm vẻ đẹp mắt mà còn nâng cao trải nghiệm người dùng lên rất nhiều. Và mặc dù quá trình cài đặt và sử dụng các theme này không hẳn là dễ dàng nhất, nhưng nó cũng không thực sự khó, như đã trình bày chi tiết ở trên. Vậy bạn còn chờ gì nữa? Hãy thử một số theme tùy chỉnh cho Windows 10 và cho chúng tôi biết (các) theme yêu thích của bạn trong phần bình luận bên dưới. Trở về Afropolitan Group.
