Bạn có phải là một người dùng “pro” luôn tìm cách khai thác tối đa tiềm năng của chiếc MacBook? Nếu vậy, chắc chắn bạn cần biết cách chia đôi màn hình trên MacBook để sử dụng đồng thời nhiều ứng dụng, đơn giản hóa đa nhiệm và tăng hiệu suất làm việc. Mặc dù tính năng chia đôi màn hình đã có mặt trên macOS một thời gian, nhưng việc truy cập nó không phải lúc nào cũng dễ dàng như các tính năng khác. Trong bài viết này, Afropolitan Group sẽ hướng dẫn chi tiết cách sử dụng chia đôi màn hình trên MacBook và các thiết bị Mac khác để bạn làm việc hiệu quả hơn.
Contents
Chia Đôi Màn Hình Trên MacBook Bằng Nút Toàn Màn Hình
Tính năng chia đôi màn hình trên MacBook chỉ hoạt động ở chế độ toàn màn hình. Điều này có nghĩa là khi bạn sử dụng hai ứng dụng ở chế độ này, thanh dock và thanh menu sẽ bị ẩn đi. Với một số người, điều này có vẻ bất tiện, nhưng nó thực sự giúp bạn tập trung hơn bằng cách loại bỏ các yếu tố gây xao nhãng. Dưới đây là cách bạn có thể vào chế độ chia đôi màn hình trên MacBook bằng nút phóng to:
-
Mở hai ứng dụng trên máy Mac mà bạn muốn xem cạnh nhau. Đảm bảo rằng bạn chưa phóng to hoặc bật chế độ toàn màn hình trên cả hai ứng dụng.
-
Di chuyển con trỏ chuột đến biểu tượng “Toàn Màn Hình” (hình tròn màu xanh lá cây) ở góc trên bên trái của bất kỳ ứng dụng nào.
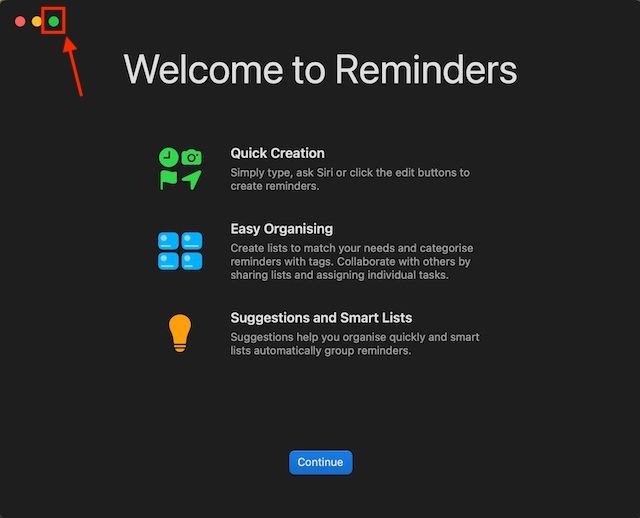 Vị trí nút Toàn Màn Hình trên ứng dụng MacBook
Vị trí nút Toàn Màn Hình trên ứng dụng MacBook
- Một menu sẽ xuất hiện với ba tùy chọn. Nhấp vào tab “Ghép cửa sổ sang bên trái màn hình” hoặc “Ghép cửa sổ sang bên phải màn hình” để di chuyển ứng dụng sang chế độ chia đôi màn hình ở phía bạn chọn.
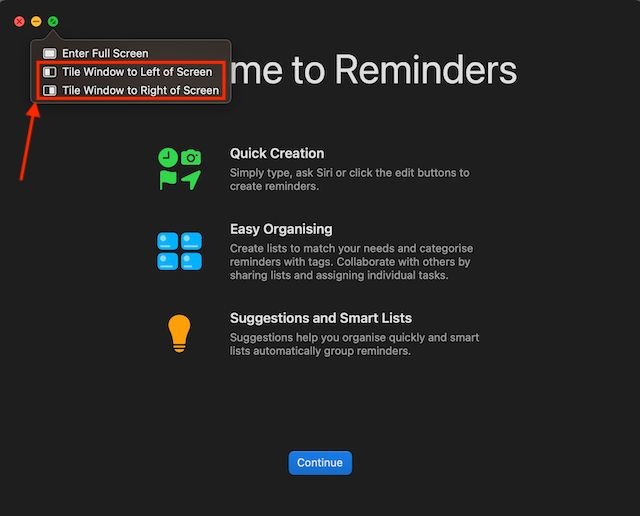 Chia đôi màn hình trên Mac
Chia đôi màn hình trên Mac
- Ứng dụng đã chọn sẽ di chuyển sang phía bạn chọn trên màn hình Mac hoặc MacBook.
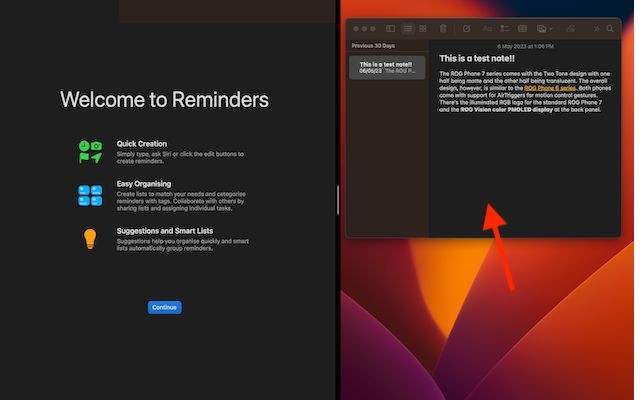 Hai ứng dụng ở chế độ chia đôi màn hình trên Mac
Hai ứng dụng ở chế độ chia đôi màn hình trên Mac
- Bây giờ, nhấp vào ứng dụng còn lại và máy Mac của bạn sẽ vào chế độ Chia Đôi Màn Hình.
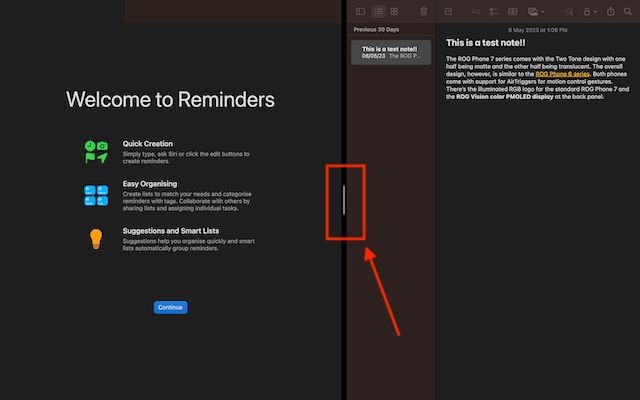 Hai ứng dụng ở chế độ chia đôi màn hình trên MacBook
Hai ứng dụng ở chế độ chia đôi màn hình trên MacBook
Chia Đôi Màn Hình Trên MacBook Bằng Mission Control
Mission Control là một công cụ mạnh mẽ để quản lý các cửa sổ và không gian làm việc trên macOS. Bạn cũng có thể sử dụng nó để chia đôi màn hình:
-
Mở hai ứng dụng trên máy Mac.
-
Kéo một ứng dụng lên cạnh trên của màn hình bằng con trỏ chuột để truy cập Mission Control và di chuyển nó đến một vị trí trống. Bạn sẽ thấy một biểu tượng “+” để tạo một màn hình desktop mới.
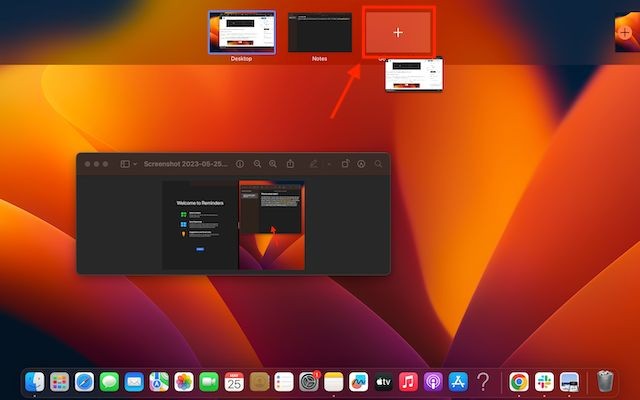 Kéo ứng dụng lên cạnh trên của màn hình
Kéo ứng dụng lên cạnh trên của màn hình
- Lặp lại quy trình tương tự cho ứng dụng còn lại, nhưng lần này, hãy đặt ứng dụng thứ hai lên trên ứng dụng đầu tiên để mở cả hai ứng dụng ở chế độ chia đôi màn hình.
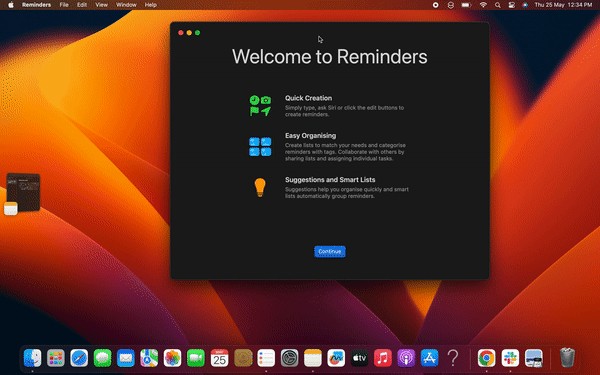 Vào chế độ chia đôi màn hình bằng Mission Control
Vào chế độ chia đôi màn hình bằng Mission Control
Ngoài ra, bạn có thể sử dụng phím tắt để truy cập Mission Control.
-
Nhấn đồng thời các phím “Control” + “Command” + “F”, cửa sổ sẽ vào chế độ toàn màn hình; sau đó nhấn phím F3 để mở Mission Control, kéo cửa sổ còn lại và đặt nó lên cửa sổ đầu tiên.
-
Bây giờ, cả hai cửa sổ sẽ mở ở chế độ chia đôi.
Cách Làm Việc Hiệu Quả Ở Chế Độ Chia Đôi Màn Hình Trên Mac
Sau khi vào chế độ chia đôi màn hình trên máy Mac, bạn có thể làm việc trên cả hai ứng dụng song song. Dưới đây là cách bạn có thể sử dụng chế độ chia đôi màn hình trên MacBook một cách hiệu quả:
-
Nhấp vào bất kỳ đâu trên một cửa sổ để bắt đầu làm việc trên cửa sổ đó mà không ảnh hưởng đến cửa sổ kia.
-
Sử dụng đường thẳng dọc ở giữa để điều chỉnh độ rộng của cửa sổ.
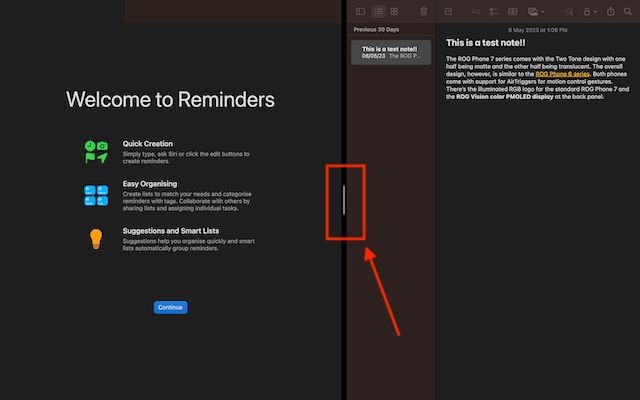 Hai ứng dụng ở chế độ chia đôi màn hình trên Macbook
Hai ứng dụng ở chế độ chia đôi màn hình trên Macbook
-
Kéo một cửa sổ sang một bên để đổi vị trí cho nhau.
-
Sử dụng Mission Control hoặc cử chỉ Trackpad để di chuyển đến các ứng dụng khác trên máy tính của bạn.
Cách Thoát Chế Độ Chia Đôi Màn Hình Trên Mac Hoặc MacBook
Bên cạnh việc biết cách vào chế độ chia đôi màn hình trên MacBook, bạn cũng cần biết cách thoát khỏi nó. Không phải lúc nào bạn cũng muốn sử dụng chế độ xem chia đôi. Dưới đây là cách bạn có thể thoát khỏi chế độ chia đôi trên máy Mac:
-
Di chuyển con trỏ lên cạnh trên của màn hình để hiển thị thanh menu.
-
Nhấp vào nút “Toàn Màn Hình” (màu xanh lá cây) và máy Mac của bạn sẽ thoát khỏi Chế Độ Chia Đôi Màn Hình.
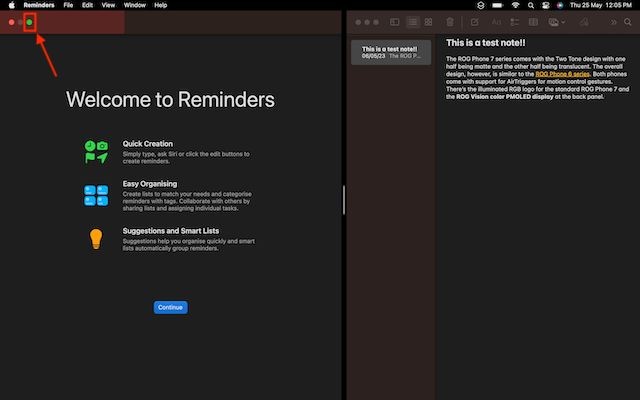 Cách Sử Dụng Chia Đôi Màn Hình Trên Mac Hoặc MacBook
Cách Sử Dụng Chia Đôi Màn Hình Trên Mac Hoặc MacBook
Lưu ý: Cửa sổ còn lại sẽ vào chế độ Toàn Màn Hình, và bạn có thể truy cập nó bằng Mission Control hoặc bằng cử chỉ trackpad.
- Nhấn đồng thời các phím “Control” + “Command” + “F” để thoát khỏi chế độ toàn màn hình trên cửa sổ còn lại. Vậy là xong! Đây là cách bạn có thể sử dụng chia đôi màn hình trên MacBook để tăng hiệu suất làm việc.
-
Tại sao tôi không thể chia đôi màn hình trên MacBook của mình?
Có một vài lý do có thể xảy ra:
- Bạn chưa kích hoạt tính năng chia đôi màn hình trong cài đặt hệ thống.
- Ứng dụng bạn đang cố gắng chia đôi không hỗ trợ chế độ toàn màn hình (điều kiện cần để chia đôi màn hình).
- Bạn đang sử dụng một phiên bản macOS cũ hơn không có tính năng này.
-
Làm thế nào để điều chỉnh kích thước của các cửa sổ khi ở chế độ chia đôi màn hình?
Bạn có thể điều chỉnh kích thước bằng cách kéo đường thẳng dọc ở giữa hai cửa sổ. Kéo sang trái hoặc phải để làm cho một cửa sổ lớn hơn và cửa sổ còn lại nhỏ hơn.
-
Tôi có thể sử dụng bao nhiêu ứng dụng trong chế độ chia đôi màn hình?
Chế độ chia đôi màn hình của macOS chỉ cho phép bạn sử dụng hai ứng dụng cùng một lúc. Nếu bạn muốn sử dụng nhiều hơn, bạn có thể sử dụng các ứng dụng của bên thứ ba như Magnet hoặc Moom.
-
Có phím tắt nào để bật/tắt chế độ chia đôi màn hình không?
Không có phím tắt mặc định để bật chế độ chia đôi màn hình, nhưng bạn có thể tạo phím tắt tùy chỉnh trong cài đặt bàn phím của macOS. Để thoát, bạn có thể sử dụng “Control” + “Command” + “F” để thoát chế độ toàn màn hình của từng ứng dụng.
-
Tôi có thể sử dụng chế độ chia đôi màn hình trên iPad không?
Có, iPad cũng có tính năng chia đôi màn hình tương tự như trên macOS. Cách thực hiện hơi khác một chút, nhưng về cơ bản bạn cũng có thể sử dụng hai ứng dụng cùng lúc.
-
Chế độ chia đôi màn hình có ảnh hưởng đến hiệu suất của máy Mac không?
Việc sử dụng chế độ chia đôi màn hình có thể ảnh hưởng một chút đến hiệu suất, đặc biệt là trên các máy Mac cũ hơn hoặc có cấu hình thấp. Tuy nhiên, ảnh hưởng này thường không đáng kể.
-
Ứng dụng nào là tốt nhất để quản lý cửa sổ trên Mac ngoài các ứng dụng chia đôi màn hình?
Ngoài Magnet và Moom, bạn có thể xem xét các ứng dụng như Spectacle (miễn phí và mã nguồn mở), BetterSnapTool, hoặc Divvy. Mỗi ứng dụng có các tính năng và ưu điểm riêng, vì vậy bạn nên thử một vài ứng dụng để tìm ra ứng dụng phù hợp nhất với nhu cầu của mình.
Afropolitan Group hi vọng bài viết này đã giúp bạn hiểu rõ hơn về cách chia đôi màn hình trên MacBook và các thiết bị Mac khác để tăng hiệu suất làm việc. Hãy thử áp dụng những thủ thuật này và chia sẻ kinh nghiệm của bạn với chúng tôi!
Ứng Dụng Chia Đôi Màn Hình Của Bên Thứ Ba Tốt Nhất Cho Mac
Nếu bạn muốn có nhiều chức năng và khả năng tùy chỉnh hơn, có rất nhiều ứng dụng chia đôi màn hình của bên thứ ba được thiết kế tốt dành cho macOS. Trong trường hợp bạn không ấn tượng với tính năng chia đôi màn hình tích hợp hoặc muốn thử các giải pháp thay thế mạnh mẽ hơn, hãy xem qua một vài lựa chọn đáng chú ý sau đây:
1. Magnet
Magnet là một trong những ứng dụng chia đôi màn hình giàu tính năng nhất dành cho người dùng Mac và MacBook “pro”. Nó hỗ trợ chụp nhanh vào nửa bên trái / phải / trên / dưới để giúp bạn đa nhiệm với nhiều ứng dụng thuận tiện hơn. Với thao tác kéo đơn giản đến cạnh màn hình Mac, bạn có thể thay đổi kích thước cửa sổ thành một nửa màn hình. Thao tác này mượt mà hơn so với phương pháp chính thức là nhấp và giữ nút toàn màn hình và chọn tùy chọn bật Split View.
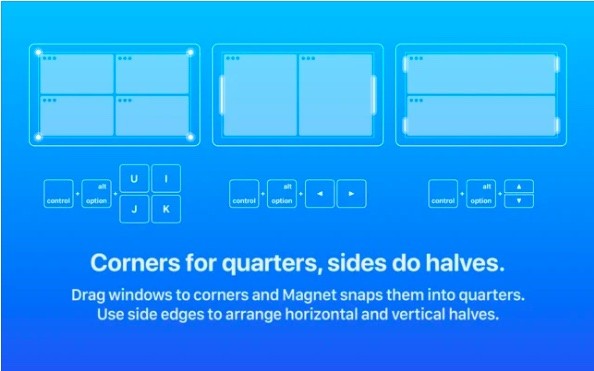 Ứng dụng Magnet
Ứng dụng Magnet
Hơn nữa, Magnet cũng cho phép bạn sắp xếp các cửa sổ thành một phần sáu, điều này có thể пригодиться trên màn hình cực rộng. Đặc biệt, nó cung cấp các phím tắt có thể tùy chỉnh hoàn toàn để dễ dàng sử dụng các ứng dụng ở chế độ chia đôi màn hình trên máy Mac của bạn. Về khả năng tương thích, Magnet hỗ trợ OS X Yosemite trở lên. Mặc dù mức giá $10 khiến nó hơi đắt, nhưng nó xứng đáng với các tính năng đa nhiệm hàng đầu dành cho người dùng “pro”.
2. Moom
Moom là một trình quản lý cửa sổ chia đôi màn hình hoàn chỉnh cho các thiết bị Mac. Nó cung cấp năm tùy chọn kích thước/vị trí đặt trước để cho phép bạn di chuyển và thu phóng các cửa sổ trên máy Mac của mình với sự linh hoạt mong muốn. Hơn nữa, bạn thậm chí có thể xác định các điều khiển tùy chỉnh để quản lý các cửa sổ phù hợp với quy trình làm việc của bạn.
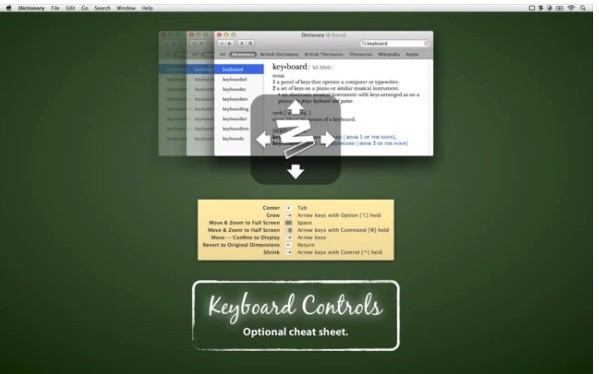 Ứng dụng Moom
Ứng dụng Moom
Nhưng điều thu hút sự chú ý của tôi là tùy chọn xâu chuỗi các điều khiển tùy chỉnh với nhau, giúp quản lý cửa sổ trên macOS trở nên dễ dàng, đặc biệt khi bạn làm việc với nhiều ứng dụng đồng thời. Moom cũng cho phép bạn lưu bố cục cửa sổ để tạo lại cách sắp xếp cửa sổ ưa thích. Để tăng tốc các tác vụ của bạn, nó sẽ tự động gọi các bố cục cửa sổ đã lưu để bạn có thể bắt đầu làm việc ngay lập tức. Và với chế độ bàn phím luôn sẵn sàng, bạn có thể chụp nhanh các cửa sổ nhanh hơn mà không cần sử dụng chuột.
Giống như Magnet, Moom (yêu cầu macOS 10.9 trở lên) cũng khá đắt với giá $10. Nhưng nếu bạn muốn một trình quản lý cửa sổ hoàn chỉnh cho máy Mac của mình, nó sẽ đáp ứng được mong đợi của bạn.
