MacBook Air và MacBook Pro mới với chip Apple M1, M2 và M3 đang rất được ưa chuộng nhờ hiệu năng vượt trội. Tuy Apple giữ nguyên thiết kế quen thuộc, một thay đổi đáng chú ý là việc loại bỏ các phím tắt điều chỉnh độ sáng bàn phím, thay bằng phím tắt cho Spotlight, DND (Do Not Disturb) và Dictation. Nếu bạn đang tìm cách điều chỉnh độ sáng bàn phím trên MacBook M1, M2, M3, bài viết này sẽ hướng dẫn chi tiết.
Contents
- Các Cách Điều Chỉnh Độ Sáng Bàn Phím Trên MacBook M1, M2, M3
- 1. Điều Chỉnh Độ Sáng Bàn Phím Qua Control Center
- 2. Thêm Thiết Lập Độ Sáng Bàn Phím Vào Thanh Menu
- 3. Khôi Phục Phím Tắt Điều Chỉnh Độ Sáng Bàn Phím Trên MacBook M1, M2, M3
- 4. Tắt Tính Năng Tự Động Điều Chỉnh Độ Sáng Bàn Phím
- Điều Chỉnh Độ Sáng Bàn Phím MacBook: Câu Hỏi Thường Gặp (FAQ)
Các Cách Điều Chỉnh Độ Sáng Bàn Phím Trên MacBook M1, M2, M3
Mặc dù Apple đã loại bỏ phím tắt, vẫn có nhiều cách để bạn điều chỉnh độ sáng bàn phím trên MacBook mới. Bài viết này sẽ trình bày tất cả các phương pháp điều chỉnh đèn nền bàn phím, bật/tắt đèn bàn phím trên MacBook Air M1, M2, M3. Thêm vào đó, chúng tôi cũng sẽ hướng dẫn bạn cách khôi phục các phím tắt trên MacBook.
1. Điều Chỉnh Độ Sáng Bàn Phím Qua Control Center
Cách dễ nhất để thay đổi đèn nền bàn phím trên MacBook là sử dụng Control Center trong macOS.
- Nhấp vào biểu tượng Control Center trên thanh menu.
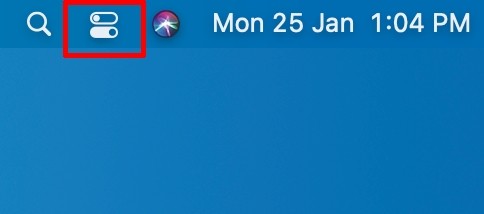 Biểu tượng Control Center trên thanh menu
Biểu tượng Control Center trên thanh menu
- Chọn “Độ Sáng Bàn Phím”.
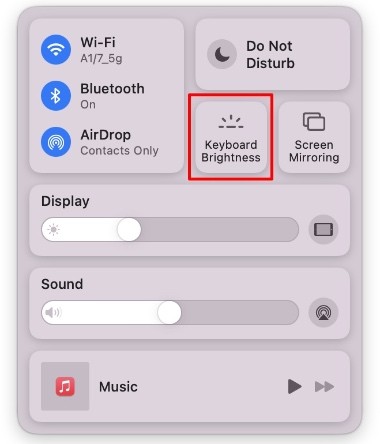 Điều chỉnh độ sáng bàn phím qua Control Center
Điều chỉnh độ sáng bàn phím qua Control Center
- Kéo thanh trượt để điều chỉnh độ sáng bàn phím trên MacBook Air/Pro M1, M2, M3.
2. Thêm Thiết Lập Độ Sáng Bàn Phím Vào Thanh Menu
Nếu bạn thường xuyên cần điều chỉnh độ sáng bàn phím, việc sử dụng Control Center có thể tốn thời gian. Trong trường hợp đó, bạn có thể thêm menu độ sáng vào thanh menu của MacBook.
- Nhấp vào biểu tượng Control Center trên thanh menu.
- Kéo và thả tùy chọn “Độ Sáng Bàn Phím” vào thanh menu.
Ngoài ra, bạn có thể vào “Tùy chọn Hệ thống -> Dock và Thanh Menu -> Độ Sáng Bàn Phím” và chọn hộp kiểm bên cạnh “Hiển thị trên thanh menu”.
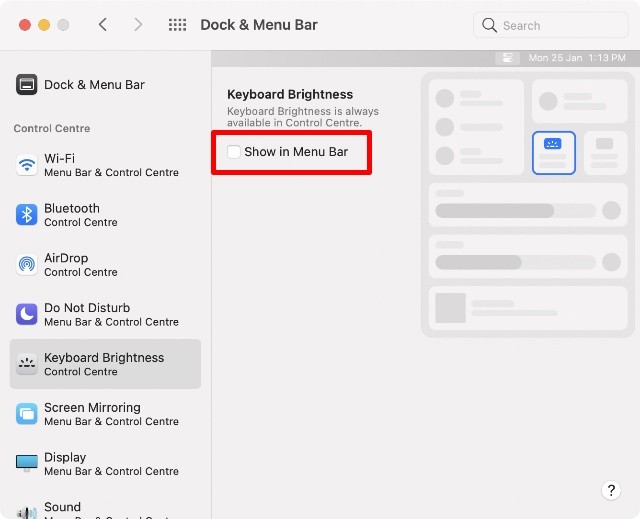 Hiển thị độ sáng bàn phím trên thanh menu
Hiển thị độ sáng bàn phím trên thanh menu
Bây giờ, bạn có thể nhấp vào biểu tượng này trên thanh menu để thay đổi độ sáng bàn phím mà không cần vào Control Center.
3. Khôi Phục Phím Tắt Điều Chỉnh Độ Sáng Bàn Phím Trên MacBook M1, M2, M3
Nếu bạn muốn sử dụng lại các phím tắt để điều chỉnh độ sáng trên MacBook, bạn có thể làm theo các bước sau:
- Cài đặt Karabiner Elements (Miễn phí) trên MacBook và khởi chạy ứng dụng.
- macOS có thể hiển thị thông báo lỗi “Phần mở rộng hệ thống bị chặn”. Nhấp vào “Mở Tùy chọn Bảo mật”.
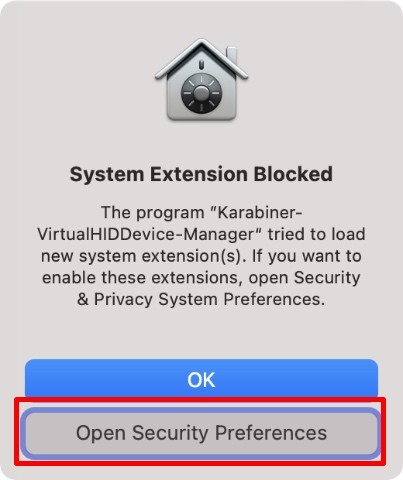 Lỗi chặn phần mở rộng Karabiner trên Mac
Lỗi chặn phần mở rộng Karabiner trên Mac
- Nhấp vào biểu tượng khóa và nhập mật khẩu hoặc sử dụng Touch ID để mở khóa.
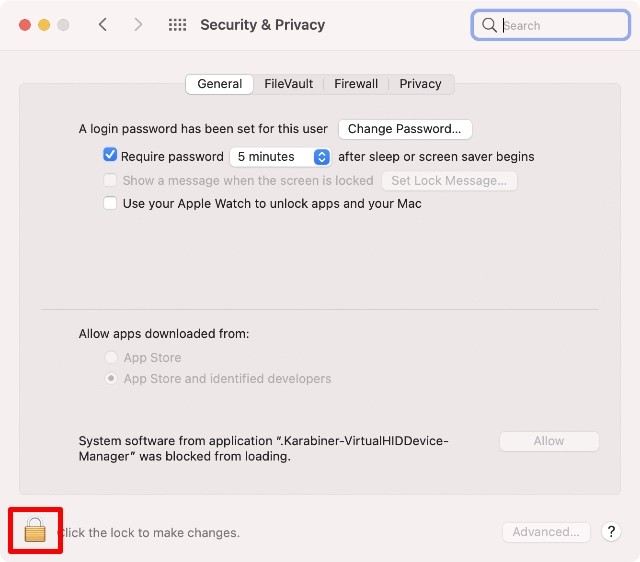 Mở khóa tùy chọn hệ thống
Mở khóa tùy chọn hệ thống
- Bây giờ, nhấp vào “Cho phép”.
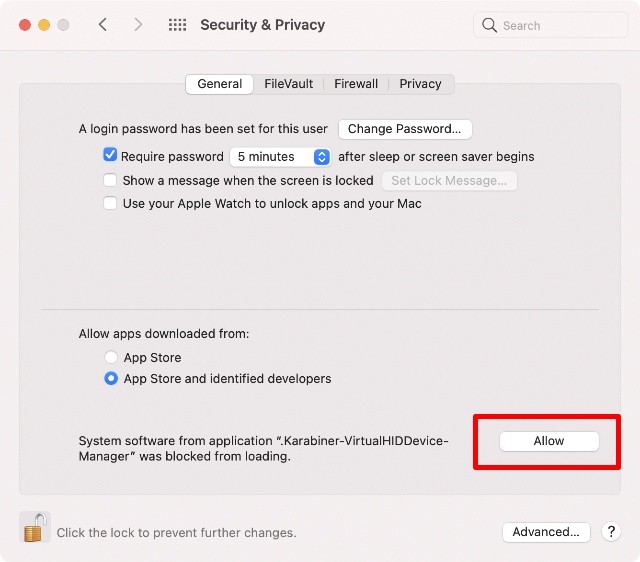 Cho phép phần mở rộng Karabiner
Cho phép phần mở rộng Karabiner
- Khởi chạy ứng dụng Karabiner Elements và nhấp vào nút “Mở Tùy chọn Hệ thống Bảo mật & Quyền riêng tư” trong cửa sổ bật lên.
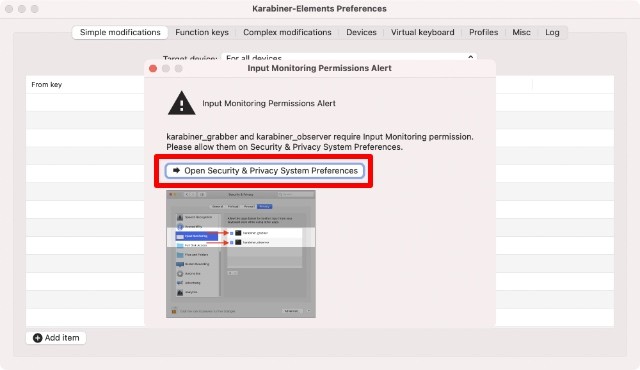 Thiết lập Karabiner trên Mac
Thiết lập Karabiner trên Mac
- Bật cả “karabiner_observer” và “karabiner_grabber”.
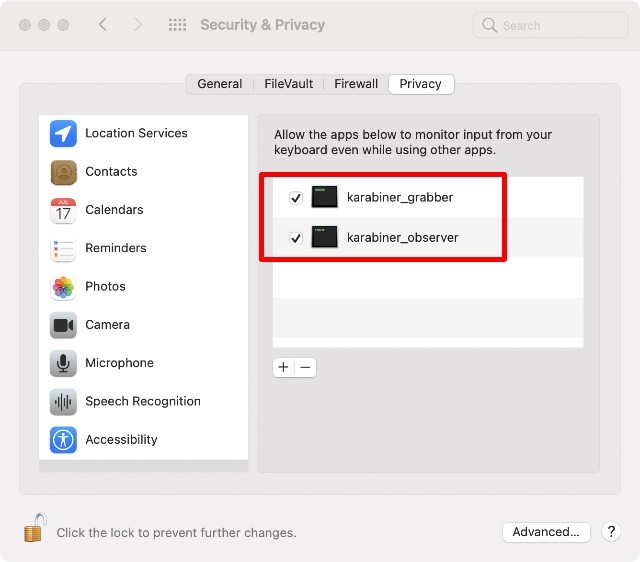 Cho phép các phần mở rộng Karabiner
Cho phép các phần mở rộng Karabiner
- Thoát Karabiner Elements và khởi chạy lại. Nhấp vào “Phím Chức năng” trên thanh điều hướng trên cùng. Bạn sẽ thấy F5 và F6 đã được thay đổi thành giảm và tăng độ sáng bàn phím trên MacBook.
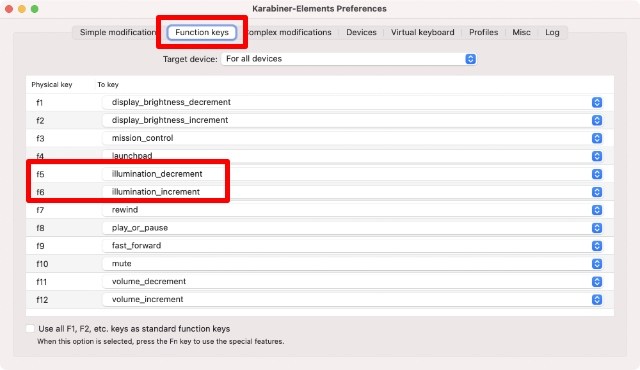 Phím chức năng Karabiner điều chỉnh độ sáng bàn phím
Phím chức năng Karabiner điều chỉnh độ sáng bàn phím
Giờ đây, bạn có thể sử dụng F5 và F6 để điều chỉnh độ sáng bàn phím trên MacBook M1, M2, M3. Karabiner cũng tự động thay đổi phím F4 thành “Launchpad”. Nếu bạn muốn giữ nó chỉ cho Spotlight, bạn có thể dễ dàng thay đổi trong ứng dụng Karabiner Elements.
Lưu ý: Bạn có thể sử dụng Karabiner Elements để gán lại chức năng cho hầu hết mọi phím trên bàn phím MacBook.
4. Tắt Tính Năng Tự Động Điều Chỉnh Độ Sáng Bàn Phím
Theo mặc định, MacBook sẽ tự động điều chỉnh độ sáng bàn phím trong điều kiện ánh sáng yếu. Điều này tốt cho việc cải thiện thời lượng pin. Nếu bạn không muốn tính năng này tự động hoạt động, bạn có thể tắt nó theo các bước sau:
- Vào Tùy chọn Hệ thống -> Bàn phím.
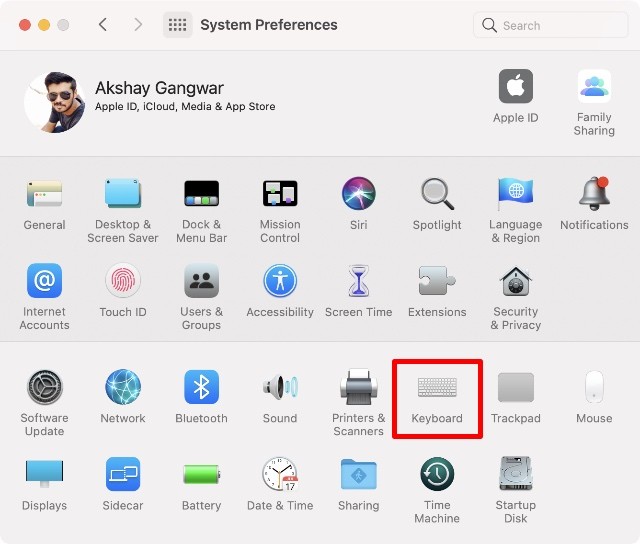 Tùy chọn hệ thống – Bàn phím
Tùy chọn hệ thống – Bàn phím
- Bỏ chọn hộp “Tự động điều chỉnh độ sáng bàn phím trong ánh sáng yếu”.
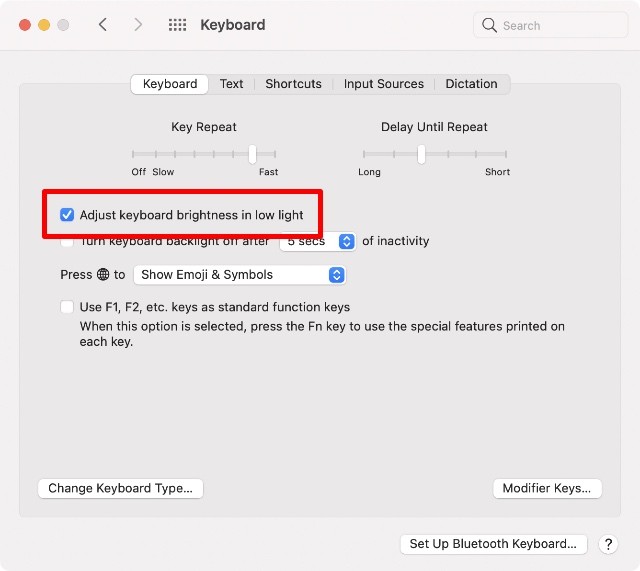 Tắt tự động điều chỉnh độ sáng bàn phím
Tắt tự động điều chỉnh độ sáng bàn phím
Như vậy, MacBook sẽ không còn tự động điều chỉnh độ sáng bàn phím cho bạn nữa.
Trên đây là những phương pháp bạn có thể sử dụng để thay đổi độ sáng bàn phím trên MacBook M1, M2, M3. Cá nhân tôi thấy việc sử dụng Karabiner Elements hơi phức tạp, nhưng đó là vì tôi không thường xuyên điều chỉnh độ sáng bàn phím. Việc vào Control Center và điều chỉnh độ sáng bàn phím là đủ với tôi.
Còn bạn thì sao? Bạn thấy phương pháp mới để điều chỉnh độ sáng bàn phím trên MacBook như thế nào? Hay bạn thích các phím tắt chuyên dụng hơn? Hãy cho chúng tôi biết ý kiến của bạn trong phần bình luận.
Điều Chỉnh Độ Sáng Bàn Phím MacBook: Câu Hỏi Thường Gặp (FAQ)
-
Câu hỏi 1: Tại sao Apple lại loại bỏ phím tắt điều chỉnh độ sáng bàn phím trên MacBook M1, M2, M3?
- Trả lời: Apple đã thay thế các phím tắt này bằng các chức năng khác như Spotlight, DND và Dictation để tối ưu hóa trải nghiệm người dùng và phù hợp với chiến lược phát triển hệ sinh thái của họ.
-
Câu hỏi 2: Sử dụng Karabiner Elements có an toàn không?
- Trả lời: Karabiner Elements là một công cụ mã nguồn mở được sử dụng rộng rãi và được cộng đồng tin cậy. Tuy nhiên, bạn nên tải ứng dụng từ trang web chính thức để đảm bảo an toàn.
-
Câu hỏi 3: Điều gì xảy ra nếu tôi không thể cài đặt Karabiner Elements?
- Trả lời: Hãy chắc chắn rằng bạn đã cấp quyền truy cập cần thiết cho Karabiner Elements trong phần “Bảo mật & Quyền riêng tư” của Tùy chọn Hệ thống. Nếu vẫn gặp sự cố, hãy tham khảo tài liệu hướng dẫn của Karabiner Elements.
-
Câu hỏi 4: Làm cách nào để khôi phục cài đặt mặc định của bàn phím sau khi sử dụng Karabiner Elements?
- Trả lời: Bạn có thể gỡ cài đặt Karabiner Elements để khôi phục cài đặt mặc định của bàn phím. Ngoài ra, bạn có thể tùy chỉnh lại các phím chức năng trong ứng dụng Karabiner Elements để phù hợp với nhu cầu của mình.
-
Câu hỏi 5: Có cách nào điều chỉnh độ sáng bàn phím bằng giọng nói không?
- Trả lời: Hiện tại, macOS không hỗ trợ điều chỉnh độ sáng bàn phím trực tiếp bằng giọng nói. Tuy nhiên, bạn có thể sử dụng Siri Shortcuts để tạo một lệnh tùy chỉnh để thực hiện việc này.
-
Câu hỏi 6: Việc tắt tính năng tự động điều chỉnh độ sáng bàn phím có ảnh hưởng đến thời lượng pin không?
- Trả lời: Có, việc tắt tính năng này có thể làm giảm thời lượng pin một chút, vì bàn phím sẽ luôn ở một độ sáng nhất định, ngay cả khi không cần thiết.
-
Câu hỏi 7: Tôi có thể sử dụng các ứng dụng của bên thứ ba để điều chỉnh độ sáng bàn phím không?
- Trả lời: Có, có một số ứng dụng của bên thứ ba có thể giúp bạn điều chỉnh độ sáng bàn phím. Tuy nhiên, hãy cẩn thận khi cài đặt các ứng dụng này và đảm bảo chúng đến từ các nguồn đáng tin cậy.
