AirDrop là một công cụ vô cùng tiện lợi để chia sẻ dữ liệu nhanh chóng giữa các thiết bị Apple. Tuy nhiên, đôi khi bạn gặp khó khăn trong việc phân biệt các thiết bị AirDrop xung quanh, vì nhiều thiết bị có tên mặc định như “iPhone”, “MacBook Air”,… Việc cá nhân hóa tên AirDrop sẽ giúp bạn dễ dàng nhận diện thiết bị của mình hơn. Bài viết này sẽ hướng dẫn bạn cách đổi tên AirDrop trên iPhone, iPad và Macbook một cách đơn giản nhất.
Contents
Cách đổi tên AirDrop trên iPhone hoặc iPad
Việc thay đổi tên AirDrop trên iPhone hoặc iPad rất đơn giản. Bạn chỉ cần thay đổi tên thiết bị trong phần cài đặt. Các bước thực hiện như sau:
-
Mở ứng dụng Cài đặt (Settings) -> Cài đặt chung (General) -> Giới thiệu (About).
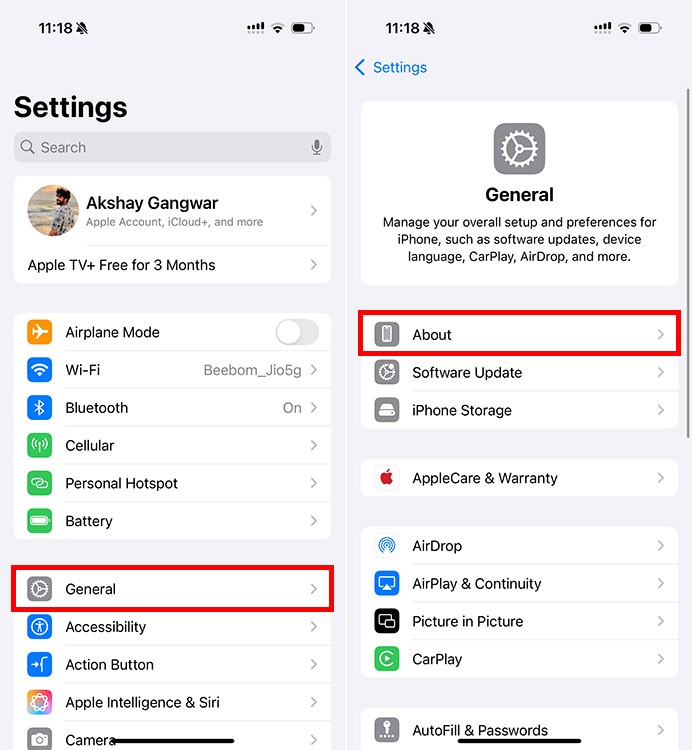 Ảnh chụp màn hình cài đặt chung của iPhone với các tùy chọn "Cài đặt chung" và "Giới thiệu" được làm nổi bật
Ảnh chụp màn hình cài đặt chung của iPhone với các tùy chọn "Cài đặt chung" và "Giới thiệu" được làm nổi bật -
Chọn mục Tên (Name). Nhấn vào biểu tượng ⓧ để xóa tên hiện tại.
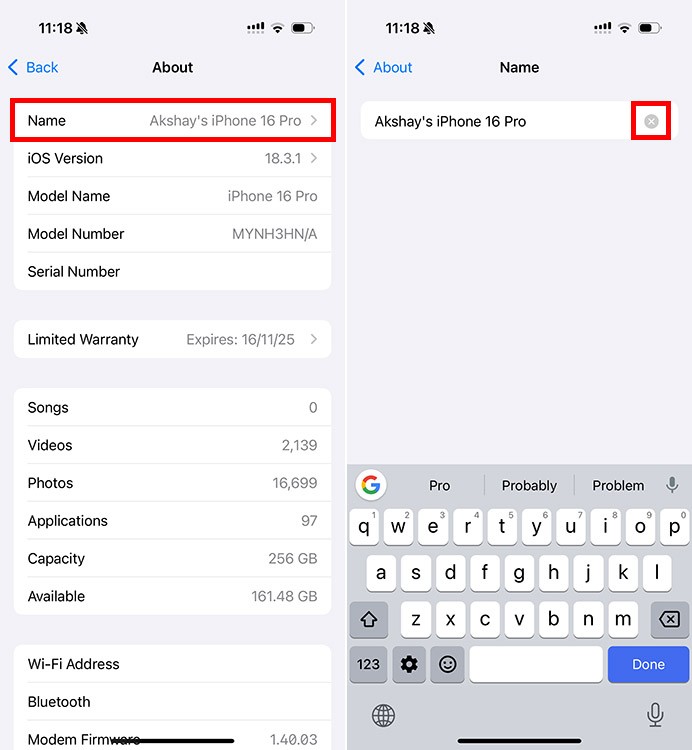 Ảnh chụp màn hình các bước thay đổi tên AirDrop trên iPhone
Ảnh chụp màn hình các bước thay đổi tên AirDrop trên iPhone -
Nhập tên mới bạn muốn đặt và nhấn vào mũi tên quay lại để lưu.
Vậy là xong! Tên iPhone của bạn đã được thay đổi. Thay đổi này sẽ được áp dụng cho AirDrop, điểm truy cập cá nhân (Personal Hotspot), Finder và tất cả những nơi khác hiển thị tên thiết bị của bạn.
Xem thêm: AirDrop không hoạt động? 10 cách khắc phục bạn nên thử!
Cách đổi tên AirDrop trên Macbook
Tương tự như iPhone và iPad, việc đổi tên AirDrop trên Macbook cũng rất dễ dàng. Bạn có thể thực hiện theo các bước sau:
-
Vào Tùy chọn hệ thống (System Settings) -> Cài đặt chung (General) -> Giới thiệu (About).
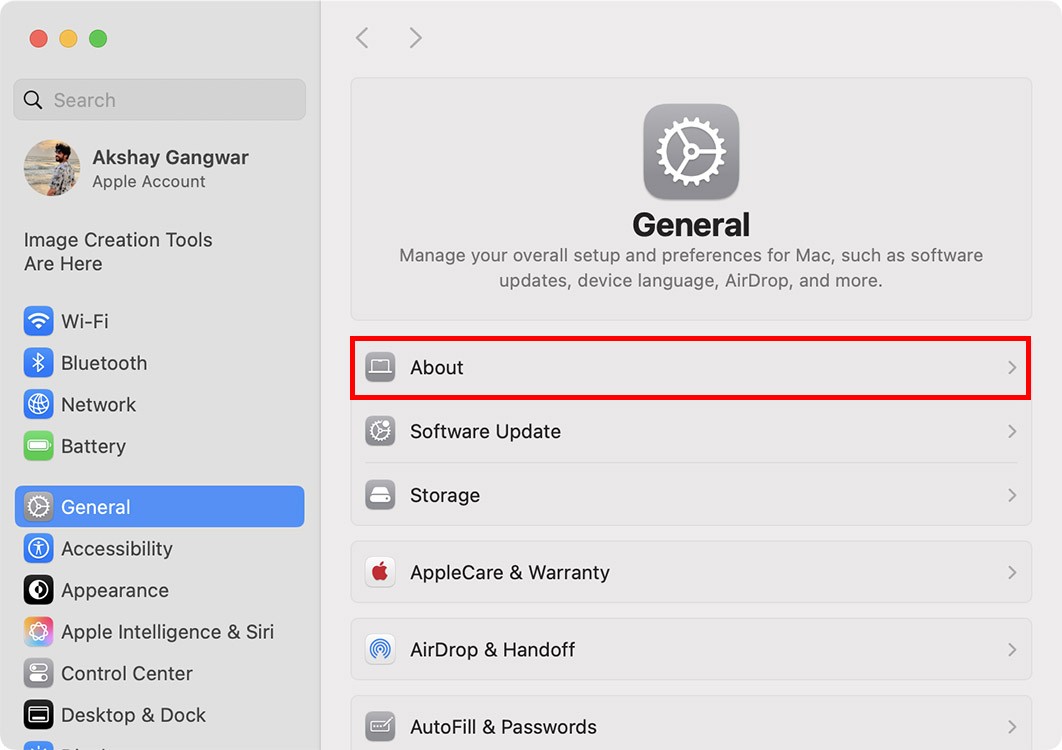 Cài đặt chung của Macbook
Cài đặt chung của Macbook -
Nhấp vào tên Macbook hiện tại của bạn và xác thực yêu cầu bằng mật khẩu hoặc TouchID.
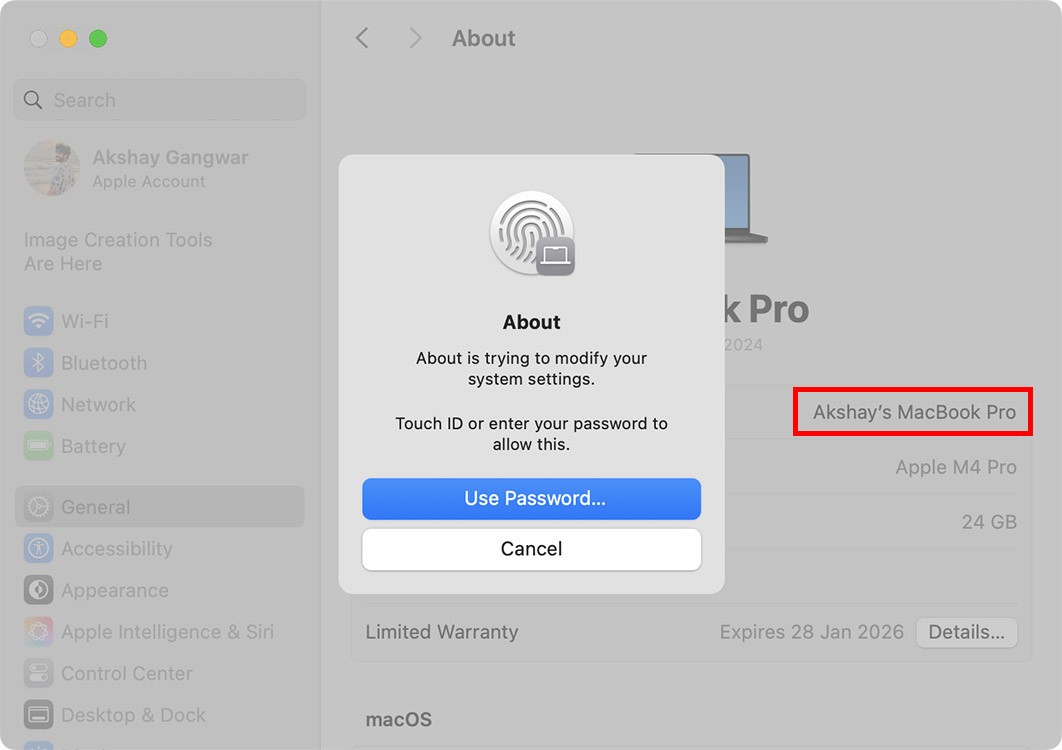 Thay đổi tên AirDrop Macbook
Thay đổi tên AirDrop Macbook -
Nhập tên mới bạn muốn sử dụng.
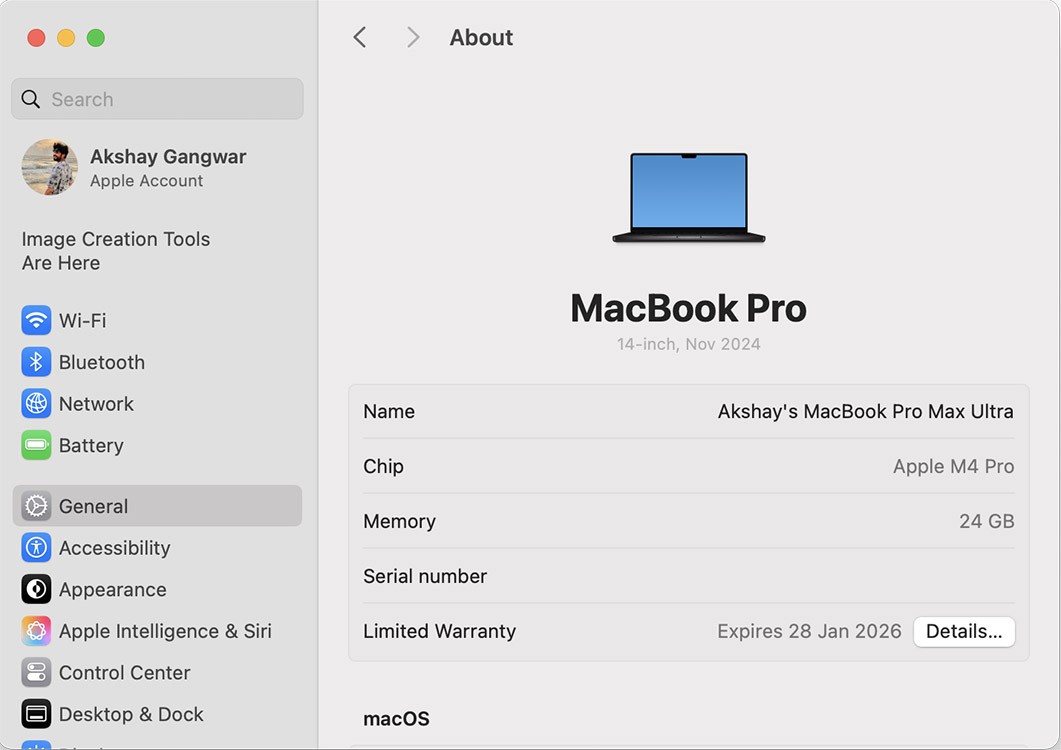 Macbook với tên thiết bị mới
Macbook với tên thiết bị mới
Chỉ với vài bước đơn giản, Macbook của bạn sẽ sử dụng tên mới cho AirDrop.
Qua bài viết này, hy vọng bạn đã nắm được cách thay đổi tên AirDrop trên iPhone, iPad và Macbook. Việc cá nhân hóa tên AirDrop sẽ giúp bạn dễ dàng nhận diện thiết bị của mình và chia sẻ dữ liệu một cách thuận tiện hơn. Nếu bạn gặp bất kỳ khó khăn nào, hãy để lại bình luận bên dưới để được hỗ trợ.
Câu hỏi thường gặp về AirDrop (FAQ)
Dưới đây là một số câu hỏi thường gặp liên quan đến AirDrop, giúp bạn hiểu rõ hơn về tính năng tiện lợi này.
1. Làm thế nào để tăng tốc độ AirDrop khi gửi file lớn?
Để tăng tốc độ AirDrop, hãy đảm bảo cả hai thiết bị đều đã bật Wi-Fi và Bluetooth. Đặt các thiết bị gần nhau hơn và tránh các vật cản có thể gây nhiễu sóng. Ngoài ra, bạn có thể thử tắt các ứng dụng không cần thiết để giải phóng tài nguyên hệ thống.
2. Tại sao AirDrop không nhận diện được thiết bị của tôi?
Có nhiều nguyên nhân khiến AirDrop không nhận diện được thiết bị. Hãy kiểm tra xem Bluetooth và Wi-Fi đã được bật chưa. Đảm bảo rằng cả hai thiết bị đều nằm trong phạm vi cho phép và đã được đặt ở chế độ “Mọi người” hoặc “Chỉ Danh bạ” trong cài đặt AirDrop. Khởi động lại thiết bị cũng có thể giải quyết vấn đề.
3. AirDrop có an toàn không? Dữ liệu của tôi có thể bị đánh cắp khi sử dụng AirDrop không?
AirDrop sử dụng kết nối Bluetooth và Wi-Fi được mã hóa để truyền dữ liệu, giúp bảo vệ thông tin của bạn. Tuy nhiên, bạn nên cẩn trọng khi nhận file từ những người không quen biết, vì có thể chứa phần mềm độc hại. Luôn kiểm tra kỹ nguồn gốc của file trước khi mở.
4. Làm thế nào để giới hạn người có thể nhìn thấy thiết bị của tôi trên AirDrop?
Bạn có thể giới hạn khả năng hiển thị AirDrop của mình bằng cách chọn “Chỉ Danh bạ” trong cài đặt AirDrop. Khi đó, chỉ những người có trong danh bạ của bạn mới có thể nhìn thấy thiết bị của bạn trên AirDrop.
5. AirDrop có tốn dung lượng 3G/4G không?
Không, AirDrop sử dụng kết nối Bluetooth và Wi-Fi để truyền dữ liệu, do đó không tốn dung lượng 3G/4G.
6. Tại sao AirDrop báo lỗi khi tôi cố gắng gửi file?
Lỗi AirDrop có thể do nhiều nguyên nhân, chẳng hạn như kết nối không ổn định, thiết bị không tương thích, hoặc file quá lớn. Hãy thử kiểm tra kết nối, đảm bảo thiết bị của bạn và người nhận đều hỗ trợ AirDrop, và chia nhỏ file lớn thành nhiều phần nhỏ hơn.
7. AirDrop có thể gửi được những loại file nào?
AirDrop có thể gửi hầu hết các loại file phổ biến, bao gồm ảnh, video, tài liệu, nhạc, liên kết, và nhiều hơn nữa.
