Nếu bạn nhận thấy laptop Windows 11 của mình gần đây hết pin nhanh hơn trước, rất có thể pin của bạn đã bị chai. Theo thời gian, do thói quen sử dụng, tuổi thọ pin sẽ giảm sút, vì vậy việc theo dõi tình trạng pin là rất quan trọng. Dưới đây là hướng dẫn chi tiết cách kiểm tra độ chai pin trên laptop Windows 11, cùng với các mẹo để kéo dài tuổi thọ pin.
Contents
- 1. Kiểm Tra Độ Chai Pin Windows 11 Bằng CMD (Command Prompt)
- 2. Kiểm Tra Độ Chai Pin Windows 11 Bằng BatteryInfoView
- 3. Theo Dõi Mức Sử Dụng Pin Laptop Trong Windows 11
- 4. Thay Đổi Chế Độ Nguồn Để Cải Thiện Tuổi Thọ Pin Windows 11
- 5. Các Yếu Tố Ảnh Hưởng Đến Độ Chai Pin Laptop
- 6. Khi Nào Cần Thay Pin Laptop?
- FAQ (Câu Hỏi Thường Gặp)
1. Kiểm Tra Độ Chai Pin Windows 11 Bằng CMD (Command Prompt)
Đây là phương pháp đơn giản và không cần cài đặt thêm phần mềm.
- Mở Start menu và gõ “cmd” vào thanh tìm kiếm.
- Nhấp chuột phải vào “Command Prompt” và chọn “Run as administrator” (Chạy với quyền quản trị viên).
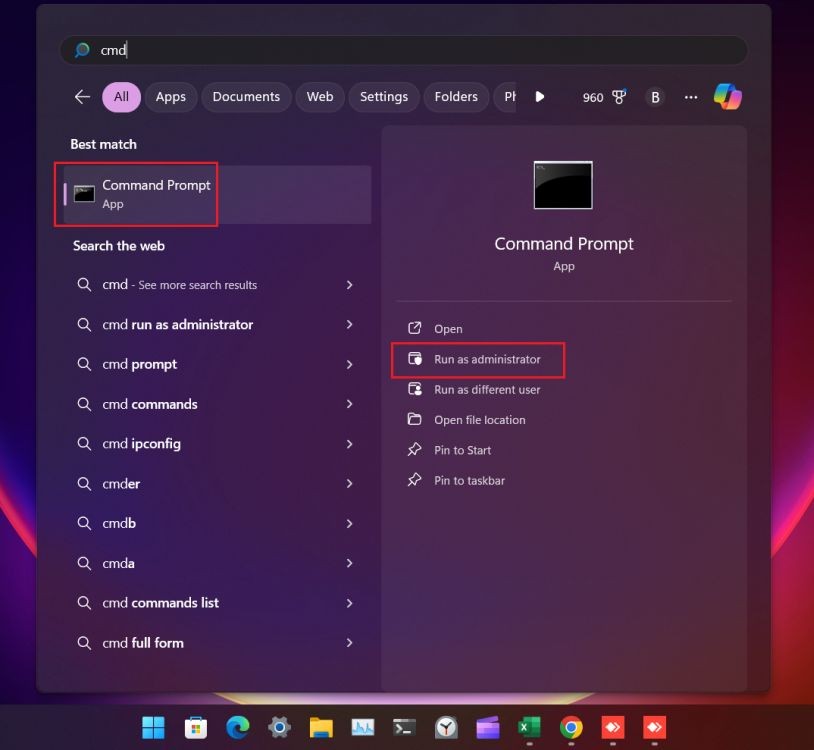 open cmd in windows 11
open cmd in windows 11
- Trong cửa sổ Command Prompt, dán lệnh sau và nhấn Enter. Lệnh này sẽ tạo một báo cáo về pin của laptop Windows 11 của bạn trong ổ C.
powercfg /batteryreport /output "C:battery-report.html"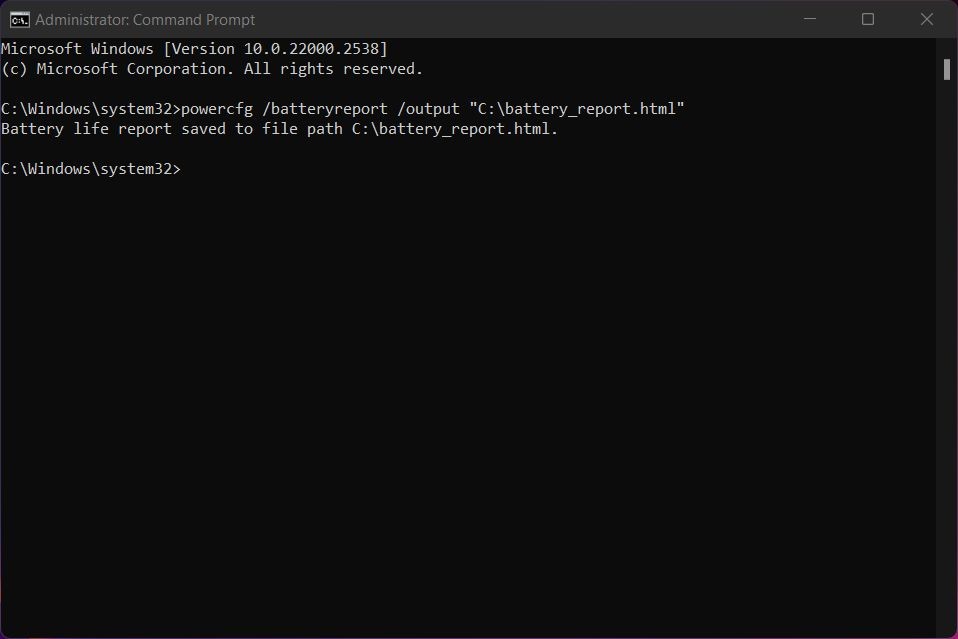 cmd command to generate battery health report of windows 11 laptop
cmd command to generate battery health report of windows 11 laptop
- Tìm file “battery-report.html” trong ổ C trên laptop của bạn. Nhấp đúp để mở báo cáo pin.
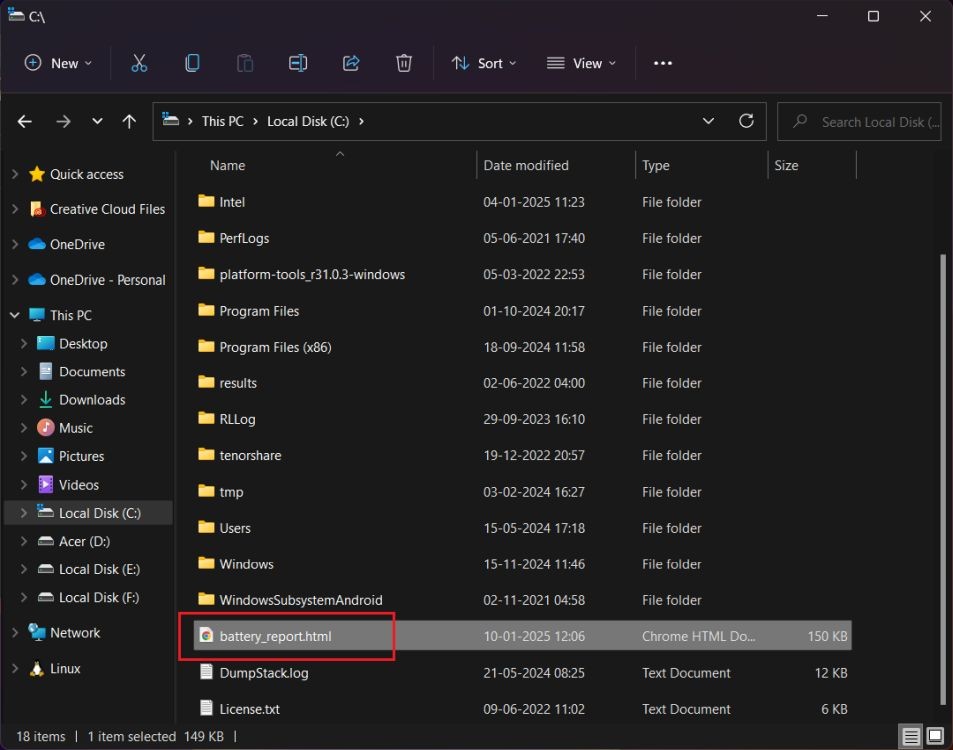 generated battery report windows 11
generated battery report windows 11
- Trong phần “Installed batteries” (Pin đã cài đặt) của báo cáo, bạn sẽ tìm thấy “Design Capacity” (Dung lượng thiết kế), đây là dung lượng ban đầu của pin. “Full Charge Capacity” (Dung lượng sạc đầy), mặt khác, thể hiện dung lượng hiện tại của pin.
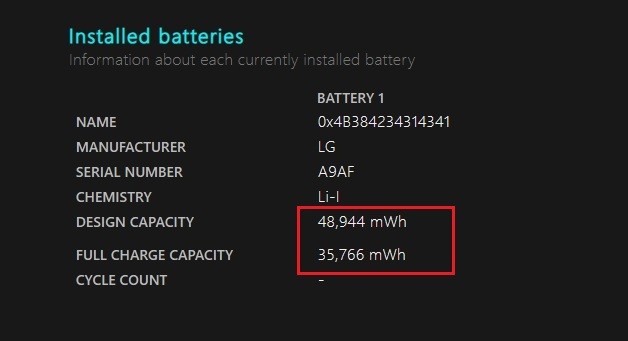 check battery health of windows 11 laptop
check battery health of windows 11 laptop
Trong trường hợp của chiếc laptop được thử nghiệm, dung lượng pin đã giảm từ 48.944 mWh xuống 35.766 mWh. Sau khi tính toán sự khác biệt (Full Charge Capacity / Design Capacity) x 100, tình trạng pin của laptop Windows 11 này giảm xuống khoảng 73% (35.766 / 48.944) × 100. Điều này có nghĩa là sau bốn năm sử dụng, pin đã bị chai 27%.
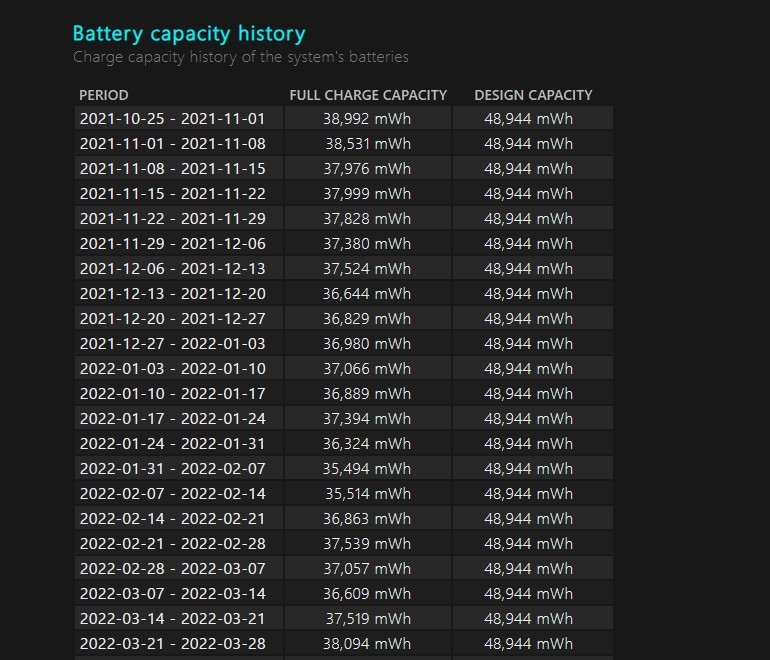 battery capacity history of windows 11 laptop
battery capacity history of windows 11 laptop
Bạn cũng có thể xem lịch sử dung lượng pin chi tiết theo tuần trong báo cáo. Bằng cách này, bạn có thể theo dõi pin trên laptop của mình đã giảm sút như thế nào sau nhiều tháng sử dụng.
Ngoài ra, bạn sẽ tìm thấy ước tính thời lượng pin kể từ khi bạn cài đặt Windows 11 ở cuối báo cáo. Laptop ban đầu có thể kéo dài 10 giờ 39 phút ở dung lượng ban đầu, nhưng chỉ kéo dài được 7 giờ 47 phút do pin bị chai.
2. Kiểm Tra Độ Chai Pin Windows 11 Bằng BatteryInfoView
Ngoài báo cáo pin tích hợp, bạn có thể sử dụng ứng dụng BatteryInfoView của NirSoft để nhanh chóng kiểm tra tình trạng pin trên Windows 11. Đây là một ứng dụng miễn phí và đơn giản, thực hiện tất cả các phép tính cho bạn và hiển thị riêng Tình trạng pin.
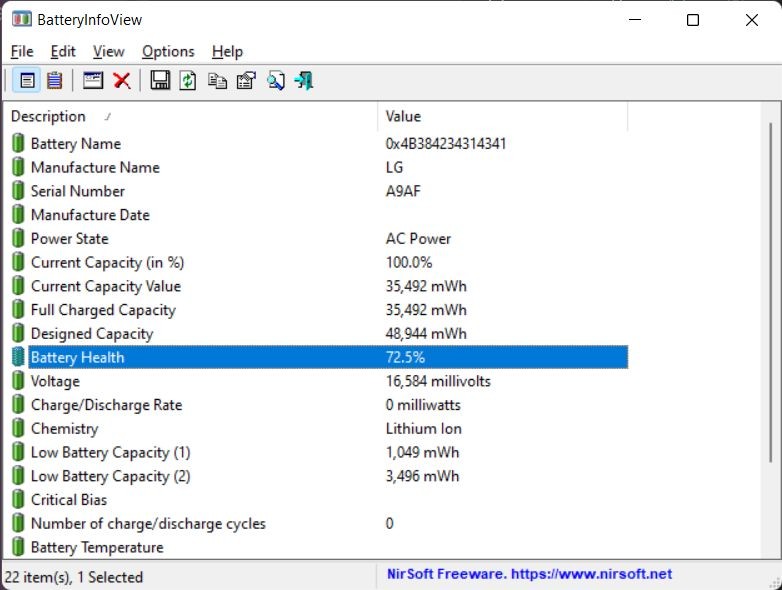 batteryinfoview app in windows to check battery health
batteryinfoview app in windows to check battery health
Ứng dụng này cũng hiển thị thông tin pin quan trọng, bao gồm trạng thái nguồn, dung lượng hiện tại, dung lượng thiết kế, tình trạng pin và điện áp.
3. Theo Dõi Mức Sử Dụng Pin Laptop Trong Windows 11
Nếu bạn đang gặp phải tình trạng hao pin trên laptop Windows 11, một trong các ứng dụng đã cài đặt có thể là nguyên nhân. May mắn thay, bạn có thể kiểm tra mức sử dụng pin cho mỗi ứng dụng từ ứng dụng Cài đặt của Windows 11 và loại bỏ thủ phạm. Dưới đây là các bước bạn cần làm theo:
-
Nhấn tổ hợp phím “Windows + I” để mở Settings.
-
Tiếp theo, điều hướng đến System (Hệ thống) và sau đó nhấp vào “Power & Battery” (Nguồn & pin) ở bên phải.
-
Tiếp theo, nhấp vào tùy chọn “View detailed info” (Xem thông tin chi tiết) ở góc trên bên phải.
-
Tại đây, bạn có thể xem các ứng dụng theo thứ tự giảm dần đang làm hao pin laptop của bạn.
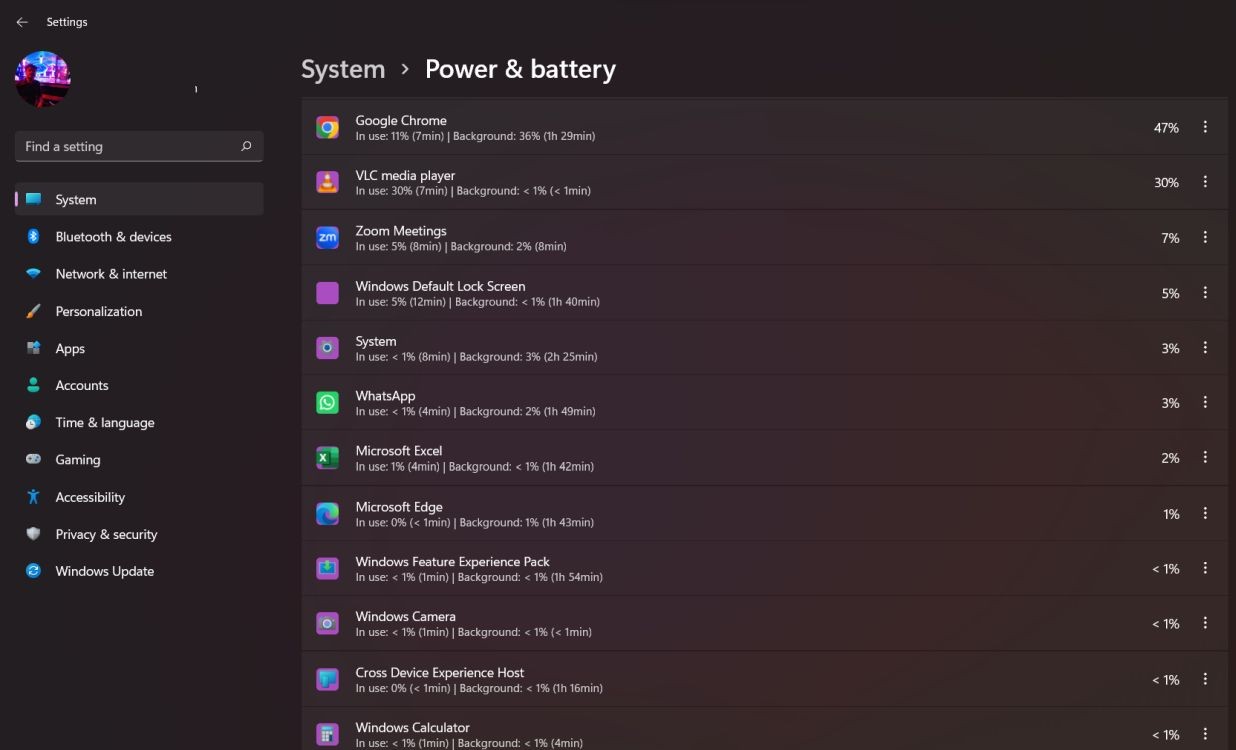 check apps using battery in windows 11
check apps using battery in windows 11
4. Thay Đổi Chế Độ Nguồn Để Cải Thiện Tuổi Thọ Pin Windows 11
Cách dễ nhất để cải thiện thời lượng pin là thay đổi chế độ nguồn trong Windows 11. Microsoft cung cấp ba chế độ: Chế độ Hiệu suất tốt nhất, chế độ Cân bằng và chế độ Tiết kiệm pin tốt nhất.
Mặc dù bạn có thể đẩy laptop của mình đến giới hạn cho các tác vụ tốn nhiều tài nguyên ở chế độ Hiệu suất tốt nhất, nhưng nó sẽ tiêu thụ nhiều điện hơn và giảm tuổi thọ pin. Do đó, bạn nên sử dụng laptop của mình ở “chế độ Cân bằng” để có được hiệu suất vừa phải mà không ảnh hưởng đến tuổi thọ pin. Dưới đây là cách bạn có thể thay đổi chế độ nguồn:
- Sử dụng phím tắt “Windows + I” để mở ứng dụng Settings.
- Sau đó, điều hướng đến System -> Power & battery.
- Thay đổi Power mode (Chế độ nguồn) thành “Balanced” (Cân bằng) từ menu thả xuống.
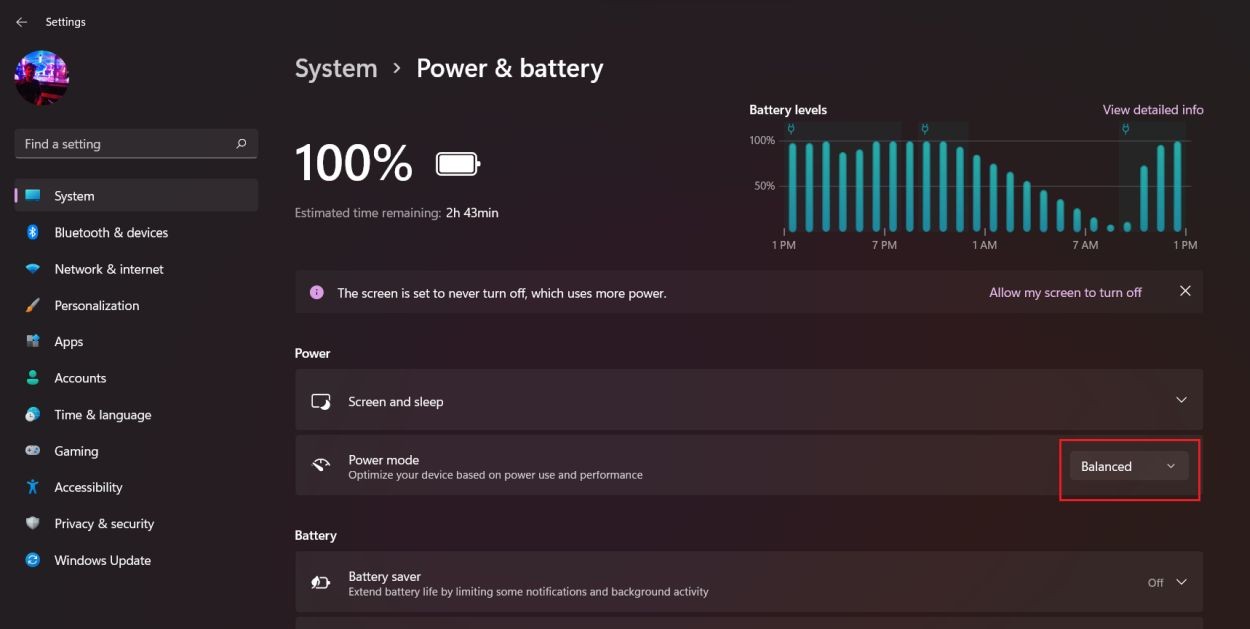 change power mode to balanced in windows 11
change power mode to balanced in windows 11
5. Các Yếu Tố Ảnh Hưởng Đến Độ Chai Pin Laptop
Có nhiều yếu tố ảnh hưởng đến độ chai pin của laptop, bao gồm:
- Nhiệt độ: Nhiệt độ cao có thể làm giảm tuổi thọ pin. Tránh để laptop ở nơi có nhiệt độ cao trong thời gian dài.
- Sạc quá mức: Sạc pin đến 100% thường xuyên có thể làm giảm tuổi thọ pin. Nên sạc pin đến khoảng 80% và tránh để pin cạn kiệt hoàn toàn.
- Sử dụng liên tục: Sử dụng laptop liên tục trong thời gian dài có thể làm tăng nhiệt độ và giảm tuổi thọ pin. Nên cho laptop nghỉ ngơi sau một thời gian sử dụng.
- Phần mềm: Một số phần mềm có thể tiêu thụ nhiều pin hơn các phần mềm khác. Nên tắt các phần mềm không sử dụng để tiết kiệm pin.
6. Khi Nào Cần Thay Pin Laptop?
Thông thường, bạn nên thay pin laptop khi độ chai pin xuống dưới 30%. Điều này có nghĩa là thời lượng pin của bạn đã giảm đáng kể và bạn không thể sử dụng laptop trong thời gian dài như trước đây.
Việc kiểm tra và theo dõi tình trạng pin laptop Windows 11 là rất quan trọng để đảm bảo hiệu suất và tuổi thọ của thiết bị. Bằng cách sử dụng các phương pháp được mô tả trong bài viết này và thực hiện các biện pháp phòng ngừa, bạn có thể kéo dài tuổi thọ pin và sử dụng laptop của mình một cách hiệu quả hơn.
Để kéo dài tuổi thọ pin, hãy tham khảo bài viết về cách cải thiện thời lượng pin trong laptop Windows. Ngoài ra, điều quan trọng là phải nhấn mạnh sự cần thiết phải thay pin laptop khi pin bị chai đáng kể, thường là dưới 30% tình trạng pin.
FAQ (Câu Hỏi Thường Gặp)
- Làm thế nào để biết pin laptop của tôi đã bị chai bao nhiêu?
- Bạn có thể sử dụng các phương pháp được mô tả trong bài viết này để kiểm tra độ chai pin laptop của bạn.
- Tôi có nên để laptop cắm sạc liên tục không?
- Không nên. Việc để laptop cắm sạc liên tục có thể làm giảm tuổi thọ pin.
- Tôi có nên sạc pin laptop đến 100% không?
- Không nên. Việc sạc pin đến 100% thường xuyên có thể làm giảm tuổi thọ pin.
- Tôi có thể làm gì để kéo dài tuổi thọ pin laptop?
- Bạn có thể thực hiện các biện pháp sau để kéo dài tuổi thọ pin laptop:
- Giảm độ sáng màn hình
- Tắt các kết nối không sử dụng (Wi-Fi, Bluetooth)
- Tắt các ứng dụng không sử dụng
- Sử dụng chế độ tiết kiệm pin
- Tránh để laptop ở nơi có nhiệt độ cao
- Bạn có thể thực hiện các biện pháp sau để kéo dài tuổi thọ pin laptop:
- Pin laptop có thể thay thế được không?
- Có, pin laptop có thể thay thế được. Bạn có thể mang laptop đến trung tâm bảo hành hoặc cửa hàng sửa chữa laptop để thay pin.
- Thay pin laptop có tốn kém không?
- Chi phí thay pin laptop phụ thuộc vào loại pin và địa điểm thay pin.
- Tôi có thể tự thay pin laptop được không?
- Nếu bạn có kinh nghiệm, bạn có thể tự thay pin laptop. Tuy nhiên, nếu bạn không có kinh nghiệm, bạn nên mang laptop đến trung tâm bảo hành hoặc cửa hàng sửa chữa laptop để thay pin.
