Hầu hết các trình duyệt hiện đại đều chặn cửa sổ pop-up trên Mac theo mặc định. Điều này nhằm bảo vệ bạn khỏi các quảng cáo không mong muốn, sự xao nhãng, các chiêu trò lừa đảo tiềm ẩn và các chiến thuật phishing khác. Tuy nhiên, không phải tất cả các cửa sổ pop-up đều gây xao nhãng hoặc có hại. Một số trang web, chẳng hạn như ngân hàng và trang web bán lẻ, yêu cầu bạn cho phép cửa sổ pop-up trên Mac. Ví dụ: một trang web bán lẻ có thể hiển thị cho bạn một ưu đãi hấp dẫn hoặc cung cấp giá chiết khấu đặc biệt trong một cửa sổ pop-up. Trong những trường hợp như vậy, bạn nên biết cách cho phép cửa sổ pop-up trên Mac. Trong bài viết này, Afropolitan Group sẽ hướng dẫn bạn cách tắt trình chặn pop-up trong Safari và Chrome trên Mac. Hãy bắt đầu.
Contents
Cách Cho Phép Pop-up trên Mac trong Safari
Khi sử dụng Safari hoặc bất kỳ trình duyệt web nào khác, bạn có thể chặn hoặc cho phép pop-up trên Mac cho từng trang web hoặc tất cả các trang web. Ngoài ra, bạn có thể chọn chặn pop-up trên một trang web và được thông báo khi trang web đó muốn hiển thị pop-up. Sau đó, bạn có thể quyết định xem mình có muốn xem pop-up đó hay không. Dưới đây là cách bỏ chặn pop-up trên Mac trong Safari:
Cho phép pop-up trong Safari cho một trang web
- Khi bạn đang ở trong Safari với một trang web đang mở, hãy đi tới Menu Bar ở trên cùng, nhấp vào Safari và chọn Cài đặt.
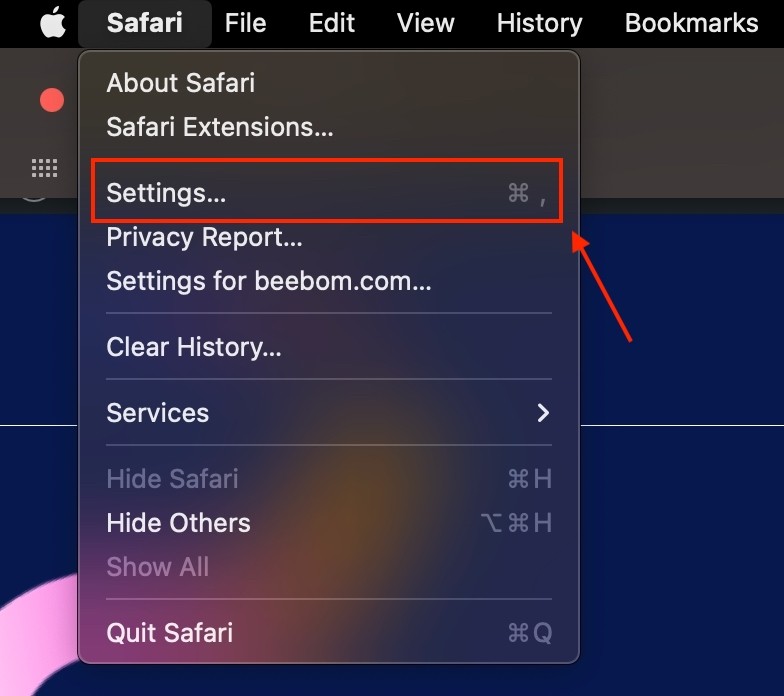 Safari Settings in the Top Menu Bar on Mac
Safari Settings in the Top Menu Bar on Mac
- Từ trên cùng, hãy truy cập phần Trang web.
- Bây giờ, hãy chọn Cửa sổ pop-up từ thanh bên trái.
- Tại đây, bạn sẽ thấy URL của các trang web hiện đang mở.
- Đối với các trang web bạn muốn cho phép pop-up trên Mac, hãy nhấp vào menu thả xuống bên cạnh trang web đó và chọn Cho phép.
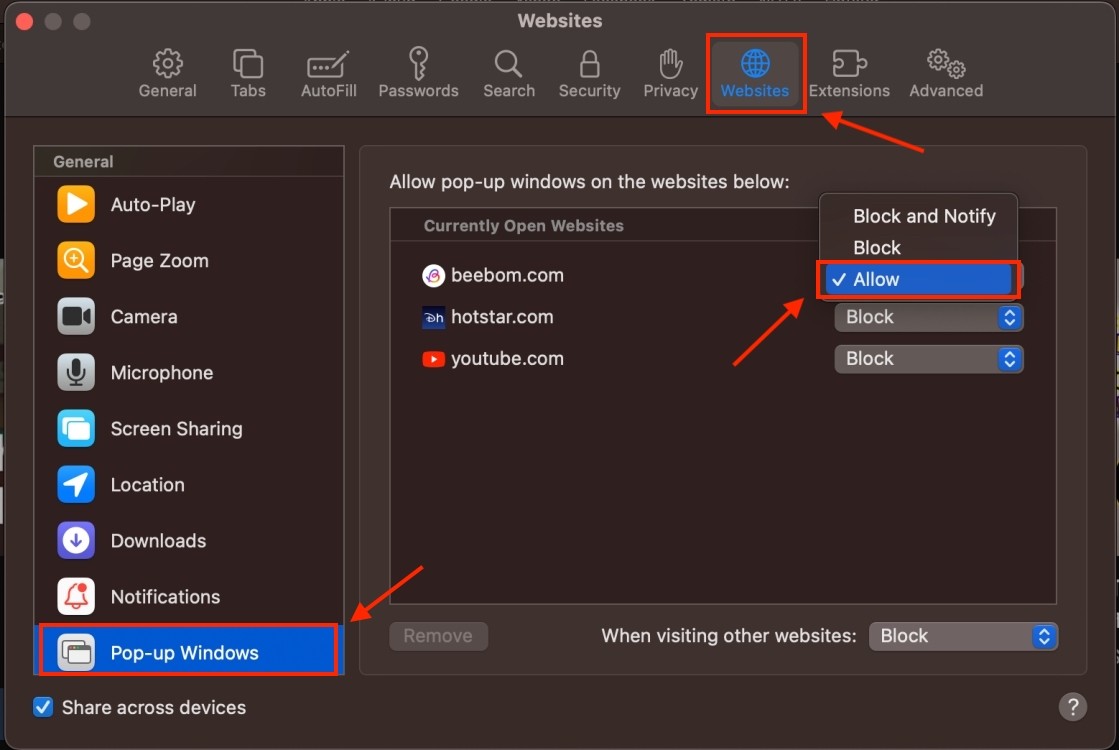 Allow pop-ups from one website in Safari
Allow pop-ups from one website in Safari
- Trong trường hợp bạn muốn được thông báo mỗi khi một trang web đang cố gắng hiển thị pop-up, hãy chọn Chặn và Thông báo.
Cho phép pop-up trong Safari cho tất cả các trang web
- Mở Safari, sau đó nhấp vào Safari từ thanh Menu trên cùng.
- Chọn Cài đặt từ danh sách các tùy chọn.
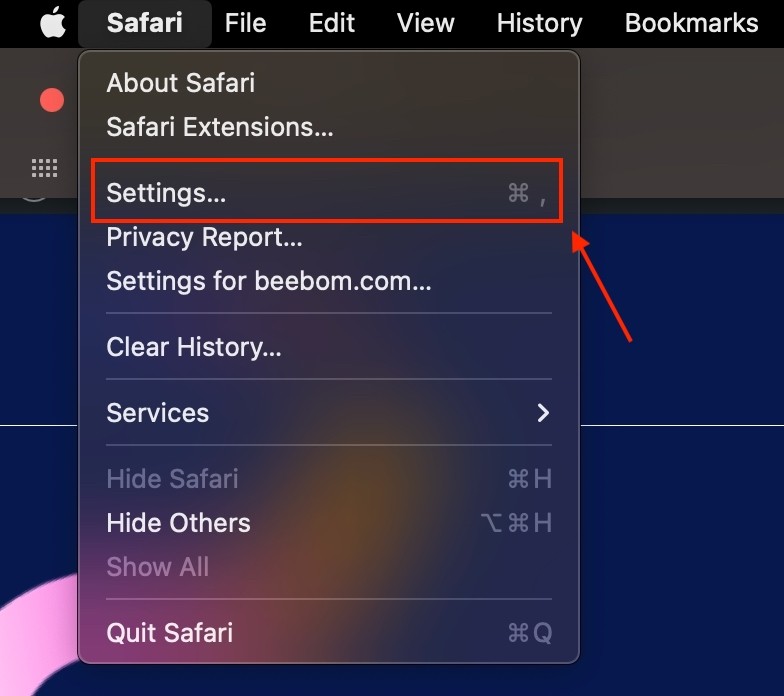 Safari Settings in the Top Menu Bar on Mac
Safari Settings in the Top Menu Bar on Mac
- Từ trên cùng, hãy chuyển đến phần Trang web và nhấp vào Cửa sổ pop-up từ thanh bên trái.
- Từ menu thả xuống bên cạnh “Khi truy cập các trang web khác“, hãy chọn Cho phép.
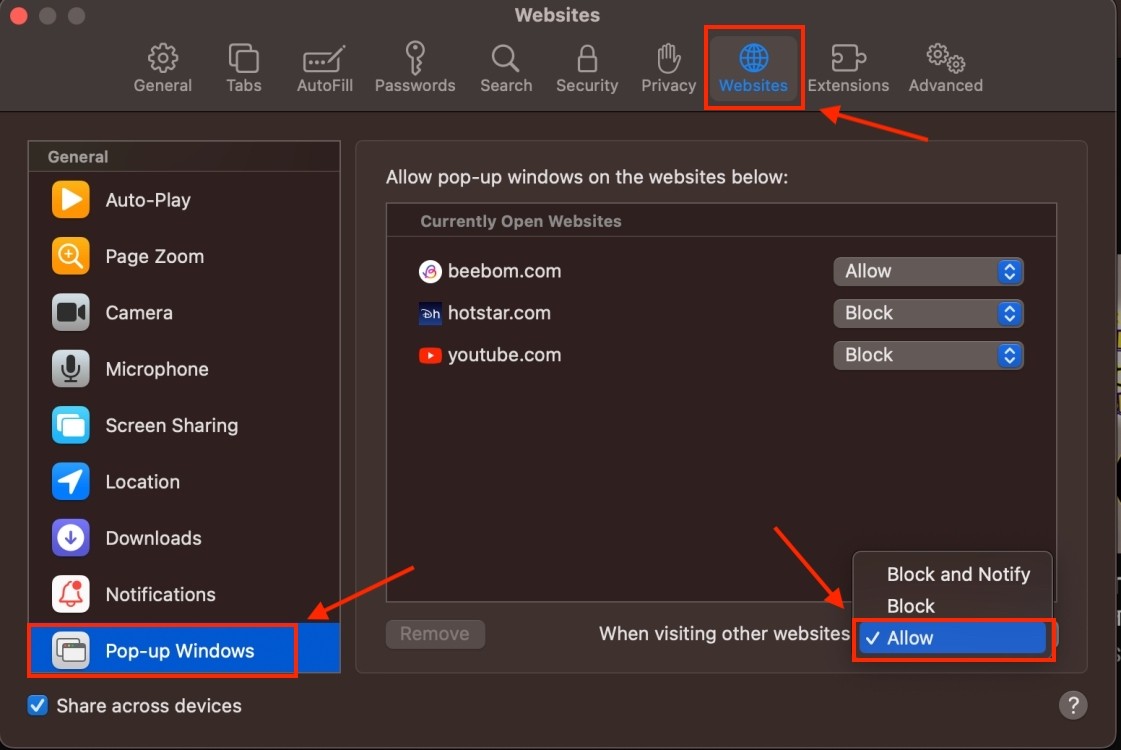 Allow pop-ups for all websites in Safari
Allow pop-ups for all websites in Safari
Lưu ý: Trừ khi bạn chắc chắn rằng pop-up là quảng cáo hoặc thông báo hợp pháp từ các trang web đáng tin cậy, hãy tránh tương tác với chúng. Tránh xa các trang web và pop-up có vẻ chiếm toàn bộ màn hình của bạn.
1. Tại sao trình duyệt của tôi chặn pop-up theo mặc định?
Trình duyệt chặn pop-up để bảo vệ bạn khỏi quảng cáo xâm nhập, lừa đảo và phần mềm độc hại tiềm ẩn.
2. Có an toàn khi cho phép tất cả các pop-up không?
Không, chỉ nên cho phép pop-up từ các trang web bạn tin tưởng. Việc cho phép tất cả các pop-up có thể khiến bạn gặp phải quảng cáo độc hại hoặc các chiêu trò lừa đảo.
3. Làm cách nào để biết một pop-up có an toàn không?
Hãy thận trọng với các pop-up yêu cầu thông tin cá nhân, hứa hẹn những phần thưởng quá tốt để tin hoặc cố gắng khiến bạn tải xuống phần mềm. Luôn kiểm tra kỹ URL của trang web trước khi tương tác với pop-up.
4. Tôi có thể chặn pop-up từ một trang web cụ thể không?
Có, cả Safari và Chrome đều cho phép bạn chặn pop-up từ các trang web cụ thể trong cài đặt của chúng.
5. Cho phép pop-up có ảnh hưởng đến hiệu suất của máy Mac không?
Quá nhiều pop-up có thể làm chậm trình duyệt của bạn và tiêu tốn tài nguyên hệ thống. Nên cho phép pop-up một cách chọn lọc.
6. Tôi có thể sử dụng tiện ích mở rộng của trình duyệt để quản lý pop-up không?
Có, có nhiều tiện ích mở rộng của trình duyệt có sẵn để quản lý và chặn pop-up hiệu quả hơn. Hãy tìm các tiện ích mở rộng từ các nhà phát triển uy tín.
7. Điều gì sẽ xảy ra nếu tôi vô tình nhấp vào một pop-up độc hại?
Nếu bạn nghi ngờ đã nhấp vào một pop-up độc hại, hãy đóng trình duyệt ngay lập tức, chạy quét virus và xem xét thay đổi mật khẩu của bạn.
Cách Cho Phép Pop-up trên Mac trong Chrome
Cho phép pop-up trong Chrome trên Mac cũng dễ dàng như trong Safari. Nếu bạn muốn cho phép pop-up trên Mac khi sử dụng Chrome, bạn có thể thực hiện bằng cách truy cập menu Cài đặt trang web. Giống như Safari hoặc bất kỳ trình duyệt web nào khác, Chrome cho phép bạn chọn cài đặt mặc định cho từng trang web hoặc tất cả các trang web. Dưới đây là cách bỏ chặn pop-up trên Mac trong Chrome.
Cho phép pop-up trong Chrome cho một trang web
- Mở Chrome trên máy Mac của bạn và truy cập trang web mà bạn muốn cho phép pop-up.
- Bây giờ, hãy nhấp vào biểu tượng “xem thông tin trang web” nằm ở bên trái tên trang web.
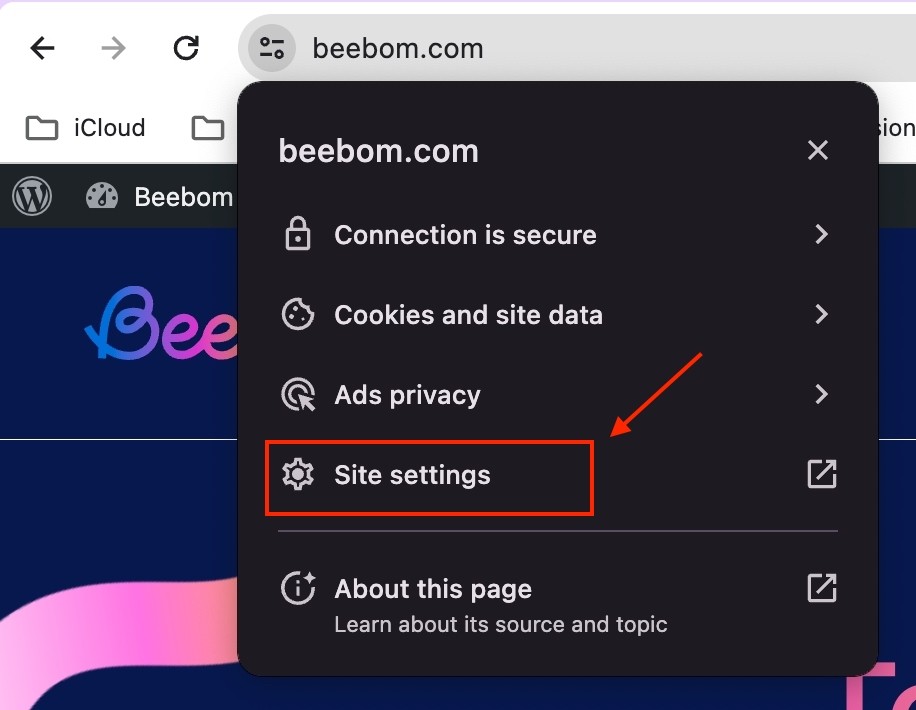 Site Settings option in Chrome
Site Settings option in Chrome
-
Tại đây, nhấp vào Cài đặt trang web. Bạn sẽ tìm thấy tùy chọn “Pop-up và chuyển hướng” trong phần Quyền riêng tư và bảo mật.
-
Từ menu thả xuống, hãy nhấp vào Cho phép.
-
Thao tác này sẽ cho phép pop-up trên Mac khi bạn sử dụng trang web cụ thể này trong Chrome.
Cho phép pop-up trong Chrome cho tất cả các trang web
- Mở Chrome trên máy Mac của bạn.
- Truy cập cài đặt Google Chrome bằng cách nhấn vào nút ba chấm ở cuối thanh URL.
- Bây giờ, hãy chọn tùy chọn Quyền riêng tư và bảo mật từ thanh bên trái.
- Tiếp theo, nhấp vào Cài đặt trang web từ phía bên phải và cuộn xuống dưới cùng.
 Site Settings option in Chrome Settings
Site Settings option in Chrome Settings
- Nhấp vào Pop-up và chuyển hướng.
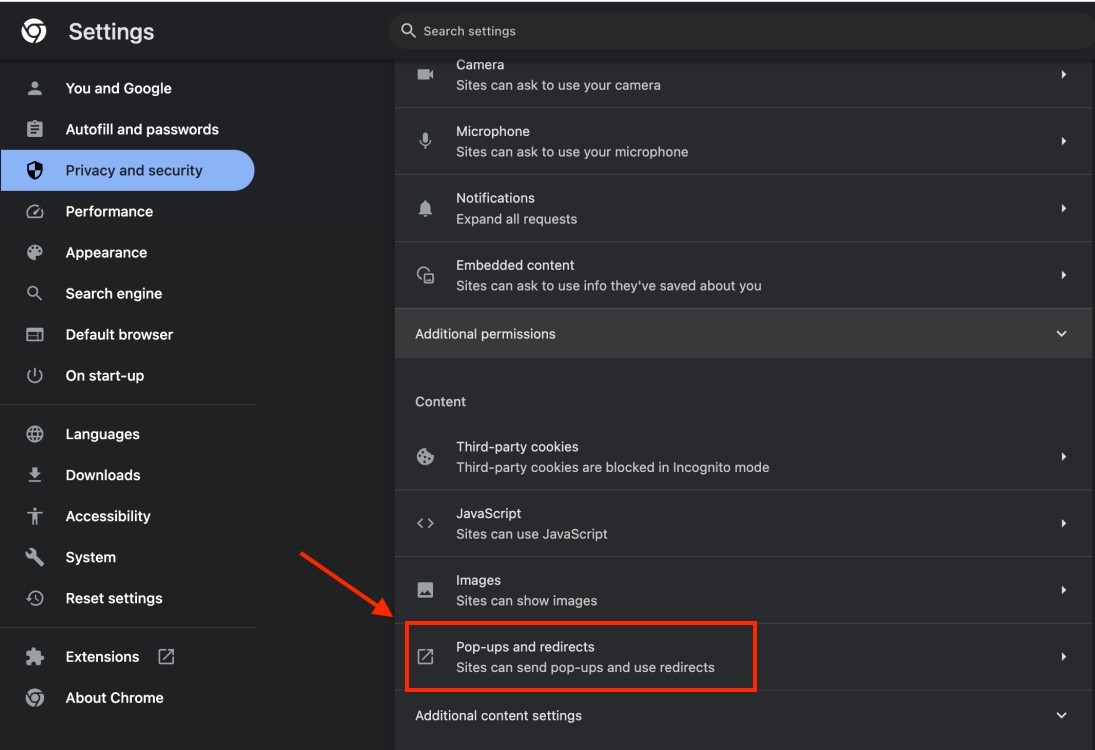 Pop-ups and redirects in Chrome
Pop-ups and redirects in Chrome
- Nếu bạn muốn cho phép tất cả pop-up trên máy Mac của mình, hãy đảm bảo chọn “Các trang web có thể gửi pop-up và sử dụng chuyển hướng”.
Vậy là bạn đã biết cách tắt trình chặn pop-up trên Mac và cho phép pop-up. Cho dù bạn đang sử dụng Safari hay Chrome, bạn chỉ mất vài phút để cho phép pop-up.
