Mặc dù Apple Maps là ứng dụng mặc định trên Apple Watch để điều hướng từng chặng, nhiều người dùng vẫn thích sử dụng Google Maps cho nhu cầu hàng ngày. Ứng dụng Google Maps trên Apple Watch cho phép bạn điều hướng đến các địa điểm đã lưu hoặc xem thời gian đến (ETA) cho hành trình hiện tại. Nếu bạn cũng muốn sử dụng Google Maps trên Apple Watch, hãy cùng tìm hiểu cách khai thác tối đa tiềm năng của ứng dụng này.
Contents
- Điều Kiện Tiên Quyết Để Sử Dụng Google Maps Trên Apple Watch
- Hướng Dẫn Chi Tiết Cách Sử Dụng Google Maps Trên Apple Watch
- Bước 1: Cài Đặt Google Maps Trên Apple Watch
- Bước 2: Thiết Lập Địa Chỉ Nhà và Cơ Quan Trên Google Maps (iPhone)
- Bước 3: Thiết Lập Chế Độ Di Chuyển Trên Google Maps (Apple Watch)
- Bước 4: Bắt Đầu Điều Hướng Google Maps Trên Apple Watch
- 1. Đối Với Địa Chỉ Đã Lưu
- 2. Đối Với Địa Điểm Mới
- Mẹo Sử Dụng Google Maps Hiệu Quả Hơn Trên Apple Watch
Điều Kiện Tiên Quyết Để Sử Dụng Google Maps Trên Apple Watch
Để sử dụng Google Maps trên iWatch, bạn cần đảm bảo iPhone và Apple Watch của bạn đáp ứng các yêu cầu sau:
- Apple Watch chạy watchOS 5 trở lên
- iPhone có iOS 10 trở lên
- Bluetooth được bật trên cả hai thiết bị
- Google Maps được cấp quyền truy cập vị trí “Luôn luôn”.
Hướng Dẫn Chi Tiết Cách Sử Dụng Google Maps Trên Apple Watch
Sau khi đáp ứng các điều kiện cơ bản, chúng ta sẽ đi vào chi tiết cách cài đặt và thiết lập Google Maps trên Apple Watch.
Bước 1: Cài Đặt Google Maps Trên Apple Watch
Để cài đặt ứng dụng Google Maps trên Apple Watch, trước tiên bạn cần cài đặt ứng dụng trên iPhone của mình (nếu chưa có).
-
Mở ứng dụng Watch trên iPhone của bạn.
 Mở ứng dụng Watch trên iPhone
Mở ứng dụng Watch trên iPhone -
Cuộn xuống danh sách tất cả các ứng dụng có sẵn trong tab “Đồng hồ của tôi” cho đến khi bạn tìm thấy “Google Maps” trong phần “Ứng dụng có sẵn”. Nhấn vào nút “Cài đặt” tại đây.
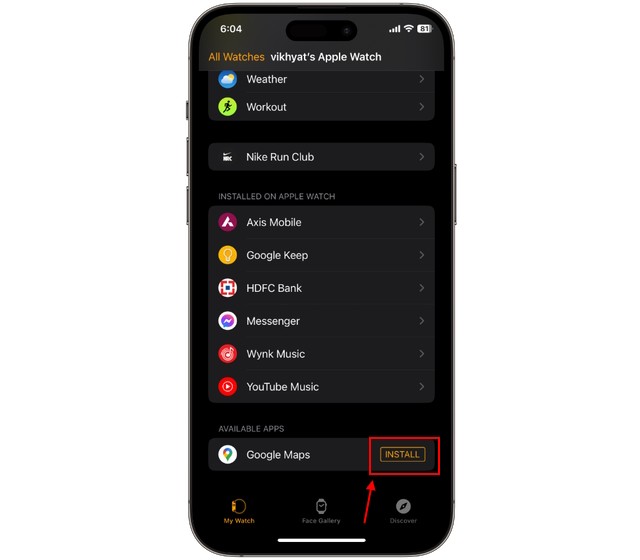 Cài đặt Google Maps trên Apple Watch
Cài đặt Google Maps trên Apple Watch -
Bây giờ bạn sẽ thấy ứng dụng Google Maps trong danh sách ứng dụng “Đã cài đặt trên Apple Watch”.
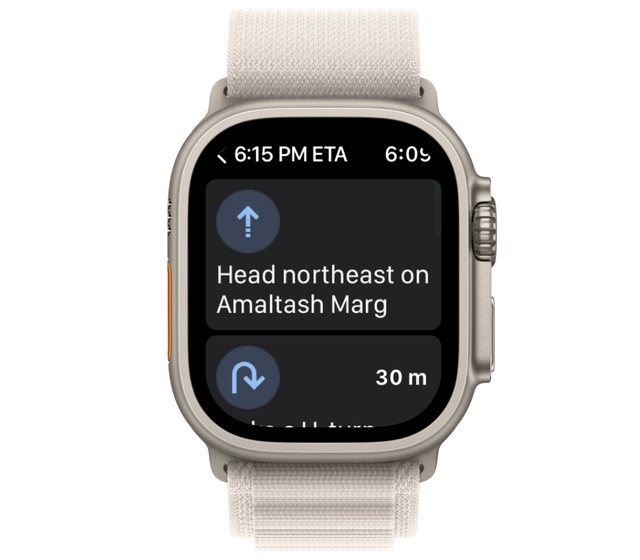 Google Maps trên Apple Watch
Google Maps trên Apple Watch
Bước 2: Thiết Lập Địa Chỉ Nhà và Cơ Quan Trên Google Maps (iPhone)
Tiếp theo, bạn cần thiết lập địa chỉ nhà và cơ quan của mình trong Google Maps trên iPhone. Điều này giúp bạn dễ dàng bắt đầu điều hướng đến một trong hai địa điểm này trực tiếp từ Apple Watch.
-
Khởi chạy ứng dụng Google Maps trên iPhone của bạn.
-
Nhấn vào biểu tượng “Đã lưu” ở dưới cùng màn hình.
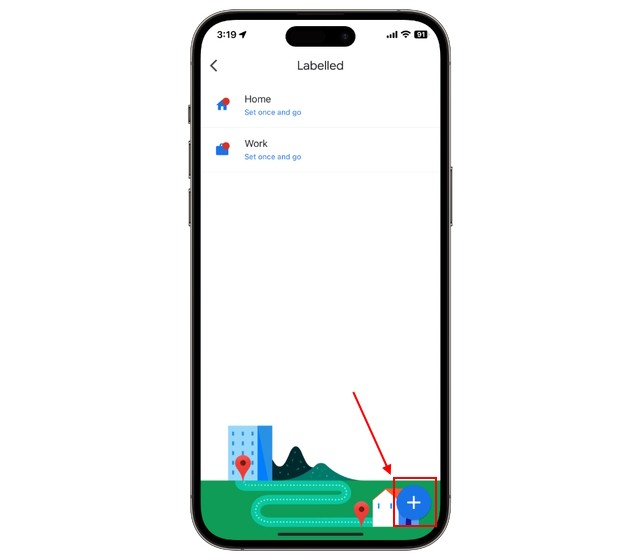 Thiết lập Google Maps trên Apple Watch
Thiết lập Google Maps trên Apple Watch -
Nhấn “Đã gắn nhãn” từ danh sách các tùy chọn.
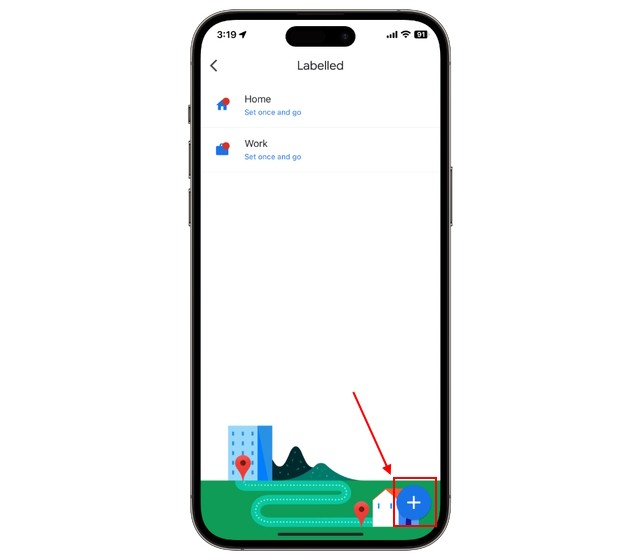 Thiết lập Google Maps trên Apple Watch
Thiết lập Google Maps trên Apple Watch -
Bây giờ, nhấn “Nhà riêng” và nhập địa chỉ nhà của bạn vào thanh địa chỉ.
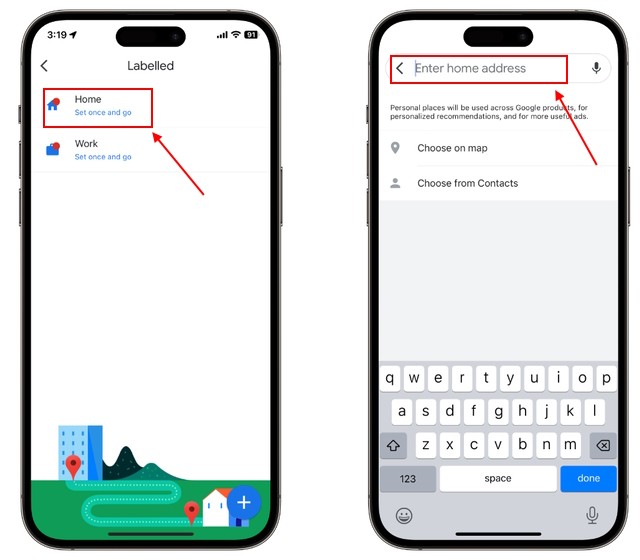 Cách Sử Dụng Google Maps trên Apple Watch
Cách Sử Dụng Google Maps trên Apple Watch -
Bạn cũng có thể đặt vị trí Nhà riêng của mình bằng cách nhấn vào tab “Chọn trên Bản đồ” hoặc “Chọn từ Danh bạ”.
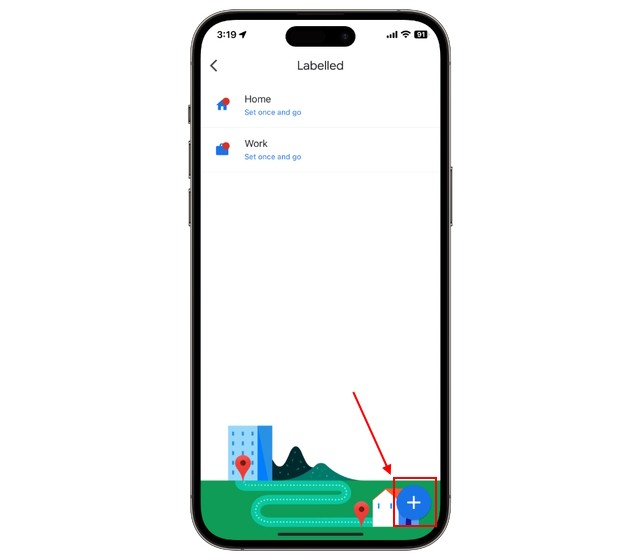 Thiết lập Google Maps trên Apple Watch
Thiết lập Google Maps trên Apple Watch -
Lặp lại quy trình tương tự để thiết lập vị trí “Cơ quan”. Bạn cũng có thể thêm các địa điểm đã lưu khác bằng cách nhấn vào biểu tượng “+” ở dưới cùng bên phải.
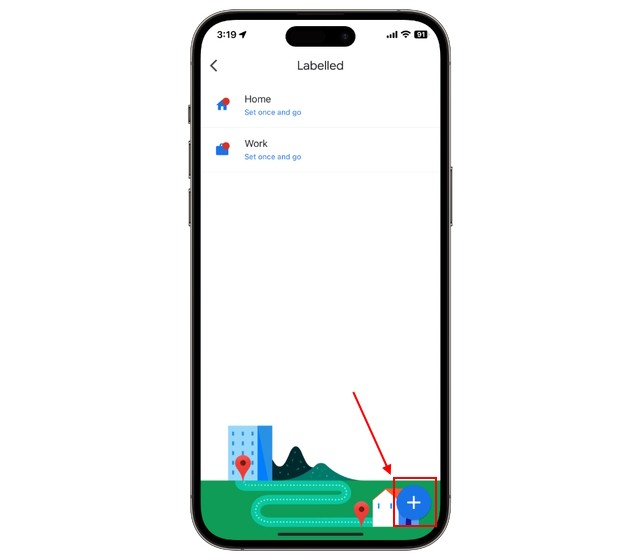 Thiết lập Google Maps trên Apple Watch
Thiết lập Google Maps trên Apple Watch
Bước 3: Thiết Lập Chế Độ Di Chuyển Trên Google Maps (Apple Watch)
Nếu bạn muốn sử dụng tính năng điều hướng của Google Maps trên Apple Watch, bạn cần chỉ định chế độ di chuyển ưa thích của mình.
-
Nhấn nút bên cạnh để mở màn hình chính của Apple Watch. Sau đó, nhấn vào Google Maps để khởi chạy ứng dụng.
 Mở Google Maps trên Apple Watch
Mở Google Maps trên Apple Watch -
Vuốt xuống và nhấn vào tùy chọn “Đặt chế độ di chuyển”.
 Chế độ di chuyển Google Maps trên Apple Watch
Chế độ di chuyển Google Maps trên Apple Watch -
Chọn chế độ ưa thích từ danh sách các tùy chọn và chuyển sang phần tiếp theo để đặt điểm đến.
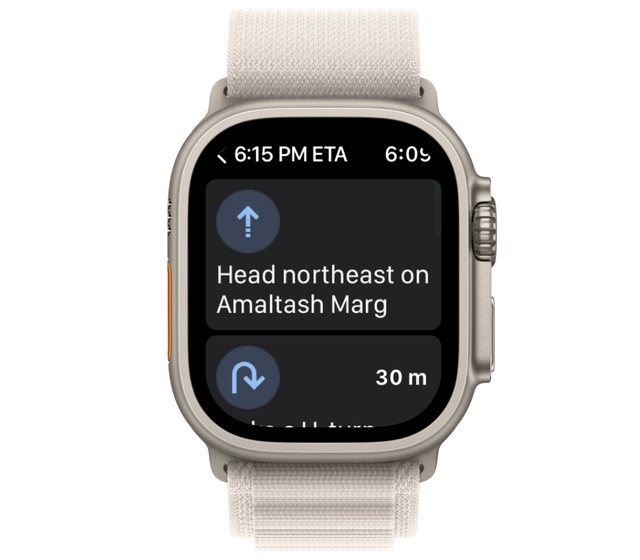 Google Maps trên Apple Watch
Google Maps trên Apple Watch
Bước 4: Bắt Đầu Điều Hướng Google Maps Trên Apple Watch
Bạn có thể sử dụng tính năng điều hướng từng chặng của Google Maps trên iWatch theo hai cách khác nhau:
1. Đối Với Địa Chỉ Đã Lưu
-
Đầu tiên, mở ứng dụng Google Maps trên đồng hồ của bạn.
 Mở Google Maps trên Apple Watch
Mở Google Maps trên Apple Watch -
Sau đó, bạn có thể xem và nhấn vào “Lối tắt” cho các địa điểm đã lưu, chẳng hạn như nhà riêng hoặc cơ quan.
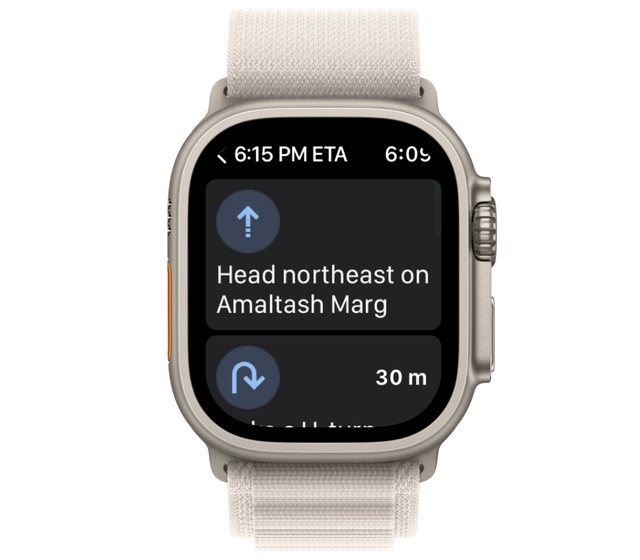 Google Maps trên Apple Watch
Google Maps trên Apple Watch -
Bây giờ bạn có thể xem điều hướng từng chặng đến địa điểm đó trên Apple Watch của mình.
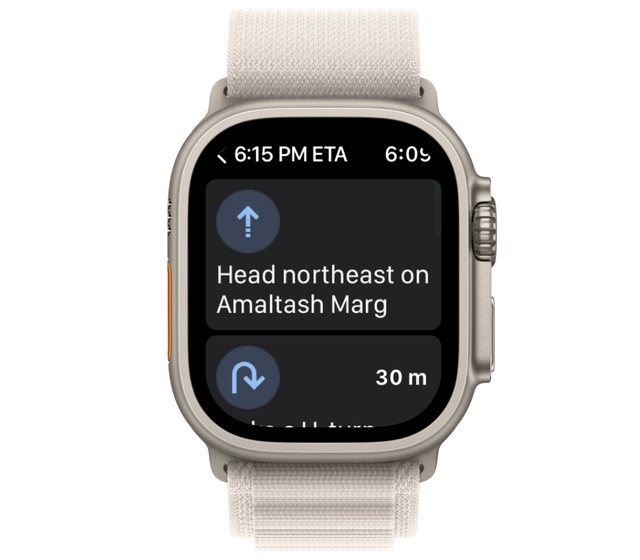 Google Maps trên Apple Watch
Google Maps trên Apple Watch
2. Đối Với Địa Điểm Mới
Thay vì chỉ dựa vào đồng hồ, bạn sẽ cần iPhone để xem điều hướng từng chặng đến các địa điểm khác ngoài những địa điểm đã lưu.
-
Mở Google Maps trên iPhone của bạn và nhập địa điểm bạn cần chỉ đường. Sau đó, nhấn nút “Bắt đầu” để bắt đầu điều hướng.
 Chế độ di chuyển Google Maps trên Apple Watch
Chế độ di chuyển Google Maps trên Apple Watch -
Tiếp theo, mở Google Maps trên Apple Watch của bạn.
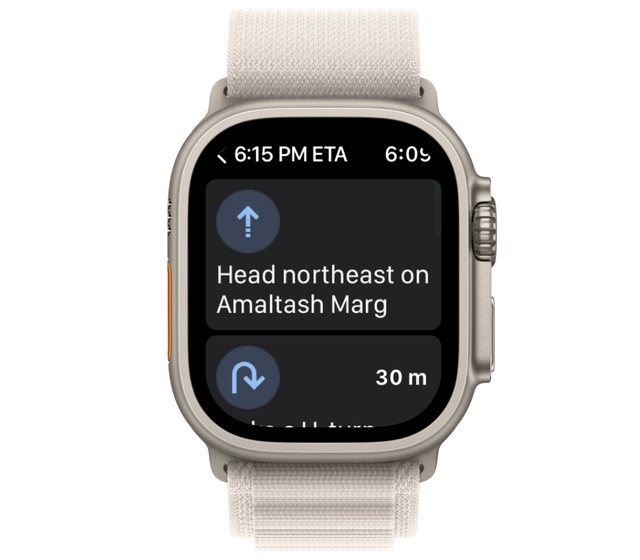 Google Maps trên Apple Watch
Google Maps trên Apple Watch -
Tại đây, nhấn vào tùy chọn “ETA” trong phần “Chuyến đi hiện tại”.
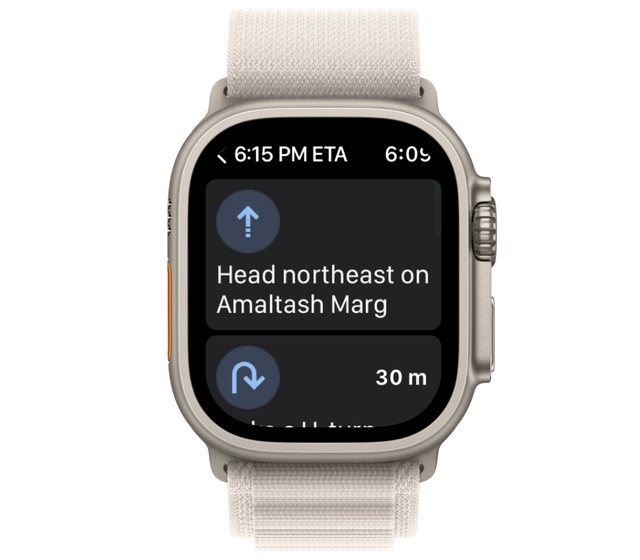 Google Maps trên Apple Watch
Google Maps trên Apple Watch -
Bây giờ, bạn có thể xem điều hướng từng chặng đến đích của mình.
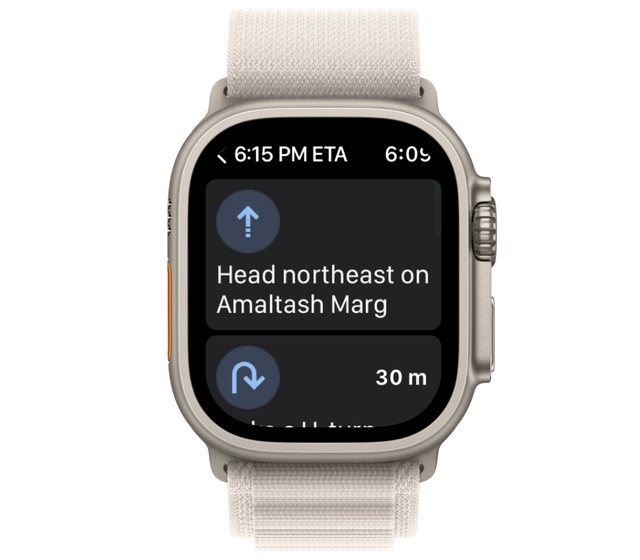 Google Maps trên Apple Watch
Google Maps trên Apple Watch
1. Google Maps trên Apple Watch có hỗ trợ tìm kiếm bằng giọng nói tiếng Việt không?
Có, Google Maps trên Apple Watch hỗ trợ tìm kiếm bằng giọng nói tiếng Việt. Bạn có thể sử dụng Siri để mở Google Maps và tìm kiếm địa điểm bằng tiếng Việt.
2. Apple Watch có cần kết nối mạng di động hoặc Wi-Fi để sử dụng Google Maps không?
Có, Apple Watch của bạn cần có kết nối mạng di động hoặc Wi-Fi để sử dụng Google Maps. Nếu Apple Watch của bạn là phiên bản GPS, nó cần được kết nối với iPhone có kết nối internet. Nếu là phiên bản Cellular, bạn có thể sử dụng độc lập khi có kết nối mạng di động.
3. Tôi có thể sử dụng Google Maps trên Apple Watch mà không cần iPhone không?
Có, bạn có thể sử dụng Google Maps trên Apple Watch mà không cần iPhone nếu bạn có Apple Watch phiên bản Cellular và đã thiết lập kết nối mạng di động cho nó. Bạn cũng cần phải lưu các địa điểm yêu thích của mình (như nhà riêng hoặc cơ quan) trong Google Maps để điều hướng đến chúng mà không cần iPhone.
4. Làm thế nào để khắc phục lỗi Google Maps không hoạt động trên Apple Watch?
Đảm bảo rằng Apple Watch và iPhone của bạn đã được cập nhật lên phiên bản phần mềm mới nhất. Kiểm tra kết nối Bluetooth giữa hai thiết bị. Đảm bảo rằng Google Maps có quyền truy cập vị trí “Luôn luôn” trong cài đặt quyền riêng tư trên iPhone. Khởi động lại cả Apple Watch và iPhone nếu sự cố vẫn tiếp diễn.
5. Google Maps có tốn pin Apple Watch nhiều không?
Việc sử dụng Google Maps liên tục có thể làm giảm tuổi thọ pin của Apple Watch nhanh hơn so với việc sử dụng thông thường. Bạn có thể giảm thiểu mức tiêu thụ pin bằng cách tắt định vị khi không cần thiết, giảm độ sáng màn hình và tắt các tính năng không cần thiết khác.
6. Làm thế nào để chuyển từ Apple Maps sang Google Maps làm ứng dụng bản đồ mặc định trên Apple Watch?
Apple Watch không cho phép bạn thay đổi ứng dụng bản đồ mặc định. Tuy nhiên, bạn có thể sử dụng Siri để yêu cầu mở Google Maps khi cần điều hướng.
7. Google Maps trên Apple Watch có hiển thị thông tin giao thông trực tiếp không?
Có, Google Maps trên Apple Watch có thể hiển thị thông tin giao thông trực tiếp, giúp bạn lựa chọn lộ trình tốt nhất và tránh các khu vực ùn tắc.
Với hướng dẫn chi tiết này, bạn hoàn toàn có thể tận dụng tối đa sức mạnh của Google Maps ngay trên cổ tay của mình. Chúc bạn có những hành trình thuận lợi và thú vị!
Mẹo Sử Dụng Google Maps Hiệu Quả Hơn Trên Apple Watch
- Sử dụng Siri: Bạn có thể yêu cầu Siri trên Apple Watch để bắt đầu điều hướng bằng Google Maps bằng cách nói: “Hey Siri, navigate to [tên địa điểm] using Google Maps”.
- Tùy chỉnh cài đặt thông báo: Trong ứng dụng Watch trên iPhone, bạn có thể tùy chỉnh loại thông báo bạn nhận được từ Google Maps trên Apple Watch để tránh bị làm phiền.
- Sử dụng chế độ xem bản đồ: Trên Apple Watch, bạn có thể chuyển đổi giữa chế độ xem bản đồ 2D và 3D để có cái nhìn tổng quan tốt hơn về khu vực xung quanh.
- Khám phá các tính năng bổ sung: Google Maps liên tục cập nhật các tính năng mới. Hãy khám phá các tính năng như thông tin giao thông trực tiếp, tìm kiếm địa điểm lân cận và chia sẻ vị trí để tận dụng tối đa ứng dụng.
