Apple đã giới thiệu hệ điều hành Mac thế hệ tiếp theo, macOS Sequoia, tại WWDC 2024. macOS 15 Sequoia đi kèm với một loạt các tính năng mới và công cụ gốc, một trong số đó là Sắp xếp Cửa sổ Tự động (Automatic Windows Tiling). Tính năng quản lý cửa sổ mới này giúp bạn sắp xếp các cửa sổ đang mở thành một bố cục phù hợp nhất với bạn. Người dùng PC đã có tính năng này kể từ Windows 7 và Aero Snap. Trước đây, người dùng Mac phải dựa vào một số công cụ của bên thứ ba như Magnet và Rectangle để đạt được các bố cục tương tự. Giờ đây, nhờ công cụ gốc mới trong macOS 15, bạn không cần bất kỳ ứng dụng của bên thứ ba nào nữa. Hãy cùng xem cách sử dụng tính năng Sắp xếp Cửa sổ trong macOS 15 Sequoia.
Contents
Sắp Xếp Cửa Sổ Tự Động trong macOS Sequoia
Bạn có thể kích hoạt tính năng Sắp xếp Cửa sổ mới theo nhiều cách khác nhau và nó đi kèm với một số phím tắt. macOS Sequoia của Apple sẽ tự động đề xuất các tùy chọn để sắp xếp lại các cửa sổ. Bạn có thể sắp xếp các ô cạnh nhau hoặc thậm chí đặt chúng ở các góc để phù hợp với nhiều ứng dụng hơn trong tầm nhìn. Dưới đây là tất cả các bước để sử dụng tính năng Sắp xếp Cửa sổ trong macOS Sequoia:
- Đảm bảo bạn đã cài đặt macOS Sequoia trên máy Mac của mình (hiện đang ở phiên bản Developer Beta).
- Bây giờ, kéo một cửa sổ sang cạnh bên, cạnh trên, cạnh dưới hoặc bất kỳ góc nào của màn hình.
- macOS Sequoia sẽ hiển thị một khung màu xám để gợi ý một vị trí được sắp xếp theo ô.
- Khi bạn thả cửa sổ, nó sẽ tự động rơi vào đúng vị trí.
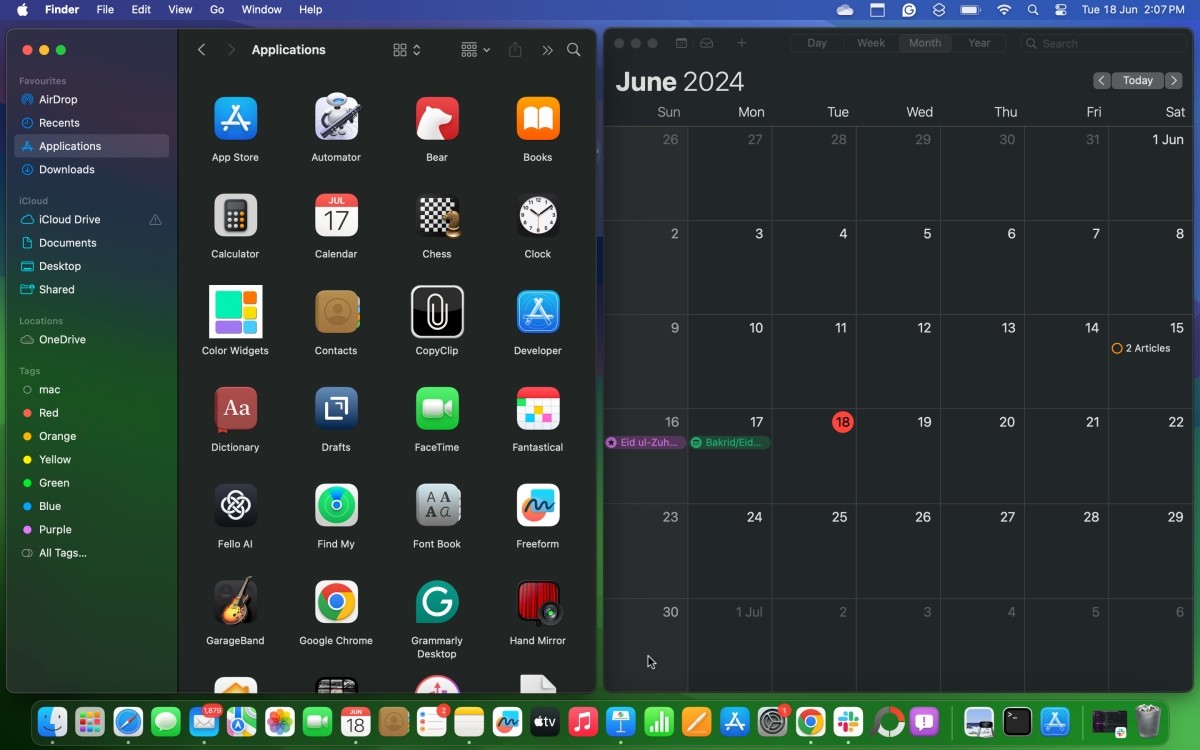 Khung màu xám hiển thị vị trí sắp xếp cửa sổ trên macOS Sequoia
Khung màu xám hiển thị vị trí sắp xếp cửa sổ trên macOS Sequoia
- Ngoài ra còn có một số phím tắt dành cho tính năng sắp xếp cửa sổ tự động.
- Bạn có thể nhấn Function + Control + phím mũi tên Trái, Phải, Lên hoặc Xuống.
- Để sắp xếp lại các tiêu đề cửa sổ, hãy nhấn Function + Control + Shift + phím mũi tên Trái, Phải, Lên hoặc Xuống.
- Bạn có thể sử dụng Function + Control + R để trả cửa sổ về kích thước trước đó.
- Bạn cũng có thể vào thanh Menu trên cùng và chọn Cửa sổ -> Di chuyển & Thay đổi kích thước để thay đổi kích thước cửa sổ.
- Để chứa nhiều cửa sổ hơn, bạn có thể nhấp vào Cửa sổ -> Di chuyển & Thay đổi kích thước -> Góc tư.
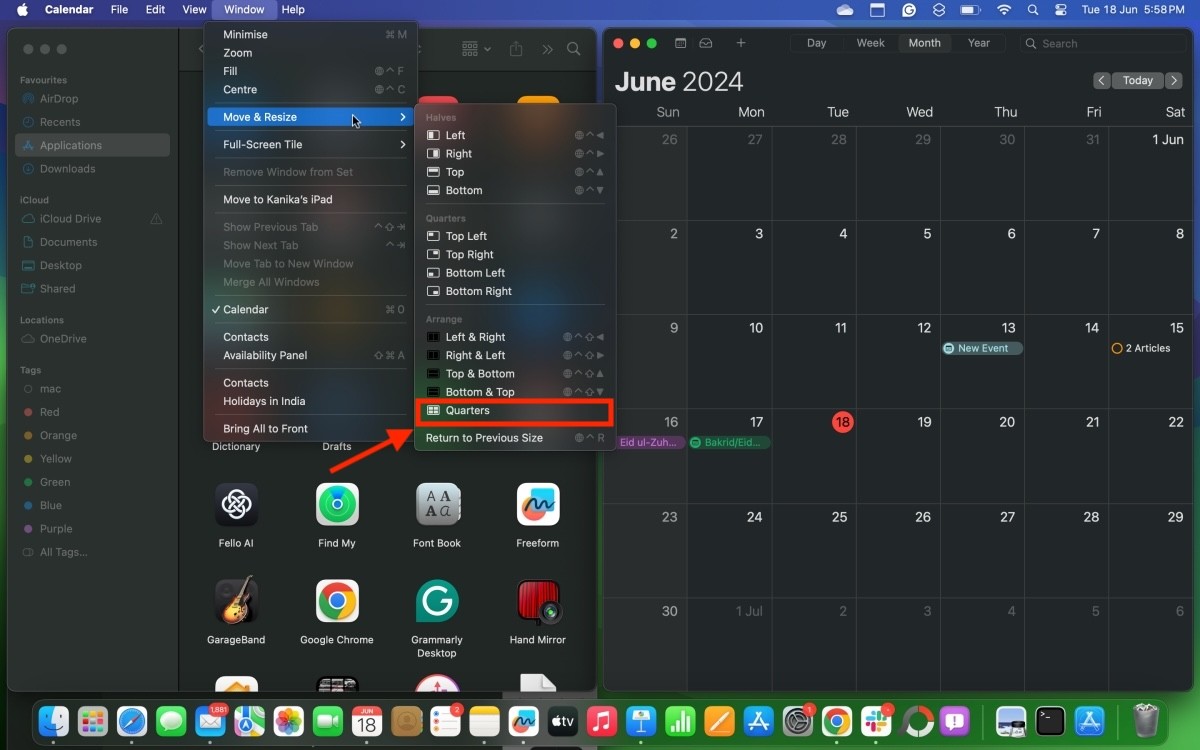 Bố cục góc tư trong tính năng Sắp xếp Cửa sổ Tự động trên macOS 15 Sequoia
Bố cục góc tư trong tính năng Sắp xếp Cửa sổ Tự động trên macOS 15 Sequoia
- Ngoài ra, bạn có thể chọn một cửa sổ và di chuột qua nút phóng to màu xanh lá cây ở góc trên bên trái để thay đổi kích thước cửa sổ hoặc thậm chí di chuyển nó sang iPad của bạn (nơi bạn đã đăng nhập bằng cùng một ID Apple).
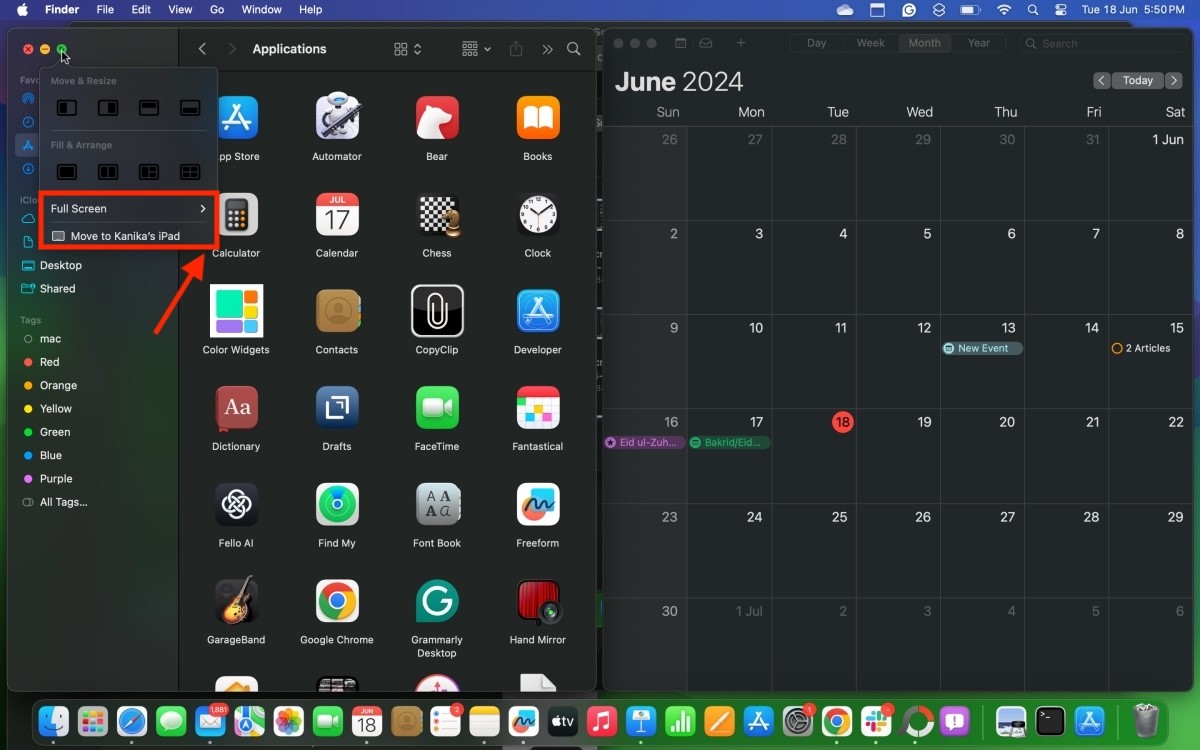 Tính năng Sắp Xếp Cửa Sổ Tự Động macOS Sequoia khi di chuột vào nút phóng to màu xanh lá cây
Tính năng Sắp Xếp Cửa Sổ Tự Động macOS Sequoia khi di chuột vào nút phóng to màu xanh lá cây
Bằng cách này, bạn có thể sắp xếp hai cửa sổ ứng dụng cạnh nhau hoặc hiển thị đồng thời nhiều ứng dụng trên máy Mac của mình. Sau khi sử dụng tính năng tự động sắp xếp, nếu bạn di chuyển cửa sổ theo cách thủ công, nó sẽ trở về kích thước ban đầu.
Điều đáng biết là một số ứng dụng theo thiết kế không thể giảm kích thước xuống dưới một mức nhất định. Do đó, bạn có thể kết thúc với các cửa sổ được sắp xếp theo ô bị rơi khỏi màn hình hoặc chồng lên nhau. Nếu hệ thống sắp xếp tự động để lại một số khoảng trống giữa các cửa sổ, bạn có thể vào Cài đặt hệ thống -> Màn hình nền và Dock, sau đó cuộn xuống và tắt tùy chọn “Các cửa sổ được sắp xếp theo ô có lề” trong phần Cửa sổ. Điều này sẽ giảm khoảng cách giữa các cửa sổ.
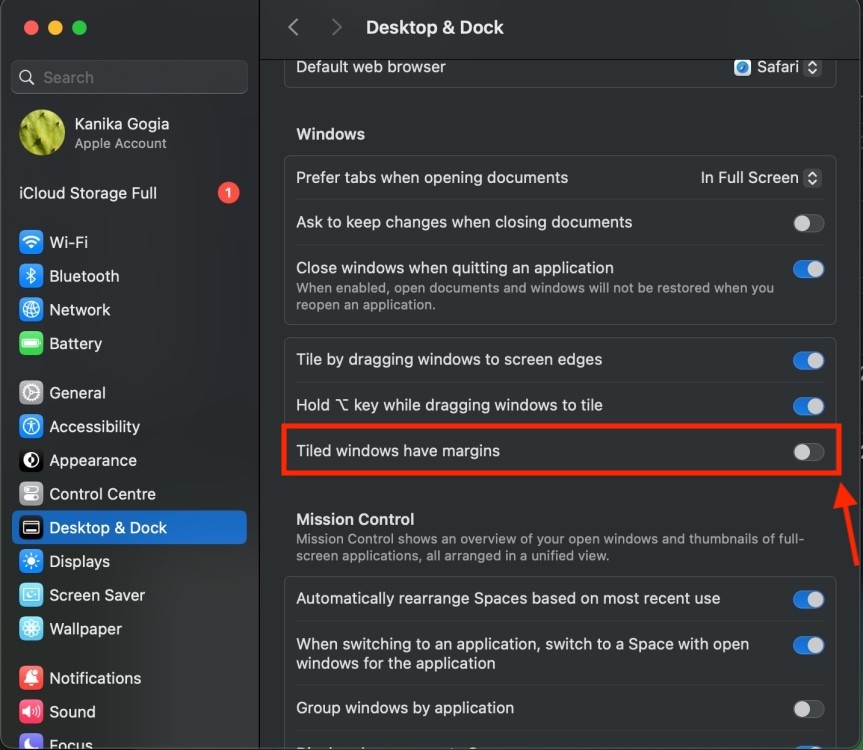 Cài đặt Desktop and Dock trong phần cài đặt Mac
Cài đặt Desktop and Dock trong phần cài đặt Mac
Vì chúng ta vẫn đang ở bản beta, tính năng sắp xếp cửa sổ tự động hiện hoạt động, nhưng có một số độ trễ nhỏ và các cửa sổ không được hiển thị đúng cách trong bố cục góc tư. Tuy nhiên, chúng hoạt động bình thường khi được đặt cạnh nhau.
Các Lợi Ích Khi Sử Dụng Tính Năng Sắp Xếp Cửa Sổ Tự Động
Tính năng sắp xếp cửa sổ tự động trên macOS Sequoia mang lại nhiều lợi ích thiết thực cho người dùng, giúp nâng cao hiệu quả công việc và cải thiện trải nghiệm sử dụng máy Mac hàng ngày. Dưới đây là một số lợi ích nổi bật:
- Tăng năng suất: Bằng cách sắp xếp các cửa sổ một cách gọn gàng và có tổ chức, người dùng có thể dễ dàng truy cập và quản lý nhiều ứng dụng cùng lúc. Điều này giúp giảm thiểu thời gian chuyển đổi giữa các cửa sổ, cho phép tập trung hơn vào công việc và hoàn thành nhiệm vụ nhanh chóng hơn.
- Cải thiện khả năng đa nhiệm: Tính năng này cho phép người dùng làm việc đồng thời trên nhiều ứng dụng mà không bị rối mắt hay mất tập trung. Việc có thể nhìn thấy và tương tác với nhiều cửa sổ cùng lúc giúp người dùng theo dõi thông tin, so sánh dữ liệu và thực hiện các tác vụ phức tạp một cách dễ dàng.
- Tối ưu hóa không gian màn hình: Sắp xếp cửa sổ tự động giúp tận dụng tối đa diện tích màn hình, đặc biệt là trên các máy Mac có màn hình lớn. Bằng cách chia màn hình thành các khu vực nhỏ hơn, người dùng có thể hiển thị nhiều ứng dụng hơn mà không cần phải thu nhỏ hoặc chồng chúng lên nhau.
- Dễ sử dụng và tùy chỉnh: Tính năng này rất dễ sử dụng, ngay cả đối với những người mới làm quen với macOS. Người dùng có thể dễ dàng sắp xếp các cửa sổ bằng cách kéo chúng đến các cạnh hoặc góc của màn hình, hoặc sử dụng các phím tắt được cung cấp. Ngoài ra, tính năng này cũng cho phép người dùng tùy chỉnh bố cục cửa sổ theo sở thích và nhu cầu cá nhân.
- Tiết kiệm thời gian: Thay vì phải tự mình sắp xếp các cửa sổ một cách thủ công, người dùng có thể sử dụng tính năng tự động sắp xếp để thực hiện công việc này một cách nhanh chóng và hiệu quả. Điều này giúp tiết kiệm thời gian và công sức, cho phép người dùng tập trung vào những việc quan trọng hơn.
Mẹo và Thủ Thuật Sử Dụng Sắp Xếp Cửa Sổ Tự Động Hiệu Quả Hơn
Để tận dụng tối đa tính năng sắp xếp cửa sổ tự động trên macOS Sequoia, bạn có thể tham khảo một số mẹo và thủ thuật sau:
- Sử dụng phím tắt: Hãy làm quen với các phím tắt để sắp xếp cửa sổ một cách nhanh chóng và tiện lợi. Việc sử dụng phím tắt sẽ giúp bạn tiết kiệm thời gian và thao tác một cách chuyên nghiệp hơn.
- Tùy chỉnh bố cục: Thử nghiệm với các bố cục khác nhau để tìm ra cấu hình phù hợp nhất với nhu cầu làm việc của bạn. Bạn có thể sắp xếp các cửa sổ theo chiều ngang, chiều dọc, hoặc chia màn hình thành các góc tư.
- Điều chỉnh kích thước cửa sổ: Sau khi sắp xếp các cửa sổ, bạn có thể điều chỉnh kích thước của chúng để phù hợp với nội dung hiển thị. Điều này giúp bạn dễ dàng đọc và tương tác với các ứng dụng.
- Sử dụng tính năng “Spaces”: Kết hợp tính năng sắp xếp cửa sổ tự động với “Spaces” để tạo ra nhiều không gian làm việc riêng biệt. Bạn có thể sắp xếp các ứng dụng khác nhau trong mỗi “Space” để tập trung vào từng nhiệm vụ cụ thể.
- Tắt “Tiled windows have margins”: Nếu bạn thấy có khoảng trống giữa các cửa sổ sau khi sắp xếp, hãy tắt tùy chọn “Tiled windows have margins” trong cài đặt “Desktop and Dock” để loại bỏ các khoảng trống này.
1. Làm thế nào để kích hoạt tính năng Sắp xếp Cửa sổ Tự động trên macOS Sequoia?
Bạn có thể kích hoạt tính năng này bằng cách kéo một cửa sổ đến cạnh hoặc góc màn hình, hoặc sử dụng các phím tắt như Function + Control + phím mũi tên.
2. Tôi có thể tùy chỉnh bố cục sắp xếp cửa sổ không?
Có, bạn có thể tùy chỉnh bố cục bằng cách kéo và thả các cửa sổ, điều chỉnh kích thước của chúng, hoặc sử dụng các phím tắt để sắp xếp theo các cấu hình khác nhau.
3. Tại sao lại có khoảng trống giữa các cửa sổ sau khi sắp xếp?
Bạn có thể tắt tùy chọn “Tiled windows have margins” trong cài đặt “Desktop and Dock” để loại bỏ các khoảng trống này.
4. Tính năng này có hoạt động với tất cả các ứng dụng không?
Hầu hết các ứng dụng đều hỗ trợ tính năng này, nhưng một số ứng dụng có thể có giới hạn về kích thước tối thiểu, dẫn đến việc sắp xếp không hoàn hảo.
5. Có phím tắt nào để hoàn tác việc sắp xếp cửa sổ không?
Bạn có thể sử dụng phím tắt Function + Control + R để trả cửa sổ về kích thước ban đầu.
6. Tôi có thể sử dụng tính năng này trên nhiều màn hình không?
Có, tính năng này hoạt động trên nhiều màn hình, cho phép bạn sắp xếp các cửa sổ trên mỗi màn hình một cách độc lập.
7. Tại sao tính năng này hoạt động chậm hoặc không ổn định trên bản beta?
Vì đây là phiên bản beta, có thể có một số lỗi và độ trễ. Apple sẽ cải thiện tính ổn định và hiệu suất của tính năng này trong các phiên bản chính thức.
Các Ứng Dụng Thay Thế Nếu Bạn Chưa Nâng Cấp Lên macOS Sequoia
Nếu bạn chưa nâng cấp lên macOS Sequoia nhưng vẫn muốn trải nghiệm tính năng sắp xếp cửa sổ tự động, bạn có thể sử dụng một số ứng dụng của bên thứ ba sau:
- Magnet: Một ứng dụng trả phí phổ biến với nhiều tùy chọn sắp xếp cửa sổ linh hoạt.
- Rectangle: Một ứng dụng miễn phí và mã nguồn mở với các tính năng cơ bản để sắp xếp cửa sổ.
- Spectacle: Một ứng dụng miễn phí khác với giao diện đơn giản và dễ sử dụng.
Những ứng dụng này cung cấp các tính năng tương tự như tính năng sắp xếp cửa sổ tự động trên macOS Sequoia, giúp bạn quản lý và sắp xếp các cửa sổ một cách hiệu quả trên máy Mac của mình.
