Bạn vừa tìm thấy một ứng dụng thú vị trên iPhone hoặc Mac, nhưng nó chỉ có ở một quốc gia khác? Hoặc có thể bạn đang lên kế hoạch chuyển đến một khu vực khác và muốn truy cập các ứng dụng và nội dung địa phương một cách liền mạch? May mắn thay, Apple cho phép bạn thay đổi quốc gia App Store để khám phá thế giới ứng dụng và nội dung đa dạng. Trong bài viết này, Afropolitan Group sẽ hướng dẫn bạn từng bước quy trình thay đổi quốc gia App Store trên iPhone và Mac của bạn.
Contents
Những Điều Cần Lưu Ý Trước Khi Thay Đổi Quốc Gia App Store
- Luôn nhớ sử dụng hết số tiền còn lại trong ID Apple của bạn, vì số tiền này có thể không được chuyển sang App Store của quốc gia mới.
- Khả năng cung cấp nội dung của App Store khác nhau tùy theo quốc gia, vì vậy một số ứng dụng hoặc nội dung có thể không truy cập được ở một số khu vực nhất định.
- Việc thay đổi quốc gia có thể ảnh hưởng đến khả năng sử dụng hoặc tải lại một số ứng dụng đã mua/tải xuống từ cửa hàng của khu vực trước đây của bạn.
- Bất kỳ hạn chế hoặc chênh lệch giá cụ thể theo khu vực nào sẽ được áp dụng sau khi thay đổi.
- Xem xét các dịch vụ đăng ký: Các dịch vụ đăng ký có thể bị ảnh hưởng bởi thay đổi quốc gia. Hãy đảm bảo rằng các dịch vụ này vẫn khả dụng và hoạt động bình thường ở quốc gia mới.
- Kiểm tra chính sách hoàn tiền: Chính sách hoàn tiền có thể khác nhau giữa các quốc gia. Tìm hiểu kỹ chính sách hoàn tiền của quốc gia mới trước khi thực hiện thay đổi.
Lưu ý: Bạn sẽ không thể thay đổi quốc gia App Store nếu bạn là thành viên của Gói Chia Sẻ Gia Đình.
Cách Thay Đổi Quốc Gia App Store Trên iPhone?
Bạn có thể thay đổi quốc gia hoặc khu vực App Store trong chính App Store hoặc từ cài đặt iPhone. Dưới đây là cách bạn có thể thay đổi quốc gia App Store trên iPhone:
Cách 1: Thay đổi qua App Store
-
Mở App Store trên iPhone của bạn và nhấn vào Ảnh ID Apple của bạn ở trên cùng bên phải.
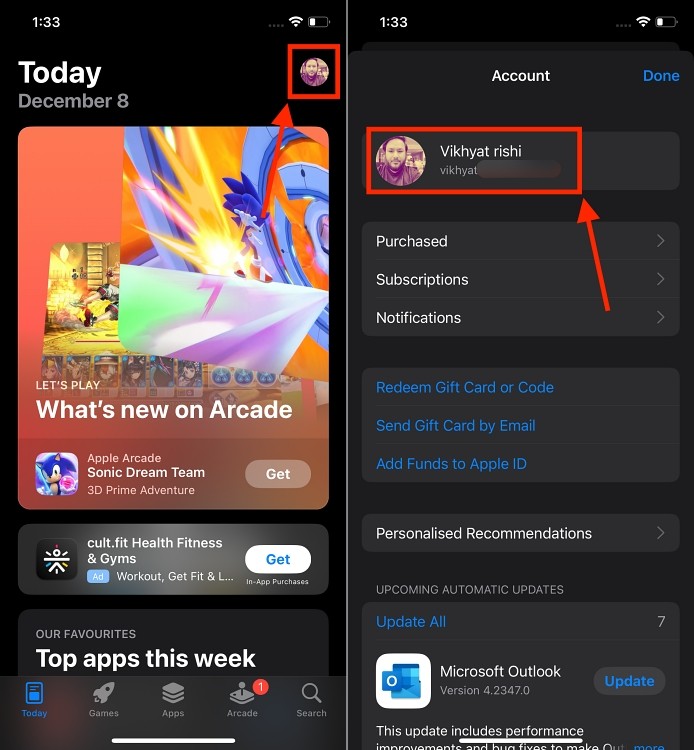 App Store Settings
App Store Settings -
Bây giờ, nhấn vào Tên của bạn ở trên cùng.
-
Tại đây, nhấn vào tùy chọn Quốc gia/Vùng.
-
Bây giờ, nhấn vào nút Thay Đổi Quốc Gia hoặc Vùng, sau đó chọn Quốc Gia bạn muốn thay đổi.
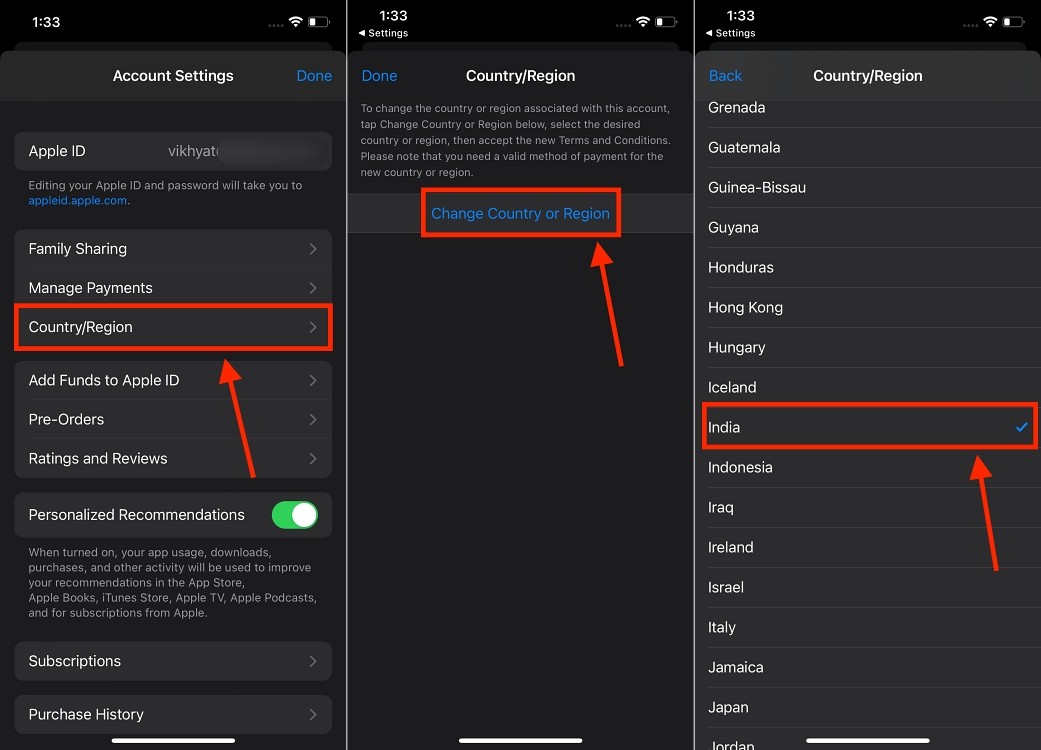 changing App Store country or region
changing App Store country or region -
Đồng ý với các điều khoản và điều kiện, nhập thông tin thanh toán và địa chỉ thanh toán cho quốc gia mới của bạn và nhấn vào nút Tiếp theo.
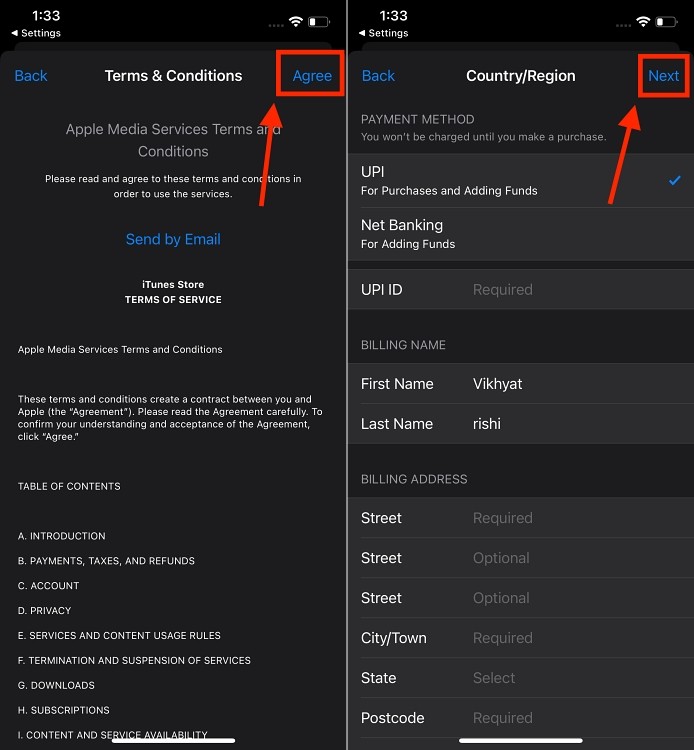 agree to T&C and add payment info
agree to T&C and add payment info
Cách 2: Thay đổi qua Cài đặt
-
Mở ứng dụng Cài đặt trên iPhone của bạn và nhấn vào Tên của bạn ở trên cùng.
-
Bây giờ, tìm và nhấn vào tùy chọn Phương tiện & Mục mua, sau đó nhấn vào nút Xem Tài khoản trên cửa sổ bật lên xuất hiện.
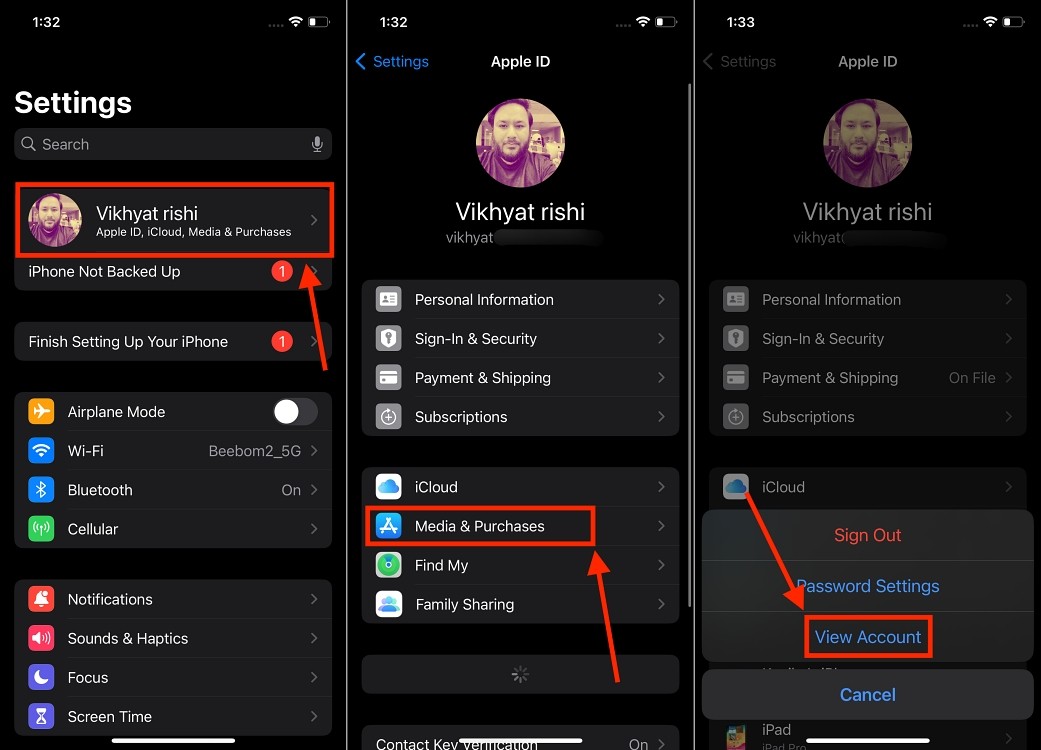 steps to access App Store account
steps to access App Store account -
Tại đây, nhấn vào tùy chọn Quốc gia/Vùng trên màn hình tiếp theo.
-
Bây giờ, nhấn vào nút Thay Đổi Quốc Gia hoặc Vùng, sau đó chọn Quốc Gia bạn muốn thay đổi.
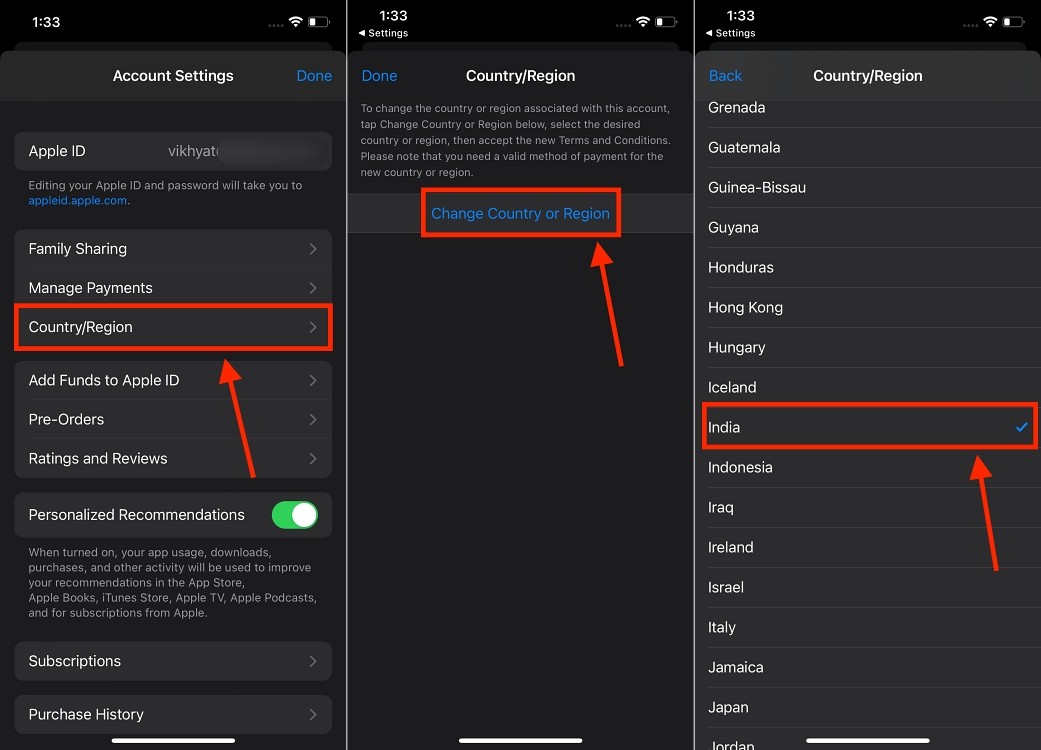 changing App Store country or region
changing App Store country or region -
Đồng ý với các điều khoản và điều kiện, nhập thông tin thanh toán và địa chỉ thanh toán cho quốc gia đã chọn và nhấn vào nút Tiếp theo.
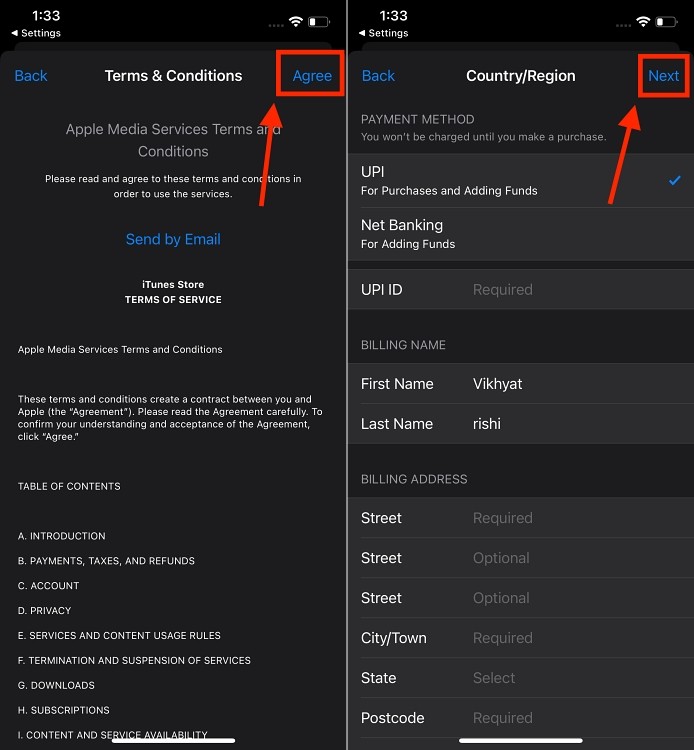 agree to T&C and add payment info
agree to T&C and add payment info
-
Thay đổi quốc gia App Store có ảnh hưởng đến các ứng dụng hiện có của tôi không?
Việc thay đổi quốc gia có thể ảnh hưởng đến khả năng cập nhật một số ứng dụng nhất định. Một số ứng dụng có thể không khả dụng ở quốc gia mới của bạn và do đó bạn sẽ không thể cập nhật chúng.
-
Tôi có thể thay đổi quốc gia App Store bao nhiêu lần?
Bạn có thể thay đổi quốc gia App Store của mình thường xuyên nếu cần, nhưng hãy nhớ rằng bạn cần phải cung cấp thông tin thanh toán hợp lệ cho quốc gia mới mỗi khi bạn thay đổi.
-
Tôi có mất dữ liệu ứng dụng khi thay đổi quốc gia App Store không?
Việc thay đổi quốc gia App Store không làm mất dữ liệu ứng dụng của bạn. Tuy nhiên, hãy đảm bảo rằng bạn đã sao lưu dữ liệu quan trọng trước khi thực hiện bất kỳ thay đổi nào.
-
Tại sao tôi không thể thay đổi quốc gia App Store của mình?
Có một số lý do khiến bạn không thể thay đổi quốc gia App Store của mình, chẳng hạn như bạn có số dư chưa thanh toán, bạn là thành viên của Gói Chia Sẻ Gia Đình hoặc bạn có các dịch vụ đăng ký chưa hủy.
-
Thay đổi quốc gia App Store có ảnh hưởng đến Apple Music không?
Có, việc thay đổi quốc gia App Store có thể ảnh hưởng đến Apple Music. Bạn có thể cần phải đăng ký lại Apple Music ở quốc gia mới của mình.
-
Tôi có thể sử dụng thẻ quà tặng từ quốc gia cũ của mình sau khi thay đổi quốc gia App Store không?
Không, bạn không thể sử dụng thẻ quà tặng từ quốc gia cũ của mình sau khi thay đổi quốc gia App Store. Bạn cần sử dụng thẻ quà tặng từ quốc gia hiện tại của mình.
-
Điều gì xảy ra với các khoản thanh toán định kỳ của tôi sau khi thay đổi quốc gia?
Các khoản thanh toán định kỳ của bạn có thể bị ảnh hưởng. Bạn cần phải cập nhật thông tin thanh toán của mình cho quốc gia mới để đảm bảo các khoản thanh toán của bạn tiếp tục được xử lý.
Vậy là xong! Đây là cách bạn có thể thay đổi quốc gia hoặc khu vực App Store trên iPhone và Mac của mình. Bây giờ bạn có thể khám phá nhiều ứng dụng và nội dung hơn trên toàn cầu. Ngoài ra, điều quan trọng là phải ghi nhớ bất kỳ tác động nào, chẳng hạn như các hạn chế cụ thể theo khu vực hoặc yêu cầu thanh toán, trước khi thực hiện những thay đổi này. Afropolitan Group chúc bạn thành công!
Cách Thay Đổi Quốc Gia App Store Trên Mac?
Tương tự như iPhone, việc thay đổi quốc gia App Store trên Mac cũng có thể thực hiện được thông qua cả App Store và Cài đặt Hệ thống. Dưới đây, chúng tôi đã giải thích chi tiết cả hai phương pháp:
Cách 1: Thay đổi qua App Store
-
Mở App Store trên máy Mac của bạn và nhấp vào nút Tên & Ảnh của bạn ở dưới cùng bên phải của cửa sổ.
-
Bây giờ, chọn tùy chọn Cài đặt Tài khoản từ các tùy chọn có sẵn.
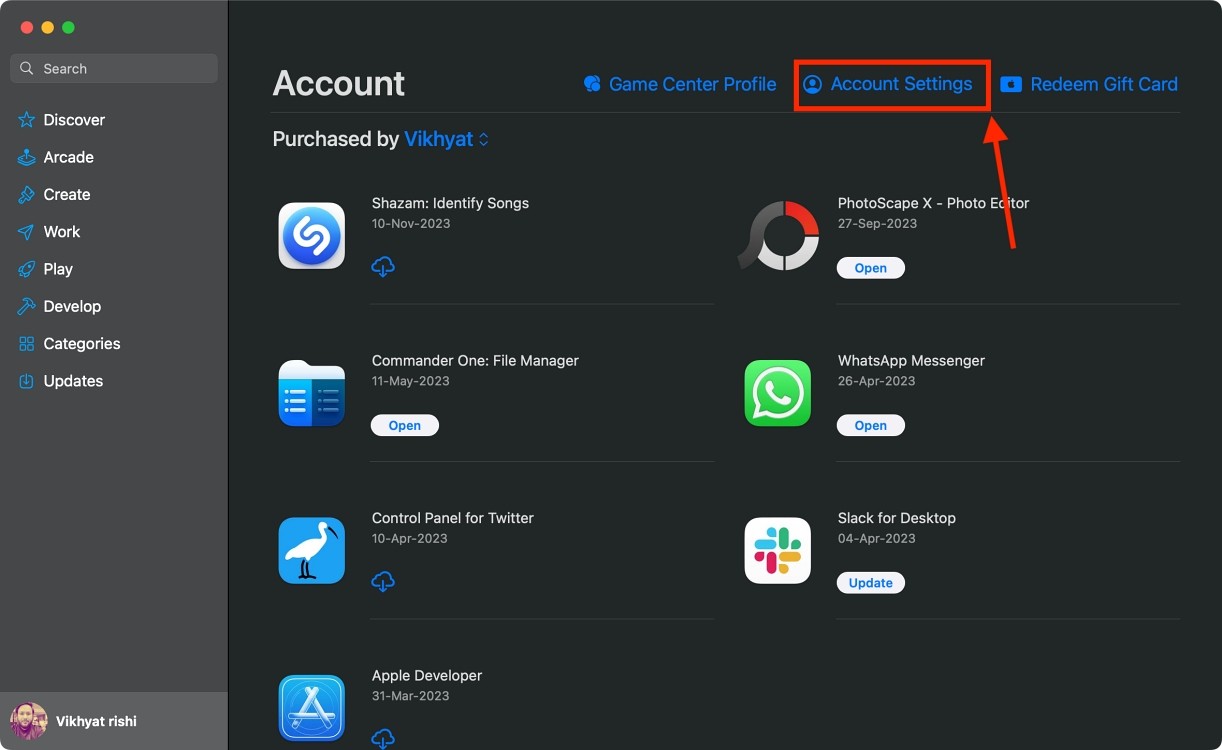 Apple ID settings in App Store on Mac
Apple ID settings in App Store on Mac -
Tại đây, nhấp vào nút Thay Đổi Quốc Gia hoặc Vùng.
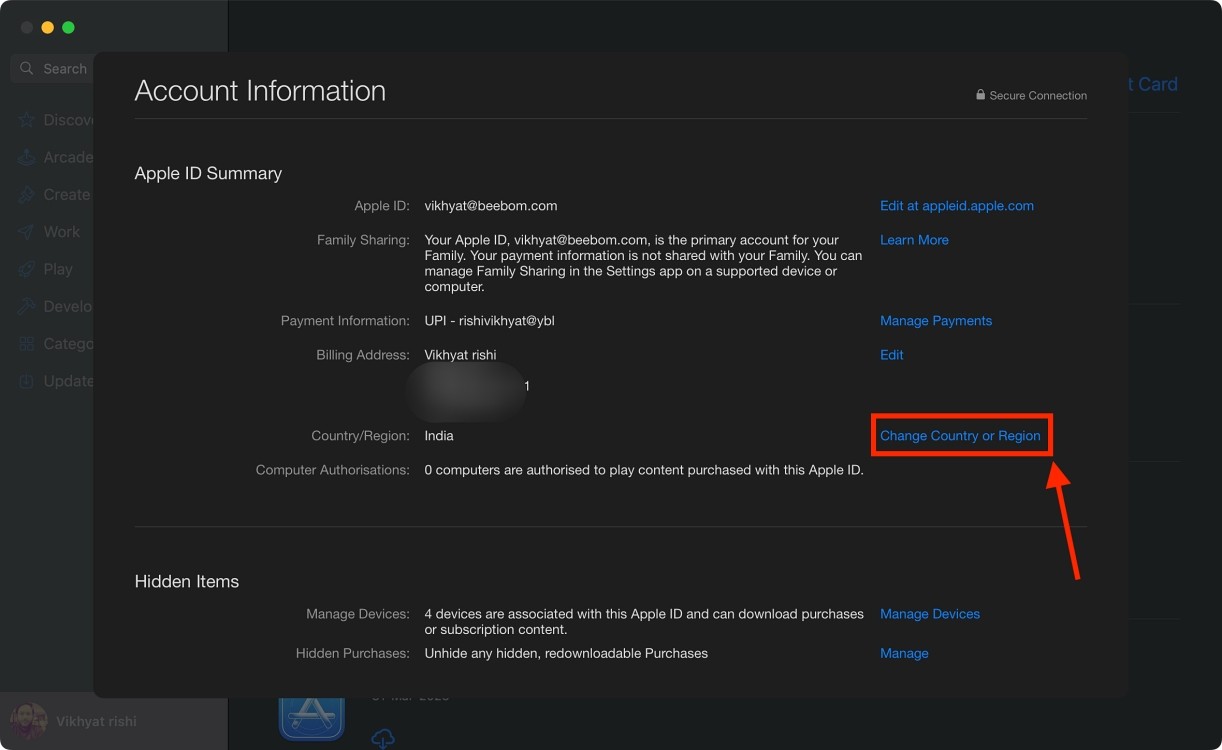 change App Store country on Mac
change App Store country on Mac -
Chọn Quốc Gia bạn muốn thay đổi từ menu thả xuống.
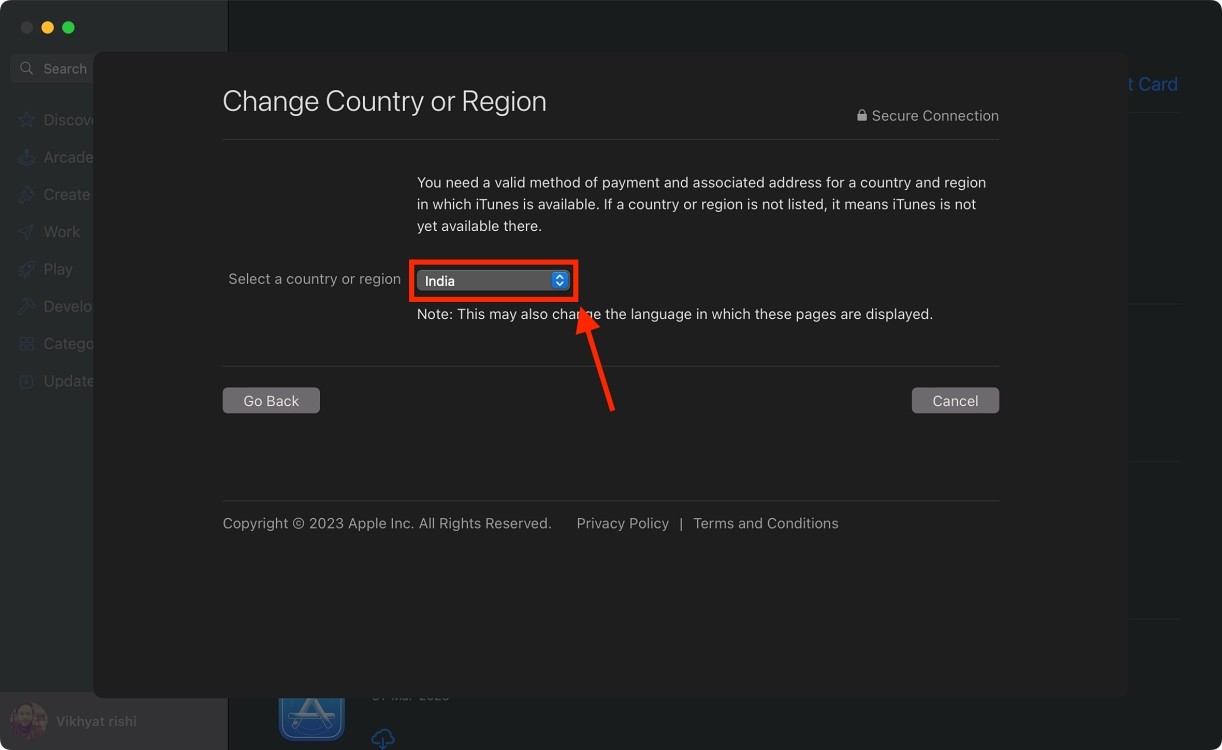 select the preferred country
select the preferred country -
Bây giờ, hãy đọc tất cả các điều khoản và điều kiện và đồng ý với chúng chỉ khi bạn thấy chúng ổn.
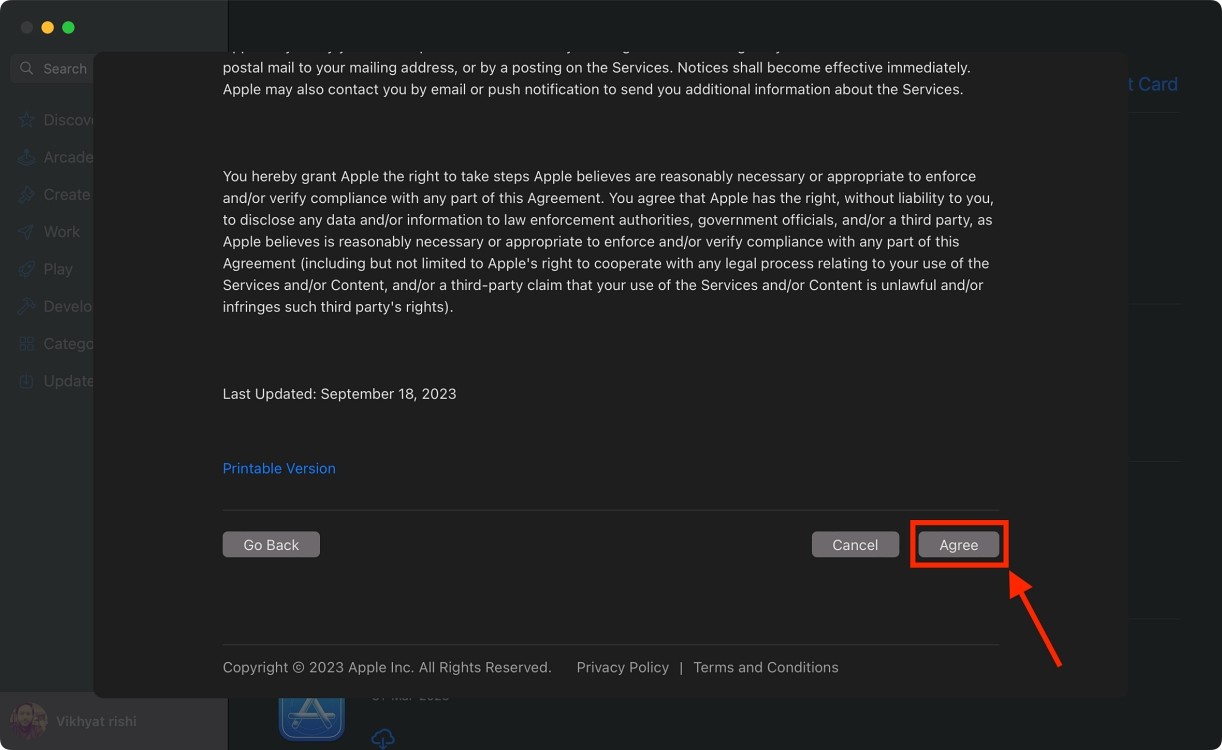 Agree to terms and conditions
Agree to terms and conditions -
Tại đây, nhập thông tin thanh toán và địa chỉ thanh toán cho quốc gia mới của bạn và nhấp vào nút Tiếp tục ở dưới cùng bên phải của cửa sổ.
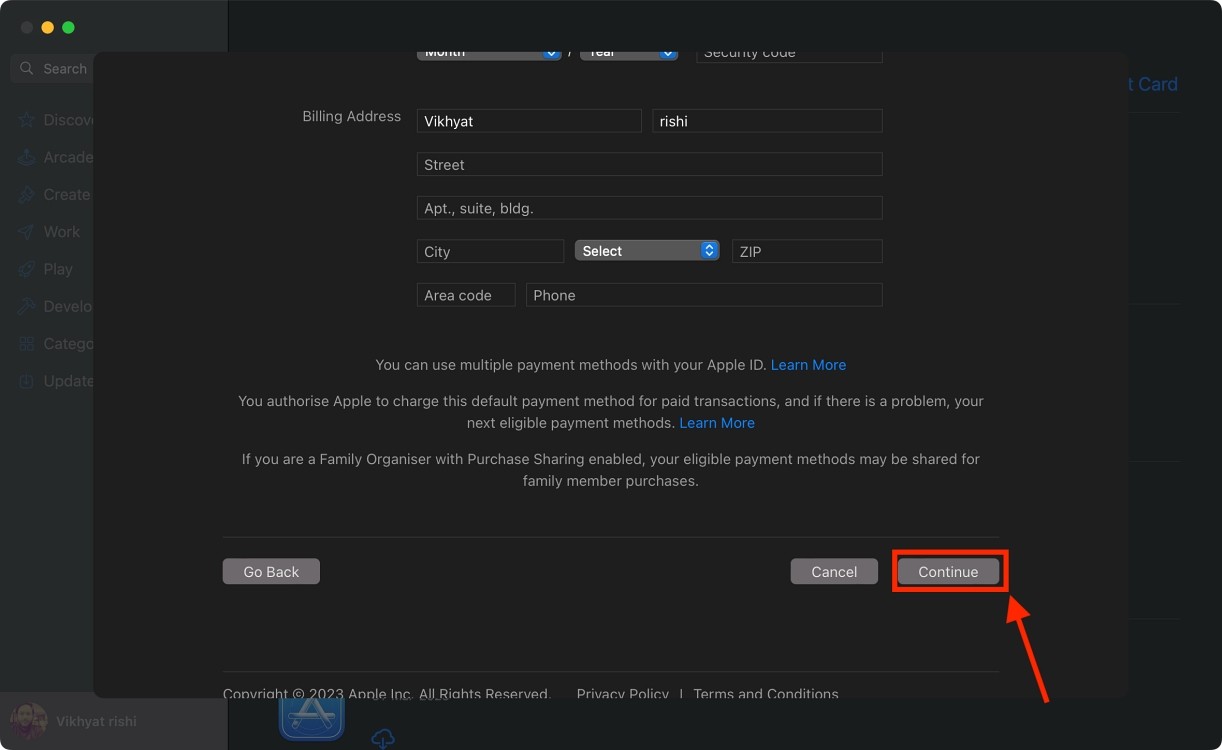 Add payment info
Add payment info
Cách 2: Thay đổi qua Cài đặt Hệ thống
-
Mở Cài đặt Hệ thống trên máy Mac của bạn và nhấp vào tab Tên & Ảnh của bạn ở trên cùng bên trái của cửa sổ.
-
Nhấp vào tùy chọn Phương tiện và Mục mua.
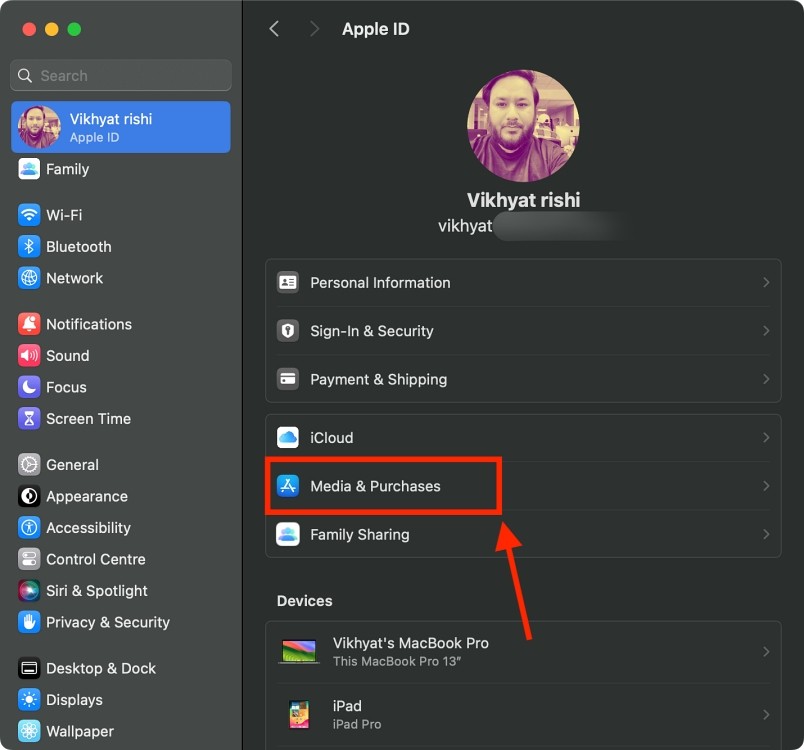 Apple ID settings on Mac
Apple ID settings on Mac -
Bây giờ, nhấp vào nút Quản lý bên cạnh tên của bạn trong phần Tài khoản.
 manage account settings on Mac
manage account settings on Mac -
Tại đây, nhấp vào nút Thay Đổi Quốc Gia hoặc Vùng.
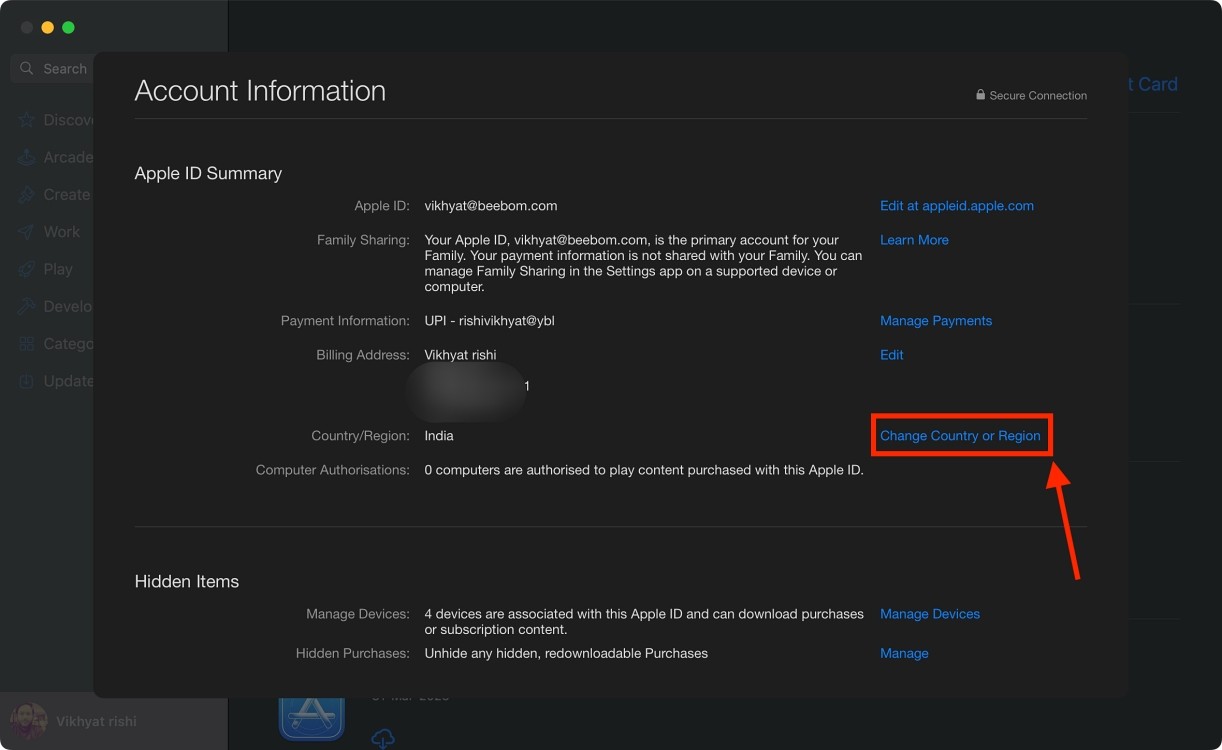 change App Store country on Mac
change App Store country on Mac -
Chọn Quốc Gia bạn muốn thay đổi từ menu thả xuống.
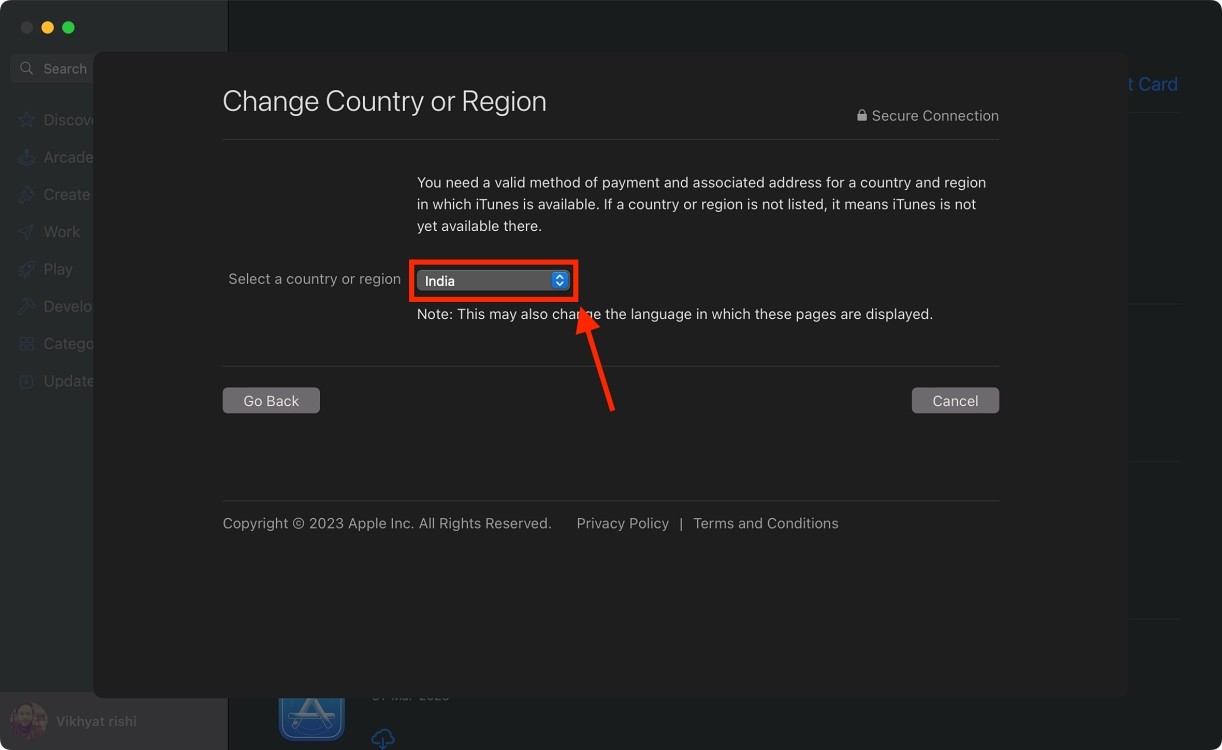 select the preferred country
select the preferred country -
Bây giờ, nhấp vào nút Đồng ý để đồng ý với các điều khoản và điều kiện.
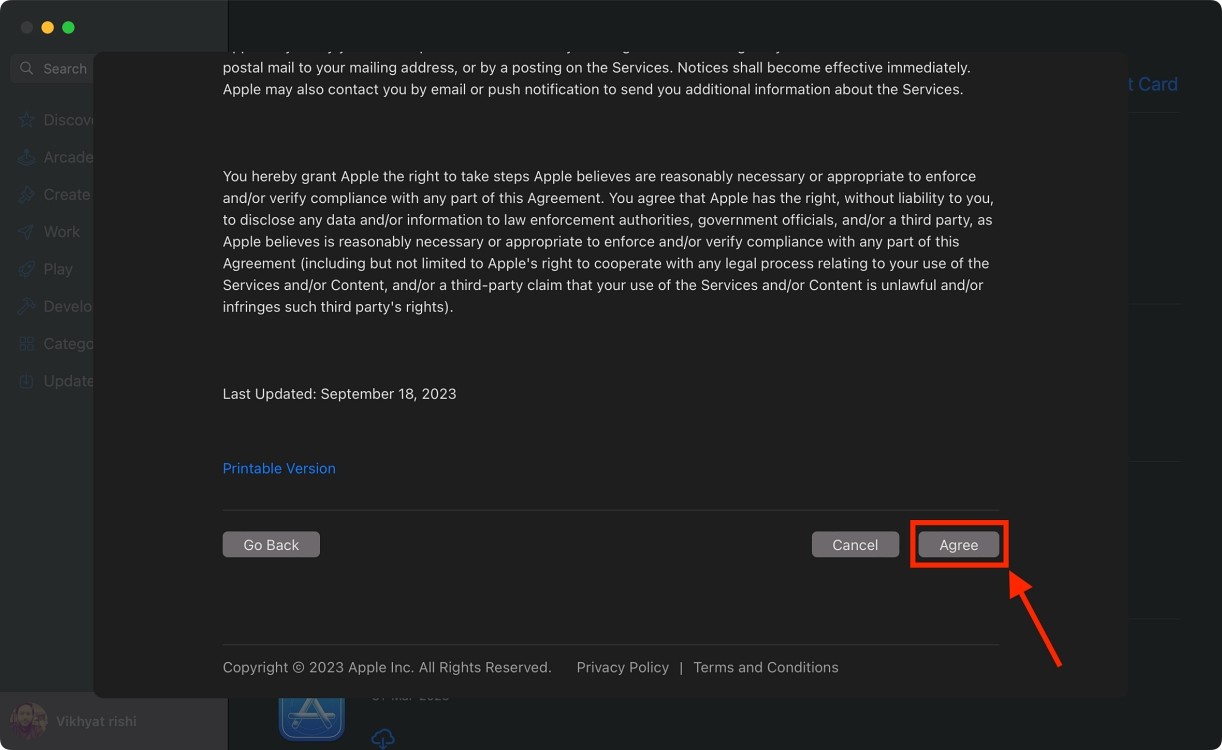 Agree to terms and conditions
Agree to terms and conditions -
Nhập thông tin thanh toán và địa chỉ thanh toán cho quốc gia mới của bạn và nhấp vào nút Tiếp tục ở dưới cùng bên phải của cửa sổ.
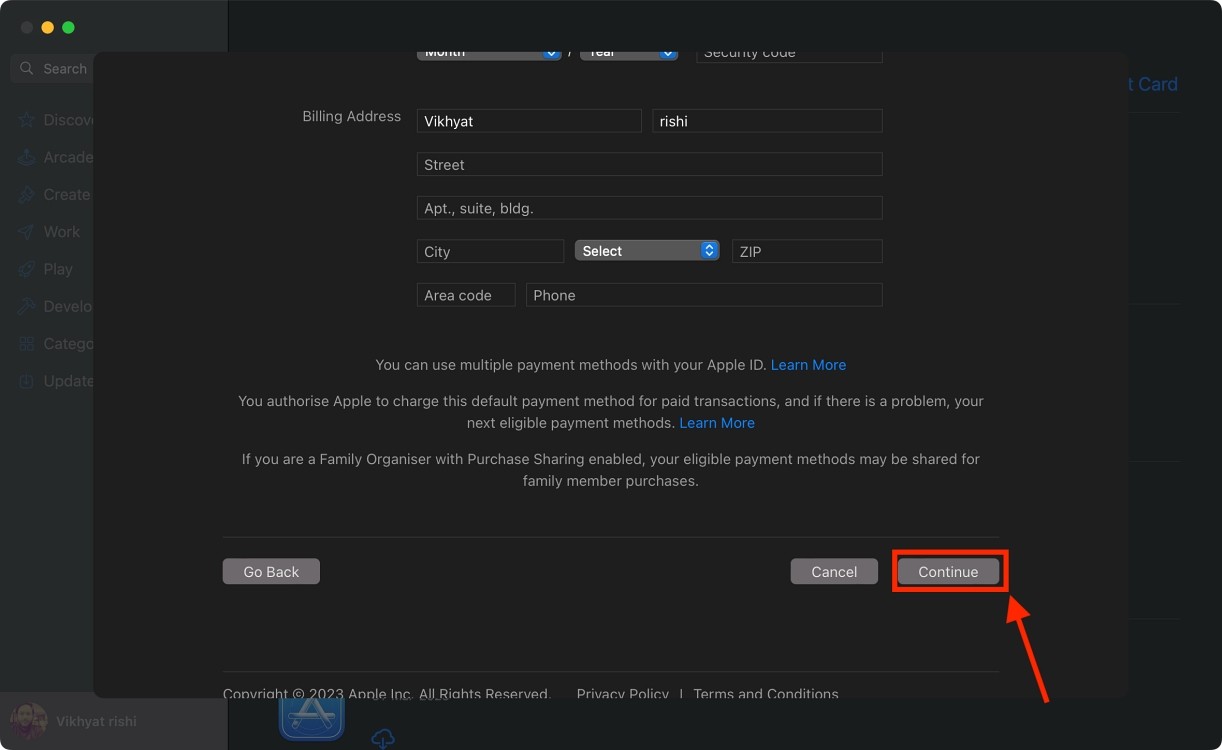 Add payment info
Add payment info
