Windows Package Manager (còn gọi là Winget) là một công cụ dòng lệnh mạnh mẽ giúp bạn tìm kiếm và cài đặt ứng dụng trên Windows 11 và 10 một cách dễ dàng. Thay vì phải tải xuống file cài đặt và thực hiện các bước cài đặt thủ công như trước đây, Winget cho phép bạn tìm kiếm ứng dụng và cài đặt chúng chỉ với một dòng lệnh đơn giản.
Contents
Trong bài viết này, chúng tôi sẽ hướng dẫn chi tiết cách tìm kiếm ứng dụng bằng Windows Package Manager, bao gồm cả ứng dụng từ kho lưu trữ Winget và Microsoft Store.
Tìm và Cài Đặt Ứng Dụng bằng Winget
-
Đầu tiên, hãy cài đặt Windows Package Manager trên máy tính Windows của bạn. Nếu bạn đã cài đặt rồi, hãy chuyển sang bước tiếp theo.
-
Để tìm kiếm ứng dụng trong Windows Package Manager, hãy sử dụng lệnh
searchnhư sau. Ví dụ: bạn muốn tìm kiếm Firefox.winget search appname -
Windows Package Manager sẽ tìm kiếm Firefox trong kho lưu trữ Winget, Microsoft Store và hiển thị các kết quả phù hợp với từ khóa tìm kiếm.
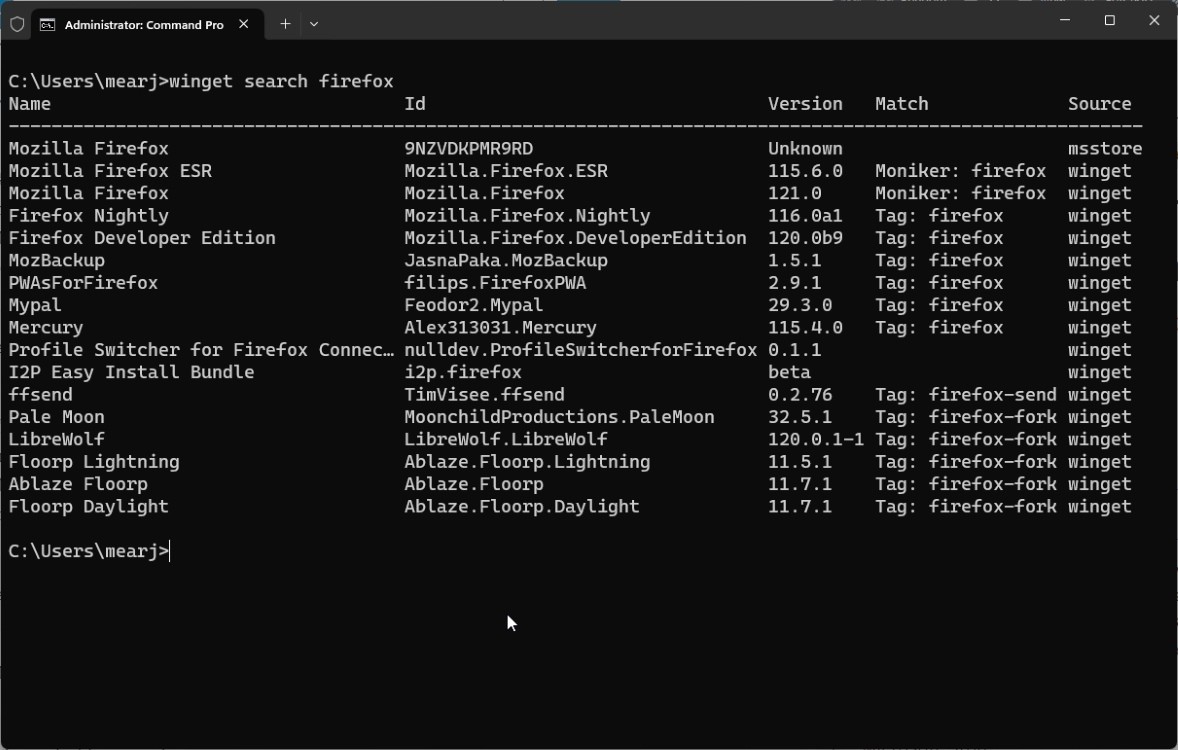 Tìm kiếm ứng dụng bằng Winget
Tìm kiếm ứng dụng bằng Winget
-
Để xem chi tiết của một gói cụ thể, bạn có thể sử dụng lệnh
view. Bạn có thể tìm thấy “app_id” duy nhất từ cột “Id”.winget view app_id
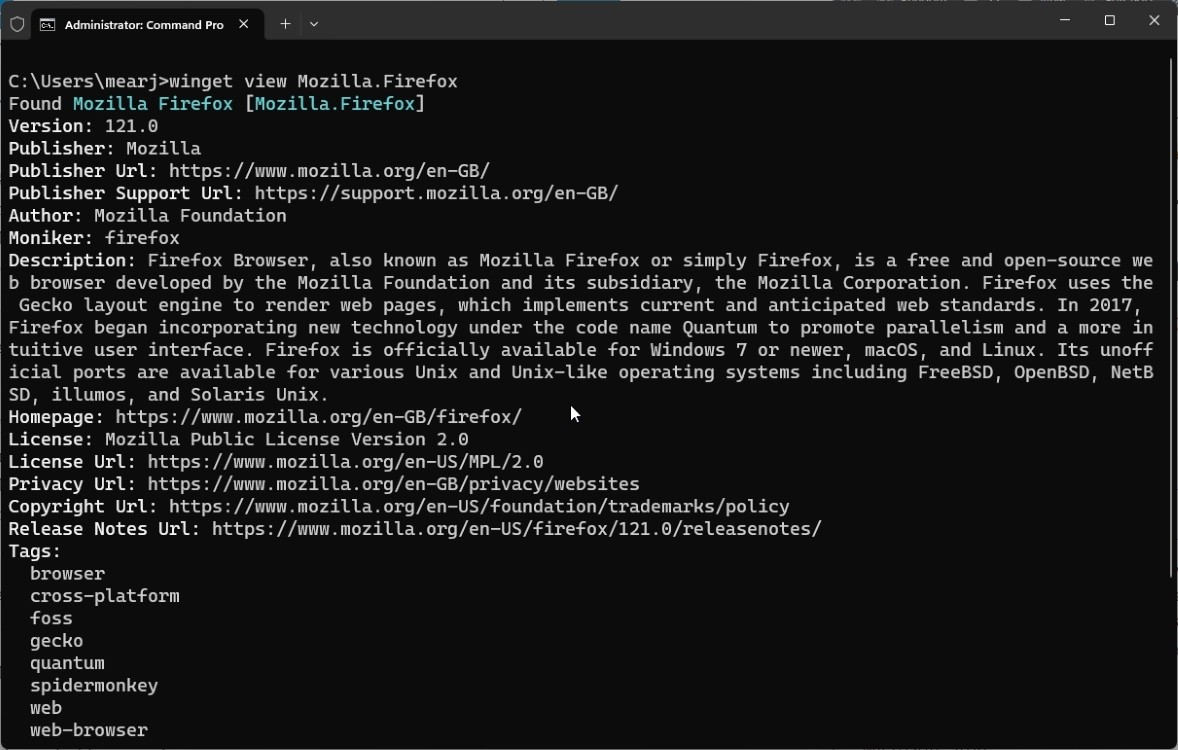 Xem chi tiết các gói ứng dụng bằng Winget
Xem chi tiết các gói ứng dụng bằng Winget
-
Để cài đặt ứng dụng, chỉ cần chạy lệnh
install.winget install app_id
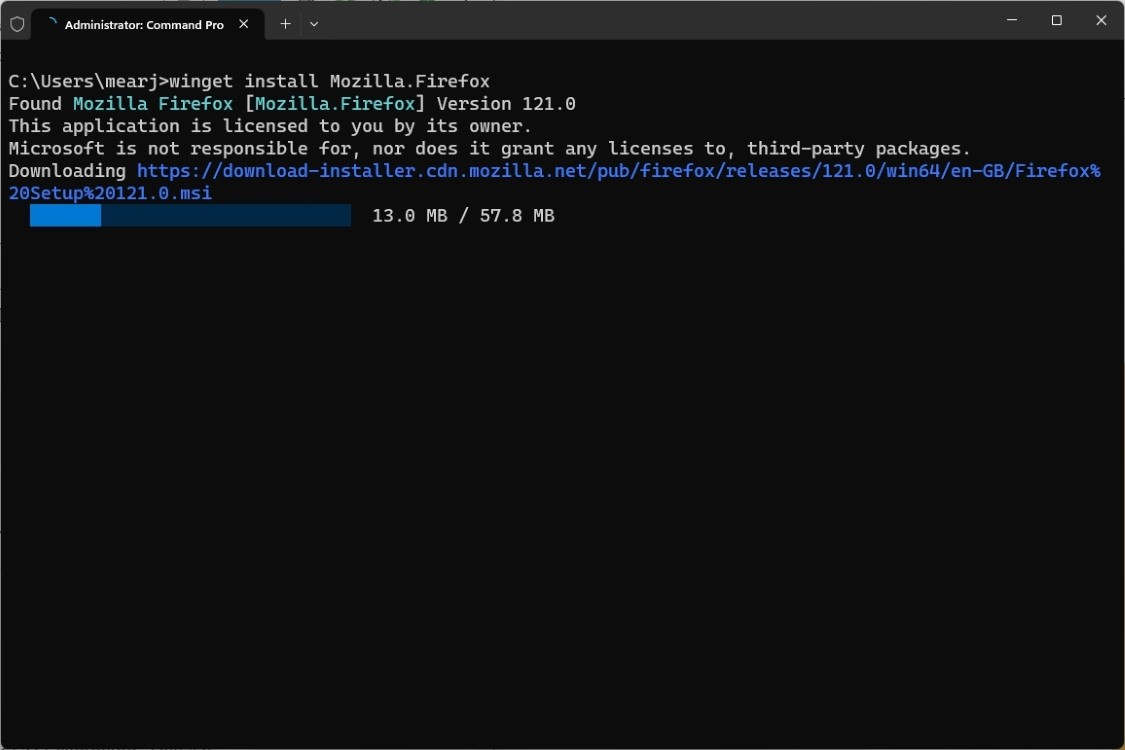 Cài đặt ứng dụng bằng Winget
Cài đặt ứng dụng bằng Winget
Cách Cập Nhật Ứng Dụng bằng Winget
Ngoài việc tìm kiếm và cài đặt, Winget còn hỗ trợ cập nhật ứng dụng đã cài đặt.
-
Để tìm kiếm các ứng dụng đã cài đặt bằng Winget, hãy sử dụng lệnh sau để liệt kê tất cả các ứng dụng đã cài đặt trên hệ thống của bạn. Sau đó, bạn có thể chọn những ứng dụng bạn muốn cập nhật.
winget list
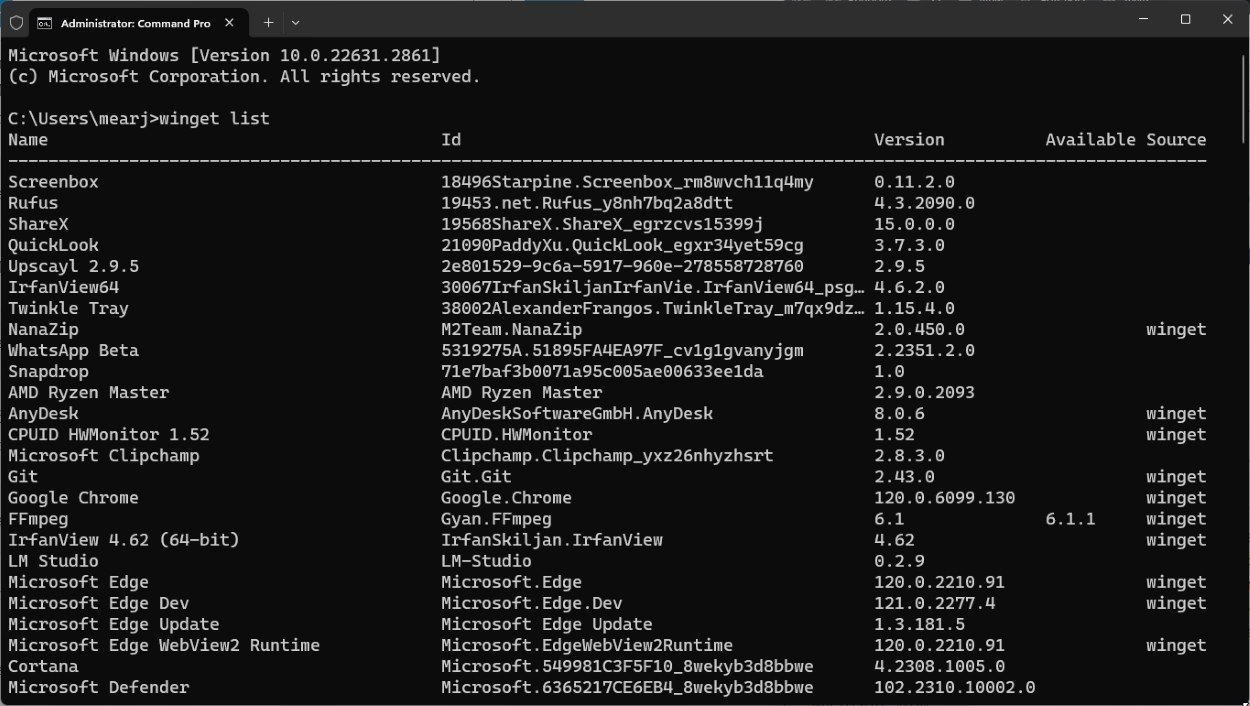 Liệt kê tất cả các ứng dụng đã cài đặt bằng Winget
Liệt kê tất cả các ứng dụng đã cài đặt bằng Winget
-
Cuối cùng, nếu bạn muốn cập nhật tất cả các ứng dụng hiện có trên PC Windows 10 hoặc 11 của mình, bạn có thể chạy lệnh sau.
winget update --all
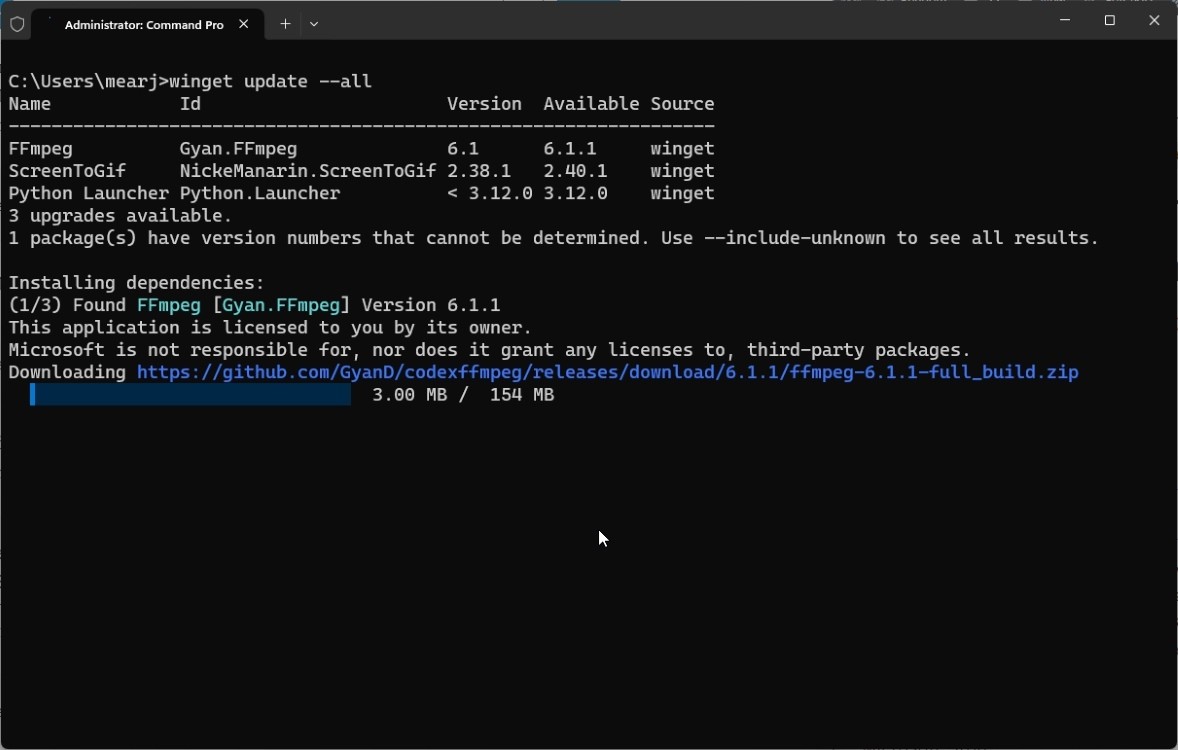 Cập nhật tất cả các ứng dụng bằng Winget
Cập nhật tất cả các ứng dụng bằng Winget
Ưu Điểm của Winget So với Các Phương Pháp Cài Đặt Truyền Thống
Sử dụng Winget mang lại nhiều lợi ích so với việc cài đặt ứng dụng theo cách truyền thống:
- Tiện lợi và nhanh chóng: Cài đặt ứng dụng chỉ với một dòng lệnh.
- Tự động hóa: Dễ dàng tạo script để cài đặt hàng loạt ứng dụng.
- Quản lý tập trung: Cập nhật và gỡ cài đặt ứng dụng từ một nơi duy nhất.
- An toàn: Ứng dụng được lấy từ các nguồn đáng tin cậy như Winget repository và Microsoft Store.
Khắc Phục Sự Cố Thường Gặp Khi Sử Dụng Winget
Dưới đây là một số vấn đề phổ biến và cách khắc phục khi sử dụng Winget:
- Lỗi không tìm thấy lệnh Winget: Đảm bảo Winget đã được cài đặt đúng cách và đường dẫn của nó đã được thêm vào biến môi trường PATH.
- Lỗi không tìm thấy ứng dụng: Kiểm tra lại tên ứng dụng và đảm bảo kho lưu trữ Winget hoặc Microsoft Store có ứng dụng đó.
- Lỗi cài đặt không thành công: Kiểm tra kết nối internet và đảm bảo bạn có quyền quản trị để cài đặt ứng dụng.
-
Winget là gì?
Winget là công cụ dòng lệnh miễn phí giúp người dùng Windows 10 và 11 tìm kiếm, cài đặt, nâng cấp, gỡ cài đặt và quản lý các gói phần mềm. Nó tương tự như các trình quản lý gói khác như APT trên Linux.
-
Làm thế nào để kiểm tra xem Winget đã được cài đặt trên máy tính của tôi chưa?
Mở Command Prompt hoặc PowerShell và nhập lệnh
winget. Nếu Winget đã được cài đặt, nó sẽ hiển thị thông tin về phiên bản và các lệnh có sẵn. Nếu không, bạn sẽ thấy thông báo lỗi. -
Winget có thể cài đặt ứng dụng từ những nguồn nào?
Winget có thể cài đặt ứng dụng từ Winget repository (một kho lưu trữ trực tuyến chứa thông tin về các gói phần mềm) và Microsoft Store. Nó cũng có thể hỗ trợ các kho lưu trữ khác trong tương lai.
-
Làm thế nào để tìm kiếm một ứng dụng cụ thể bằng Winget?
Sử dụng lệnh
winget search <tên_ứng_dụng>. Ví dụ: để tìm kiếm Google Chrome, bạn nhậpwinget search Google Chrome. Winget sẽ hiển thị danh sách các ứng dụng phù hợp với từ khóa tìm kiếm. -
Làm thế nào để cài đặt một ứng dụng sau khi tìm thấy nó bằng Winget?
Tìm ID của ứng dụng từ kết quả tìm kiếm (cột “Id”) và sử dụng lệnh
winget install <ID_ứng_dụng>. Ví dụ:winget install Google.Chrome. -
Làm thế nào để cập nhật tất cả các ứng dụng đã cài đặt bằng Winget?
Sử dụng lệnh
winget upgrade --all. Winget sẽ kiểm tra và cập nhật tất cả các ứng dụng đã cài đặt lên phiên bản mới nhất (nếu có). -
Tôi gặp lỗi khi sử dụng Winget, tôi nên làm gì?
Đầu tiên, hãy kiểm tra kết nối internet của bạn. Sau đó, đảm bảo bạn đang sử dụng phiên bản Winget mới nhất. Nếu vẫn gặp sự cố, hãy tìm kiếm giải pháp trên các diễn đàn trực tuyến hoặc tham khảo tài liệu chính thức của Winget.
Lời Kết
Đây là tất cả những gì bạn cần biết để tìm kiếm và cài đặt ứng dụng trong Windows Package Manager bằng công cụ Winget. Cá nhân tôi ngày càng sử dụng Winget thay vì Microsoft Store để nhanh chóng tìm và cài đặt ứng dụng. Quản lý các gói và nâng cấp chúng cũng khá dễ dàng với Winget.
Nếu bạn muốn tìm hiểu cách gỡ cài đặt ứng dụng bằng Windows Package Manager, hãy tham khảo hướng dẫn mà chúng tôi đã liên kết ở đây. Điều này sẽ cho phép bạn loại bỏ các ứng dụng không cần thiết khỏi PC và giúp hệ thống hoạt động tốt hơn. Nếu bạn có bất kỳ câu hỏi nào, hãy cho chúng tôi biết trong phần bình luận bên dưới.
