Trên Windows 11, có rất nhiều phần mềm OCR để trích xuất văn bản nâng cao từ tài liệu và hình ảnh. Ngoài ra, với PowerToys, bạn có thể nhanh chóng trích xuất văn bản từ hình ảnh trên Windows 11 nhưng bạn cần cài đặt chương trình riêng. Giờ đây, Microsoft đã mang tính năng trích xuất văn bản liền mạch vào Snipping Tool. Bạn có thể chỉ cần chụp ảnh màn hình và sao chép văn bản từ ảnh chụp màn hình trên Windows 11 ngay tại đó. Điều này làm cho toàn bộ hoạt động trở nên dễ dàng và đơn giản để sử dụng. Vì vậy, nếu bạn quan tâm, hãy đọc tiếp.
Contents
Với bản cập nhật mới nhất của Snipping Tool trên Windows 11, việc trích xuất văn bản từ ảnh chụp màn hình trở nên dễ dàng hơn bao giờ hết. Bạn không cần phải cài đặt thêm bất kỳ phần mềm OCR nào khác. Bài viết này sẽ hướng dẫn bạn cách sử dụng tính năng mới này để sao chép văn bản từ ảnh chụp màn hình một cách nhanh chóng và hiệu quả, cũng như cách sử dụng tính năng Redact (che thông tin) để bảo vệ quyền riêng tư của bạn.
Tải xuống Snipping Tool mới với Text Actions
Mặc dù Snipping tool mới chỉ giới hạn cho các bản dựng Dev và Canary, nhưng bạn có thể cài đặt Windows 11 Snipping Tool (số phiên bản 11.2308.33.0) ngay lập tức nếu bạn không muốn chờ đợi. Đây là cách thực hiện:
-
Truy cập website này (visit) trên PC Windows của bạn.
-
Tiếp theo, chọn “ProductId” và dán “9MZ95KL8MR0L” vào trường văn bản.
-
Chuyển sang vòng “Fast” từ menu thả xuống bên phải và nhấp vào tìm kiếm.
-
Bây giờ, hãy tìm phiên bản này “2022.2308.33.0” trong kết quả tìm kiếm xuất hiện.
-
Nhấp chuột phải vào phiên bản có đuôi MSIXBUNDLE và chọn “Save link as” trong menu ngữ cảnh.
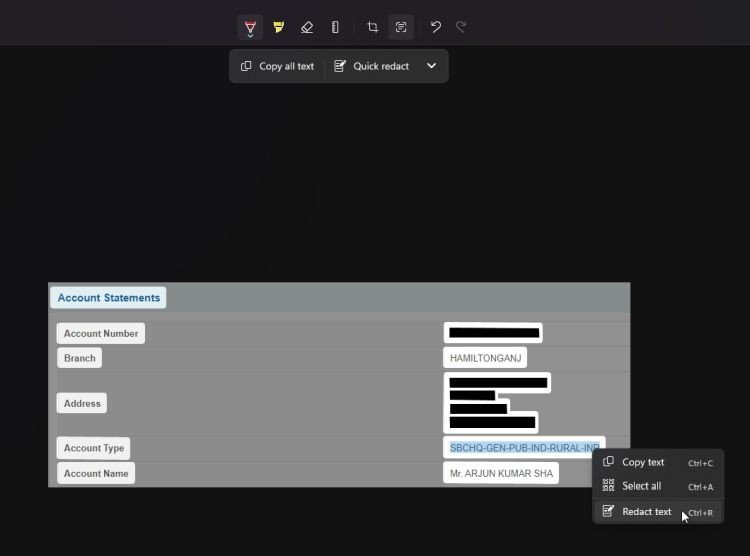 Cách sao chép văn bản từ ảnh chụp màn hình trên Windows 11
Cách sao chép văn bản từ ảnh chụp màn hình trên Windows 11
- Bây giờ, tải xuống MSIXBUNDLE trên PC Windows 11 của bạn. Nếu trình duyệt của bạn không tự động bắt đầu tải xuống, hãy nhấp vào chú giải công cụ Tải xuống và chọn nút “Keep”.
Lưu ý: Nếu bạn không thích thông báo tải xuống mới trong Google Chrome, bạn có thể chuyển về thông báo tải xuống cũ ở phía dưới. Chỉ cần làm theo hướng dẫn được liên kết của chúng tôi.
- Sau khi tải xuống, nhấp đúp vào tệp đã tải xuống và cài đặt Snipping Tool mới. Bạn đã hoàn tất.
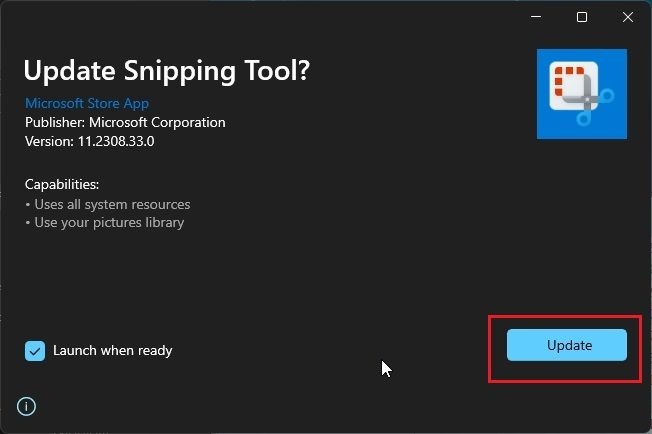 Cập nhật Snipping Tool
Cập nhật Snipping Tool
Cách sao chép văn bản từ ảnh chụp màn hình trên Windows 11
Đây là cách bạn có thể dễ dàng trích xuất văn bản từ bất kỳ ảnh chụp màn hình nào trên Windows 11:
-
Bạn có thể chụp ảnh màn hình trên Windows 11 bằng phím tắt “Windows + Shift + S”.
-
Một cửa sổ bật lên ảnh chụp màn hình sẽ xuất hiện ở góc dưới bên phải. Nhấp vào nó.
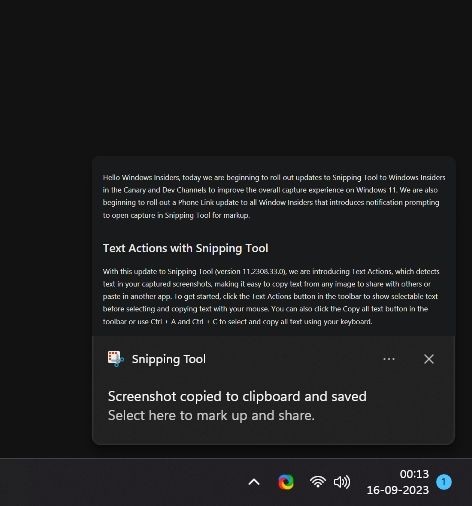 Thông báo Snipping Tool
Thông báo Snipping Tool
-
Nhấp vào nút “Text actions” trên thanh công cụ ở trên cùng.
-
Bây giờ, bạn có thể chọn văn bản từ hình ảnh và sao chép nó một cách liền mạch. Bạn cũng có thể nhấp chuột phải và sao chép toàn bộ văn bản.
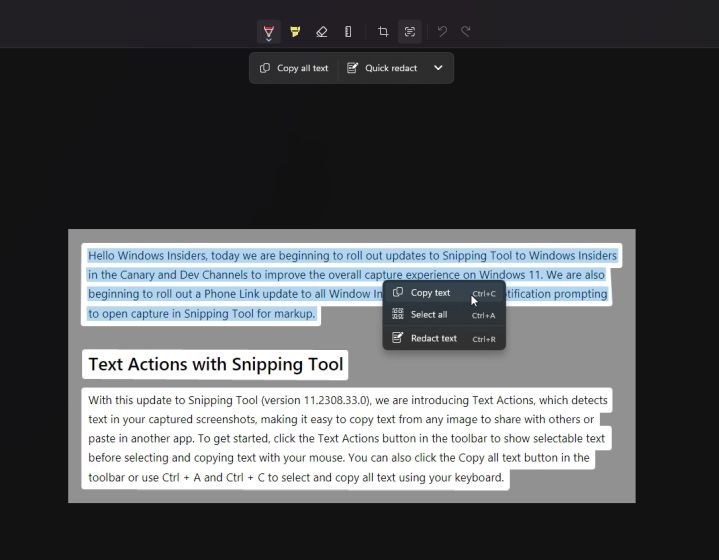 Sao chép văn bản từ hình ảnh bằng Snipping Tool
Sao chép văn bản từ hình ảnh bằng Snipping Tool
Nhanh chóng Redact (Che) thông tin riêng tư với Snipping Tool
Với tính năng Text Actions, Microsoft cũng đã thêm một tùy chọn redact nhanh vào Snipping Tool. Điều này có thể giúp bạn nhanh chóng redact thông tin riêng tư như số điện thoại và địa chỉ email của bạn trước khi gửi ảnh chụp màn hình cho bất kỳ ai. Đây là cách nó hoạt động.
-
Chụp ảnh chụp màn hình trên Windows 11. Làm theo hướng dẫn được liên kết trong phần trước.
-
Tiếp theo, nhấp vào nút “Text actions”.
-
Sau đó, nhấp vào “Quick redact” ở đây. Nó sẽ tự động phát hiện thông tin riêng tư và redact nó cho bạn.
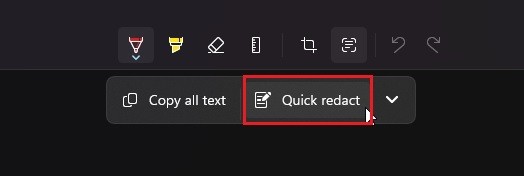 Quick Redact sử dụng Snipping Tool
Quick Redact sử dụng Snipping Tool
- Bạn cũng có thể chọn một văn bản cụ thể và nhấp chuột phải để redact văn bản ngay lập tức.
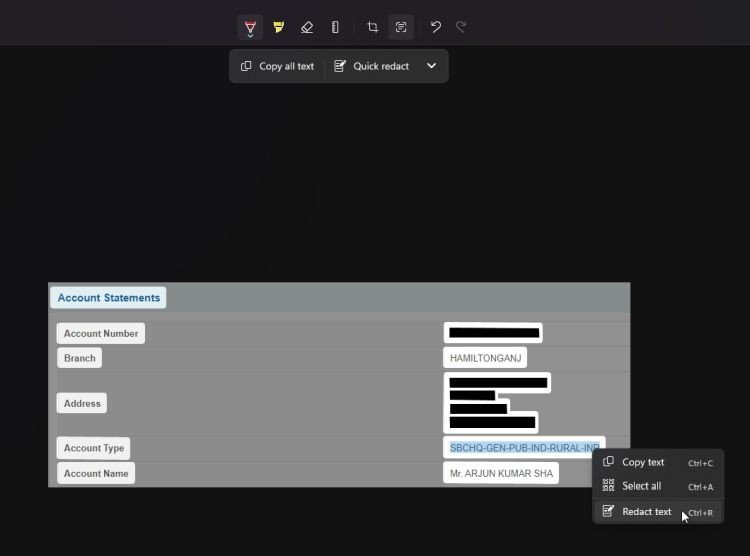 Cách sao chép văn bản từ ảnh chụp màn hình trên Windows 11
Cách sao chép văn bản từ ảnh chụp màn hình trên Windows 11
Tại sao nên sử dụng Snipping Tool để trích xuất văn bản?
- Tiện lợi: Snipping Tool được tích hợp sẵn trong Windows 11, bạn không cần phải cài đặt thêm bất kỳ phần mềm nào khác.
- Nhanh chóng: Việc trích xuất văn bản chỉ mất vài giây.
- Dễ sử dụng: Giao diện trực quan và dễ sử dụng.
- Bảo mật: Tính năng Redact giúp bạn bảo vệ thông tin cá nhân.
Mẹo và thủ thuật khi sử dụng Snipping Tool
- Sử dụng phím tắt Windows + Shift + S để nhanh chóng mở Snipping Tool.
- Chọn vùng văn bản cần trích xuất một cách cẩn thận để có kết quả tốt nhất.
- Sử dụng tính năng Redact để che thông tin nhạy cảm trước khi chia sẻ ảnh chụp màn hình.
1. Snipping Tool có thể trích xuất văn bản từ mọi loại hình ảnh không?
Snipping Tool hoạt động tốt nhất với các hình ảnh có văn bản rõ ràng và độ phân giải cao. Với các hình ảnh có chất lượng kém hoặc văn bản bị mờ, kết quả có thể không chính xác.
2. Làm thế nào để cải thiện độ chính xác của việc trích xuất văn bản?
Hãy đảm bảo rằng hình ảnh có độ phân giải cao và văn bản rõ ràng. Bạn cũng có thể thử điều chỉnh độ sáng và độ tương phản của hình ảnh trước khi trích xuất văn bản.
3. Tính năng Redact hoạt động như thế nào?
Tính năng Redact sử dụng thuật toán để tự động phát hiện và che các thông tin cá nhân như số điện thoại và địa chỉ email. Bạn cũng có thể tự chọn và che các vùng văn bản cụ thể.
4. Snipping Tool có miễn phí không?
Có, Snipping Tool là một phần mềm miễn phí được tích hợp sẵn trong Windows 11.
5. Tôi có thể sử dụng Snipping Tool trên các phiên bản Windows cũ hơn không?
Tính năng trích xuất văn bản và Redact chỉ có sẵn trên phiên bản Snipping Tool mới nhất trong Windows 11. Các phiên bản Windows cũ hơn có thể không có các tính năng này.
6. Có phần mềm nào khác có thể trích xuất văn bản từ ảnh không?
Có, có rất nhiều phần mềm OCR khác có thể trích xuất văn bản từ ảnh, chẳng hạn như Adobe Acrobat, Microsoft OneNote và Google Lens.
7. Làm thế nào để cập nhật Snipping Tool lên phiên bản mới nhất?
Snipping Tool thường được cập nhật tự động thông qua Windows Update. Bạn cũng có thể kiểm tra cập nhật theo cách thủ công trong Microsoft Store.
Hy vọng bài viết này sẽ giúp bạn tận dụng tối đa tính năng trích xuất văn bản mới trên Snipping Tool của Windows 11! Ghé thăm Afropolitan Group để khám phá thêm nhiều mẹo và thủ thuật công nghệ hữu ích khác.
Các ứng dụng khác của Snipping Tool
Ngoài việc trích xuất văn bản, Snipping Tool còn có thể được sử dụng cho nhiều mục đích khác, chẳng hạn như:
- Chụp ảnh màn hình toàn màn hình hoặc một vùng cụ thể.
- Chỉnh sửa ảnh chụp màn hình với các công cụ đơn giản.
- Chia sẻ ảnh chụp màn hình trực tiếp với người khác.
Sau khi có khả năng quay màn hình trong Windows 11, Snipping Tool đang nhanh chóng mở rộng kho tính năng của mình với tính năng trích xuất văn bản và redact nhanh mới. Bạn muốn thấy những tính năng nào khác trong Snipping Tool? Hãy cho chúng tôi biết trong các bình luận bên dưới.
