Các vấn đề về phần cứng hiếm khi xảy ra trên Chromebook, nhưng đôi khi chúng vẫn xuất hiện. Gần đây, card Wi-Fi trên Chromebook của tôi đã ngừng hoạt động và tôi phải khôi phục Chrome OS về phiên bản cũ hơn để khắc phục sự cố. Và hiện tại, chúng tôi đang nhận được báo cáo từ người dùng rằng camera Chromebook không hoạt động đối với nhiều người. Đối với một số người dùng, Chromebook hiển thị lỗi “Không tìm thấy Camera”, trong khi camera không hiển thị bản xem trước cho nhiều người khác. Vì vậy, nếu bạn đang gặp tình huống tương tự, đừng lo lắng, vì chúng tôi đã tổng hợp một hướng dẫn chi tiết về cách khắc phục các sự cố về camera trên Chromebook.
Contents
- Khởi Động Lại Chromebook
- Cập Nhật Chromebook
- Kiểm Tra Camera Trên Các Ứng Dụng Khác
- Cho Phép Quyền Truy Cập Camera Trên Chromebook
- Kiểm Tra Công Tắc Riêng Tư Webcam Trên Chromebook
- Đặt Lại Trình Duyệt Chrome
- Powerwash Chromebook (Khôi Phục Cài Đặt Gốc)
- Các Nguyên Nhân Phổ Biến và Cách Phòng Tránh Lỗi Camera Chromebook
Trong hướng dẫn này, chúng tôi đã bao gồm bảy cách khác nhau để khắc phục camera Chromebook. Nếu bạn đang gặp phải các lỗi như “Không tìm thấy Camera”, đừng lo lắng. Hãy thử tất cả các giải pháp được liệt kê bên dưới.
Khởi Động Lại Chromebook
Trước khi bạn làm bất cứ điều gì, hãy khởi động lại Chromebook và kiểm tra xem camera trên Chromebook của bạn đã được khắc phục hay chưa. Thông thường, khởi động lại Chrome OS sẽ khắc phục hầu hết các sự cố phần cứng. Để thực hiện việc này, hãy làm theo các bước bên dưới.
- Mở bảng Cài đặt nhanh ở góc dưới bên phải và nhấp vào nút ” Tắt máy “. Chromebook của bạn bây giờ sẽ tắt.
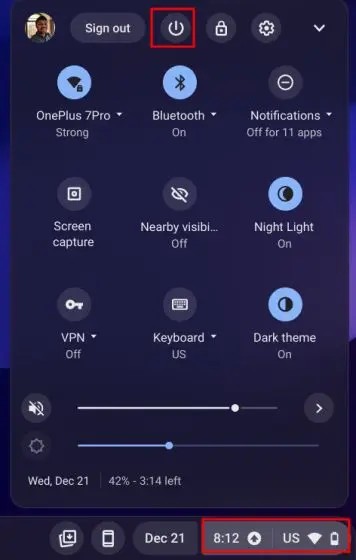 Tắt máy Chromebook
Tắt máy Chromebook
- Sau khi tắt hoàn toàn, nhấn nút nguồn trên Chromebook của bạn để bật lại. Bây giờ, camera Chromebook sẽ hoạt động tốt.
 Bật lại Chromebook
Bật lại Chromebook
Cập Nhật Chromebook
Gần đây, do một lỗi trong Chrome OS 99, camera đã ngừng hoạt động và hiển thị lỗi “Không tìm thấy Camera”. Google đã nhanh chóng phát hành bản cập nhật để sửa lỗi. Vì vậy, tốt hơn hết là bạn nên cập nhật Chromebook lên phiên bản mới nhất để tránh mọi lỗi nghiêm trọng. Đây là cách thực hiện.
- Mở bảng Cài đặt nhanh từ góc dưới bên phải và nhấp vào biểu tượng ” bánh răng ” để mở trang Cài đặt.
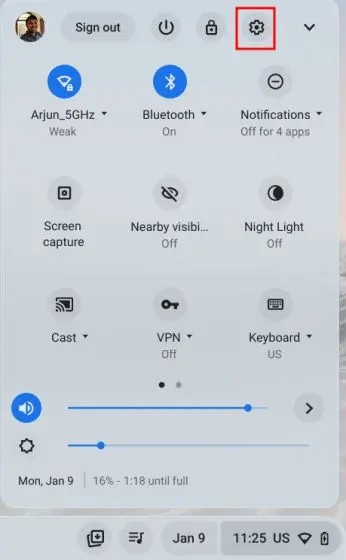 Mở trang cài đặt Chromebook
Mở trang cài đặt Chromebook
- Tiếp theo, chuyển đến ” Giới thiệu về ChromeOS ” trong thanh bên trái.
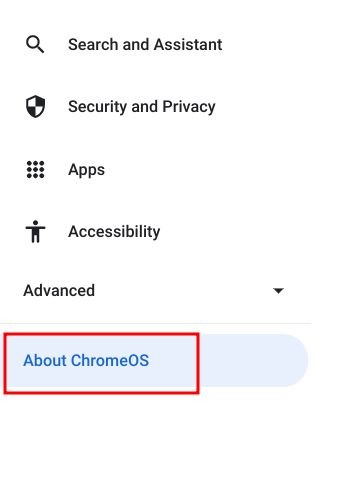 Chọn Giới thiệu về ChromeOS
Chọn Giới thiệu về ChromeOS
- Tại đây, nhấp vào ” Kiểm tra bản cập nhật ” và Chromebook của bạn sẽ bắt đầu tải xuống bản cập nhật mới nhất nếu có. Sau khi cài đặt, hãy khởi động lại Chromebook của bạn. Bây giờ, hãy kiểm tra xem lỗi camera Chromebook đã được giải quyết hay chưa.
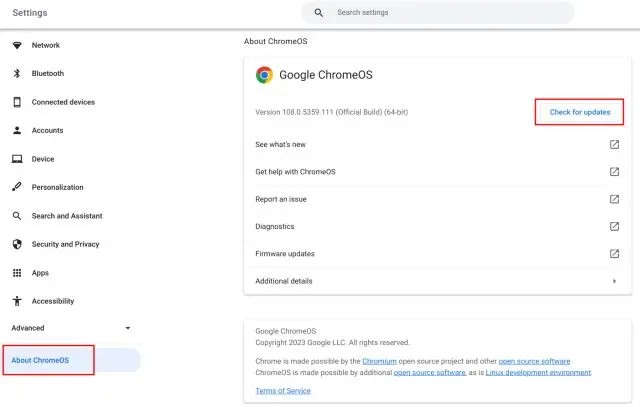 Kiểm tra bản cập nhật Chromebook
Kiểm tra bản cập nhật Chromebook
Kiểm Tra Camera Trên Các Ứng Dụng Khác
Nếu Camera không hoạt động trên Google Meet hoặc Zoom, đừng lo lắng. Có những cách khác để xác định xem phần cứng camera có thực sự bị hỏng hay không. Thực hiện theo các bước dưới đây.
- Mở Trình khởi chạy ứng dụng Chrome OS từ góc dưới bên trái và khởi chạy ứng dụng ” Camera “.
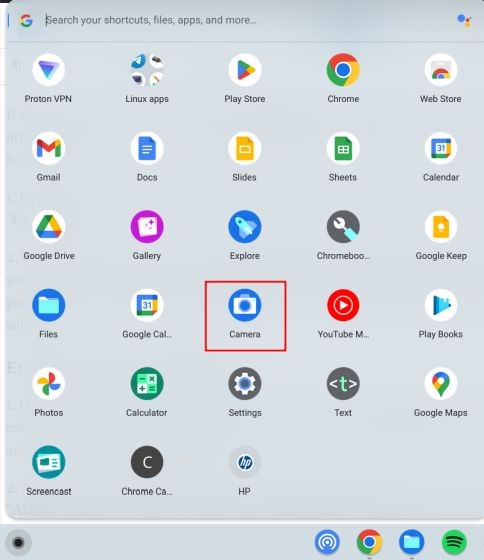 Mở ứng dụng Camera trên Chromebook
Mở ứng dụng Camera trên Chromebook
- Kiểm tra xem ứng dụng camera có hiển thị bất kỳ bản xem trước nào không. Nếu ứng dụng camera đang hoạt động ở đây, có khả năng Google Meet hoặc Zoom có thể không có quyền cần thiết để truy cập camera. Trong trường hợp đó, hãy chuyển đến phần tiếp theo để tìm giải pháp.
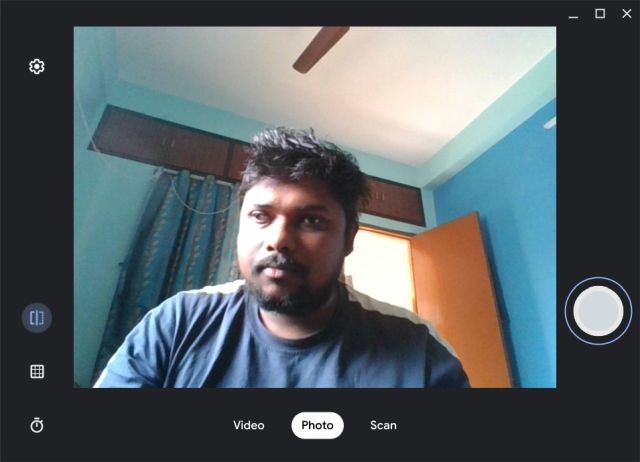 Ứng dụng Camera Chromebook
Ứng dụng Camera Chromebook
Cho Phép Quyền Truy Cập Camera Trên Chromebook
- Mở ứng dụng web nơi camera không hoạt động trên Chromebook của bạn. Ví dụ: tôi đã mở Google Meet (truy cập). Bây giờ, nhấp vào biểu tượng ” ổ khóa ” trong thanh địa chỉ và mở “Cài đặt trang web”.
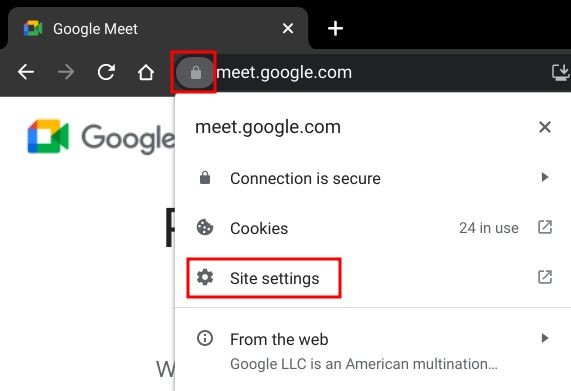 Mở cài đặt trang web Google Meet
Mở cài đặt trang web Google Meet
- Sau đó, trong phần “Quyền”, hãy thay đổi quyền “Camera” thành ” Cho phép “. Tương tự, hãy thay đổi quyền “Microphone” nữa.
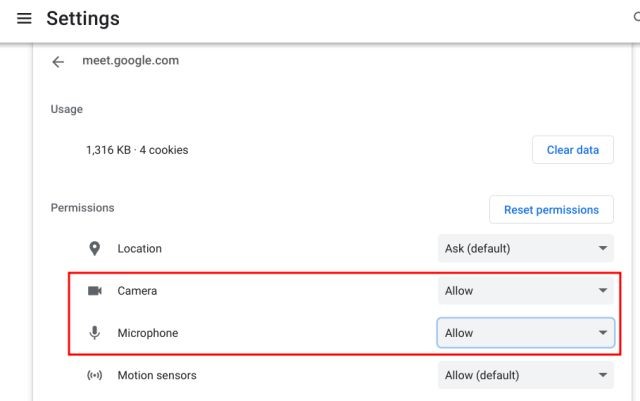 Cài đặt quyền camera trên Chromebook
Cài đặt quyền camera trên Chromebook
- Bây giờ, tải lại trang web, và camera Chromebook của bạn sẽ hoạt động tốt trên Zoom hoặc Google Meet lần này.
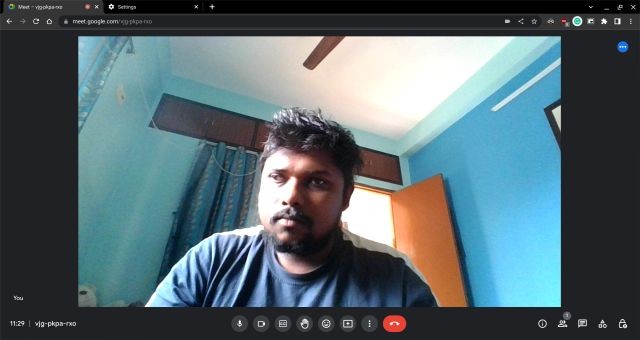 Tải lại trang web
Tải lại trang web
- Nếu bạn vẫn gặp sự cố, hãy mở địa chỉ bên dưới trong Chrome.
chrome://settings/content/camera- Tại đây, hãy đảm bảo camera trước của bạn được chọn trong menu thả xuống. Sau đó, đảm bảo “Hành vi mặc định” được đặt thành “Các trang web có thể yêu cầu sử dụng máy ảnh của bạn.”
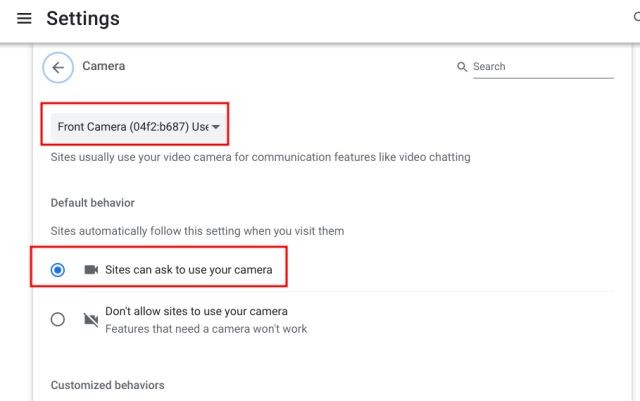 Cài đặt camera trên trình duyệt Chrome
Cài đặt camera trên trình duyệt Chrome
Kiểm Tra Công Tắc Riêng Tư Webcam Trên Chromebook
Một số Chromebook HP như 14b và 14c có công tắc riêng tư webcam ở cạnh trái của Chromebook. Nếu nó bị tắt, bạn sẽ thấy đèn báo màu đỏ bên cạnh webcam. Để camera hoạt động trên Chromebook HP của bạn, hãy đảm bảo công tắc riêng tư bị tắt.
Đặt Lại Trình Duyệt Chrome
Nếu sự cố về camera chỉ giới hạn ở trình duyệt Chrome, bạn có thể đặt lại Chrome về cài đặt mặc định ban đầu. Điều này có thể khắc phục sự cố về camera trên Chromebook của bạn. Dưới đây là các bước cần thực hiện.
- Mở Chrome và dán đường dẫn bên dưới vào thanh địa chỉ và nhấn Enter. Bây giờ, nhấp vào ” Khôi phục cài đặt về mặc định ban đầu”.
chrome://settings/reset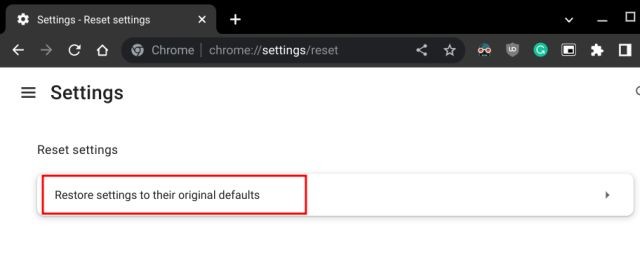 Khôi phục cài đặt Chrome
Khôi phục cài đặt Chrome
- Tiếp theo, nhấp vào ” Đặt lại cài đặt “, và bạn đã hoàn tất. Bây giờ, hãy mở bất kỳ ứng dụng web hội nghị video nào như Zoom trong Chrome. Và lần này, webcam sẽ hiển thị bản xem trước.
Powerwash Chromebook (Khôi Phục Cài Đặt Gốc)
Nếu không có phương pháp nào ở trên hiệu quả, bạn không có lựa chọn nào khác ngoài việc đặt lại Chromebook. Phương pháp này cài đặt lại Chrome OS và xóa tất cả các ứng dụng, tệp và tùy chọn cài đặt khỏi thiết bị của bạn. Vì vậy, hãy nhớ sao lưu dữ liệu cá nhân của bạn trước khi powerwash Chromebook của bạn. Điều đó có nghĩa là, đây là cách bạn có thể đặt lại thiết bị Chrome OS của mình:
- Mở bảng Cài đặt nhanh ở góc dưới bên phải và nhấp vào biểu tượng ” bánh răng ” để mở ứng dụng Cài đặt.
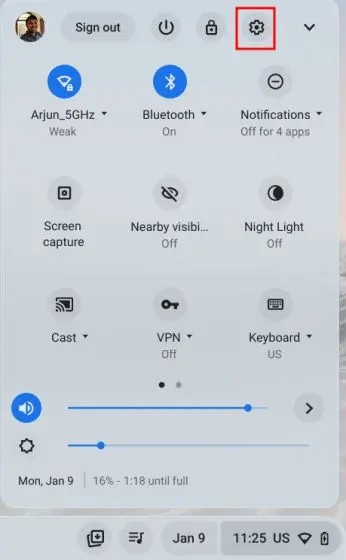 Mở trang cài đặt Chromebook
Mở trang cài đặt Chromebook
- Trong thanh bên trái, nhấp vào “Nâng cao” và sau đó mở “Đặt lại cài đặt” ở dưới cùng.
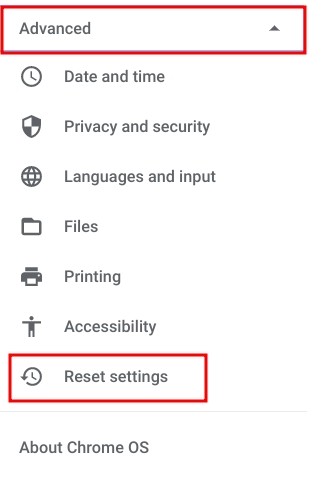 Chọn cài đặt nâng cao trên Chromebook
Chọn cài đặt nâng cao trên Chromebook
- Tại đây, nhấp vào “Đặt lại” và Chromebook của bạn sẽ tự động khôi phục cài đặt gốc trong vòng vài phút. Bạn sẽ thấy một Chromebook sạch sẽ, sẵn sàng để thiết lập. Bây giờ, hãy kiểm tra xem camera Chromebook của bạn có hoạt động hay không. Nếu bạn vẫn gặp sự cố, hãy liên hệ với nhà sản xuất Chromebook của bạn.
-
Tại sao camera Chromebook của tôi không hoạt động sau khi cập nhật Chrome OS?
- Đôi khi, bản cập nhật có thể gây ra xung đột phần mềm. Hãy thử khởi động lại Chromebook của bạn, kiểm tra quyền truy cập camera và đảm bảo không có ứng dụng nào xung đột. Nếu vẫn không được, hãy thử khôi phục cài đặt gốc (powerwash).
-
Làm thế nào để kiểm tra xem camera Chromebook có bị lỗi phần cứng không?
- Mở ứng dụng Camera mặc định. Nếu bạn không thấy hình ảnh nào hoặc nhận được thông báo lỗi liên quan đến phần cứng, có thể camera đã bị hỏng. Bạn nên liên hệ với nhà sản xuất để được hỗ trợ.
-
Tôi có thể sử dụng camera ngoài (webcam) cho Chromebook không?
- Có, Chromebook hỗ trợ hầu hết các webcam USB tiêu chuẩn. Chỉ cần cắm webcam vào cổng USB và Chromebook sẽ tự động nhận diện. Bạn có thể cần điều chỉnh cài đặt camera trong ứng dụng bạn đang sử dụng.
-
Ứng dụng nào thường gây ra xung đột với camera Chromebook?
- Các ứng dụng hội nghị truyền hình như Zoom, Google Meet và Skype có thể gây ra xung đột nếu không được cấp quyền truy cập camera hoặc nếu có phiên bản cũ. Hãy đảm bảo bạn đang sử dụng phiên bản mới nhất và đã cấp quyền truy cập camera cho ứng dụng.
-
Làm thế nào để tắt hoàn toàn camera trên Chromebook để đảm bảo quyền riêng tư?
- Bạn có thể tắt quyền truy cập camera cho tất cả các ứng dụng trong phần cài đặt quyền riêng tư của Chrome OS. Một số Chromebook có công tắc vật lý để tắt camera. Bạn cũng có thể sử dụng miếng dán che camera.
-
Powerwash Chromebook có ảnh hưởng đến dữ liệu của tôi không?
- Có, powerwash sẽ xóa tất cả dữ liệu trên Chromebook của bạn, bao gồm ứng dụng, tệp và cài đặt. Hãy đảm bảo bạn đã sao lưu dữ liệu quan trọng trước khi thực hiện powerwash.
-
Làm thế nào để biết phiên bản Chrome OS hiện tại của tôi?
- Mở Cài đặt > Giới thiệu về Chrome OS. Bạn sẽ thấy số phiên bản Chrome OS hiện tại của mình. Bạn cũng có thể kiểm tra xem có bản cập nhật nào không tại đây.
Các Nguyên Nhân Phổ Biến và Cách Phòng Tránh Lỗi Camera Chromebook
Ngoài các cách khắc phục trên, việc hiểu rõ nguyên nhân gây ra lỗi camera và cách phòng tránh cũng rất quan trọng:
-
Quyền truy cập bị chặn: Đây là nguyên nhân phổ biến nhất. Luôn kiểm tra và cấp quyền truy cập camera cho các ứng dụng cần thiết.
-
Lỗi phần mềm: Đôi khi, các ứng dụng hoặc tiện ích mở rộng xung đột có thể gây ra lỗi. Hãy tắt các tiện ích mở rộng không cần thiết hoặc gỡ cài đặt các ứng dụng đáng ngờ.
-
Driver lỗi thời: Mặc dù Chrome OS tự động cập nhật, nhưng đôi khi driver camera có thể bị lỗi thời. Hãy đảm bảo Chrome OS của bạn luôn được cập nhật lên phiên bản mới nhất.
-
Sự cố phần cứng: Mặc dù hiếm gặp, nhưng camera có thể bị hỏng do va đập hoặc lỗi sản xuất. Trong trường hợp này, bạn cần liên hệ với nhà sản xuất để được bảo hành hoặc sửa chữa.
Cách phòng tránh:
- Kiểm tra quyền truy cập camera thường xuyên.
- Cập nhật Chrome OS thường xuyên.
- Hạn chế cài đặt các ứng dụng và tiện ích mở rộng không rõ nguồn gốc.
- Bảo vệ Chromebook khỏi va đập mạnh.
Vậy nếu webcam không hoạt động trên Chromebook của bạn, đây là cách bạn có thể giải quyết các lỗi camera. Một số người dùng từ chối quyền truy cập camera vào các ứng dụng web và đó có thể là một trong những lý do chính khiến camera không hiển thị bản xem trước. Trong trường hợp đó, hãy bật quyền bằng cách làm theo hướng dẫn của chúng tôi. Hơn nữa, nếu bạn muốn bật các chỉ báo quyền riêng tư trên Chromebook, hãy xem hướng dẫn của chúng tôi. Nó sẽ cảnh báo bạn khi camera hoặc micrô của bạn được sử dụng ở chế độ nền. Ngoài ra, nếu Chromebook của bạn không bật được, chúng tôi có một hướng dẫn để bạn giải quyết vấn đề. Cuối cùng, nếu bạn có bất kỳ câu hỏi nào, hãy cho chúng tôi biết trong phần bình luận bên dưới. Tìm hiểu thêm về Afropolitan Group.
