Apple đã không ngừng cải tiến khả năng quản lý mật khẩu, cho phép người dùng quản lý mật khẩu đã lưu và passkey một cách hiệu quả hơn. Với iOS 17, iCloud Keychain mang đến tính năng “Mật Khẩu Gia Đình” (Family Passwords), cho phép bạn chia sẻ mật khẩu đã lưu một cách an toàn với gia đình và bạn bè. Bạn có thể tạo một nhóm các liên hệ tin cậy và chia sẻ các mật khẩu quan trọng trên các thiết bị. Đây là một cách thuận tiện để chia sẻ mật khẩu cho các tài khoản media, đăng ký streaming, hóa đơn và hơn thế nữa với gia đình, để mỗi thành viên có thể truy cập, thêm, xóa và thay đổi mật khẩu được chia sẻ. Bài viết này sẽ hướng dẫn bạn cách chia sẻ mật khẩu với gia đình trên iPhone và Mac.
Contents
Cách Chia Sẻ Mật Khẩu và Passkey Trên iPhone
Lưu ý: Để sử dụng tính năng Shared Passwords and Passkeys, bạn và những người bạn muốn thêm phải cài đặt iOS 17, iPadOS 17 hoặc macOS Sonoma.
Dưới đây là cách tạo nhóm Family Passwords trong iOS 17 trên iPhone:
- Trên iPhone chạy iOS 17, hãy mở ứng dụng Cài đặt (Settings) và truy cập vào mục Mật khẩu (Passwords). Bạn cần xác minh bằng Face ID, Touch ID hoặc mật mã.
- Trong phần “Chia sẻ mật khẩu và Passkey” (Share Passwords and Passkeys), hãy nhấn vào Bắt đầu (Get Started).
- Nếu bạn không thấy tùy chọn này trên trang Mật khẩu, hãy nhấn vào biểu tượng “+” ở góc trên bên phải và chọn Nhóm chia sẻ mới (New Shared Group).
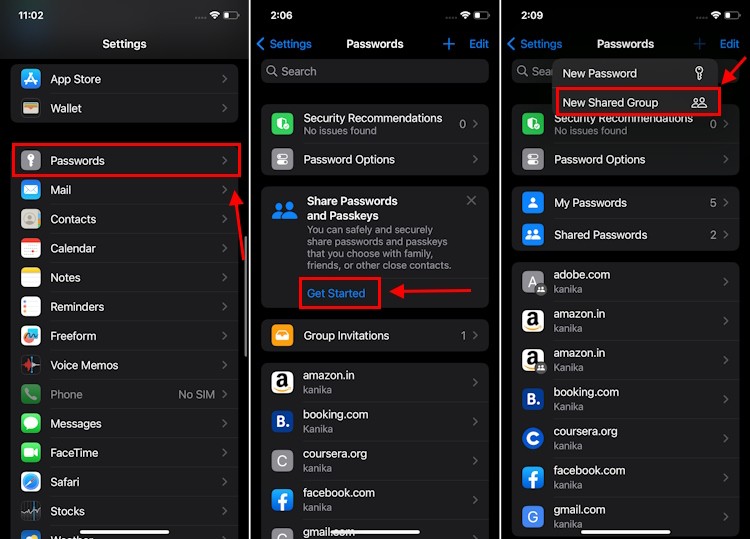 Tùy chọn Chia sẻ mật khẩu trong Cài đặt iPhone
Tùy chọn Chia sẻ mật khẩu trong Cài đặt iPhone
- Sau đó, nhấn vào Tiếp tục (Continue).
- Tiếp theo, chọn Tên nhóm (Group Name) cho nhóm chia sẻ của bạn. Sau đó, nhấn vào tùy chọn Thêm người (Add People) để thêm các liên hệ tin cậy. Lưu ý rằng bạn chỉ có thể mời những người có trong Danh bạ và đang sử dụng iOS 17, iPadOS 17 hoặc macOS Sonoma.
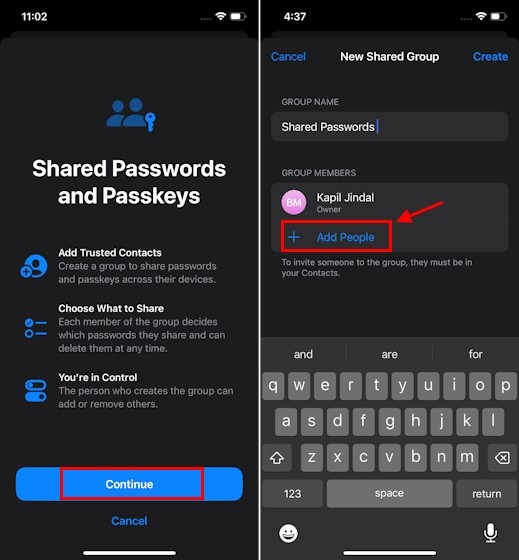 Tạo nhóm mật khẩu được chia sẻ trong iOS 17
Tạo nhóm mật khẩu được chia sẻ trong iOS 17
- Khi bạn hoàn tất, hãy nhấn vào tùy chọn Tạo (Create) ở trên cùng bên phải màn hình.
- Tiếp theo, bạn sẽ thấy tất cả các mật khẩu đã lưu trên iPhone của mình. Chọn mật khẩu và passkey bạn muốn chia sẻ trong nhóm bạn vừa tạo và nhấn vào Di chuyển (Move).
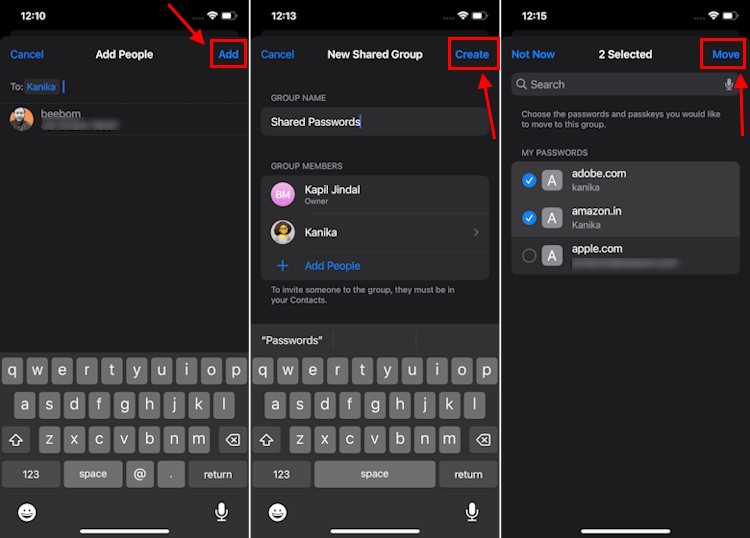 Cách chia sẻ mật khẩu với gia đình trên iPhone
Cách chia sẻ mật khẩu với gia đình trên iPhone
- Bây giờ bạn sẽ thấy một tùy chọn để thông báo cho người nhận. Khi bạn thực hiện việc này, người nhận sẽ nhận được thông báo iMessage rằng bạn đã mời họ tham gia nhóm. Nếu họ đã cài đặt iOS 17, iPadOS 17 hoặc macOS Sonoma, họ sẽ thấy tùy chọn Lời mời nhóm (Group Invitations) trong trang Mật khẩu.
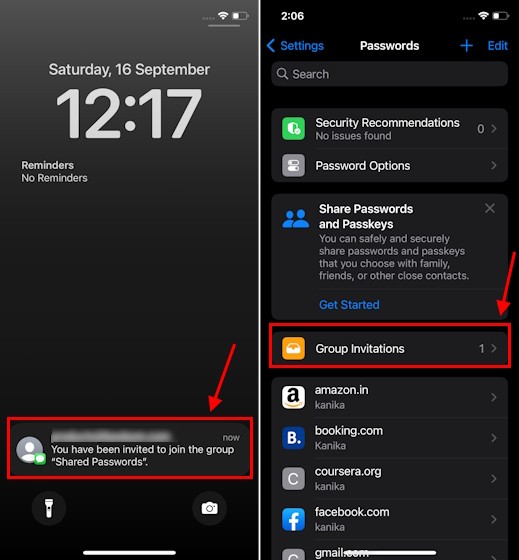 Thông báo Mật khẩu được chia sẻ trên iPhone
Thông báo Mật khẩu được chia sẻ trên iPhone
- Bạn có thể truy cập mật khẩu và passkey được chia sẻ trên iPhone của mình bằng cách vào Cài đặt -> Mật khẩu -> Mật khẩu được chia sẻ (Settings -> Passwords -> Shared Passwords). Bạn có thể sử dụng tùy chọn Quản lý (Manage) để thêm/xóa thành viên hoặc xóa nhóm nếu không cần thiết.
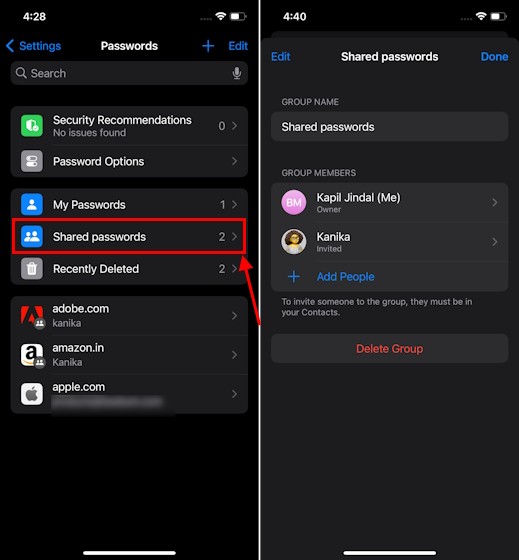 Nhóm mật khẩu được chia sẻ trên iPhone
Nhóm mật khẩu được chia sẻ trên iPhone
Cách Chia Sẻ Mật Khẩu và Passkey Trên Mac
Tương tự như iPhone, bạn cũng có thể chia sẻ mật khẩu và passkey với gia đình trên Mac. Dưới đây là cách thực hiện:
- Trên máy Mac của bạn chạy macOS Sonoma, hãy mở Cài đặt hệ thống (System Settings) và chọn “Mật khẩu” (Passwords) từ ngăn bên trái. Xác minh bằng mật khẩu hoặc Touch ID của máy Mac.
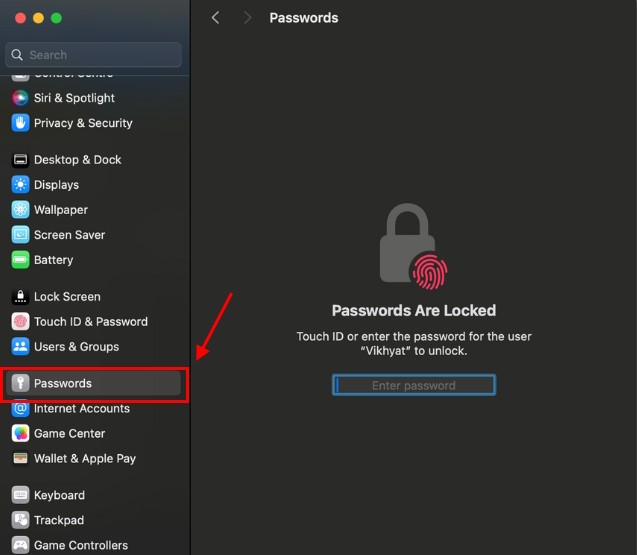 Phần Mật khẩu trong Cài đặt Mac
Phần Mật khẩu trong Cài đặt Mac
- Trong phần “Chia sẻ mật khẩu với gia đình” (Share Passwords with Family), hãy nhấp vào “Bắt đầu” (Get Started).
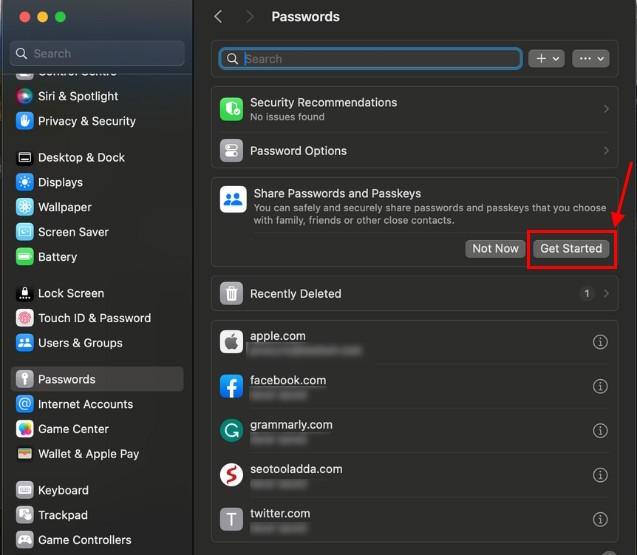 Tùy chọn Chia sẻ mật khẩu và Passkey trong Cài đặt Mac
Tùy chọn Chia sẻ mật khẩu và Passkey trong Cài đặt Mac
- Tiếp theo, nhấn vào nút “Tiếp tục” (Continue).
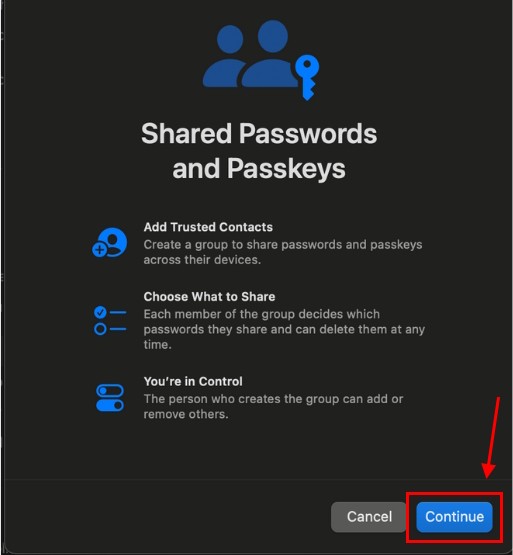 Bắt đầu Chia sẻ mật khẩu với gia đình trên Mac
Bắt đầu Chia sẻ mật khẩu với gia đình trên Mac
- Bây giờ bạn có thể tạo một nhóm chia sẻ mới để chia sẻ mật khẩu với gia đình. Nhấp vào Tên nhóm (Group name) để đặt tên bạn muốn cho nhóm của mình.
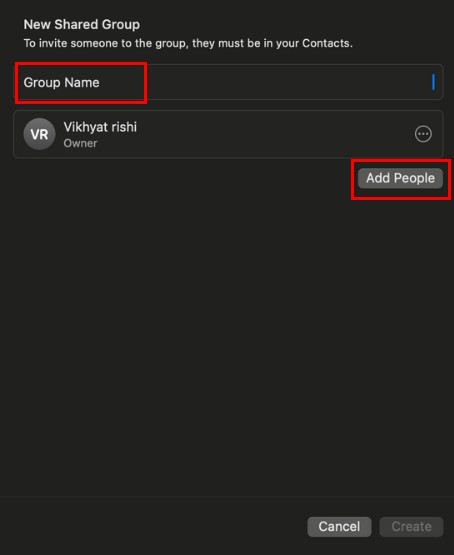 Chọn tên và thêm người vào nhóm
Chọn tên và thêm người vào nhóm
- Tiếp theo, nhấp vào Thêm người (Add People) và tìm kiếm các thành viên gia đình của bạn bằng Apple ID, tên hoặc số điện thoại. Lưu ý rằng bạn chỉ có thể thêm những người đã cài đặt macOS Sonoma, iPadOS 17 hoặc iOS 17.
- Bây giờ, bạn có thể chọn mật khẩu và passkey bạn muốn chia sẻ trong nhóm. Sau khi chọn, nhấp vào Di chuyển (Move) để hoàn tất quá trình.
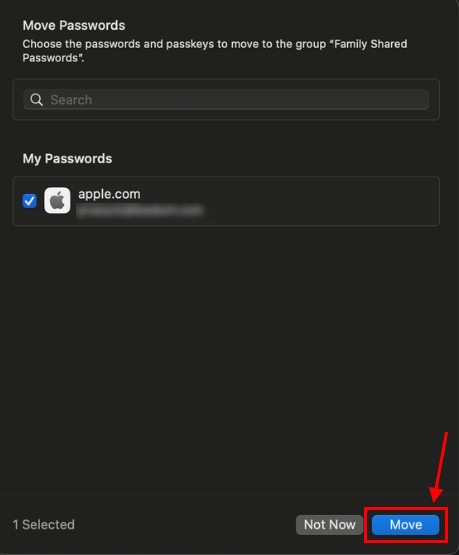 Chọn mật khẩu bạn muốn chia sẻ
Chọn mật khẩu bạn muốn chia sẻ
- Bạn có thể thêm/xóa liên hệ hoặc mật khẩu được chia sẻ khỏi nhóm bất cứ khi nào bạn muốn.
- Lặp lại các bước trên để tạo nhiều nhóm để chia sẻ mật khẩu trên Mac với những người khác nhau.
Khi bạn đã tạo một nhóm để chia sẻ mật khẩu, mỗi người tham gia có thể thêm/xóa mật khẩu và tất cả các thay đổi sẽ được đồng bộ hóa trong toàn nhóm. Tuy nhiên, nhóm chỉ có thể bị xóa bởi người đã tạo ra nó, các thành viên khác có tùy chọn rời khỏi nhóm. Giống như mật khẩu thông thường, mật khẩu được chia sẻ được lưu trữ trong iCloud Keychain và được mã hóa đầu cuối. Bạn cũng có thể tạo nhiều nhóm cho mật khẩu được chia sẻ. Ví dụ: bạn có thể tạo một nhóm để chia sẻ mật khẩu với vợ/chồng của mình, một nhóm riêng cho con cái, một nhóm cho anh chị em ruột, v.v.
Tại Sao Nên Chia Sẻ Mật Khẩu Qua iCloud Keychain?
Việc chia sẻ mật khẩu qua iCloud Keychain mang lại nhiều lợi ích vượt trội so với các phương pháp truyền thống:
- An toàn và bảo mật: Dữ liệu được mã hóa đầu cuối, đảm bảo chỉ những người trong nhóm mới có thể truy cập.
- Tiện lợi: Dễ dàng quản lý và cập nhật mật khẩu từ mọi thiết bị Apple.
- Đồng bộ: Thay đổi mật khẩu được đồng bộ hóa tự động cho tất cả thành viên trong nhóm.
- Dễ sử dụng: Giao diện trực quan, dễ dàng thiết lập và quản lý nhóm chia sẻ.
1. Tôi có thể chia sẻ mật khẩu với người dùng Android hoặc Windows không?
Tính năng chia sẻ mật khẩu hiện chỉ khả dụng giữa các thiết bị Apple (iPhone, iPad, Mac) chạy iOS 17, iPadOS 17 hoặc macOS Sonoma trở lên.
2. Điều gì xảy ra nếu một thành viên trong nhóm thay đổi mật khẩu đã chia sẻ?
Thay đổi sẽ tự động được đồng bộ hóa đến tất cả các thành viên khác trong nhóm.
3. Tôi có thể chia sẻ bao nhiêu mật khẩu trong một nhóm?
Không có giới hạn về số lượng mật khẩu bạn có thể chia sẻ.
4. Ai có quyền xóa một nhóm chia sẻ mật khẩu?
Chỉ người tạo nhóm mới có quyền xóa nhóm. Các thành viên khác chỉ có thể rời khỏi nhóm.
5. Mật khẩu được chia sẻ được lưu trữ ở đâu?
Mật khẩu được chia sẻ được lưu trữ an toàn trong iCloud Keychain và được mã hóa đầu cuối.
6. Làm thế nào để đảm bảo an toàn cho mật khẩu đã chia sẻ?
Sử dụng mật khẩu mạnh, thường xuyên cập nhật mật khẩu và chỉ chia sẻ với những người bạn tin tưởng.
7. Tôi có thể chia sẻ cả mật khẩu và passkey cùng một lúc không?
Có, bạn có thể chia sẻ cả mật khẩu truyền thống và passkey thông qua tính năng này.
Hy vọng bài viết này cung cấp cho bạn đầy đủ thông tin để có thể tận dụng tối đa tính năng chia sẻ mật khẩu mới trên các thiết bị Apple của mình. Đừng quên truy cập Afropolitan Group để cập nhật những thông tin công nghệ mới nhất nhé!
Mẹo Quản Lý Mật Khẩu Chia Sẻ Hiệu Quả
- Đặt tên nhóm rõ ràng: Giúp dễ dàng phân biệt các nhóm chia sẻ mật khẩu khác nhau (ví dụ: “Gia đình”, “Công việc”, “Bạn bè”).
- Thường xuyên kiểm tra danh sách thành viên: Đảm bảo chỉ những người cần thiết mới có quyền truy cập vào nhóm.
- Cập nhật mật khẩu định kỳ: Tăng cường bảo mật cho các tài khoản quan trọng.
- Sử dụng mật khẩu mạnh: Kết hợp chữ hoa, chữ thường, số và ký tự đặc biệt.
