Chromebook là những chiếc máy tính xách tay tuyệt vời, nhưng chúng không phải là không thể gặp sự cố. Mặc dù ChromeOS là một hệ điều hành bất biến nên việc Chromebook đột ngột ngừng hoạt động là rất hiếm, nhưng không có gì đảm bảo rằng thiết bị điện tử sẽ hoạt động tốt trong suốt tuổi thọ dự kiến của chúng. Nếu may mắn, sự cố Chromebook không khởi động được có thể chỉ là một vấn đề nhỏ. Dưới đây là tất cả các cách khắc phục bạn có thể thử nếu Chromebook của bạn không bật nguồn.
Contents
1. Kiểm tra bộ sạc Chromebook
Thông thường, chúng ta hay quên rằng giống như các thiết bị điện tử hoặc thiết bị ngoại vi khác, bộ sạc cũng có thể bị hỏng. Có thể do điện áp tăng đột ngột, cáp bị hỏng hoặc không khớp với cổng Type-C của Chromebook. Dù lý do là gì, hãy bắt đầu bằng cách tháo tất cả các thiết bị ngoại vi USB và kết nối bộ sạc trong 30 phút.
Điều này sẽ đảm bảo hai điều: bộ sạc có hoạt động bình thường hay không và Chromebook có vấn đề gì không. Hầu hết các Chromebook đều có đèn LED báo sáng khi cắm sạc; hãy kiểm tra xem đèn có sáng không. Nếu không, hãy đợi ít nhất 30 phút trước khi kiểm tra lại vì pin Chromebook có thể đã hết hoàn toàn.
 Cổng USB Type-C để sạc Chromebook
Cổng USB Type-C để sạc Chromebook
Trong trường hợp không có gì xảy ra, hãy thử thay cáp USB khác. Nếu vẫn không được, hãy đảm bảo bạn đã cắm cáp đúng cách. Lắc nhẹ để xem đèn có sáng lên không, điều này cho thấy đầu nối USB-C bị lỗi và cần thay thế.
Nếu bạn nghĩ rằng cáp không thể cắm hết vào, có thể có nghĩa là bụi bẩn đang chặn cổng và cần được làm sạch. Hãy tìm một nơi đủ ánh sáng với một vài chiếc tăm và cẩn thận cạo đáy và các cạnh của cổng để loại bỏ tất cả các mảnh vụn.
2. Kiểm tra tình trạng pin
Pin bị chai nghiêm trọng cũng có thể là một trong những lý do khiến Chromebook không bật nguồn. Nếu đèn báo sạc bật sáng, sau đó Chromebook bật lên trong một khoảnh khắc ngắn ngủi, hãy nhanh chóng kiểm tra tình trạng pin của Chromebook từ ứng dụng Diagnostics.
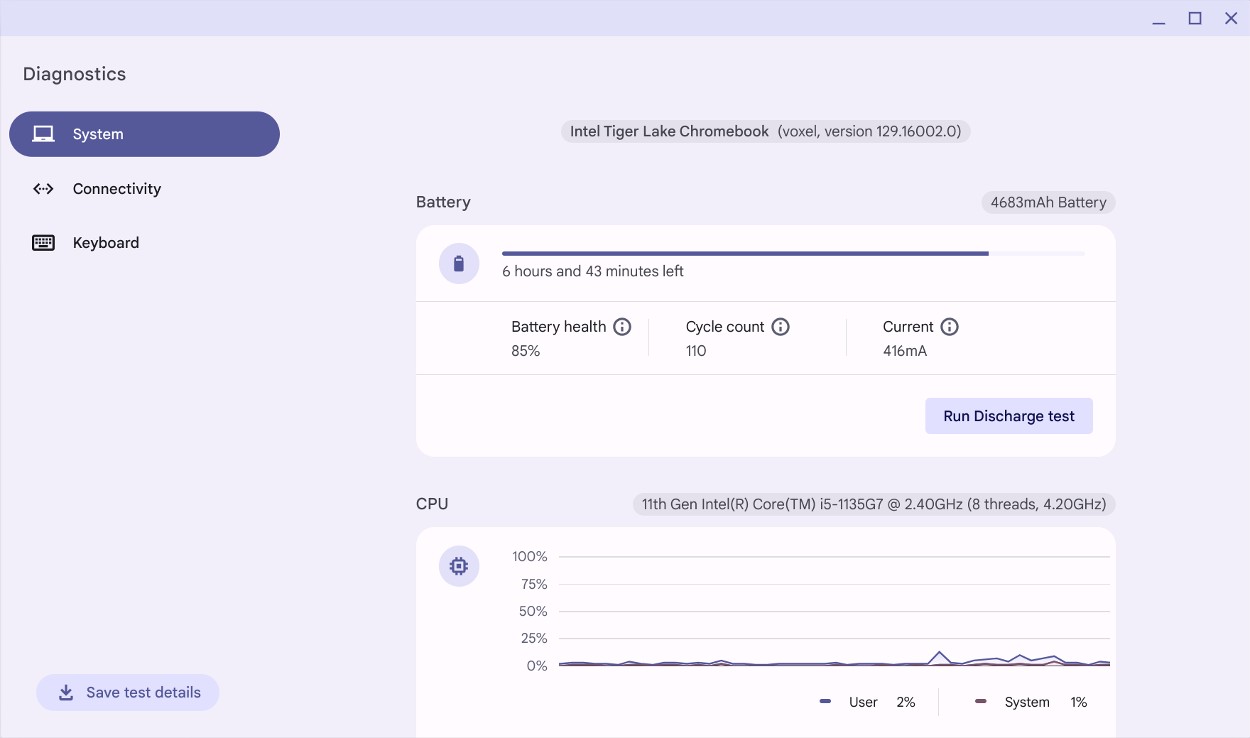 Kiểm tra tình trạng pin Chromebook
Kiểm tra tình trạng pin Chromebook
Ứng dụng này hiển thị cho bạn phần trăm tình trạng pin ước tính và số chu kỳ sạc, giống như trên iPhone và các thiết bị Android gần đây. Tình trạng pin > 65% thường là ổn đối với Chromebook, nhưng việc tắt máy ngẫu nhiên xảy ra khi pin không thể cung cấp đủ năng lượng cần thiết cho Chromebook. Nếu tình trạng pin của bạn dưới 40%, nó có thể là nguyên nhân khiến Chromebook không bật nguồn.
Trong trường hợp Chromebook của bạn còn bảo hành, bạn có thể liên hệ với nhà sản xuất để được thay pin miễn phí. Nếu hết bảo hành, hãy hỏi về chi phí thay thế hoặc thực hiện việc này thông qua một cửa hàng sửa chữa máy tính xách tay địa phương đáng tin cậy gần đó. Nếu bạn cảm thấy thích phiêu lưu, bạn có thể tìm nguồn cung cấp pin từ các nền tảng như eBay hoặc iFixit và tự thực hiện.
3. Kiểm tra độ sáng màn hình
Chromebook có một đặc điểm kỳ lạ là tắt hoàn toàn màn hình khi bạn giảm độ sáng màn hình xuống mức tối thiểu. Điều này có thể khiến bạn nghĩ rằng Chromebook của mình đã chết, trong khi thực tế không phải vậy.
May mắn thay, Chromebook có các phím độ sáng chuyên dụng, vì vậy bạn sẽ không phải tìm kiếm phím. Để tăng độ sáng, hãy nhấn phím tăng độ sáng và màn hình sẽ bật. Điều này rất đáng để thử trước khi tiến hành các bước khôi phục nâng cao.
4. Khởi động lại cứng Chromebook
 Buộc tắt máy bằng nút nguồn
Buộc tắt máy bằng nút nguồn
Giống như hard reset, nơi bạn buộc Chromebook phải reset, hard restarting sẽ buộc khởi động lại Chromebook. Nếu đèn Chromebook của bạn sáng, nhưng màn hình vẫn trống, có thể nó bị kẹt và cần khởi động lại. Trong trường hợp đó, hãy nhấn và giữ nút Nguồn của Chromebook cho đến khi đèn LED tắt. Thả ra và nhấn lại nút Nguồn.
5. Thay đổi kênh cập nhật
Nếu Chromebook đột ngột tắt khi bạn cố gắng thực hiện một tác vụ nhất định, có thể là do lỗi, đặc biệt nếu bạn đang ở trên kênh Beta hoặc Dev. Do đó, bạn có thể cần thay đổi kênh trở lại thành stable để nó hoạt động bình thường. Lưu ý rằng điều này sẽ khôi phục cài đặt gốc cho Chromebook của bạn, vì vậy hãy đảm bảo sao lưu tất cả dữ liệu của bạn.
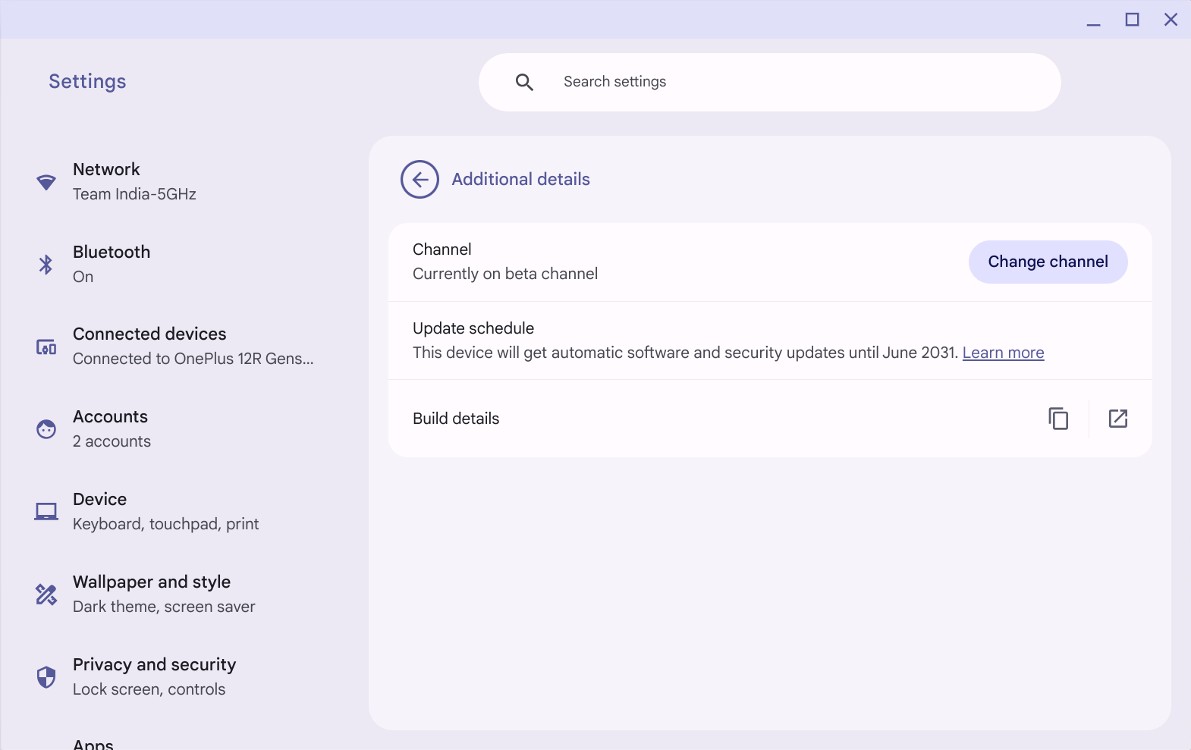 Thay đổi kênh cập nhật ChromeOS
Thay đổi kênh cập nhật ChromeOS
Tất cả những gì bạn cần làm là vào About Chromebook > Updates > Change channel > Stable. ChromeOS sau đó sẽ bắt đầu tải xuống bản cập nhật ổn định mới nhất. Cuối cùng, ChromeOS sẽ yêu cầu bạn khởi động lại.
6. Powerwash Chromebook
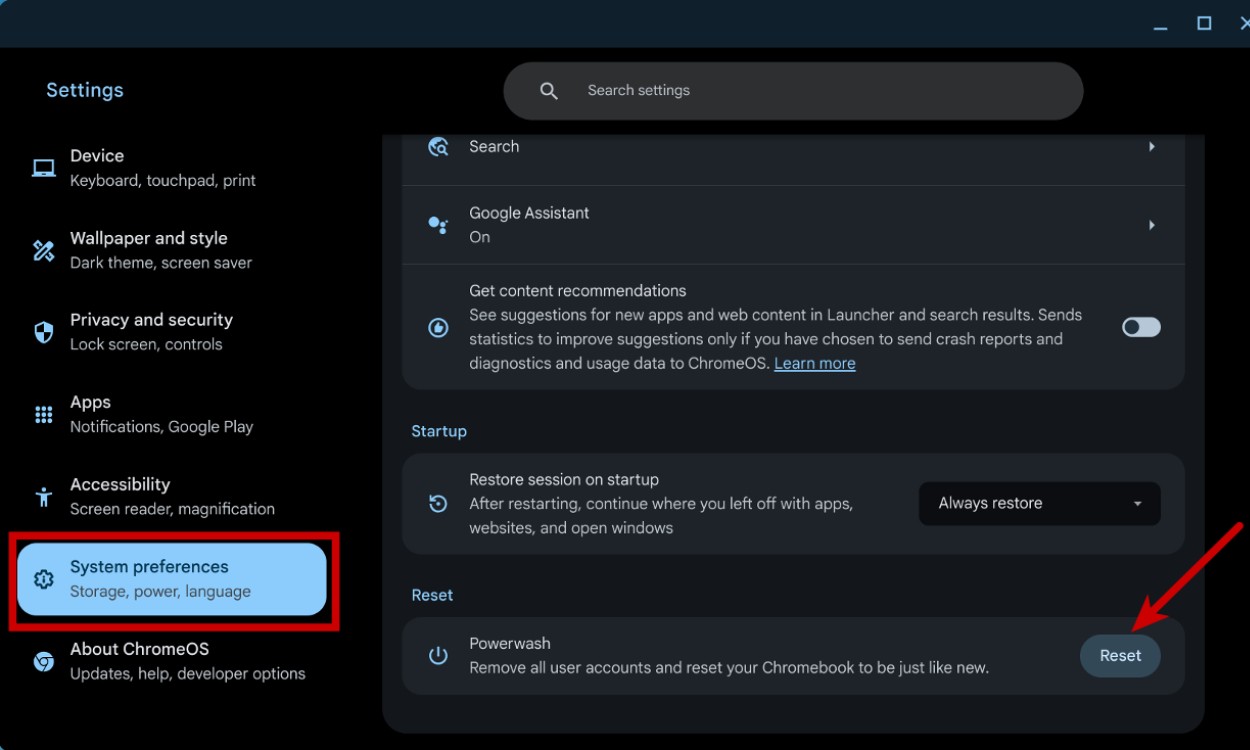 Powerwash Chromebook để khắc phục lỗi
Powerwash Chromebook để khắc phục lỗi
Nếu thiết bị của bạn bật và tắt trong một khoảng thời gian ngắn, một trong những tùy chọn (khắc nghiệt) là powerwash Chromebook. Hãy nhớ rằng điều này sẽ xóa hoàn toàn tất cả dữ liệu của bạn khỏi thiết bị, vì vậy hãy đảm bảo sao lưu dữ liệu của bạn nếu có thể.
7. Cài đặt lại ChromeOS trên Chromebook
Nếu Chromebook không bật nguồn, có thể có một vấn đề lớn hơn bạn nghĩ. Nếu vấn đề đó liên quan đến phần mềm, việc cài đặt lại ChromeOS là một trong những lựa chọn tốt nhất của bạn và nó khá dễ thực hiện. Đây là cách thực hiện.
Vào Chế độ Khôi phục Chromebook
-
Chúng ta bắt đầu bằng cách vào chế độ khôi phục. Đảm bảo Chromebook của bạn đã tắt và đang sạc, đồng thời nhấn và giữ Esc + Refresh cùng với nút Power. Sau đó, thả nút nguồn ra.
-
Nếu bạn có máy tính bảng, hãy nhấn tổ hợp Power + Volume Up. Đối với một số Chromebook, đó là Esc + Maximize + Power.
-
Chromebook của bạn bây giờ sẽ khởi động vào chế độ khôi phục. Tùy thuộc vào độ tuổi của nó, màn hình khôi phục có thể trông khác.
 Màn hình khôi phục Chromebook
Màn hình khôi phục Chromebook
- Một số Chromebook cũ hơn đi kèm với một nút khôi phục chuyên dụng ở mặt sau của Chromebook. Lấy một chiếc kim băng và ấn nó vào bên trong để tự động khởi động vào chế độ khôi phục.
Thực hiện Cài đặt ChromeOS Mới
Khi bạn đã ở trong Chế độ Khôi phục, đã đến lúc lấy một phương tiện cài đặt ChromeOS sạch. Điều này có thể được thực hiện bằng tiện ích mở rộng Chromebook Recovery Utility trên Chrome thông qua một PC khác. Nếu nó không đủ rõ ràng, dữ liệu của bạn sẽ bị xóa trong quá trình này.
- Khởi chạy Chrome hoặc bất kỳ trình duyệt dựa trên Chromium nào và truy cập trang tiện ích mở rộng Chromebook Recovery Utility.
- Nhấp vào Add to Chrome và sau đó chọn Launch app.
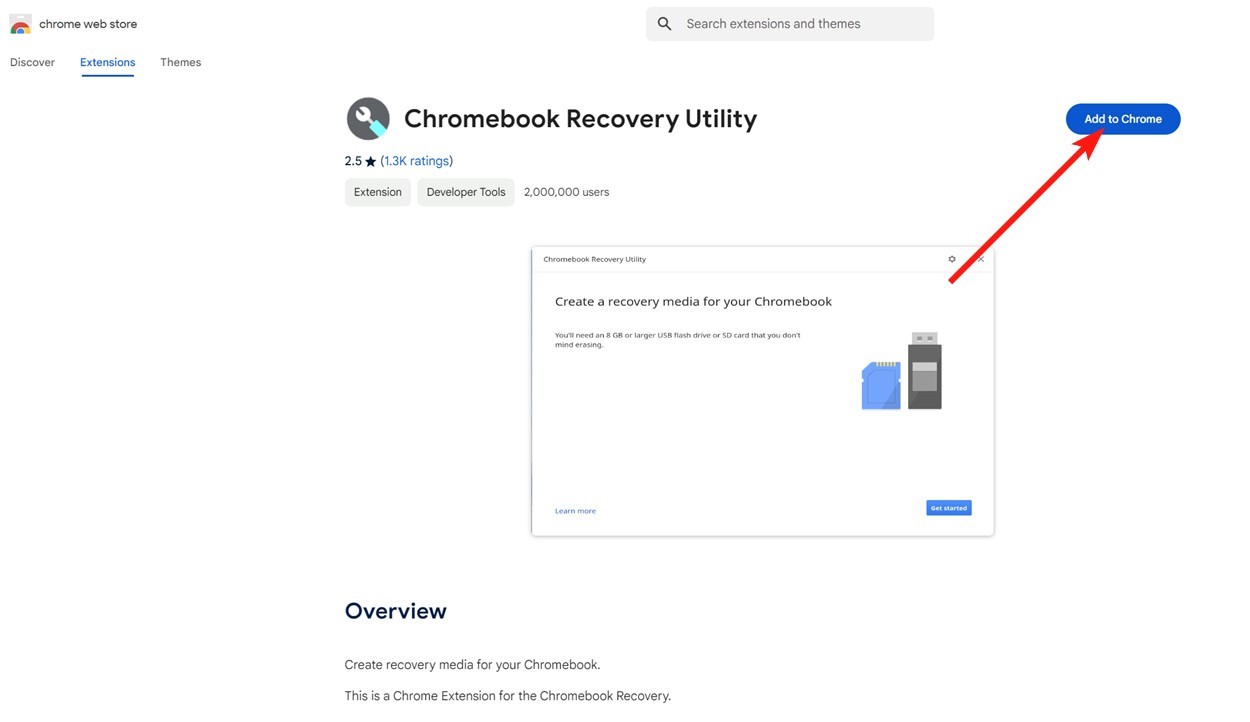 Thêm tiện ích Chromebook Recovery Utility vào Chrome
Thêm tiện ích Chromebook Recovery Utility vào Chrome
- Cắm ổ USB. Đảm bảo nó có kích thước ít nhất 16 GB.
- Nhấp vào Get started và chọn nhãn hiệu và kiểu Chromebook của bạn.
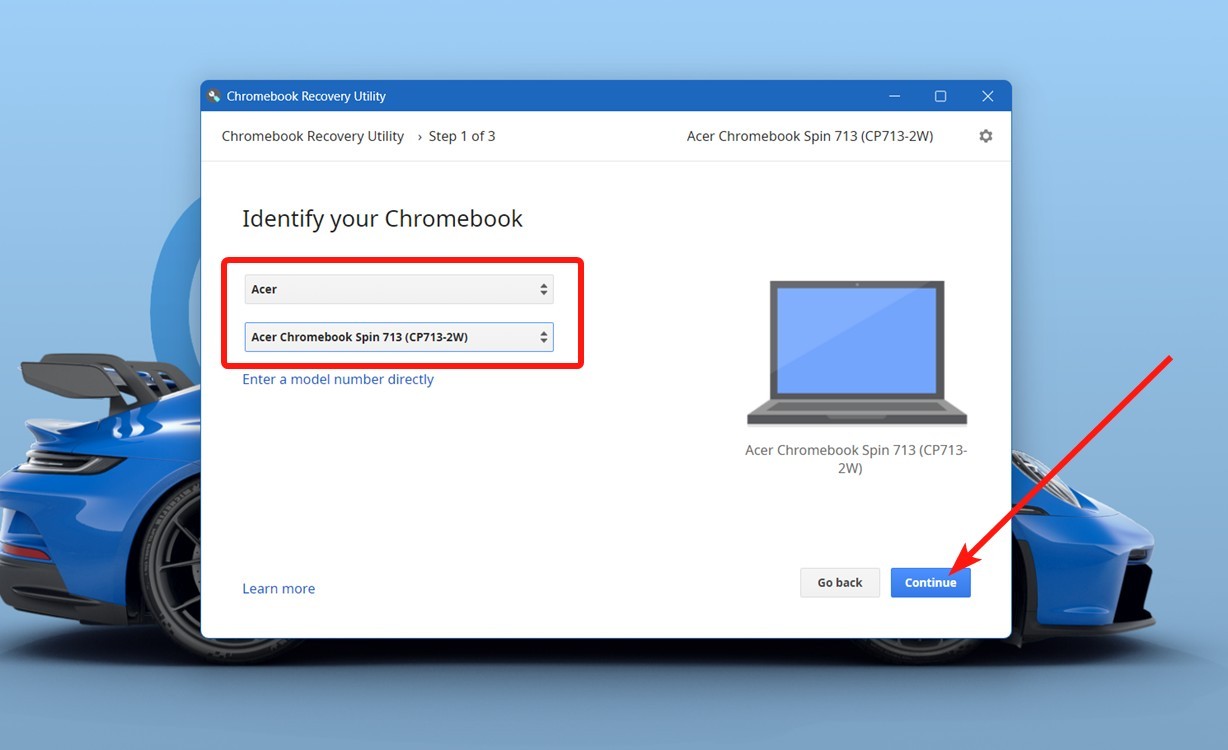 Chọn kiểu máy Chromebook trong Chromebook Recovery Utility
Chọn kiểu máy Chromebook trong Chromebook Recovery Utility
- Nhấp vào Continue. Chọn ổ USB của bạn từ menu thả xuống và nhấp lại vào Continue.
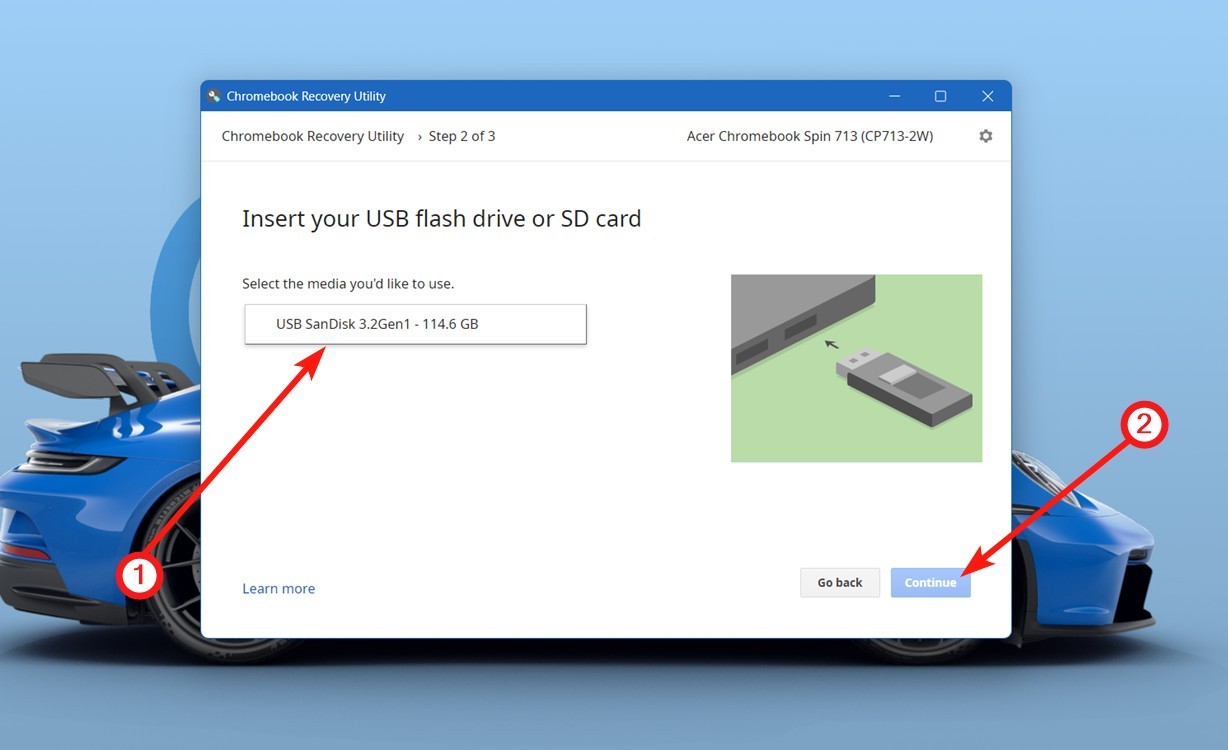 Chọn ổ USB để tạo phương tiện khôi phục ChromeOS
Chọn ổ USB để tạo phương tiện khôi phục ChromeOS
- Khi quá trình hoàn tất, hãy kết nối ổ USB với Chromebook của bạn, ổ này đang ở chế độ Khôi phục.
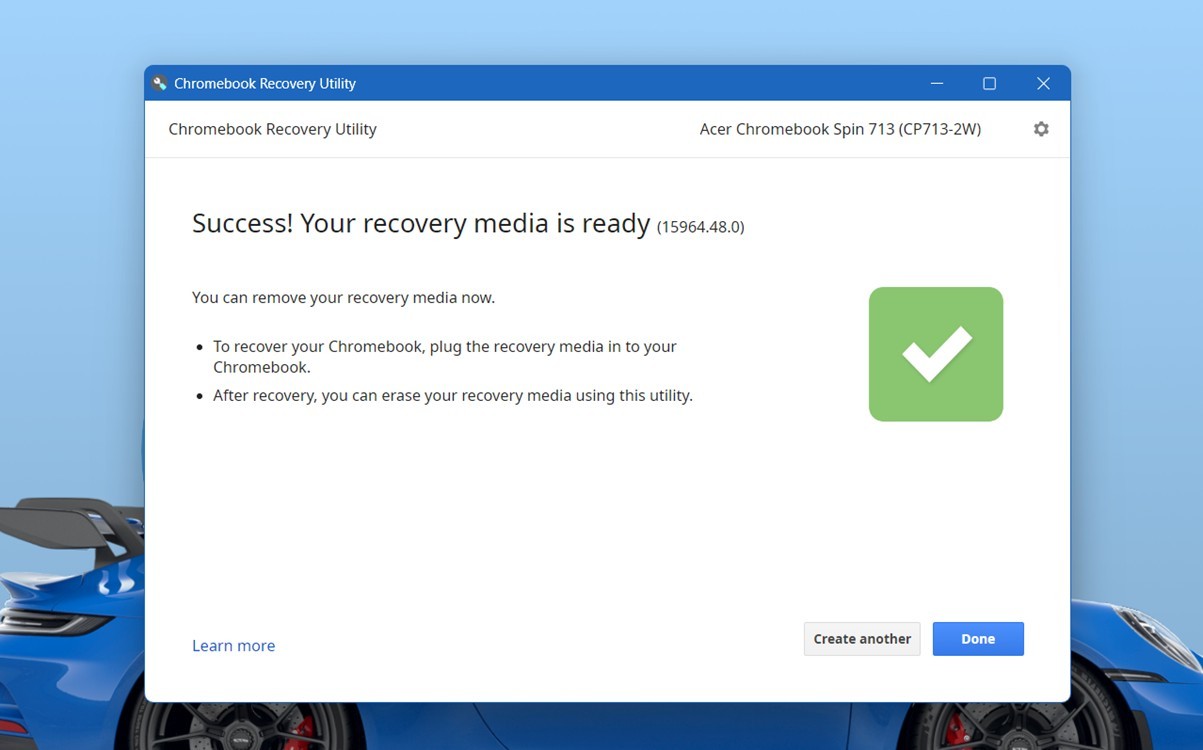 Quá trình tạo phương tiện khôi phục ChromeOS hoàn tất
Quá trình tạo phương tiện khôi phục ChromeOS hoàn tất
- Nhấn phím Enter khi tùy chọn Recovery from external storage được tô sáng.
- Nhấp vào Next và Chromebook của bạn sẽ tự động phát hiện ổ USB. Sau đó, nó sẽ bắt đầu cài đặt HĐH.
1. Tại sao Chromebook của tôi không bật nguồn?
Có nhiều nguyên nhân, bao gồm bộ sạc bị hỏng, pin yếu, độ sáng màn hình quá thấp, lỗi phần mềm hoặc hỏng ổ cứng.
2. Làm thế nào để kiểm tra xem bộ sạc Chromebook có hoạt động không?
Hãy thử sử dụng bộ sạc khác hoặc cắm bộ sạc vào thiết bị khác để kiểm tra. Đảm bảo đèn LED trên Chromebook sáng khi cắm sạc.
3. Tôi có thể tự thay pin Chromebook không?
Nếu bạn có kinh nghiệm và dụng cụ phù hợp, bạn có thể tự thay pin. Tuy nhiên, nếu không, hãy mang đến cửa hàng sửa chữa uy tín để được hỗ trợ.
4. Powerwash Chromebook có làm mất dữ liệu của tôi không?
Có, powerwash sẽ xóa tất cả dữ liệu trên Chromebook của bạn. Hãy sao lưu dữ liệu trước khi thực hiện.
5. Khi nào tôi nên cài đặt lại ChromeOS?
Cài đặt lại ChromeOS nếu bạn nghi ngờ Chromebook bị lỗi phần mềm nghiêm trọng và các biện pháp khác không hiệu quả.
6. Tôi có thể nâng cấp ổ cứng Chromebook không?
Một số Chromebook đời mới có ổ cứng có thể thay thế. Hãy kiểm tra thông số kỹ thuật của thiết bị để biết thêm chi tiết.
7. Tôi nên làm gì nếu Chromebook vẫn không bật sau khi thử tất cả các cách trên?
Nếu Chromebook vẫn không bật sau khi thử tất cả các cách trên, có thể có vấn đề phần cứng nghiêm trọng. Hãy liên hệ với nhà sản xuất hoặc trung tâm bảo hành để được hỗ trợ.
Nếu Chromebook của bạn vẫn không bật nguồn, vấn đề có thể nghiêm trọng hơn bạn nghĩ. Đó có thể là do CPU bị lỗi, bộ phận hiển thị bị lỗi hoặc bị hỏng hoặc hình ảnh hệ thống bị hỏng. Trong những trường hợp như vậy, chúng tôi khuyên bạn nên liên hệ với nhà sản xuất hoặc trung tâm dịch vụ được ủy quyền để thiết bị của bạn được chuyên gia kiểm tra.
Bạn có thể làm cho Chromebook của mình hoạt động trở lại sau khi làm theo hướng dẫn này không? Hãy cho chúng tôi biết trong các ý kiến dưới đây.
8. Thay đổi ổ lưu trữ
Nếu không có phương pháp nào ở trên mang lại kết quả, khả năng bộ nhớ Chromebook của bạn bị hỏng hoặc chết là khá cao. Nếu bạn có một chiếc Chromebook cổ, bạn có thể không thể thay thế bộ nhớ vì nó được hàn vào bo mạch chủ. Trong trường hợp đó, lựa chọn duy nhất của bạn là mua một chiếc Chromebook mới, tốt nhất là có khe cắm NVMe lần này để bạn không phải đối mặt với vấn đề này nữa.
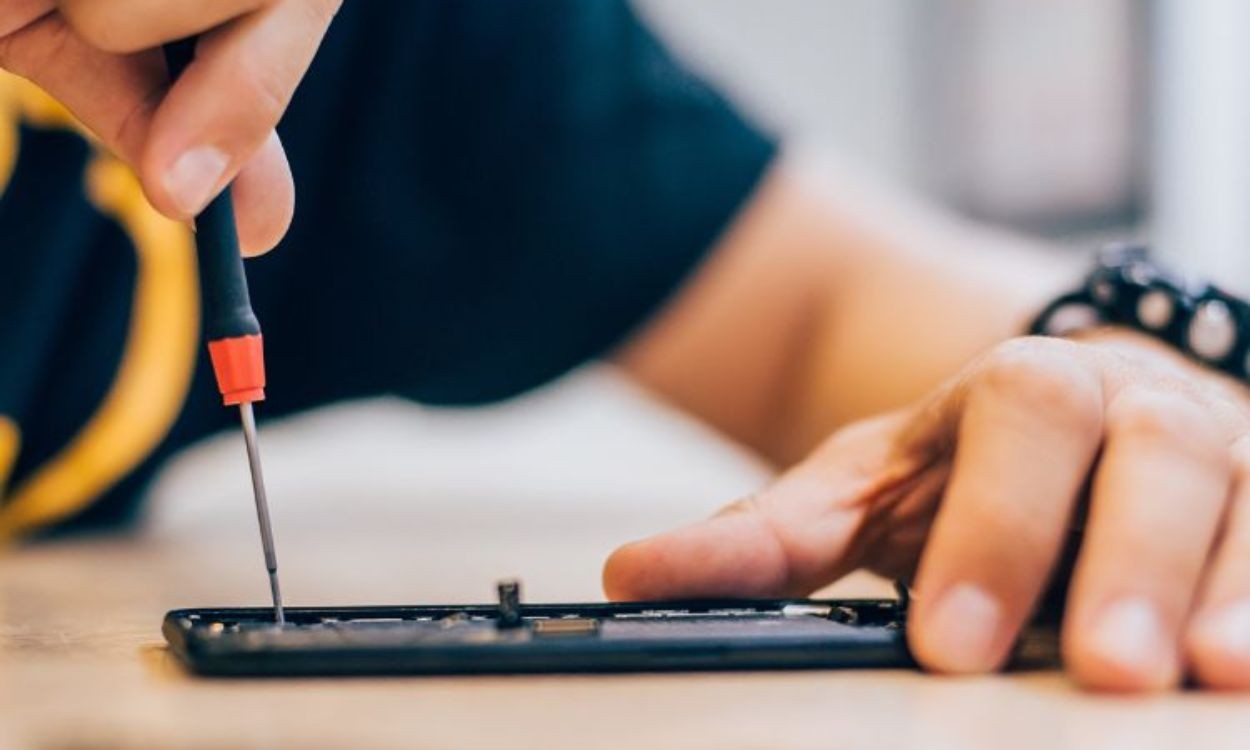 Sửa chữa Chromebook khi không lên nguồn
Sửa chữa Chromebook khi không lên nguồn
Tuy nhiên, Chromebook hiện đại đi kèm với SSD PCIe NVMe M.2 và các khe cắm có thể thay thế được. Bạn có thể tự mình làm điều đó, nhưng nếu bạn không chắc chắn, chúng tôi khuyên bạn nên đến gặp kỹ thuật viên sửa chữa và thay thế nó.
