Chromebook đã trở thành một thế lực thống trị trên thị trường máy tính xách tay, đặc biệt là trong lĩnh vực giáo dục. Giá cả phải chăng và thiết kế thân thiện với người dùng khiến chúng trở thành một lựa chọn hấp dẫn. Tuy nhiên, Chromebook không phải là bất khả chiến bại và bạn có thể gặp phải các sự cố với chúng, hoặc trong một số trường hợp hiếm hoi, chúng có thể “chết” và tự bật lại sau một thời gian. Nếu bạn đang thắc mắc tại sao Chromebook của mình cứ tắt liên tục, đây là chín nguyên nhân tiềm ẩn và giải pháp để đưa thiết bị của bạn trở lại hoạt động bình thường.
Contents
1. Khởi Động Lại Chromebook Của Bạn
Đôi khi điều quan trọng là phải tuân thủ những điều cơ bản và ngừng suy nghĩ vượt ra ngoài khuôn khổ. Không giống như các máy tính xách tay thông thường, Chromebook không yêu cầu tắt máy. Khi bạn hoàn thành công việc, bạn có thể chỉ cần đóng nắp và mở nó để quay lại làm việc. Tuy nhiên, sau khi sử dụng kéo dài, điều này có thể khiến Chromebook chạy chậm hoặc thậm chí tắt do sự tích tụ của dữ liệu tạm thời và bộ nhớ cache.
Việc khởi động lại nhanh chóng sẽ làm sạch RAM của bạn, xóa mọi lỗi hoặc trục trặc xuất hiện do sử dụng kéo dài và giúp bạn bắt đầu từ một trang hoàn toàn mới. “Bạn đã thử tắt và bật lại chưa?” có thể là một trong những câu nói được sử dụng quá mức và hài hước nhất, nhưng thật ngạc nhiên là nó vẫn đúng và có trọng lượng lớn.
Để khởi động lại Chromebook của bạn, hãy nhấn và giữ nút Nguồn để menu nguồn xuất hiện và nhấp vào Khởi động lại. Hoặc bạn có thể nhấp vào khay thông báo từ góc dưới bên phải và đi tới biểu tượng Nguồn > Khởi động lại.
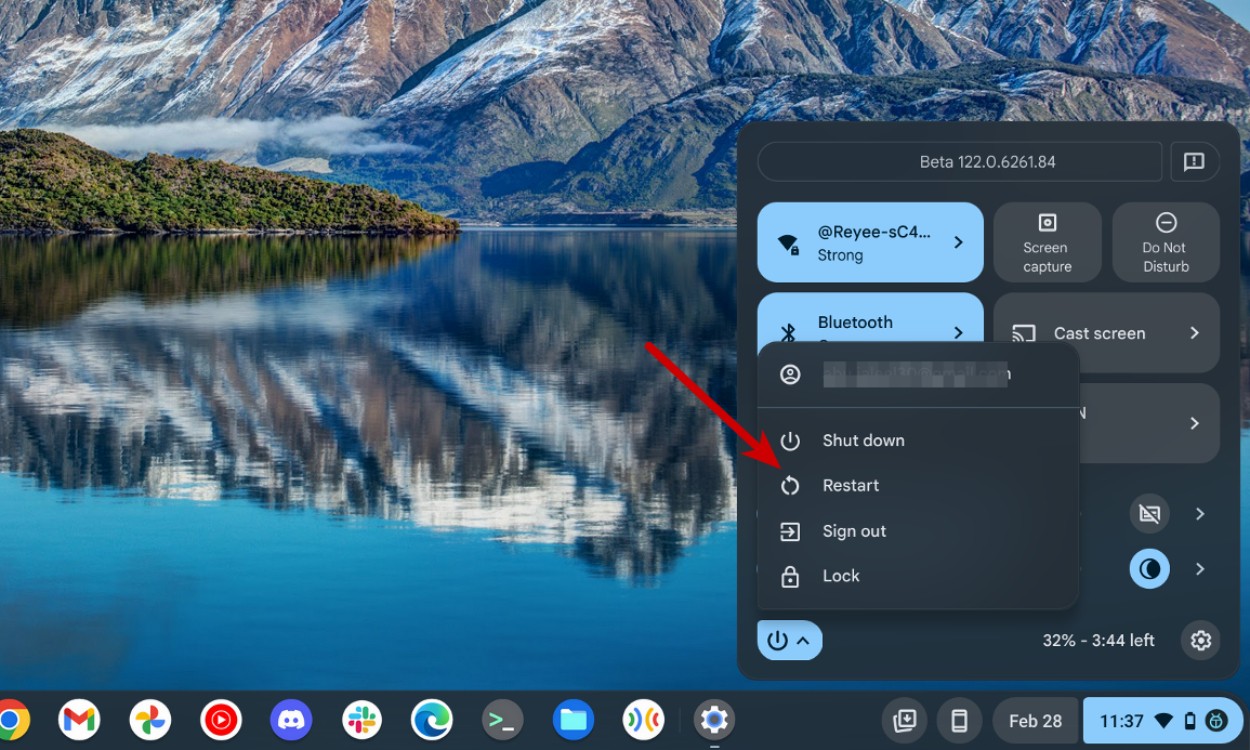 Khởi động lại Chromebook để khắc phục lỗi tự tắt
Khởi động lại Chromebook để khắc phục lỗi tự tắt
2. Thay Đổi Cài Đặt Nguồn
Có lẽ Chromebook của bạn không tự động tắt do một sự cố tiềm ẩn mà do cài đặt chế độ chờ mặc định. Nếu cài đặt chế độ chờ của Chromebook được đặt thành “Tắt màn hình”, màn hình sẽ tự động tắt để tiết kiệm pin. Tất cả những gì bạn cần làm là thay đổi tùy chọn thành “Luôn bật màn hình” và bạn sẽ ổn thôi. Đây là cách thực hiện:
- Đi tới cài đặt Chromebook của bạn bằng cách tìm kiếm và nhấp vào ứng dụng Cài đặt từ menu ứng dụng.
- Bên trong màn hình Cài đặt, đi tới Tùy chọn hệ thống > Nguồn.
- Nhấp vào menu thả xuống Khi không hoạt động và dùng pin và chọn Luôn bật màn hình.
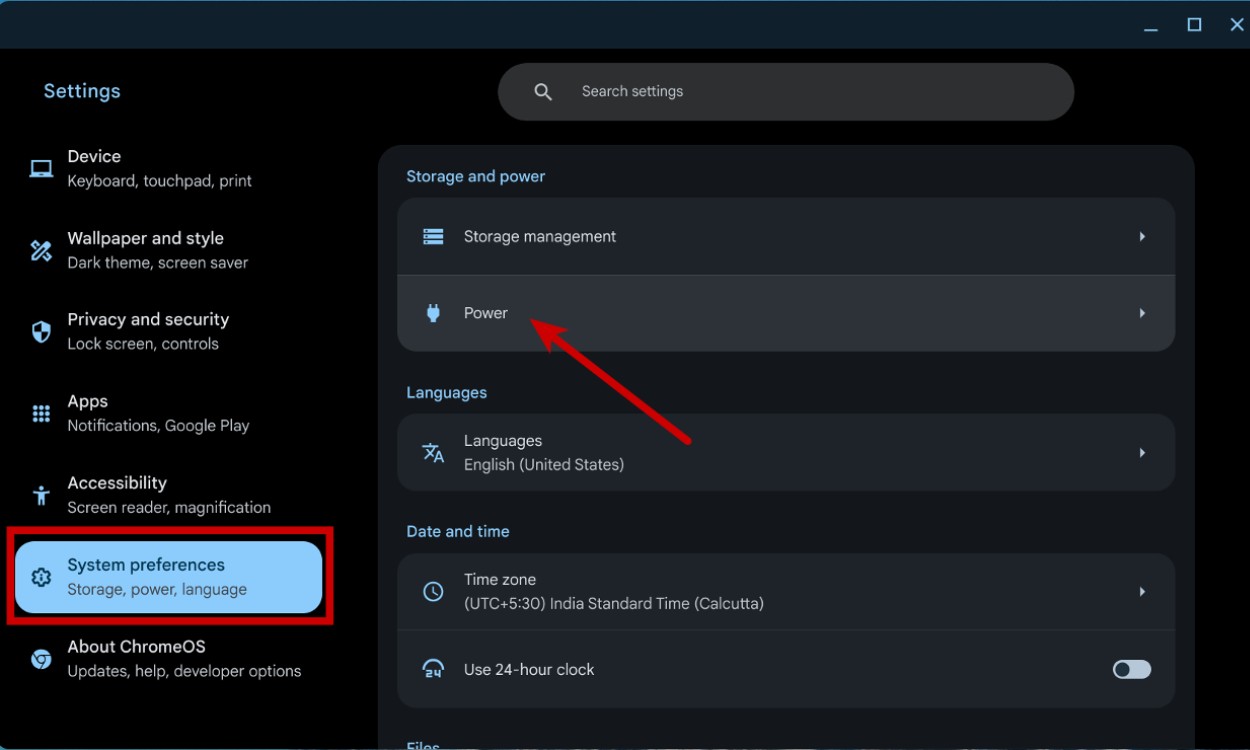 Truy cập menu Nguồn bên trong Cài đặt
Truy cập menu Nguồn bên trong Cài đặt
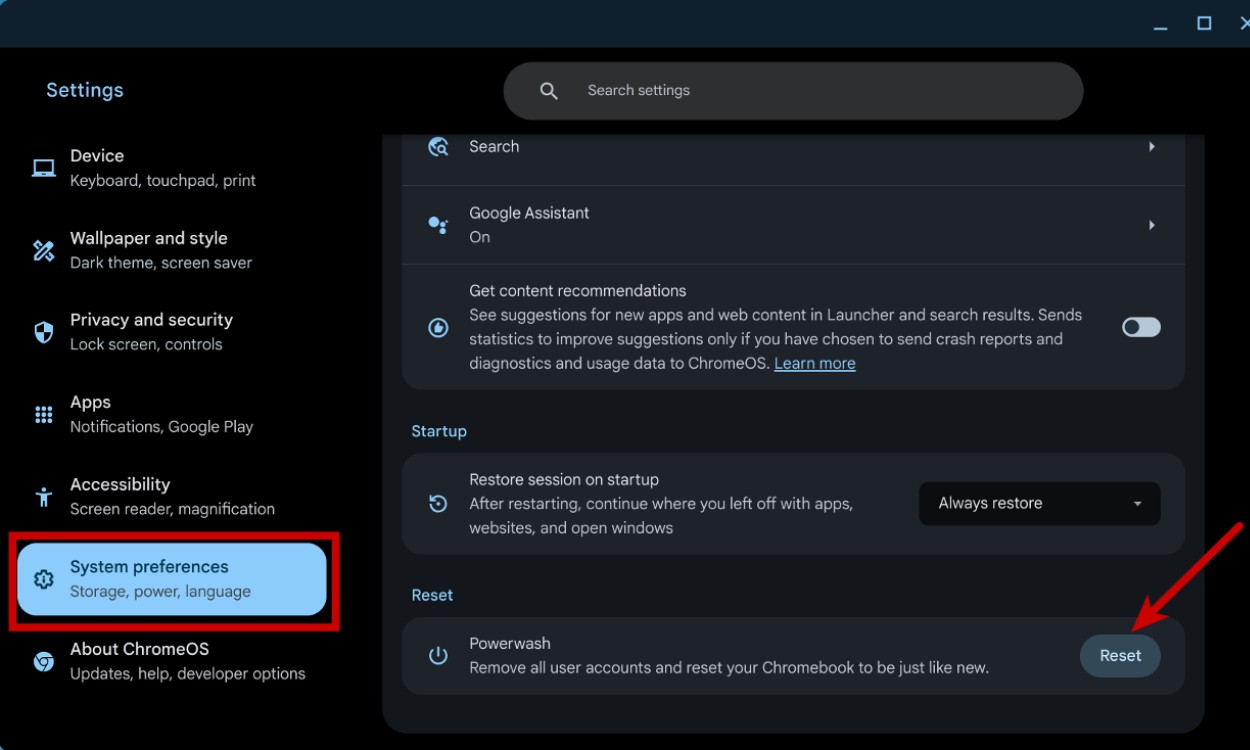 Chọn Luôn bật màn hình khi thiết bị không hoạt động
Chọn Luôn bật màn hình khi thiết bị không hoạt động
Vậy là xong! Màn hình Chromebook của bạn sẽ không tự động tắt nữa. Lưu ý rằng điều này có thể làm tăng mức tiêu thụ điện khi máy tính xách tay ở trạng thái chờ và bạn không sử dụng nó.
3. Kiểm Tra Ứng Dụng và Tiện Ích Mở Rộng
Ứng dụng và tiện ích mở rộng đôi khi có thể làm hỏng thiết bị, bất kể hệ điều hành nào mà nó đang chạy. Nếu gần đây bạn đã cài đặt một ứng dụng sau đó Chromebook của bạn cứ tắt, bạn có thể muốn gỡ cài đặt ứng dụng đó trước. Điều tương tự cũng xảy ra với các tiện ích mở rộng của Chrome.
Bạn không cần phải xóa các tiện ích mở rộng mà chỉ cần tắt chúng để kiểm tra xem sự cố có tiếp diễn không. Nếu bạn thấy rằng sự cố là do một tiện ích mở rộng, bạn có thể tắt nó cho đến khi có bản cập nhật mới cho tiện ích mở rộng đó, sau đó xem nó có khắc phục được sự cố hay không. Dưới đây là cách bạn có thể tắt các tiện ích mở rộng của Chrome trên Chromebook:
- Khởi chạy Google Chrome và truy cập
chrome://extensionsbằng thanh địa chỉ ở trên cùng. - Bây giờ, hãy tắt các tiện ích mở rộng bạn đã cài đặt gần đây bằng cách TẮT các nút gạt liền kề.
- Nếu bạn thấy sự cố là do một tiện ích mở rộng cụ thể, bạn có thể nhấp vào Xóa để gỡ cài đặt tiện ích mở rộng đó.
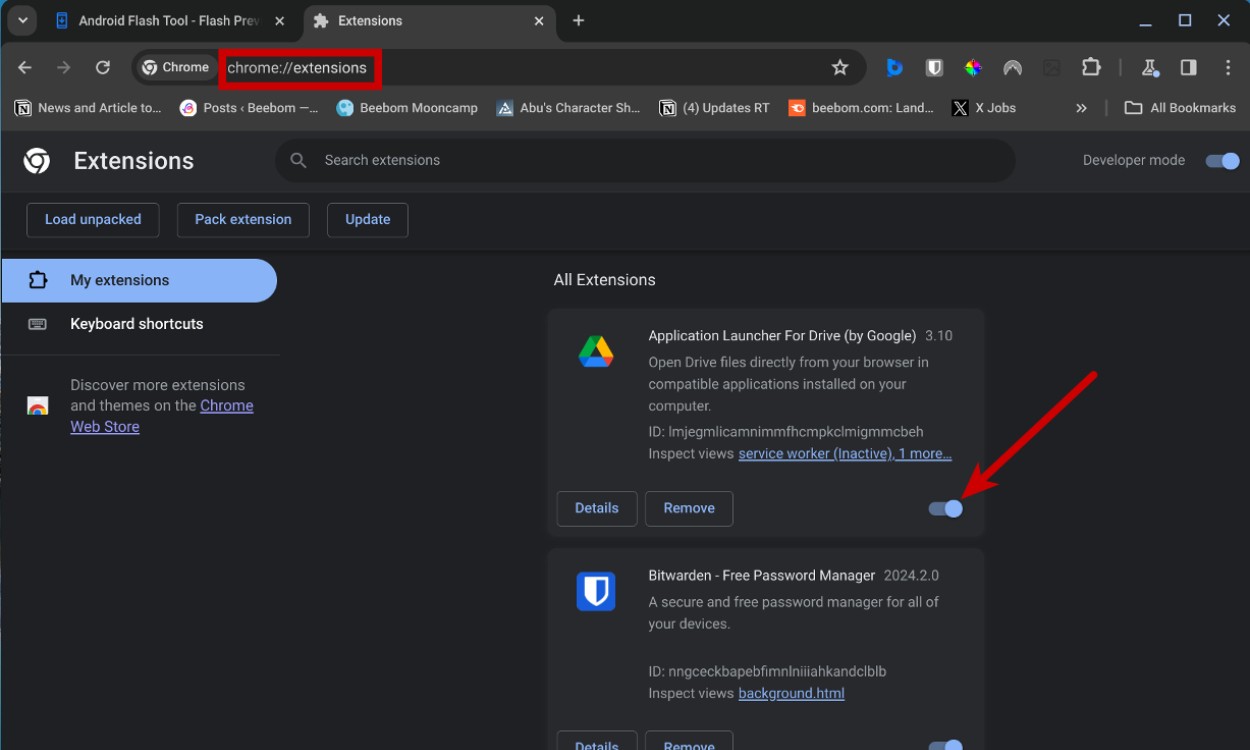 Tắt các tiện ích mở rộng để kiểm tra lỗi
Tắt các tiện ích mở rộng để kiểm tra lỗi
4. Kiểm Tra Chrome Flags
Chrome Flags là một trong những cách dễ nhất để bật các tính năng mới trên Chromebook trước khi chúng được phát hành cho mọi người. Tuy nhiên, hầu hết Chrome Flags thường đang trong giai đoạn thử nghiệm và việc bật chúng có thể gây ra sự cố trên Chromebook của bạn.
Nếu bạn nhớ đã bật một flag trên Chromebook của mình, bạn có thể tắt nó bằng cách khởi chạy Google Chrome, truy cập chrome://flags và tắt các flag mà bạn đã bật gần đây.
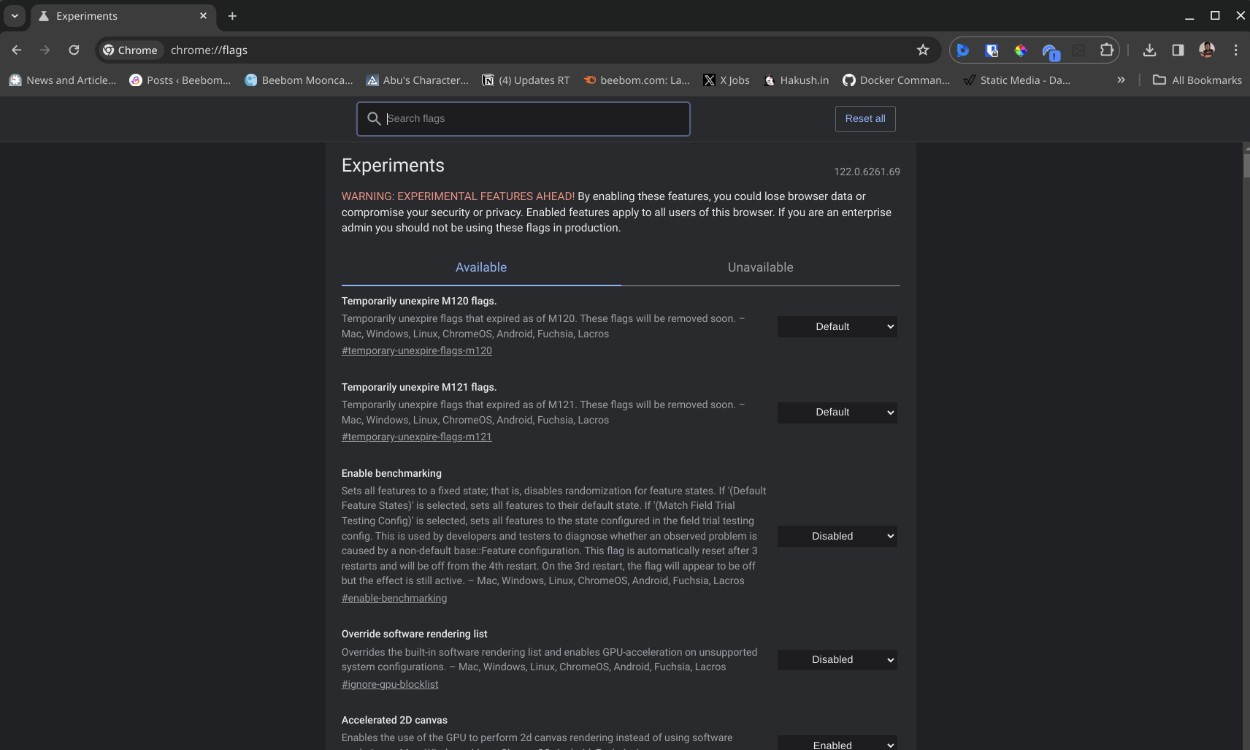 Chrome Flags có thể gây ra lỗi
Chrome Flags có thể gây ra lỗi
5. Kiểm Tra Bộ Sạc và Đầu Nối
Chromebook của bạn có thể đã tắt và không thể bật do bộ sạc hoặc đầu nối sạc bị lỗi. Thiết bị có thể đã hết pin và hiện từ chối sạc do bộ sạc bị hỏng. Bạn có thể muốn thử một bộ sạc khác và xem nó có hiệu quả không. Cắm nó vào và đợi khoảng năm phút cho đến khi pin sạc được một chút. Nhấn nút Nguồn để xem Chromebook có khởi động không.
 Cổng Type-C của Chromebook
Cổng Type-C của Chromebook
Nếu nó không khởi động, có thể có thứ gì đó bị kẹt bên trong đầu nối sạc. Hãy thử sử dụng đầu nối sạc khác (nếu Chromebook của bạn có hai) hoặc nhìn vào cổng và kiểm tra xem có thứ gì đó đang cản trở Chromebook của bạn sạc không. Nếu bạn thấy bụi, hãy dùng nhíp hoặc kim để nhẹ nhàng loại bỏ các mảnh vụn, sau đó thử cắm Chromebook của bạn vào.
6. Thay Thế Pin Chromebook Của Bạn
Nếu bạn đã thử mọi thứ chúng tôi đã đề cập ở trên và không có gì hiệu quả, có thể có một vấn đề tiềm ẩn lớn hơn. Một trong những lý do khiến thiết bị tắt và không khởi động là khi chúng không nhận đủ năng lượng từ pin. Nếu Chromebook của bạn đã khá cũ và đã tắt đột ngột trong quá khứ, thì nó cần thay pin.
 Thay thế pin Chromebook
Thay thế pin Chromebook
Hiện nay, với tình trạng tồi tệ của quyền sửa chữa và tính sẵn có của các phụ tùng thay thế, việc tự mình thay pin Chromebook có thể khó thực hiện. Lựa chọn tốt nhất của bạn là liên hệ với nhà sản xuất máy tính địa phương và hỏi về tình trạng sẵn có của pin, hoặc tìm và đặt hàng pin từ các trang web như AliExpress và iFixit, đồng thời tự thay thế chúng hoặc thông qua kỹ thuật viên được đào tạo.
Tuy nhiên, pin có thể phát nổ khi bị chọc hoặc không được xử lý đúng cách, vì vậy hãy cẩn thận. Nếu kiểu Chromebook của bạn đủ phổ biến, bạn có thể tìm thấy hướng dẫn thay thế pin mà bạn có thể làm theo trên iFixit.
7. Kiểm Tra Nhiệt Độ
Thủ phạm phổ biến tiếp theo có thể là nhiệt độ. Một dấu hiệu của hiệu suất nhiệt kém là khi Chromebook của bạn bắt đầu bị lag ngay cả trong quá trình sử dụng vừa phải. Điều này được gọi là điều chỉnh nhiệt, nơi để quản lý nhiệt thừa, PC sẽ chậm lại hoặc thậm chí tắt để bảo vệ chính nó.
ChromeOS có một tùy chọn tích hợp để kiểm tra nhiệt độ CPU. Bạn có thể đi tới Cài đặt > Giới thiệu về ChromeOS > Chẩn đoán > CPU. Nhiệt độ lý tưởng khi không tải ở nhiệt độ phòng cho bất kỳ CPU di động nào là 40°C. Nhiệt độ tối đa mà CPU có thể đạt tới là 90°C.
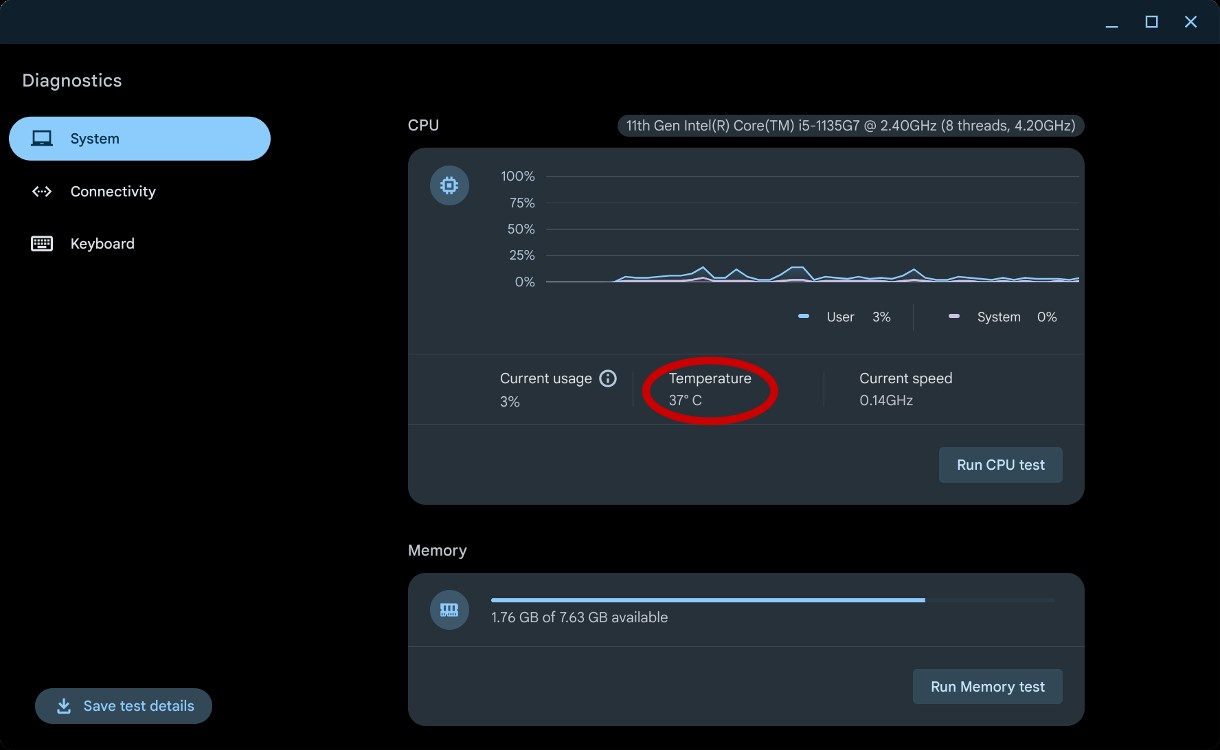 Kiểm tra nhiệt độ Chromebook
Kiểm tra nhiệt độ Chromebook
Hãy thử chạy thử nghiệm CPU hoặc đa nhiệm với các ứng dụng khác nhau. Nếu nhiệt độ tăng lên đáng kể và Chromebook bắt đầu bị lag và tự tắt, bạn biết đó là nhiệt độ tồi tệ. Nhiệt độ tồi tệ có thể do keo tản nhiệt cũ hoặc tích tụ xơ vải/bụi bẩn trong quạt.
Có hai cách để thực hiện việc này; Lựa chọn an toàn nhất là mang Chromebook của bạn đến một cửa hàng sửa chữa PC đáng tin cậy và yêu cầu họ làm sạch khe hút gió của quạt và dán lại CPU. Hoặc bạn có thể tự mình làm điều đó, nhưng nếu bạn không có kinh nghiệm mở các thiết bị điện tử, điều đó có thể khó khăn.
8. Powerwash Chromebook Của Bạn
Powerwash khôi phục Chromebook về cài đặt gốc. Nếu không có phương pháp nào ở trên hiệu quả, đây là biện pháp cuối cùng của bạn. Nếu Chromebook của bạn vẫn bật, hãy đảm bảo sao lưu tất cả các tệp vào ổ đĩa ngoài và tiến hành powerwash. Để thực hiện Powerwash:
- Đi tới Cài đặt > Tùy chọn hệ thống.
- Cuộn xuống và tìm phần Powerwash. Tại đây, nhấp vào nút Đặt lại.
- Nhấp vào OK cho các lời nhắc tiếp theo xuất hiện và quá trình Powerwash sẽ bắt đầu.
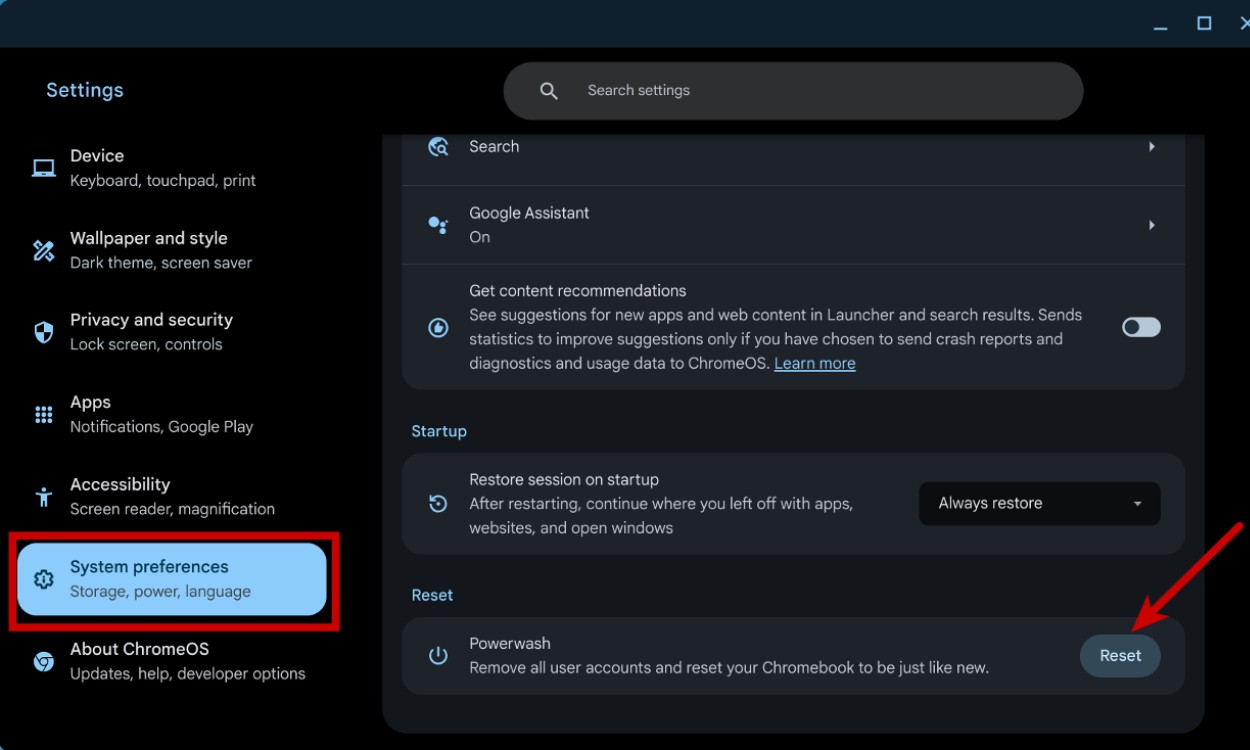 Chọn Luôn bật màn hình khi thiết bị không hoạt động
Chọn Luôn bật màn hình khi thiết bị không hoạt động
1. Tại sao Chromebook của tôi tự tắt khi pin vẫn còn?
Có nhiều nguyên nhân, bao gồm cài đặt nguồn không chính xác, ứng dụng hoặc tiện ích mở rộng gây xung đột, hoặc vấn đề về phần cứng như pin yếu hoặc quá nhiệt.
2. Làm thế nào để kiểm tra xem Chromebook của tôi có bị quá nhiệt không?
Bạn có thể kiểm tra nhiệt độ CPU trong phần “Chẩn đoán” của cài đặt ChromeOS. Nhiệt độ quá cao có thể là dấu hiệu của vấn đề tản nhiệt.
3. Powerwash Chromebook có xóa hết dữ liệu của tôi không?
Có, Powerwash sẽ xóa tất cả dữ liệu cục bộ trên Chromebook của bạn, vì vậy hãy đảm bảo sao lưu trước khi thực hiện.
4. Tôi có thể tự thay pin Chromebook của mình không?
Bạn có thể tự thay pin nếu có kinh nghiệm và công cụ phù hợp, nhưng nên tìm đến kỹ thuật viên chuyên nghiệp để tránh làm hỏng thiết bị.
5. Làm thế nào để biết ứng dụng hoặc tiện ích mở rộng nào gây ra sự cố tắt máy?
Hãy thử tắt từng ứng dụng hoặc tiện ích mở rộng một để xác định thủ phạm.
6. Nếu Chromebook của tôi vẫn còn bảo hành, tôi nên làm gì?
Liên hệ với nhà sản xuất hoặc cửa hàng bạn đã mua Chromebook để được hỗ trợ sửa chữa hoặc thay thế miễn phí.
7. Ngoài những cách trên, còn cách nào khác để khắc phục lỗi Chromebook tự tắt không?
Bạn có thể thử cập nhật ChromeOS lên phiên bản mới nhất hoặc kiểm tra xem có bản cập nhật firmware nào cho Chromebook của bạn không.
Các phương pháp được đề cập ở trên là một số vấn đề phổ biến nhất đóng vai trò trong việc Chromebook tắt. Như đã đề cập trước đó, một số bản sửa lỗi yêu cầu kinh nghiệm trước đó trong việc mở các thiết bị điện tử và nếu bạn không có kinh nghiệm đó hoặc cảm thấy tự tin về điều đó, chúng tôi khuyên bạn nên mang Chromebook của mình đến một kỹ thuật viên để sửa chữa.
Chúng tôi có giúp bạn giải quyết vấn đề “Chromebook cứ tắt” không? Điều gì đã gây ra nó? Hãy cho chúng tôi biết suy nghĩ của bạn trong phần bình luận bên dưới.
9. Nhận Trợ Giúp Chuyên Nghiệp
Một số vấn đề chỉ có thể được giải quyết bằng bàn tay của một chuyên gia. Nếu không có gì hiệu quả cho đến thời điểm này, bạn có thể muốn mang thiết bị của mình đến một chuyên gia nổi tiếng. Nếu bạn đã mua Chromebook của mình gần đây, rất có thể nó vẫn còn trong thời gian bảo hành.
Do đó, bạn có thể liên hệ với nhà sản xuất bằng số đường dây trợ giúp của họ và mô tả vấn đề của bạn. Nếu Chromebook của bạn còn trong thời gian bảo hành, OEM có quyền cung cấp cho bạn dịch vụ sửa chữa hoặc thay thế Chromebook miễn phí.
